Windows 11에서 테스트 모드를 비활성화하는 방법
최근 일부 사용자가 Windows 11로 업그레이드한 후 우연히 시스템의 테스트 모드에 진입했습니다. 화면 오른쪽 하단에 워터마크가 있습니다.
호환되지 않는 드라이버나 응용 프로그램이 테스트 모드로 들어갈 수 있습니다. 특수 시스템 모드입니다 개발자가 디지털 서명 없이 드라이버나 응용 프로그램을 설치하고 실행할 수 있도록 해줍니다. 개발이나 테스트. 그러나 서명되지 않은 응용 프로그램은 시스템에 대한 보안 위험을 증가시키고 테스트 모드를 비활성화하지 않으면 안정성이 저하됩니다.
따라서 이 기사에서는 다음 방법을 설명합니다. 두 가지 실용적인 방법으로 Windows 11에서 테스트 모드를 비활성화합니다.

- 방법 1: "set testsigning off" 명령줄을 사용하여 테스트 모드 비활성화
- 방법 2: "set nointegritychecks off" 명령줄을 사용하여 테스트 모드를 비활성화합니다.
참고: 테스트 모드에 액세스하면 데스크톱에 워터마크가 표시되는 것을 볼 수 있습니다.

방법 1: "set testsigning off" 명령줄을 사용하여 테스트 모드 비활성화
1단계: 작업 표시줄에서 검색 아이콘을 클릭하고 검색창에 "cmd"를 입력하세요. 명령을 선택하세요 검색 결과에서 프롬프트를 선택한 다음 다음 계정으로 실행을 선택하세요. 오른쪽의 관리자, CMD 패널로 들어갑니다.
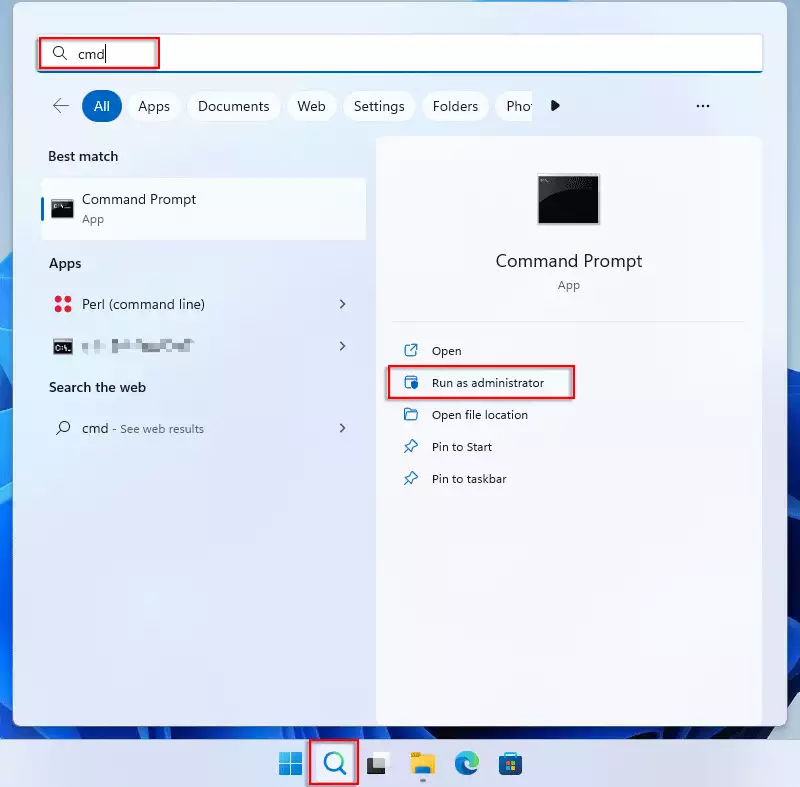
2단계: "bcdedit /set testsigning off/" 명령을 입력한 다음 Enter 키를 누르세요.
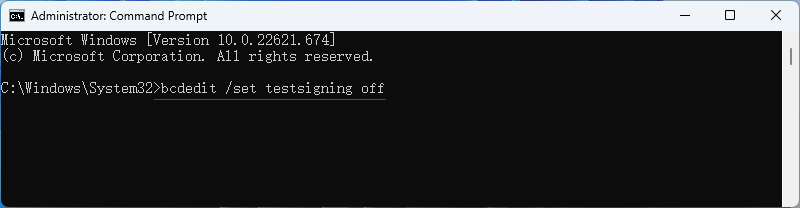
3단계: 다음 메시지가 나타나면 이 작업이 완료된 것입니다.
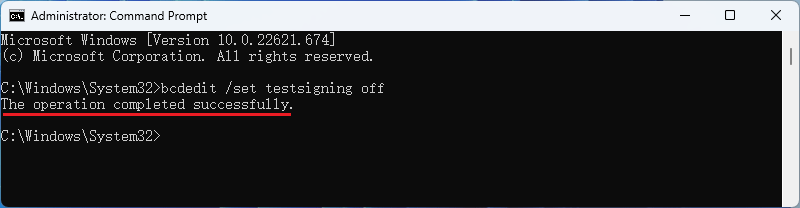
4단계: 다시 시작 버튼을 클릭하여 컴퓨터를 재부팅하면 시스템에 다시 진입하면 테스트 모드를 종료합니다.
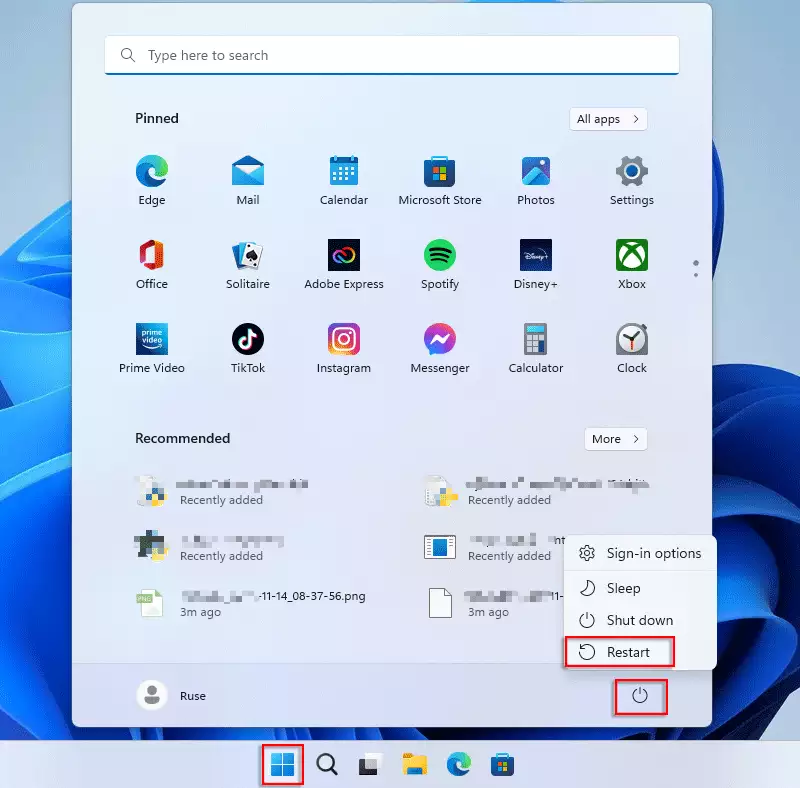
방법 2: "set nointegritychecks off" 명령줄을 사용하여 테스트 모드를 비활성화합니다.
1단계: 해결 방법 1의 1단계와 마찬가지로 관리자 권한으로 명령 프롬프트를 실행합니다.
2단계: "bcdedit /set nointegritychecks off"를 입력한 후 Enter 키를 누릅니다.
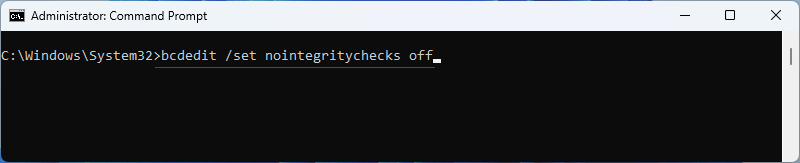
3단계: 잠시 기다리면 "이 작업이 완료되었습니다"라는 메시지가 표시됩니다. 성공적으로".
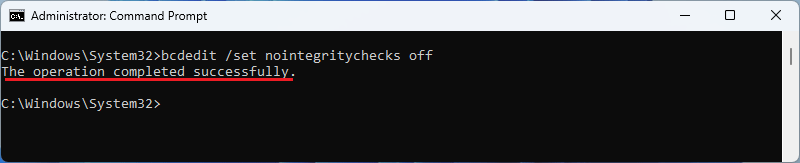
4단계: 컴퓨터를 재부팅하여 Windows 11 시스템 테스트 모드를 완전히 비활성화하고 워터마크를 표시합니다. 화면에서 사라집니다.
-
 PC에서 Poppy Playtime 파일 위치를 찾을 수있는 곳 : 가이드Poppy Playtime Archive 위치 및 백업 안내서 : 게임 아카이브 문제 해결 양귀비 재생 시간에 느껴지십니까? Poppy Playtime의 아카이브 파일이 PC에 저장된 위치와 아카이브 파일을 백업하는 방법을 알고 싶으십니까? 양귀비 재생 시간 파일...소프트웨어 튜토리얼 2025-03-22에 게시되었습니다
PC에서 Poppy Playtime 파일 위치를 찾을 수있는 곳 : 가이드Poppy Playtime Archive 위치 및 백업 안내서 : 게임 아카이브 문제 해결 양귀비 재생 시간에 느껴지십니까? Poppy Playtime의 아카이브 파일이 PC에 저장된 위치와 아카이브 파일을 백업하는 방법을 알고 싶으십니까? 양귀비 재생 시간 파일...소프트웨어 튜토리얼 2025-03-22에 게시되었습니다 -
 빠르게 해결 : 외부 파일 볼륨 변경 문제파일의 볼륨에 문제가 외부로 변경되어 오류를 해결하는 방법이 궁금하십니까? 이 오류 메시지가 계속 팝업되는 이유는 무엇입니까? 이제 Minitool 에서이 게시물을 읽으려면이 vexing 문제를 해결하기위한 몇 가지 효율적인 해결 방법을 얻으십시오. 오류 메시지를받...소프트웨어 튜토리얼 2025-03-13에 게시되었습니다
빠르게 해결 : 외부 파일 볼륨 변경 문제파일의 볼륨에 문제가 외부로 변경되어 오류를 해결하는 방법이 궁금하십니까? 이 오류 메시지가 계속 팝업되는 이유는 무엇입니까? 이제 Minitool 에서이 게시물을 읽으려면이 vexing 문제를 해결하기위한 몇 가지 효율적인 해결 방법을 얻으십시오. 오류 메시지를받...소프트웨어 튜토리얼 2025-03-13에 게시되었습니다 -
 Teams Calendar Outlook과 동기화 : 해결 방법공개 페이지를 읽으십시오 Microsoft 팀 캘린더가 Outlook과 동기화되지 않습니까? 고치는 방법을 보여 드리겠습...소프트웨어 튜토리얼 2025-03-04에 게시되었습니다
Teams Calendar Outlook과 동기화 : 해결 방법공개 페이지를 읽으십시오 Microsoft 팀 캘린더가 Outlook과 동기화되지 않습니까? 고치는 방법을 보여 드리겠습...소프트웨어 튜토리얼 2025-03-04에 게시되었습니다 -
 PNY의 새로운 USB-C 플래시 드라이브는 빠릅니다pny elite-x fit type-c USB 3.2 플래시 드라이브 이 작은 USB-C 드라이브는 당신과 함께 파일을 쉽게 저장하고 가져갈 수있는 256GB를 가지고 있습니다. 스마트 폰 또는 태블릿? PNY 엘리트는 작업을 완료 할 것입니다. $ 26.99...소프트웨어 튜토리얼 2025-03-04에 게시되었습니다
PNY의 새로운 USB-C 플래시 드라이브는 빠릅니다pny elite-x fit type-c USB 3.2 플래시 드라이브 이 작은 USB-C 드라이브는 당신과 함께 파일을 쉽게 저장하고 가져갈 수있는 256GB를 가지고 있습니다. 스마트 폰 또는 태블릿? PNY 엘리트는 작업을 완료 할 것입니다. $ 26.99...소프트웨어 튜토리얼 2025-03-04에 게시되었습니다 -
![Coinminer Malware : Mac에서 무엇을 제거하고 어떻게 제거 하는가? [바이러스에 대한 보호]](/style/images/moren/moren.png) Coinminer Malware : Mac에서 무엇을 제거하고 어떻게 제거 하는가? [바이러스에 대한 보호]CoinMiner恶意软件:保护您的Mac免受加密货币挖矿攻击 CoinMiner恶意软件是一种利用您的Mac硬件资源来挖掘加密货币的恶意软件。您的Mac开始运行缓慢,直到后期才发现这是由于CoinMiner恶意软件造成的。更糟糕的是,您甚至不知道它已安装在您的Mac上。 本文将分享更多关于Coin...소프트웨어 튜토리얼 2025-03-04에 게시되었습니다
Coinminer Malware : Mac에서 무엇을 제거하고 어떻게 제거 하는가? [바이러스에 대한 보호]CoinMiner恶意软件:保护您的Mac免受加密货币挖矿攻击 CoinMiner恶意软件是一种利用您的Mac硬件资源来挖掘加密货币的恶意软件。您的Mac开始运行缓慢,直到后期才发现这是由于CoinMiner恶意软件造成的。更糟糕的是,您甚至不知道它已安装在您的Mac上。 本文将分享更多关于Coin...소프트웨어 튜토리얼 2025-03-04에 게시되었습니다 -
 iPhone 또는 Mac에서 목소리를 복제하는 방법Apple 장치에서 개인 음성의 힘을 잠금 해제하십시오 : 포괄적 인 가이드 iOS 17과 Macos Sonoma는 획기적인 접근성 기능인 Personal Voice를 소개했습니다. 이 혁신적인 도구는 음성의 디지털 복제본을 만들어 음성 손실을 경험하더라도 지속적...소프트웨어 튜토리얼 2025-02-25에 게시되었습니다
iPhone 또는 Mac에서 목소리를 복제하는 방법Apple 장치에서 개인 음성의 힘을 잠금 해제하십시오 : 포괄적 인 가이드 iOS 17과 Macos Sonoma는 획기적인 접근성 기능인 Personal Voice를 소개했습니다. 이 혁신적인 도구는 음성의 디지털 복제본을 만들어 음성 손실을 경험하더라도 지속적...소프트웨어 튜토리얼 2025-02-25에 게시되었습니다 -
 고정 - Final Fantasy VII Rebirth 비현실적인 과정이 추락했습니다.Final Fantasy VII Rebirth에서 Unreal Engine Process 충돌을 해결하십시오 "Final Fantasy VII Rebirth"가 PC에서 출시 된 후 일부 플레이어는 비현실적인 엔진 프로세스 충돌 문제를 겪었습니다...소프트웨어 튜토리얼 2025-02-24에 게시되었습니다
고정 - Final Fantasy VII Rebirth 비현실적인 과정이 추락했습니다.Final Fantasy VII Rebirth에서 Unreal Engine Process 충돌을 해결하십시오 "Final Fantasy VII Rebirth"가 PC에서 출시 된 후 일부 플레이어는 비현실적인 엔진 프로세스 충돌 문제를 겪었습니다...소프트웨어 튜토리얼 2025-02-24에 게시되었습니다 -
 Windows에서 모니터 1 및 2를 변경하는 방법듀얼 모니터 설정의 일반적인 문제는 마우스 커서를 화면의 반대쪽으로 이동하여 두 번째 모니터에 도달 해야하는 경우입니다. 모니터의 물리적 레이아웃을 반영하기 위해 디스플레이를 재정렬하여이를 수정할 수 있습니다. 모니터 1과 2 : win p를 눌러 프로젝트 메...소프트웨어 튜토리얼 2025-02-22에 게시되었습니다
Windows에서 모니터 1 및 2를 변경하는 방법듀얼 모니터 설정의 일반적인 문제는 마우스 커서를 화면의 반대쪽으로 이동하여 두 번째 모니터에 도달 해야하는 경우입니다. 모니터의 물리적 레이아웃을 반영하기 위해 디스플레이를 재정렬하여이를 수정할 수 있습니다. 모니터 1과 2 : win p를 눌러 프로젝트 메...소프트웨어 튜토리얼 2025-02-22에 게시되었습니다 -
 Assetto Corsa Evo가 창에서 충돌합니까? 이 최고 가이드를 배우십시오Assetto Corsa Evo가 시작하거나 달리면 충돌합니까? 걱정하지 마십시오. 이것은 새로 출시 된 게임에서 일반적입니다! 이 기사는이 문제를 해결하는 4 가지 안정적인 방법을 제공합니다. Assetto Corsa Evo 충돌 문제 Assetto Cors...소프트웨어 튜토리얼 2025-02-08에 게시되었습니다
Assetto Corsa Evo가 창에서 충돌합니까? 이 최고 가이드를 배우십시오Assetto Corsa Evo가 시작하거나 달리면 충돌합니까? 걱정하지 마십시오. 이것은 새로 출시 된 게임에서 일반적입니다! 이 기사는이 문제를 해결하는 4 가지 안정적인 방법을 제공합니다. Assetto Corsa Evo 충돌 문제 Assetto Cors...소프트웨어 튜토리얼 2025-02-08에 게시되었습니다 -
 귀중한 친구 목록이 작동하지 않습니까? 여기 가이드입니다귀중한 친구 목록에 직면하지 않으면 오류가 발생하지 않습니다. 특히 친구들과 팀을 이루고 싶어하는 경우에는 실망 스러울 수 있습니다. 이것은 상당히 광범위한 문제이며 당신은 혼자가 아닙니다. Minitool 의이 기사는이 문제를 해결하기위한 몇 가지 실현 가능한 방법을...소프트웨어 튜토리얼 2025-02-07에 게시되었습니다
귀중한 친구 목록이 작동하지 않습니까? 여기 가이드입니다귀중한 친구 목록에 직면하지 않으면 오류가 발생하지 않습니다. 특히 친구들과 팀을 이루고 싶어하는 경우에는 실망 스러울 수 있습니다. 이것은 상당히 광범위한 문제이며 당신은 혼자가 아닙니다. Minitool 의이 기사는이 문제를 해결하기위한 몇 가지 실현 가능한 방법을...소프트웨어 튜토리얼 2025-02-07에 게시되었습니다 -
 Nokia는 iPhone의 터치 키보드가 이륙 할 것이라고 생각하지 않았습니다.놀라운 기술 역사에서, iPhone의 2007 년 공개 이후의 Nokia 내부 프레젠테이션은 회사가 무엇을 생각했는지, 그리고 Nokia가 분석에서 무엇이 잘못되었는지를 보여줍니다. Nokia는 최근에 최근 공개되었습니다. 2025 년 1 월 15 일에 대중에게...소프트웨어 튜토리얼 2025-02-07에 게시되었습니다
Nokia는 iPhone의 터치 키보드가 이륙 할 것이라고 생각하지 않았습니다.놀라운 기술 역사에서, iPhone의 2007 년 공개 이후의 Nokia 내부 프레젠테이션은 회사가 무엇을 생각했는지, 그리고 Nokia가 분석에서 무엇이 잘못되었는지를 보여줍니다. Nokia는 최근에 최근 공개되었습니다. 2025 년 1 월 15 일에 대중에게...소프트웨어 튜토리얼 2025-02-07에 게시되었습니다 -
 set_of_invalid_context bsod Windows 10/11을 수정하는 방법Windows 10/11에서 set_of_invalid_context bsod와 같은 사망 오류의 블루 스크린을 만나는 것이 일반적입니다. 컴퓨터에서 제거하는 방법. 현재 솔루션을 찾고 있다면 Minitool 솔루션 의이 안내서는 도움이 될 수 있습니다. se...소프트웨어 튜토리얼 2025-02-06에 게시되었습니다
set_of_invalid_context bsod Windows 10/11을 수정하는 방법Windows 10/11에서 set_of_invalid_context bsod와 같은 사망 오류의 블루 스크린을 만나는 것이 일반적입니다. 컴퓨터에서 제거하는 방법. 현재 솔루션을 찾고 있다면 Minitool 솔루션 의이 안내서는 도움이 될 수 있습니다. se...소프트웨어 튜토리얼 2025-02-06에 게시되었습니다 -
 PowerPoint에서 객체를 그룹화하고 그룹화하는 방법PowerPoint의 그룹화 기능은 여러 객체를 단일 장치로 결합하여 프레젠테이션 디자인을 단순화합니다. 이 튜토리얼은 PowerPoint에서 객체를 그룹화하고 그룹화하는 방법을 보여주고 슬라이드의 요소 이동, 크기 조정 및 복사의 효율성을 향상시킵니다. 이것은 M...소프트웨어 튜토리얼 2025-02-06에 게시되었습니다
PowerPoint에서 객체를 그룹화하고 그룹화하는 방법PowerPoint의 그룹화 기능은 여러 객체를 단일 장치로 결합하여 프레젠테이션 디자인을 단순화합니다. 이 튜토리얼은 PowerPoint에서 객체를 그룹화하고 그룹화하는 방법을 보여주고 슬라이드의 요소 이동, 크기 조정 및 복사의 효율성을 향상시킵니다. 이것은 M...소프트웨어 튜토리얼 2025-02-06에 게시되었습니다 -
 2025 년 최고의 아이폰 16 건새로운 iPhone 16을 보호하는 것은 매끄러운 디자인을 좋아하더라도 중요합니다. 품질 케이스는 깨끗한 상태를 유지합니다. 다음은 다양한 요구와 스타일에 맞는 최고의 선택입니다. Best 전체 : Apple iPhone 16 magsafe가있는 실리콘 ...소프트웨어 튜토리얼 2025-02-06에 게시되었습니다
2025 년 최고의 아이폰 16 건새로운 iPhone 16을 보호하는 것은 매끄러운 디자인을 좋아하더라도 중요합니다. 품질 케이스는 깨끗한 상태를 유지합니다. 다음은 다양한 요구와 스타일에 맞는 최고의 선택입니다. Best 전체 : Apple iPhone 16 magsafe가있는 실리콘 ...소프트웨어 튜토리얼 2025-02-06에 게시되었습니다 -
 Windows 11 KB5050094는 24H2로 출시되어 새로운 기능을 배우십시오.Windows 11 Build 26100.3025 (KB5050094)는 이제 릴리스 미리보기 채널에 로그인되었습니다! 이 업데이트는 Windows 11 24H2 버전을 많은 개선 사항을 제공하며 Minitool은 자세히 설명합니다. 릴리스 미리보기 채널은 다가오...소프트웨어 튜토리얼 2025-02-06에 게시되었습니다
Windows 11 KB5050094는 24H2로 출시되어 새로운 기능을 배우십시오.Windows 11 Build 26100.3025 (KB5050094)는 이제 릴리스 미리보기 채널에 로그인되었습니다! 이 업데이트는 Windows 11 24H2 버전을 많은 개선 사항을 제공하며 Minitool은 자세히 설명합니다. 릴리스 미리보기 채널은 다가오...소프트웨어 튜토리얼 2025-02-06에 게시되었습니다
중국어 공부
- 1 "걷다"를 중국어로 어떻게 말하나요? 走路 중국어 발음, 走路 중국어 학습
- 2 "비행기를 타다"를 중국어로 어떻게 말하나요? 坐飞机 중국어 발음, 坐飞机 중국어 학습
- 3 "기차를 타다"를 중국어로 어떻게 말하나요? 坐火车 중국어 발음, 坐火车 중국어 학습
- 4 "버스를 타다"를 중국어로 어떻게 말하나요? 坐车 중국어 발음, 坐车 중국어 학습
- 5 운전을 중국어로 어떻게 말하나요? 开车 중국어 발음, 开车 중국어 학습
- 6 수영을 중국어로 뭐라고 하나요? 游泳 중국어 발음, 游泳 중국어 학습
- 7 자전거를 타다 중국어로 뭐라고 하나요? 骑自行车 중국어 발음, 骑自行车 중국어 학습
- 8 중국어로 안녕하세요를 어떻게 말해요? 你好중국어 발음, 你好중국어 학습
- 9 감사합니다를 중국어로 어떻게 말하나요? 谢谢중국어 발음, 谢谢중국어 학습
- 10 How to say goodbye in Chinese? 再见Chinese pronunciation, 再见Chinese learning





![Coinminer Malware : Mac에서 무엇을 제거하고 어떻게 제거 하는가? [바이러스에 대한 보호]](http://www.luping.net/uploads/20250304/174105612967c668816cbd1.jpg174105612967c668816cbd9.jpg)



















