Windows 11에서 Hyper-V를 비활성화하거나 제거하는 방법
Hyper-V는 Windows 11 컴퓨터에 사전 설치되어 제공됩니다. 이 가상화 도구는 OS 홈 에디션에서 기본적으로 사용할 수 없지만 배치 스크립트를 사용하여 설치할 수 있습니다.
불행하게도 Hyper-V는 VMWare Workstation, VirtualBox 및 에뮬레이터와 같은 다른 가상화 도구를 포함하여 PC의 타사 앱과 충돌할 수 있습니다. 결과적으로 앱, PC 게임 또는 하드웨어 튜닝 유틸리티를 실행하려고 할 때 Hyper-V 감지 오류가 발생할 수 있습니다.
다행히도 클래식 Windows 기능 대화 상자, 명령 프롬프트 및 PowerShell을 사용하여 Windows 11에서 Hyper-V를 비활성화할 수 있습니다.
Hyper-V를 비활성화해야 하는 이유
설계상 프로세서에서 사용할 수 있는 Intel VT-x 및 AMD-V와 같은 통합 가상화 확장 프로그램은 하나의 가상화 도구에서만 사용할 수 있습니다. . VMware WorkStation 및 Virtual Box를 포함한 타사 가상화 소프트웨어를 사용해야 하는 경우 Hyper-V 하이퍼바이저를 비활성화해야 합니다.
Device Guard, Credential Guard 및 Windows 보안의 핵심 격리의 메모리 무결성 기능을 포함한 다른 하이퍼바이저 종속 기능을 비활성화해야 할 수도 있습니다.
Windows 11에서 Hyper-V가 실행 중인지 확인하는 방법
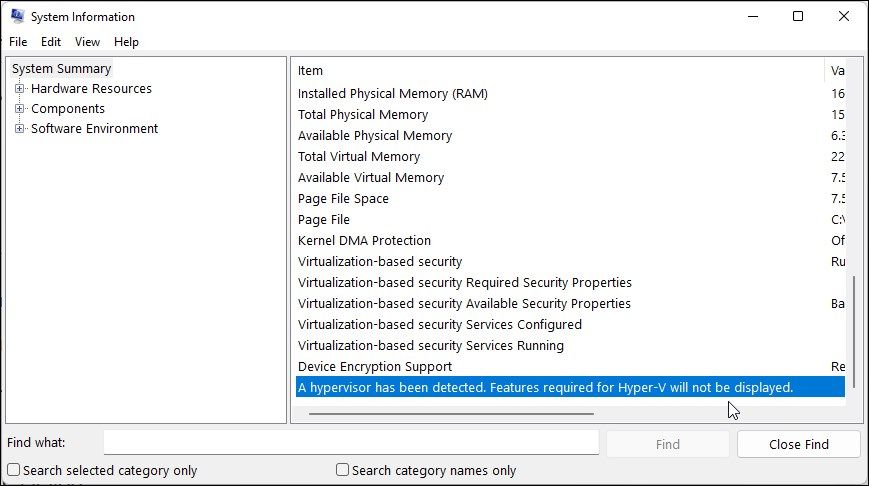
시스템 정보 앱에 액세스하여 Hyper-V 가상화가 실행 중인지 확인할 수 있습니다. 이는 Hyper-V 하이퍼바이저를 비활성화한 후 또는 비활성화하기 전에 상태를 확인해야 하는 경우 유용합니다.
컴퓨터에서 Hyper-V 하이퍼바이저 상태를 확인하려면:
- Win R을 눌러 실행을 엽니다.
- msinfo32.exe를 입력하고 확인을 클릭하여 앱을 엽니다.
- 다음으로 세부정보 탭 하단에 다음 항목이 표시되는지 확인하세요.
A hypervisor has been detected. Features required for Hyper-V will not be displayed. - 그렇다면 아래 설명된 대로 Hyper-V, 메모리 무결성 및 Credential Guard 기능을 비활성화해야 합니다. 오류 없이 다른 가상화 도구를 사용할 수 있습니다.
1. Windows 선택적 기능을 통해 Hyper-V를 비활성화하는 방법
Windows 기능 대화 상자를 사용하면 Windows 11에서 기본적으로 비활성화된 추가 기능을 추가할 수 있습니다. 이를 사용하여 비활성화할 수도 있습니다. Hyper-V를 포함한 일부 고급 기능.
Hyper-V 감지 오류를 수정하려면 Hyper-V 외에 가상 머신 플랫폼 및 Windows 하이퍼바이저 플랫폼 기능을 비활성화해야 합니다.
Windows 기능 대화 상자를 사용하여 Hyper-V를 비활성화하려면:
- Win R 키를 눌러 실행 대화 상자를 엽니다.
- control을 입력하고 확인을 클릭하여 제어판을 엽니다.
- 제어판에서 프로그램을 클릭합니다.
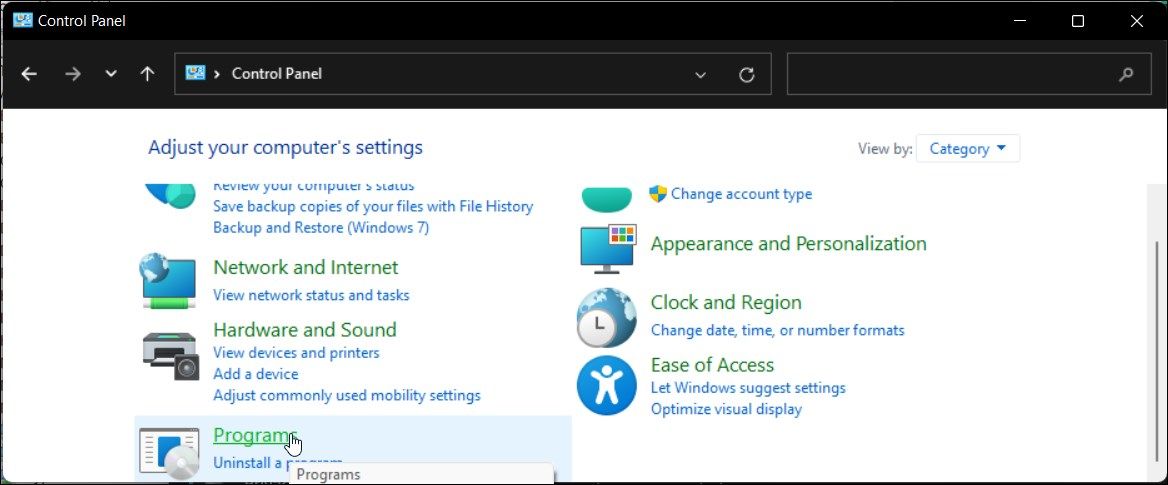
- 다음으로 프로그램 및 기능을 클릭합니다.
- 왼쪽 창에서 Windows 기능 켜기/끄기를 클릭합니다.
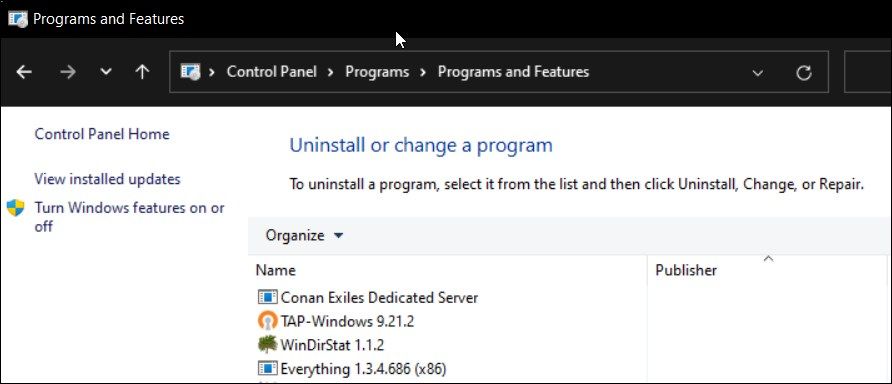
- Windows 기능 대화 상자에서 Hyper-V를 찾습니다.
- 기능을 비활성화하려면 Hyper-V 옵션을 선택 취소합니다.
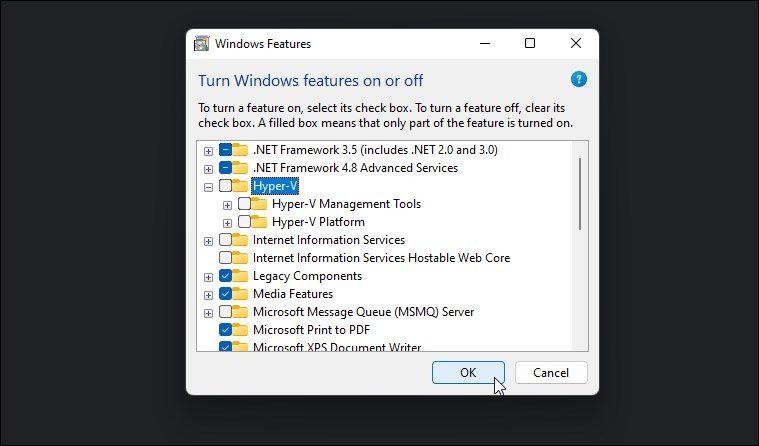
- 다음으로 아래로 스크롤하여 가상 머신 플랫폼 및 Windows 하이퍼바이저 플랫폼 옵션을 찾습니다.
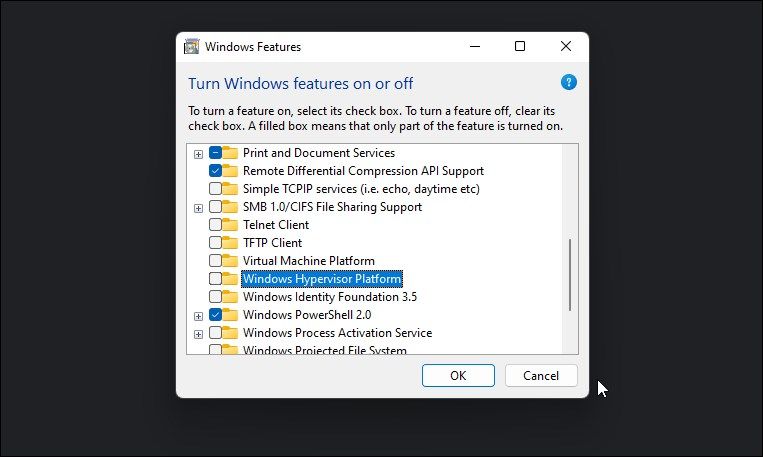
- 두 옵션을 모두 선택 취소하고 확인을 클릭하세요.
- Windows는 시스템에서 Hyper-V 및 기타 기능을 제거합니다.
- 완료되면 PC를 다시 시작하여 변경 사항을 적용합니다.
2. BCDEDIT를 사용하여 Hyper-V를 비활성화하는 방법

BCDEdit 도구를 사용하여 부팅 구성에서 Hyper-V를 비활성화할 수 있습니다. 이는 Hyper-V를 비활성화하고 완전히 제거하지 않으려는 경우에 유용합니다.
BCDEdit을 사용하여 Hyper-V를 비활성화하려면:
- Win 키를 누르고 cmd를 입력합니다.
- 명령 프롬프트를 마우스 오른쪽 버튼으로 클릭하고 관리자 권한으로 실행을 선택합니다.
- 명령 프롬프트 창에서 다음 명령을 입력하고 Enter 키를 누릅니다.
bcdedit /set hypervisorlaunchtype off - 성공 메시지가 나타나면 닫습니다. 명령 프롬프트를 열고 PC를 다시 시작하여 변경 사항을 적용하세요.
- Hyper-V를 다시 활성화해야 하는 경우 다음 명령을 사용하세요.
bcdedit /set hypervisorlaunchtype auto - PC를 다시 시작하세요. 변경 사항을 적용합니다.
또한 BCDEdit 도구를 사용하여 이전 부팅 메뉴 옵션 삭제, Windows 11 부팅 메뉴에 안전 모드 바로 가기 추가 등의 기타 고급 작업을 수행할 수 있습니다.
3. 명령 프롬프트를 사용하여 Hyper-V를 제거하는 방법
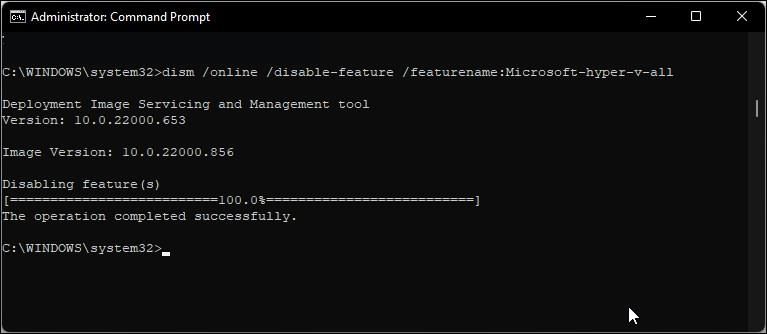
Windows 기능 대화 상자에서 Hyper-V를 제거하지 못하는 경우 명령 프롬프트를 사용하여 하이퍼바이저를 비활성화할 수 있습니다. 방법은 다음과 같습니다.
- 관리자 권한으로 명령 프롬프트를 엽니다.
- 명령 프롬프트 창에서 다음 명령을 입력하고 Enter 키를 누릅니다.
dism /online /disable-feature /featurename:Microsoft-hyper-v-all - 실행 시 DISM 도구는 Hyper-V를 비활성화하고 성공적으로 실행되었음을 나타내는 작업 완료 메시지를 표시합니다.
- exit를 입력하고 Enter를 눌러 명령 프롬프트를 닫고 PC를 다시 시작합니다.
다시 시작한 후에는 오류 없이 게임과 기타 하이퍼바이저를 실행할 수 있습니다. 그렇지 않은 경우 Windows 기능 대화 상자를 열고 가상 머신 플랫폼 및 Windows 하이퍼바이저 플랫폼 옵션을 비활성화한 다음 PC를 다시 시작하여 Hyper-V 하이퍼바이저를 끄십시오.
4. PowerShell을 사용하여 Hyper-V를 비활성화하는 방법

PowerShell을 선호하는 경우 WindowsOptionalFeature cmdlet을 사용하여 Windows 11에서 Hyper-V를 비활성화합니다. 이렇게 하려면 다음을 사용하여 PowerShell을 시작합니다. 관리자 권한으로 명령을 실행합니다. 방법은 다음과 같습니다.
- Win 키를 누르고 powershell을 입력합니다.
- PowerShell을 마우스 오른쪽 버튼으로 클릭하고 관리자 권한으로 실행을 선택합니다.
- 사용자 계정 컨트롤 메시지가 나타나면 예를 클릭합니다.
- PowerShell 창에서 아래 명령을 복사하여 붙여넣고 Enter 키를 누릅니다.
Disable-WindowsOptionalFeature -Online -FeatureName Microsoft-Hyper-V-All - 프로세스가 완료될 때까지 기다립니다. 완료되면 PowerShell을 닫고 PC를 다시 시작하여 변경 사항을 적용합니다.
Hyper-V 가상 네트워크 어댑터를 제거하는 방법
Hyper-V 제거 후 다시 시작하는 동안 "완료할 수 없습니다. 업데이트, 변경 취소." 이 문제를 해결하려면 Hyper-V 가상 네트워크 어댑터가 PC에서 삭제되었는지 확인하세요. 장치 관리자에서 가상 네트워크 어댑터를 삭제할 수 있습니다.
Hyper-V의 가상 네트워크 어댑터를 삭제하려면:
- Win R을 눌러 실행을 엽니다.
- dvmgmt.msc를 입력하고 확인을 클릭하여 장치 관리자를 엽니다.
- 장치 관리자에서 네트워크 어댑터 섹션을 확장하여 Hyper-V 가상 네트워크 어댑터를 찾습니다.
- Hyper-V와 연결된 가상 어댑터가 나열되지 않으면 보기를 클릭하고 숨겨진 장치 표시를 선택합니다.
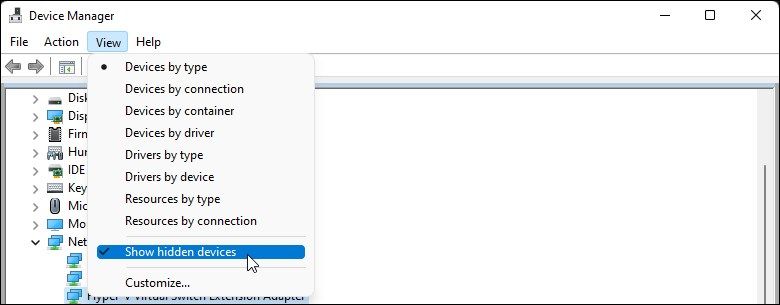
- Hyper-V 가상 이더넷 어댑터를 마우스 오른쪽 버튼으로 클릭하고 장치 제거를 선택합니다. .
Microsoft Wi-Fi Direct 가상 어댑터를 제거하지 마십시오.
- 제거를 클릭하여 작업을 확인합니다.
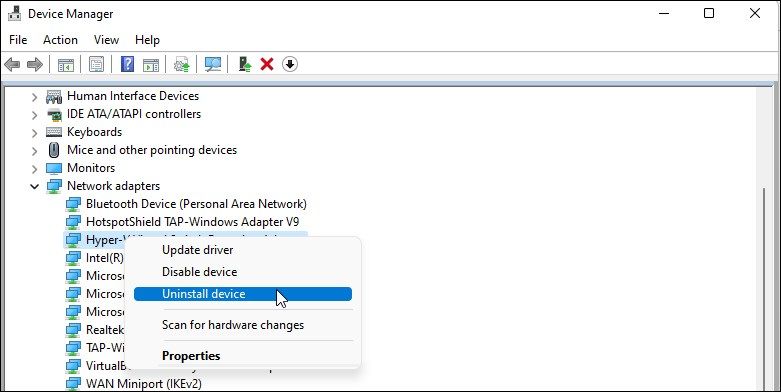
- Hyper-V와 연결된 모든 가상 네트워크 어댑터를 삭제하려면 단계를 반복합니다.
- 완료되면 장치 관리자를 닫고 PC를 다시 시작하세요. 다음으로 Hyper-V를 제거하고 개선 사항이 있는지 확인하세요.
가상화 기반 보안(메모리 무결성)을 끄는 방법
Hyper-V를 비활성화한 후에도 Hyper-V 감지 문제가 발생하는 경우 메모리 무결성을 비활성화해 보십시오. Windows 보안의 기능입니다. 메모리 무결성 기능은 코어 격리의 일부입니다. 이는 해커가 악성 코드를 사용하여 보안 수준이 높은 프로세스에 액세스하고 감염시키는 것을 방지하는 데 도움이 됩니다.
기본적으로 Windows는 비호환성 문제로 인한 앱 및 장치 드라이버와의 충돌을 방지하기 위해 메모리 무결성 기능을 비활성화합니다. 이로 인해 시스템의 가상화 하드웨어에 액세스해야 하는 타사 가상화 도구 및 프로그램에 문제가 발생할 수도 있습니다.
Windows 보안에서 메모리 무결성을 끄려면:
- Win I를 눌러 설정 앱을 엽니다.
- 왼쪽 창에서 개인 정보 보호 및 보안 탭을 클릭합니다.
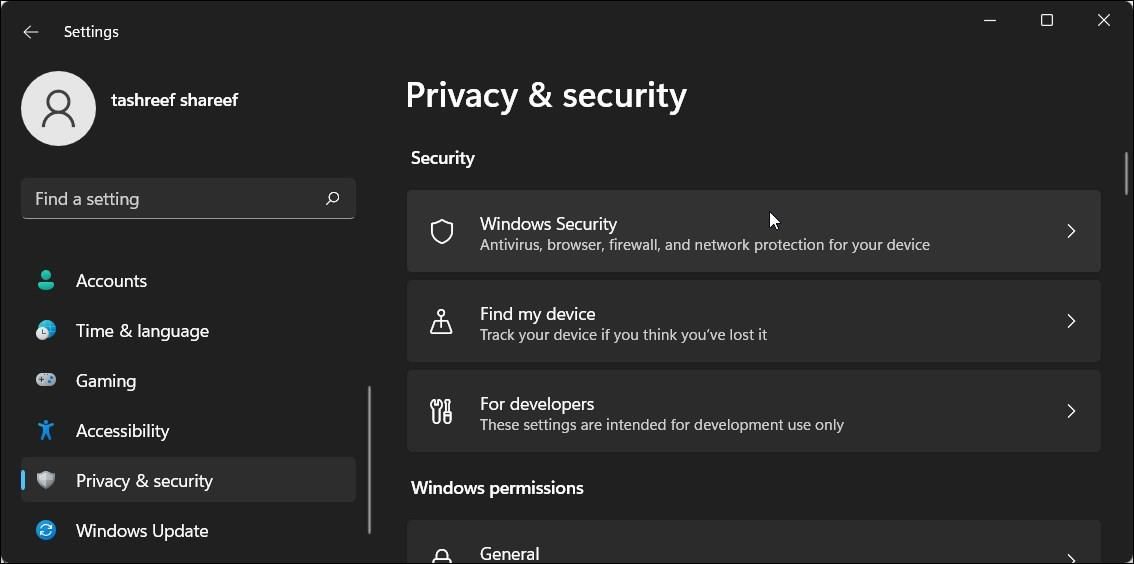
- 다음으로 Windows 보안을 클릭합니다.
- 보호 영역 섹션에서 장치 보안을 클릭합니다.
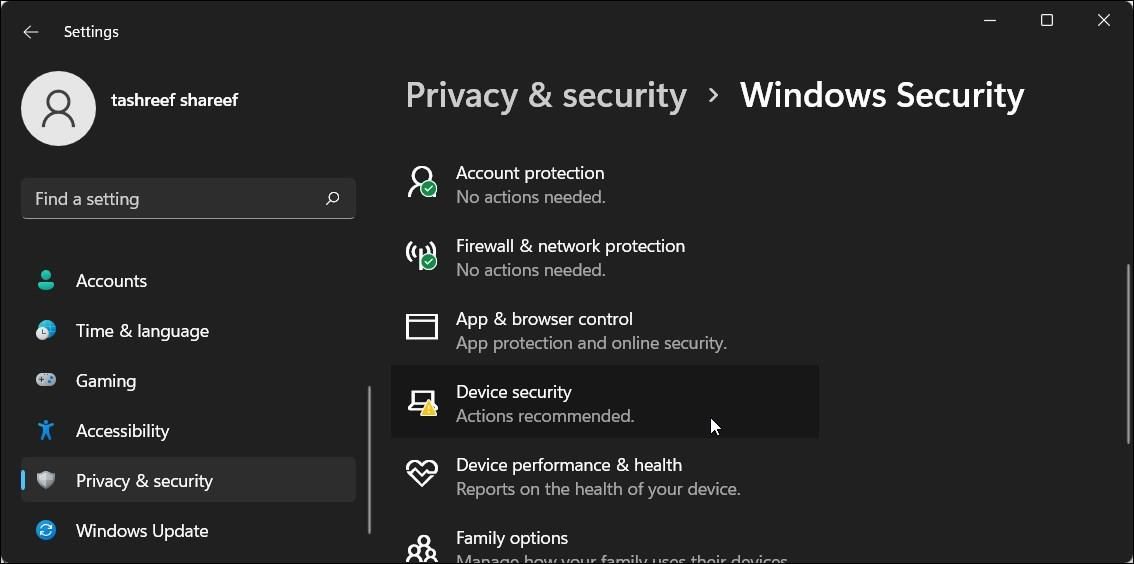
- 다음으로 코어 격리 섹션 아래에서 코어 격리 세부 정보를 클릭합니다.
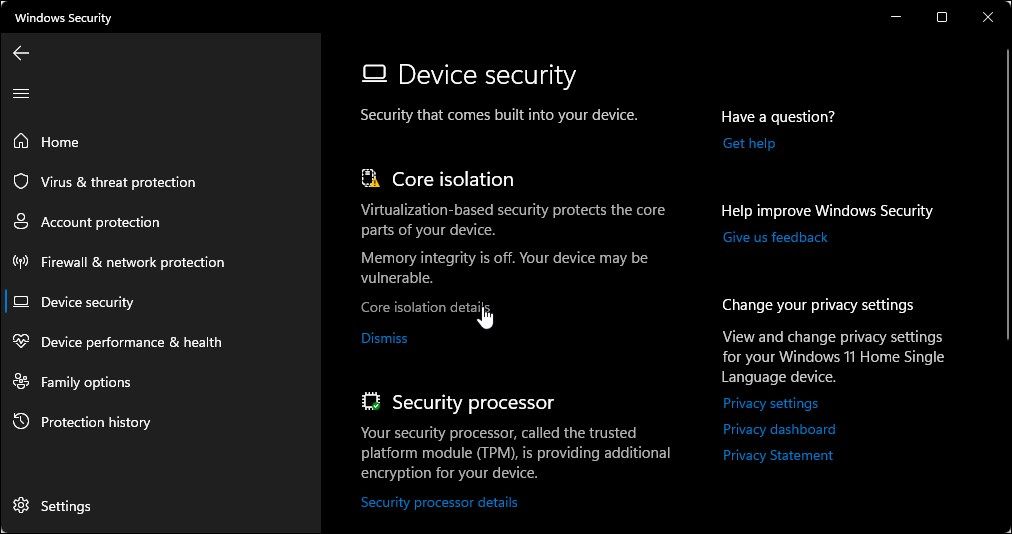
- 토글 끄려면 메모리 무결성 아래로 전환하세요.
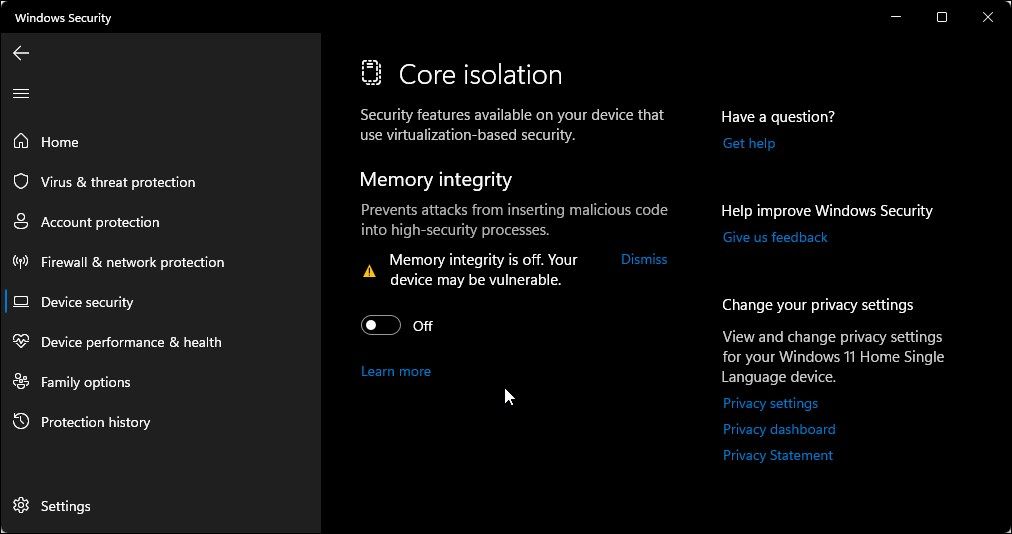
- 변경 사항을 적용하려면 PC를 다시 시작하세요.
Device Guard 및 Credential Guard를 비활성화하는 방법
Device Guard 및 Credential Guard는 VMware Workstation을 포함한 다른 가상화 소프트웨어와 잘 작동하지 않습니다. VMware Workstation의 전원을 켜려고 할 때 Device Guard/Credential Guard가 활성화되었다는 오류가 발생할 수 있습니다.
타사 가상화 소프트웨어를 사용하려고 하므로 레지스트리 편집기를 사용하여 Device Guard 및 Credential Guard를 안전하게 비활성화할 수 있습니다.
즉, Windows 레지스트리를 수정하는 것은 위험을 수반합니다. 수정을 시도하기 전에 복원 지점을 만들고 레지스트리 백업을 수행하는 것이 좋습니다.
Device Guard 및 Credential Guard를 비활성화하려면:
- Win R을 눌러 실행을 엽니다.
- regedit를 입력하고 확인을 클릭하여 레지스트리 편집기를 엽니다.
- 레지스트리 편집기에서 다음 위치로 이동합니다.
HKEY_LOCAL_MACHINE\SYSTEM\CurrentControlSet\Control\Lsa - 오른쪽 창에서 LsaCfgFlagsDWORD 값입니다. 해당 값이 없으면 새 키를 생성해야 합니다.
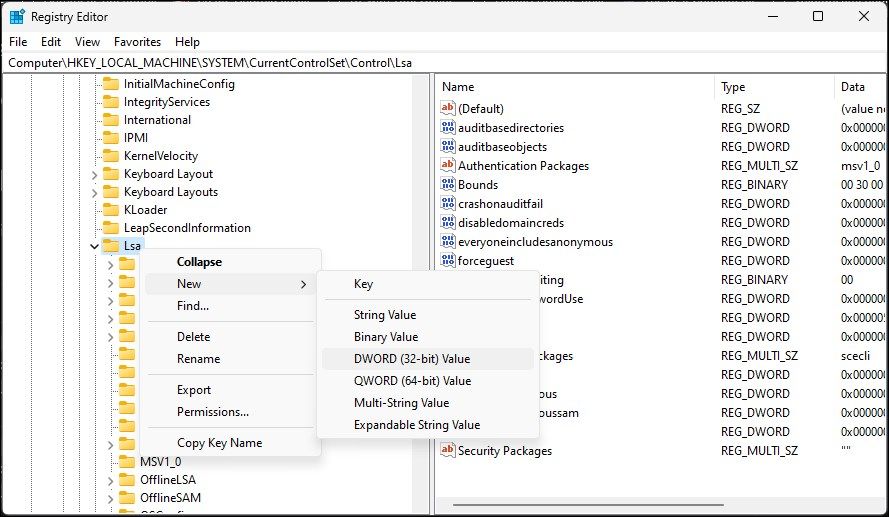
- 새 키를 생성하려면 왼쪽 창에서 Lsa 하위 키를 마우스 오른쪽 버튼으로 클릭하고 새로 만들기
- 그런 다음 LsaCfgFlags를 두 번 클릭하고 값 데이터 필드에 0을 입력합니다.
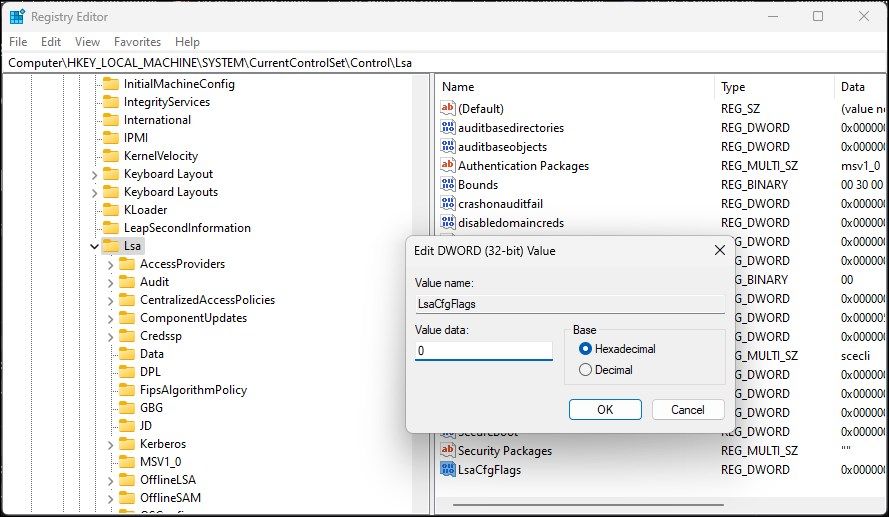
- 확인을 클릭하여 변경 사항을 저장합니다.
- 그런 다음 레지스트리 편집기에서 다음 위치로 이동합니다.
HKEY_LOCAL_MACHINE\SYSTEM\CurrentControlSet\Control\DeviceGuard - 오른쪽 창에서, EnableVirtualizationBasedSecurity 값이 있는지 확인하십시오. 그렇지 않은 경우 DeviceGuard 하위 키를 마우스 오른쪽 버튼으로 클릭하고 새로 만들기 > DWORD(32비트) 값을 선택합니다.
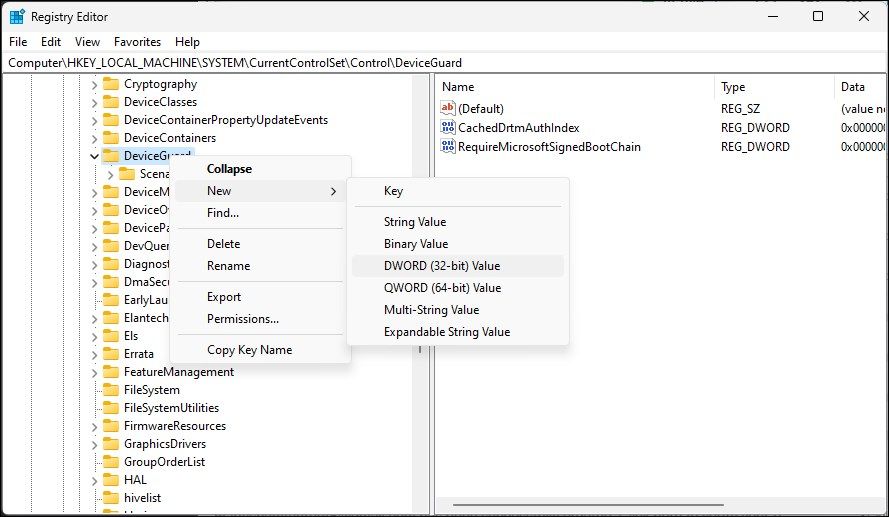
- 다음으로 키 이름을 EnableVirtualizationBasedSecurity로 바꾸고 해당 값을 0으로 설정합니다.
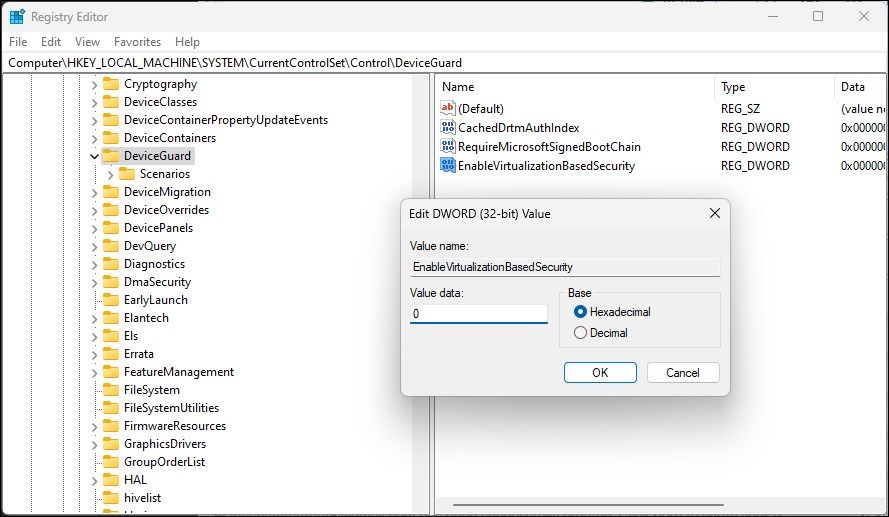
- 확인을 클릭하여 변경 사항을 저장합니다.
변경 사항을 적용하고 Device Guard 및 Credential Guard를 비활성화하려면 컴퓨터를 다시 시작하세요. 이러한 기능을 활성화해야 하는 경우 값 데이터를 수정하고 1로 변경합니다.
타사 가상화 도구 및 앱을 실행하려면 Windows 11에서 Hyper-V를 비활성화합니다.
Hyper-V 즉시 사용 가능한 가상화 솔루션을 원하는 경우 탁월한 유틸리티입니다. 그러나 VirtualBox 및 WMware Workstation을 포함한 타사 가상화 소프트웨어를 사용하려면 Hyper-V를 비활성화해야 합니다.
다행히 Hyper-V 하이퍼바이저 및 기타 가상화 기반 보안 솔루션을 쉽게 비활성화하여 타사 하이퍼바이저를 오류 없이 사용할 수 있습니다.
-
 타임머신 백업을 삭제하는 방법? 지우고 다시 시작하는 방법?타임머신 : Mac의 가장 친한 친구와 백업을 관리하는 방법 Apple의 내장 백업 솔루션 인 Time Machine은 자동 증분 백업을 제공하여 복구를 쉽게하기 위해 여러 파일 버전을 보존합니다. 그러나이 백업은 상당한 저장 공간을 소비 할 수 있습니다. 이 ...소프트웨어 튜토리얼 2025-03-25에 게시되었습니다
타임머신 백업을 삭제하는 방법? 지우고 다시 시작하는 방법?타임머신 : Mac의 가장 친한 친구와 백업을 관리하는 방법 Apple의 내장 백업 솔루션 인 Time Machine은 자동 증분 백업을 제공하여 복구를 쉽게하기 위해 여러 파일 버전을 보존합니다. 그러나이 백업은 상당한 저장 공간을 소비 할 수 있습니다. 이 ...소프트웨어 튜토리얼 2025-03-25에 게시되었습니다 -
 사람들이 Wi-Fi를 훔치지 않도록하는 방법Wi-Fi 네트워크를 보호하는 것은 온라인 보안 및 개인 정보 보호에 중요합니다. 무단 액세스는 탐색 기록과 저장된 파일을 노출시킬 수 있습니다. 다행히도 네트워크를 확보하는 것은 생각보다 쉽습니다. 환영 손님을 Wi-Fi에서 유지하는 방법은 다음과 같습니다. ...소프트웨어 튜토리얼 2025-03-25에 게시되었습니다
사람들이 Wi-Fi를 훔치지 않도록하는 방법Wi-Fi 네트워크를 보호하는 것은 온라인 보안 및 개인 정보 보호에 중요합니다. 무단 액세스는 탐색 기록과 저장된 파일을 노출시킬 수 있습니다. 다행히도 네트워크를 확보하는 것은 생각보다 쉽습니다. 환영 손님을 Wi-Fi에서 유지하는 방법은 다음과 같습니다. ...소프트웨어 튜토리얼 2025-03-25에 게시되었습니다 -
 Android 용 '내 장치 찾기'이제 사람들을 추적 할 수 있습니다.Android를 찾으십시오 내 장치 앱이 새로운 사용자 친화적 인 인터페이스로 업데이트되었습니다. 이제 별도의 "장치"및 "사람"탭을 특징으로하는이 탭은 친구 및 가족과의 위치 공유를 단순화하므로 모임을 쉽게 조정하거나 어린이의 안...소프트웨어 튜토리얼 2025-03-25에 게시되었습니다
Android 용 '내 장치 찾기'이제 사람들을 추적 할 수 있습니다.Android를 찾으십시오 내 장치 앱이 새로운 사용자 친화적 인 인터페이스로 업데이트되었습니다. 이제 별도의 "장치"및 "사람"탭을 특징으로하는이 탭은 친구 및 가족과의 위치 공유를 단순화하므로 모임을 쉽게 조정하거나 어린이의 안...소프트웨어 튜토리얼 2025-03-25에 게시되었습니다 -
 Excel의 통화 대 회계 번호 형식 : 차이점은 무엇입니까?Excel 통화 및 회계 번호 형식에 대한 자세한 설명 : 언제 어느 것을 사용해야합니까? 이 기사는 Excel의 통화 및 회계 번호 형식의 뉘앙스를 파고 스프레드 시트에 적합한 형식을 더 잘 선택할 수 있도록 도와줍니다. 둘 다 선택한 통화의 기호를 포함하여 통화...소프트웨어 튜토리얼 2025-03-25에 게시되었습니다
Excel의 통화 대 회계 번호 형식 : 차이점은 무엇입니까?Excel 통화 및 회계 번호 형식에 대한 자세한 설명 : 언제 어느 것을 사용해야합니까? 이 기사는 Excel의 통화 및 회계 번호 형식의 뉘앙스를 파고 스프레드 시트에 적합한 형식을 더 잘 선택할 수 있도록 도와줍니다. 둘 다 선택한 통화의 기호를 포함하여 통화...소프트웨어 튜토리얼 2025-03-25에 게시되었습니다 -
 더 많은 팟 캐스트를 더 빠르게들을 수있는 4 가지 팁오늘날 이용할 수있는 팟 캐스트의 양은 압도적입니다! 과학에서 진정한 범죄에 이르기까지 모든 관심사를위한 팟 캐스트가 있습니다. 그러나이 풍요 로움은 비상장 에피소드의 백 로그로 이어질 수 있습니다. 팟 캐스트 큐를 정복하는 방법은 다음과 같습니다. 1...소프트웨어 튜토리얼 2025-03-25에 게시되었습니다
더 많은 팟 캐스트를 더 빠르게들을 수있는 4 가지 팁오늘날 이용할 수있는 팟 캐스트의 양은 압도적입니다! 과학에서 진정한 범죄에 이르기까지 모든 관심사를위한 팟 캐스트가 있습니다. 그러나이 풍요 로움은 비상장 에피소드의 백 로그로 이어질 수 있습니다. 팟 캐스트 큐를 정복하는 방법은 다음과 같습니다. 1...소프트웨어 튜토리얼 2025-03-25에 게시되었습니다 -
 교체 가능한 카메라 렌즈가있는 전화를 좋아할 것입니다. 왜 그런 일이 일어나지 않았습니까?전화 카메라가 된 것처럼 전용 카메라와 마찬가지로 분리 가능한 렌즈를 사용하여 훨씬 더 나은 샷을 제공 할 수 있습니다. 나는 이것을 좋아한다. 대부분의 사람들처럼 내 카메라는 내 전화입니다 당신은 낙하를 알고 있습니다 : 최고의 카메라는 당신이 가진 것입니다...소프트웨어 튜토리얼 2025-03-25에 게시되었습니다
교체 가능한 카메라 렌즈가있는 전화를 좋아할 것입니다. 왜 그런 일이 일어나지 않았습니까?전화 카메라가 된 것처럼 전용 카메라와 마찬가지로 분리 가능한 렌즈를 사용하여 훨씬 더 나은 샷을 제공 할 수 있습니다. 나는 이것을 좋아한다. 대부분의 사람들처럼 내 카메라는 내 전화입니다 당신은 낙하를 알고 있습니다 : 최고의 카메라는 당신이 가진 것입니다...소프트웨어 튜토리얼 2025-03-25에 게시되었습니다 -
 PC 게임을 모든 화면으로 스트리밍하는 방법음악과 영화를 넘어 게임 스트리밍은 빠르게 인기를 얻고 있습니다. 이것은 클라우드 기반 게임에 관한 것이 아닙니다. 당신은 또한 집안의 한 장치에서 다른 장치로 게임을 스트리밍 할 수도 있습니다. 침실에 강력한 게임 PC가 있습니까? 해당 게임을 거실 T...소프트웨어 튜토리얼 2025-03-24에 게시되었습니다
PC 게임을 모든 화면으로 스트리밍하는 방법음악과 영화를 넘어 게임 스트리밍은 빠르게 인기를 얻고 있습니다. 이것은 클라우드 기반 게임에 관한 것이 아닙니다. 당신은 또한 집안의 한 장치에서 다른 장치로 게임을 스트리밍 할 수도 있습니다. 침실에 강력한 게임 PC가 있습니까? 해당 게임을 거실 T...소프트웨어 튜토리얼 2025-03-24에 게시되었습니다 -
 네트워킹으로 안전 모드에서 원격 PC를 다시 시작하는 방법공개 페이지를 읽으십시오 기술자이거나 자신의 원격 컴퓨터를 관리하는 경우 네트워킹을 통해 안전 모드에서 원격 PC를 다시...소프트웨어 튜토리얼 2025-03-24에 게시되었습니다
네트워킹으로 안전 모드에서 원격 PC를 다시 시작하는 방법공개 페이지를 읽으십시오 기술자이거나 자신의 원격 컴퓨터를 관리하는 경우 네트워킹을 통해 안전 모드에서 원격 PC를 다시...소프트웨어 튜토리얼 2025-03-24에 게시되었습니다 -
 삼성 갤럭시 S25+ vs. 갤럭시 S24+ : 업그레이드 가치가 있습니까?Samsung Galaxy S25 vs. S24 : 업그레이드는 그만한 가치가 있습니까? Samsung Galaxy S25는보다 강력한 프로세서와 향상된 카메라 소프트웨어를 자랑하지만 S24의 업그레이드를 정당화합니까? 세부 사항을 탐구합시다. 가격 및 가용...소프트웨어 튜토리얼 2025-03-24에 게시되었습니다
삼성 갤럭시 S25+ vs. 갤럭시 S24+ : 업그레이드 가치가 있습니까?Samsung Galaxy S25 vs. S24 : 업그레이드는 그만한 가치가 있습니까? Samsung Galaxy S25는보다 강력한 프로세서와 향상된 카메라 소프트웨어를 자랑하지만 S24의 업그레이드를 정당화합니까? 세부 사항을 탐구합시다. 가격 및 가용...소프트웨어 튜토리얼 2025-03-24에 게시되었습니다 -
 Apple CarPlay는 무엇이며 자동차에 전화를 사용하는 것보다 낫습니까?Apple CarPlay:驾车更安全、更便捷的iPhone体验 Apple CarPlay 为您提供了一种比在车内使用手机更安全的方式,让您轻松访问应用程序和Siri功能。虽然无线CarPlay更加方便,无需连接手机,但有线CarPlay更为常见且运行良好。您可以通过更改壁纸、添加、删除和重新排列...소프트웨어 튜토리얼 2025-03-24에 게시되었습니다
Apple CarPlay는 무엇이며 자동차에 전화를 사용하는 것보다 낫습니까?Apple CarPlay:驾车更安全、更便捷的iPhone体验 Apple CarPlay 为您提供了一种比在车内使用手机更安全的方式,让您轻松访问应用程序和Siri功能。虽然无线CarPlay更加方便,无需连接手机,但有线CarPlay更为常见且运行良好。您可以通过更改壁纸、添加、删除和重新排列...소프트웨어 튜토리얼 2025-03-24에 게시되었습니다 -
 최고 기술 거래 : Pixel 9 Pro XL, 삼성 휴대용 SSD, 비디오 초인종 등이번 주 기술 거래는 대통령의 날 거래를 위해 사냥을하거나 발렌타인 데이 놀라움을 위해 그리워하기에는 너무 좋습니다! 우리는 최신 Kindle PaperWhite, Beats Studio Pro 헤드폰, 인상적인 Pixel 9 Pro XL 등을 포함하여 최고 계층 ...소프트웨어 튜토리얼 2025-03-23에 게시되었습니다
최고 기술 거래 : Pixel 9 Pro XL, 삼성 휴대용 SSD, 비디오 초인종 등이번 주 기술 거래는 대통령의 날 거래를 위해 사냥을하거나 발렌타인 데이 놀라움을 위해 그리워하기에는 너무 좋습니다! 우리는 최신 Kindle PaperWhite, Beats Studio Pro 헤드폰, 인상적인 Pixel 9 Pro XL 등을 포함하여 최고 계층 ...소프트웨어 튜토리얼 2025-03-23에 게시되었습니다 -
 Android 16은 마침내 통보 혼란에 주문을 가져올 수 있습니다Android 16은 알림 과부하 문제를 해결하기 위해 "번들 알림"기능을 시작할 수 있습니다! Google은 점점 더 많은 휴대 전화 알림에 직면하여 Android 16 시스템에서 공식적으로 공개 될 수있는 기능인 새로운 솔루션 인 번들 알림을 ...소프트웨어 튜토리얼 2025-03-23에 게시되었습니다
Android 16은 마침내 통보 혼란에 주문을 가져올 수 있습니다Android 16은 알림 과부하 문제를 해결하기 위해 "번들 알림"기능을 시작할 수 있습니다! Google은 점점 더 많은 휴대 전화 알림에 직면하여 Android 16 시스템에서 공식적으로 공개 될 수있는 기능인 새로운 솔루션 인 번들 알림을 ...소프트웨어 튜토리얼 2025-03-23에 게시되었습니다 -
 디지털 사진을 현실 세계에 가져 오는 5 가지 방법将珍藏的数码照片带入现实生活,让回忆更加生动!本文介绍五种方法,让您不再让照片沉睡在电子设备中,而是以更持久、更令人愉悦的方式展示它们。 本文已更新,最初发表于2018年3月1日 手机拍照如此便捷,照片却常常被遗忘?别让照片蒙尘!以下五种方法,让您轻松将心爱的照片变为可触可感的现实存在。 使用专业照...소프트웨어 튜토리얼 2025-03-23에 게시되었습니다
디지털 사진을 현실 세계에 가져 오는 5 가지 방법将珍藏的数码照片带入现实生活,让回忆更加生动!本文介绍五种方法,让您不再让照片沉睡在电子设备中,而是以更持久、更令人愉悦的方式展示它们。 本文已更新,最初发表于2018年3月1日 手机拍照如此便捷,照片却常常被遗忘?别让照片蒙尘!以下五种方法,让您轻松将心爱的照片变为可触可感的现实存在。 使用专业照...소프트웨어 튜토리얼 2025-03-23에 게시되었습니다 -
 충전기에 연결될 때 내 노트북의 Mousepad가 제대로 작동하지 않는 이유는 무엇입니까?랩톱의 무스 패드가 작동하지 않는 이유 이 문제를 해결하기 전에이 문제를 해결하기 전에 충전기가 연결되면 노트북의 Mousepad가 제대로 작동하지 않는 몇 가지 잠재적 인 이유를 살펴 보겠습니다. 충전 포트가 느슨하여 충전기가 제대로 꽂지 않도록합니다. 충...소프트웨어 튜토리얼 2025-03-23에 게시되었습니다
충전기에 연결될 때 내 노트북의 Mousepad가 제대로 작동하지 않는 이유는 무엇입니까?랩톱의 무스 패드가 작동하지 않는 이유 이 문제를 해결하기 전에이 문제를 해결하기 전에 충전기가 연결되면 노트북의 Mousepad가 제대로 작동하지 않는 몇 가지 잠재적 인 이유를 살펴 보겠습니다. 충전 포트가 느슨하여 충전기가 제대로 꽂지 않도록합니다. 충...소프트웨어 튜토리얼 2025-03-23에 게시되었습니다 -
 폭동 클라이언트 오류를위한 상위 5 가지 효과적인 방법을 찾을 수 없습니다.게임을하여 휴식을 취하고 싶을 때 상상해보십시오. 폭동이 작동하지 않으며 찾은 오류 메시지를 보여줍니다. 그것이 얼마나 우울할 것인가! 따라서이 전염병에서 벗어나려면 Minitool 의이 안내서는 폭동 클라이언트 오류를 찾을 수 없습니다. Riot Clie...소프트웨어 튜토리얼 2025-03-23에 게시되었습니다
폭동 클라이언트 오류를위한 상위 5 가지 효과적인 방법을 찾을 수 없습니다.게임을하여 휴식을 취하고 싶을 때 상상해보십시오. 폭동이 작동하지 않으며 찾은 오류 메시지를 보여줍니다. 그것이 얼마나 우울할 것인가! 따라서이 전염병에서 벗어나려면 Minitool 의이 안내서는 폭동 클라이언트 오류를 찾을 수 없습니다. Riot Clie...소프트웨어 튜토리얼 2025-03-23에 게시되었습니다
중국어 공부
- 1 "걷다"를 중국어로 어떻게 말하나요? 走路 중국어 발음, 走路 중국어 학습
- 2 "비행기를 타다"를 중국어로 어떻게 말하나요? 坐飞机 중국어 발음, 坐飞机 중국어 학습
- 3 "기차를 타다"를 중국어로 어떻게 말하나요? 坐火车 중국어 발음, 坐火车 중국어 학습
- 4 "버스를 타다"를 중국어로 어떻게 말하나요? 坐车 중국어 발음, 坐车 중국어 학습
- 5 운전을 중국어로 어떻게 말하나요? 开车 중국어 발음, 开车 중국어 학습
- 6 수영을 중국어로 뭐라고 하나요? 游泳 중국어 발음, 游泳 중국어 학습
- 7 자전거를 타다 중국어로 뭐라고 하나요? 骑自行车 중국어 발음, 骑自行车 중국어 학습
- 8 중국어로 안녕하세요를 어떻게 말해요? 你好중국어 발음, 你好중국어 학습
- 9 감사합니다를 중국어로 어떻게 말하나요? 谢谢중국어 발음, 谢谢중국어 학습
- 10 How to say goodbye in Chinese? 再见Chinese pronunciation, 再见Chinese learning

























