\"관리자가 명령 프롬프트를 비활성화했습니다\" 수정
Windows 10에서 명령 프롬프트를 연 후 아무 키나 누르면 창이 즉시 종료됩니다. 원인을 확인하기 위해 CMD를 다시 열면 화면에 "관리자가 명령 프롬프트를 비활성화했습니다"라는 메시지가 표시됩니다.
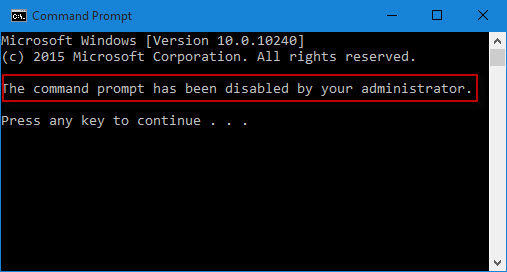
그럼 CMD를 정상적으로 열고 사용할 수 있도록 문제를 해결하려면 어떻게 해야 할까요? 이제 이 게시물에서는 Windows 10에서 관리자가 비활성화한 명령 프롬프트를 다시 활성화하는 세 가지 옵션을 보여줍니다. 이 방법은 다른 Windows 버전에서도 작동합니다.
- 옵션 1: 그룹 정책 편집기 사용
- 옵션 2: 레지스트리 편집기 사용
- 옵션 3: 명령 실행
옵션 1: GPEDIT를 사용하여 관리자가 비활성화한 명령 프롬프트를 활성화합니다.
1단계: Windows 10 시작 메뉴에서 gpedit.msc를 입력합니다. 그런 다음 프로그램 목록에서 gpedit를 클릭하여 로컬 그룹 정책 편집기를 엽니다.
2단계: 사용자 구성 > 관리 템플릿 > 시스템으로 이동합니다. 시스템 항목을 클릭한 후 오른쪽 창에서 명령 프롬프트에 대한 액세스 방지를 두 번 클릭합니다.
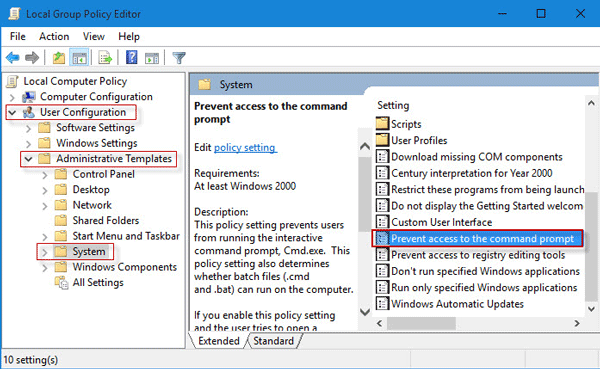
3단계: 구성되지 않음 또는 비활성화를 선택한 다음 적용 및 확인을 클릭합니다. 그러면 정상적으로 명령 프롬프트를 열고 사용할 수 있습니다.
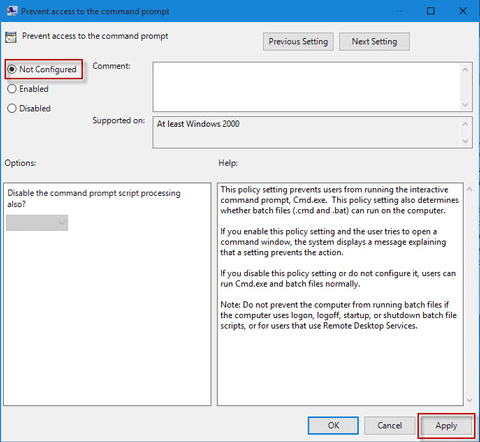
옵션 2: REGEDIT를 사용하여 "관리자가 명령 프롬프트를 비활성화했습니다"를 수정합니다.
팁: 레지스트리를 편집해야 합니다. 실수할까봐 먼저 Windows 10 레지스트리를 백업해 두는 것이 좋습니다.
1단계: Win R 키를 눌러 실행 대화 상자를 불러옵니다. regedit를 입력하고 확인을 클릭하여 레지스트리 편집기를 엽니다.
2단계: HKEY_CURRENT_USER\Software\Policies\Microsoft\Windows\System로 이동합니다. 시스템 항목을 클릭한 후 오른쪽 창에서 DisableCMD 키를 두 번 클릭합니다.
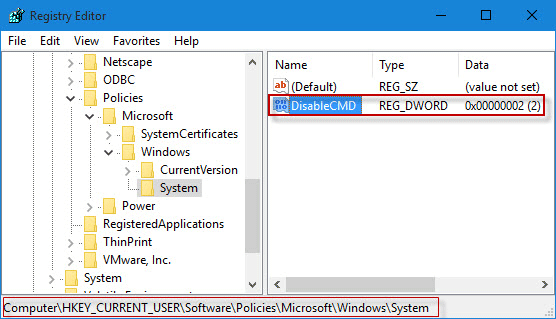
팁: Windows에서 시스템 키를 찾을 수 없는 경우 새 키를 만들고 시스템 이름을 지정해야 합니다. 비활성화CMD 키를 찾을 수 없는 경우 새 DWORD 값을 만들고 이름을 비활성화CMD로 지정합니다.
3단계: 값 데이터를 0로 설정하고 확인을 클릭합니다. 그러면 정상적으로 명령 프롬프트를 열고 사용할 수 있습니다.
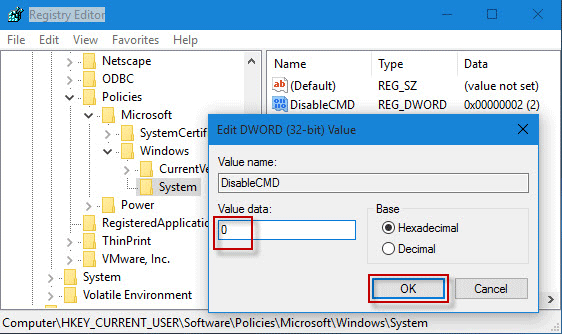
옵션 3: 실행 명령을 사용하여 관리자가 비활성화한 명령 프롬프트를 활성화합니다.
팁: 이 방법은 Windows 10에 기본 제공 관리자로 로그인한 경우에만 작동합니다.
1단계: Win R을 눌러 실행 대화 상자를 불러옵니다. 그런 다음 상자에 REG add HKCU\Software\Policies\Microsoft\Windows\System /v DisableCMD /t REG_DWORD /d 0 /f 를 입력한 다음 확인을 클릭합니다.
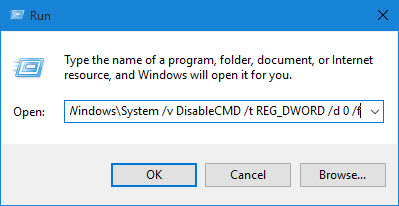
2단계: 명령 프롬프트 창이 깜박이면 비활성화된 명령 프롬프트가 성공적으로 다시 활성화되어 정상적으로 작동하는 데 사용할 수 있습니다.
-
 가정용 가구 조직을위한 필수 아티팩트 : 최고의 응용 프로그램 및 가제트清洁是一项永无止境的苦差事——新的灰尘和污垢潜伏在角落里,随时准备破坏您辛勤的成果。但是,即使您无法彻底摆脱家务,您也可以使用合适的应用程序和设备更快地整理房间。以下九款产品可以帮助您减少清洁时间,让您有更多时间去做其他事情。 Sortly 在开始擦洗之前,您需要整理散落在您家里的物品。一旦杂物不...소프트웨어 튜토리얼 2025-04-15에 게시되었습니다
가정용 가구 조직을위한 필수 아티팩트 : 최고의 응용 프로그램 및 가제트清洁是一项永无止境的苦差事——新的灰尘和污垢潜伏在角落里,随时准备破坏您辛勤的成果。但是,即使您无法彻底摆脱家务,您也可以使用合适的应用程序和设备更快地整理房间。以下九款产品可以帮助您减少清洁时间,让您有更多时间去做其他事情。 Sortly 在开始擦洗之前,您需要整理散落在您家里的物品。一旦杂物不...소프트웨어 튜토리얼 2025-04-15에 게시되었습니다 -
 PCI 간단한 통신 컨트롤러 드라이버 다운로드 안내서PCI 간단한 통신 컨트롤러 드라이버 문제 해결 : 포괄적 인 가이드 PCI Simple Communications 컨트롤러 드라이버는 PCI 장치와의 원활한 통신에 중요합니다. 문제는 종종 구식 또는 손상된 운전자에서 비롯됩니다. 이 안내서는이 드라이버를 업데이...소프트웨어 튜토리얼 2025-04-15에 게시되었습니다
PCI 간단한 통신 컨트롤러 드라이버 다운로드 안내서PCI 간단한 통신 컨트롤러 드라이버 문제 해결 : 포괄적 인 가이드 PCI Simple Communications 컨트롤러 드라이버는 PCI 장치와의 원활한 통신에 중요합니다. 문제는 종종 구식 또는 손상된 운전자에서 비롯됩니다. 이 안내서는이 드라이버를 업데이...소프트웨어 튜토리얼 2025-04-15에 게시되었습니다 -
 구원받지 않은 OpenOffice 문서 복원을위한 모든 전략컴퓨터 정전과 같은 예기치 않은 상황으로 인해 오픈 오피스 파일이 저장되지 않습니까? Windows에서 구원받지 않은 OpenOffice 문서 를 복구 할 수 있습니까? 이제 Minitool 에서이 게시물을 읽으려면 전체 지침을 얻을 수 있습니다. OpenOffic...소프트웨어 튜토리얼 2025-04-15에 게시되었습니다
구원받지 않은 OpenOffice 문서 복원을위한 모든 전략컴퓨터 정전과 같은 예기치 않은 상황으로 인해 오픈 오피스 파일이 저장되지 않습니까? Windows에서 구원받지 않은 OpenOffice 문서 를 복구 할 수 있습니까? 이제 Minitool 에서이 게시물을 읽으려면 전체 지침을 얻을 수 있습니다. OpenOffic...소프트웨어 튜토리얼 2025-04-15에 게시되었습니다 -
 10 개의 아마존 기능을 사용해야합니다我几乎所有东西都在亚马逊上购买。虽然我尽量不去想这样做会加剧我们《机器人瓦力》式的未来,但这实在太方便了,按下按钮后两天就能收到货。如果你也有同感,那就来看看这10个你真的应该使用的亚马逊功能吧。 使用亚马逊当日送达安排送货 亚马逊的魅力之一就是能够在你想到需要某样东西的时候立即购买。这样,你就能...소프트웨어 튜토리얼 2025-04-14에 게시되었습니다
10 개의 아마존 기능을 사용해야합니다我几乎所有东西都在亚马逊上购买。虽然我尽量不去想这样做会加剧我们《机器人瓦力》式的未来,但这实在太方便了,按下按钮后两天就能收到货。如果你也有同感,那就来看看这10个你真的应该使用的亚马逊功能吧。 使用亚马逊当日送达安排送货 亚马逊的魅力之一就是能够在你想到需要某样东西的时候立即购买。这样,你就能...소프트웨어 튜토리얼 2025-04-14에 게시되었습니다 -
 Monster Hunter Wilderness PC 커뮤니케이션 오류, 빠른 솔루션Monster Hunter Wilds 커뮤니케이션 오류 S9052-TAD-W79J가 발생합니까? 이 실망스러운 문제는 많은 플레이어에게 영향을 미치지 만 몇 가지 솔루션이 효과적입니다. 이 안내서는이 수정 사항을 컴파일하여 사냥으로 돌아 오는 데 도움이됩니다. ...소프트웨어 튜토리얼 2025-04-14에 게시되었습니다
Monster Hunter Wilderness PC 커뮤니케이션 오류, 빠른 솔루션Monster Hunter Wilds 커뮤니케이션 오류 S9052-TAD-W79J가 발생합니까? 이 실망스러운 문제는 많은 플레이어에게 영향을 미치지 만 몇 가지 솔루션이 효과적입니다. 이 안내서는이 수정 사항을 컴파일하여 사냥으로 돌아 오는 데 도움이됩니다. ...소프트웨어 튜토리얼 2025-04-14에 게시되었습니다 -
 WhatsApp 이모티콘을 신호 및 전보로 쉽게 옮깁니다You thought convincing your friends to swap WhatsApp for Telegram or Signal would be the hardest thing about switching messaging apps. But the...소프트웨어 튜토리얼 2025-04-14에 게시되었습니다
WhatsApp 이모티콘을 신호 및 전보로 쉽게 옮깁니다You thought convincing your friends to swap WhatsApp for Telegram or Signal would be the hardest thing about switching messaging apps. But the...소프트웨어 튜토리얼 2025-04-14에 게시되었습니다 -
 7 MACOS 기능으로 Windows 11 노트북을 포기하게됩니다Windows 11을 사용한 후에는 스위치를 만들겠다고 상상하지 못했습니다. 그러나 MacOS는 일상적인 사용에 눈에 띄는 차이를 만든 몇 가지 사려 깊은 기능을 제공합니다. 다음은 MACOS 기능을 살펴 보며 내 Windows 노트북을 도랑 할 것을 확신했습니다. ...소프트웨어 튜토리얼 2025-04-14에 게시되었습니다
7 MACOS 기능으로 Windows 11 노트북을 포기하게됩니다Windows 11을 사용한 후에는 스위치를 만들겠다고 상상하지 못했습니다. 그러나 MacOS는 일상적인 사용에 눈에 띄는 차이를 만든 몇 가지 사려 깊은 기능을 제공합니다. 다음은 MACOS 기능을 살펴 보며 내 Windows 노트북을 도랑 할 것을 확신했습니다. ...소프트웨어 튜토리얼 2025-04-14에 게시되었습니다 -
 iPhone 경험을 향상시키기 위해 새로운 iOS 12 기능을 사용할 수 있습니다.iOS 12:iPhone操作系统最新版本带来的七大改进 我们六月首次获悉iPhone操作系统的最新版本iOS 12。本周,苹果公司的新更新将开始向兼容设备(包括iPhone 5C及之后发布的所有机型)推出。 除了性能提升外,该软件还带来了许多酷炫的新功能。为了帮助您充分利用这些扩展功能,我们对iO...소프트웨어 튜토리얼 2025-04-14에 게시되었습니다
iPhone 경험을 향상시키기 위해 새로운 iOS 12 기능을 사용할 수 있습니다.iOS 12:iPhone操作系统最新版本带来的七大改进 我们六月首次获悉iPhone操作系统的最新版本iOS 12。本周,苹果公司的新更新将开始向兼容设备(包括iPhone 5C及之后发布的所有机型)推出。 除了性能提升外,该软件还带来了许多酷炫的新功能。为了帮助您充分利用这些扩展功能,我们对iO...소프트웨어 튜토리얼 2025-04-14에 게시되었습니다 -
 실내 모닥불 및 9 개의 스마트 조명 팁, 역동적 인 경험스마트 라이트의 잠재력을 최대한 활용합니다 : 11 영리한 해킹 시도! 당신은 스마트 라이트에 투자했습니다 - 이제 간단한 온/오프 컨트롤을 넘어서합시다. 이 안내서는 필립스 hue 및 lifx에 중점을두고 스마트 조명 경험을 극대화하기위한 11 가지 고급...소프트웨어 튜토리얼 2025-04-13에 게시되었습니다
실내 모닥불 및 9 개의 스마트 조명 팁, 역동적 인 경험스마트 라이트의 잠재력을 최대한 활용합니다 : 11 영리한 해킹 시도! 당신은 스마트 라이트에 투자했습니다 - 이제 간단한 온/오프 컨트롤을 넘어서합시다. 이 안내서는 필립스 hue 및 lifx에 중점을두고 스마트 조명 경험을 극대화하기위한 11 가지 고급...소프트웨어 튜토리얼 2025-04-13에 게시되었습니다 -
 비 생물 요인 스타트 업 충돌을 해결하는 효과적인 방법당신이 게임 팬이라면 당신이 비 생물 적 요인을했을 것입니다. 게임 충돌로 인해 플레이 할 수 없었습니까? 당신이 그것을 고치는 방법을 모르고 모르는 경우,이 Minitool 기사는 스타트 업에서 비 생물 적 요인 충돌 의이 문제를 해결하는 데 도움이되는 효과적인 수정...소프트웨어 튜토리얼 2025-04-13에 게시되었습니다
비 생물 요인 스타트 업 충돌을 해결하는 효과적인 방법당신이 게임 팬이라면 당신이 비 생물 적 요인을했을 것입니다. 게임 충돌로 인해 플레이 할 수 없었습니까? 당신이 그것을 고치는 방법을 모르고 모르는 경우,이 Minitool 기사는 스타트 업에서 비 생물 적 요인 충돌 의이 문제를 해결하는 데 도움이되는 효과적인 수정...소프트웨어 튜토리얼 2025-04-13에 게시되었습니다 -
 Mac에서 Yahoo 리디렉션 바이러스를 완전히 제거하는 방법은 무엇입니까?선택한 브라우저 나 검색 엔진에 관계없이 Mac의 웹 브라우저가 Yahoo로 리디렉션합니까? 이것은 브라우저 하이재커 감염을 나타냅니다. 야후 자체는 안전하지만이 악성 소프트웨어는 위험하며 즉각적인 제거가 필요합니다. 이 안내서는 Mac에서 Yahoo 검색 리디렉...소프트웨어 튜토리얼 2025-04-13에 게시되었습니다
Mac에서 Yahoo 리디렉션 바이러스를 완전히 제거하는 방법은 무엇입니까?선택한 브라우저 나 검색 엔진에 관계없이 Mac의 웹 브라우저가 Yahoo로 리디렉션합니까? 이것은 브라우저 하이재커 감염을 나타냅니다. 야후 자체는 안전하지만이 악성 소프트웨어는 위험하며 즉각적인 제거가 필요합니다. 이 안내서는 Mac에서 Yahoo 검색 리디렉...소프트웨어 튜토리얼 2025-04-13에 게시되었습니다 -
 Mac Big Sur 청소 하드 디스크 공간 : Clearable Space를 삭제하는 방법은 무엇입니까? 【내부 및 외부 스토리지】MacOS Big Sur Space Cleaning Guide : Freeing Clearable Space MacOS Big Sur의 불충분 한 디스크 공간은 일반적인 문제로, 장치 성능에 영향을 미치고 중요한 파일과 미디어의 저장을 방해하며 느린 컴퓨터가 실행...소프트웨어 튜토리얼 2025-04-13에 게시되었습니다
Mac Big Sur 청소 하드 디스크 공간 : Clearable Space를 삭제하는 방법은 무엇입니까? 【내부 및 외부 스토리지】MacOS Big Sur Space Cleaning Guide : Freeing Clearable Space MacOS Big Sur의 불충분 한 디스크 공간은 일반적인 문제로, 장치 성능에 영향을 미치고 중요한 파일과 미디어의 저장을 방해하며 느린 컴퓨터가 실행...소프트웨어 튜토리얼 2025-04-13에 게시되었습니다 -
 Windows 10 KB5050081 설치 안내서Windows 10 KB5050081 업데이트 자세한 설명 및 설치 문제 해결 Windows 10 KB5050081 업데이트가 공식적으로 출시되어 많은 개선이 가능합니다. 이 기사는이 업데이트의 하이라이트를 강조하고 KB5050081의 설치 실패 문제를 해결하기위...소프트웨어 튜토리얼 2025-04-13에 게시되었습니다
Windows 10 KB5050081 설치 안내서Windows 10 KB5050081 업데이트 자세한 설명 및 설치 문제 해결 Windows 10 KB5050081 업데이트가 공식적으로 출시되어 많은 개선이 가능합니다. 이 기사는이 업데이트의 하이라이트를 강조하고 KB5050081의 설치 실패 문제를 해결하기위...소프트웨어 튜토리얼 2025-04-13에 게시되었습니다 -
 Microsoft Word 리본을 숨기고 복원하기위한 팁Microsoft Word 리본은 가장 친한 친구이거나 방해하고 싶은 성가신 작은 기능이 될 수 있습니다. 분명히 서식에 필요합니다. 모든 글꼴 변경 또는 페이지 브레이크는 리본 덕분에 제공됩니다. 그러나 가능한 한 Word 문서의보기를 명확하게 원한다면 완전히 제거...소프트웨어 튜토리얼 2025-04-12에 게시되었습니다
Microsoft Word 리본을 숨기고 복원하기위한 팁Microsoft Word 리본은 가장 친한 친구이거나 방해하고 싶은 성가신 작은 기능이 될 수 있습니다. 분명히 서식에 필요합니다. 모든 글꼴 변경 또는 페이지 브레이크는 리본 덕분에 제공됩니다. 그러나 가능한 한 Word 문서의보기를 명확하게 원한다면 완전히 제거...소프트웨어 튜토리얼 2025-04-12에 게시되었습니다
중국어 공부
- 1 "걷다"를 중국어로 어떻게 말하나요? 走路 중국어 발음, 走路 중국어 학습
- 2 "비행기를 타다"를 중국어로 어떻게 말하나요? 坐飞机 중국어 발음, 坐飞机 중국어 학습
- 3 "기차를 타다"를 중국어로 어떻게 말하나요? 坐火车 중국어 발음, 坐火车 중국어 학습
- 4 "버스를 타다"를 중국어로 어떻게 말하나요? 坐车 중국어 발음, 坐车 중국어 학습
- 5 운전을 중국어로 어떻게 말하나요? 开车 중국어 발음, 开车 중국어 학습
- 6 수영을 중국어로 뭐라고 하나요? 游泳 중국어 발음, 游泳 중국어 학습
- 7 자전거를 타다 중국어로 뭐라고 하나요? 骑自行车 중국어 발음, 骑自行车 중국어 학습
- 8 중국어로 안녕하세요를 어떻게 말해요? 你好중국어 발음, 你好중국어 학습
- 9 감사합니다를 중국어로 어떻게 말하나요? 谢谢중국어 발음, 谢谢중국어 학습
- 10 How to say goodbye in Chinese? 再见Chinese pronunciation, 再见Chinese learning

























