Windows 10에서 관리자 권한으로 앱을 실행하는 방법
일부 합법적인 애플리케이션은 해당 기능이나 작업을 수행하기 위해 전체 관리자 액세스 토큰이 필요합니다. 이 가이드에서는 Windows 10에서 제한되지 않고 높은 권한을 모두 사용하여 애플리케이션을 관리자로 실행
하는 여러 가지 방법을 보여줍니다.관리자 권한으로 실행 옵션은 데스크톱 앱에서만 사용할 수 있습니다.
- 옵션 1: 파일 탐색기 컨텍스트 메뉴 사용
- 옵션 2: 키보드 단축키 사용
- 옵션 3: 파일 탐색기 리본 사용
- 옵션 4: 작업 관리자 사용
- 옵션 5: 바로가기 고급 속성 사용
- 옵션 6: 호환성 속성 사용
파일 탐색기 컨텍스트 메뉴를 사용하여 관리자 권한으로 실행하는 방법
이는 관리자 권한으로 애플리케이션을 실행하는 가장 좋은 방법입니다. 관리자로 실행하려면 관리자로 로그인하거나 로컬 관리자 그룹 구성원의 자격 증명을 제공해야 합니다.
옵션 1
시작 메뉴/시작 화면에서 실행 파일이나 바로가기를 마우스 오른쪽 버튼으로 클릭하고 상황에 맞는 메뉴에서 관리자 권한으로 실행을 선택합니다.
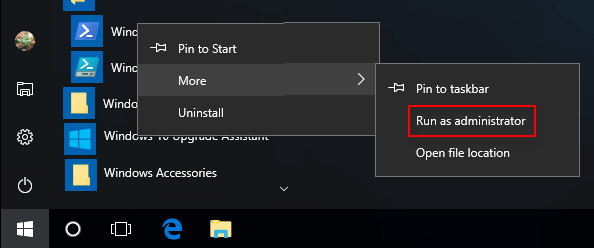
옵션 2
1단계: Windows 탐색기에서 프로그램 아이콘이나 바로가기를 찾습니다.
2단계: 프로그램 아이콘이나 바로가기를 마우스 오른쪽 버튼으로 클릭한 다음 관리자 권한으로 실행을 클릭합니다.

3단계: UAC 메시지가 표시되면 다음 중 하나를 수행합니다.
- 일반 사용자로 로그인했거나 UAC가 항상 자격 증명을 요구하도록 구성된 경우 적절한 관리 자격 증명을 입력한 다음 확인 을 클릭하세요.
- 관리자로 로그인했고 UAC가 항상 자격 증명을 요구하도록 구성되지 않은 경우 예를 클릭하여 애플리케이션을 시작합니다.
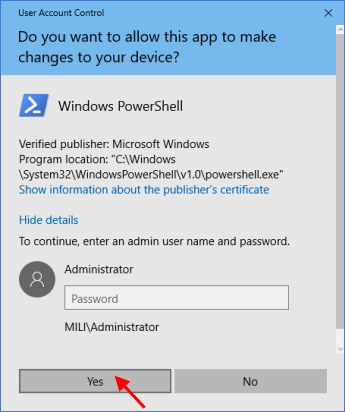
키보드 단축키를 사용하여 관리자 권한으로 실행하는 방법
애플리케이션을 시작 메뉴 또는 작업 표시줄에 고정한 경우 키보드 단축키를 사용하여 관리자 권한으로 쉽게 열 수 있습니다.
1단계: 앱이나 프로그램(예: Windows PowerShell)을 선택하여 강조 표시합니다.
2단계: Ctrl Shift 키를 길게 누릅니다. Enter를 누르거나 앱을 클릭하세요.
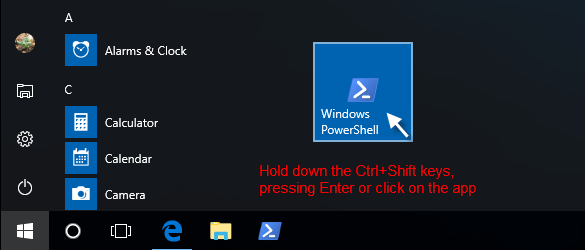
3단계: CTRL Shift 키를 놓습니다. Windows PowerShell(관리자)이 뜹니다.
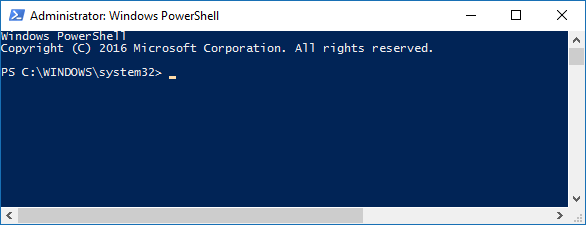
파일 탐색기 리본에서 관리자 권한으로 실행하는 방법
1단계: 파일 탐색기에서 애플리케이션 위치를 엽니다.

2단계: 문제의 프로그램이나 앱을 선택합니다. 그런 다음 애플리케이션 도구 관리 탭을 클릭한 다음 리본에서 관리자 권한으로 실행 버튼의 위쪽 절반을 클릭합니다.
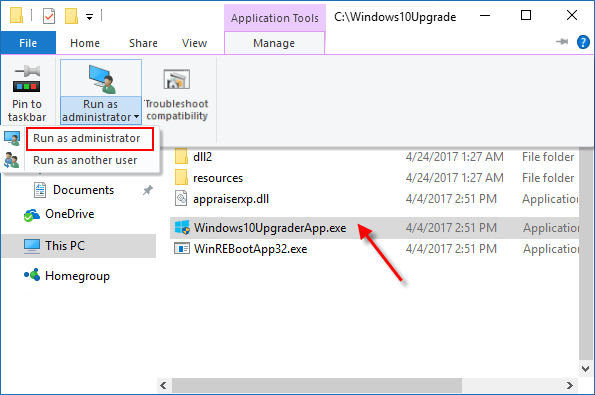
작업 관리자에서 관리자 권한으로 실행하는 방법
1단계: 세부정보 보기에서 작업 관리자를 엽니다.
Win X와 T 키를 누르세요. 미니 모드로 열리면 자세히 알아보기 버튼
을 클릭하세요.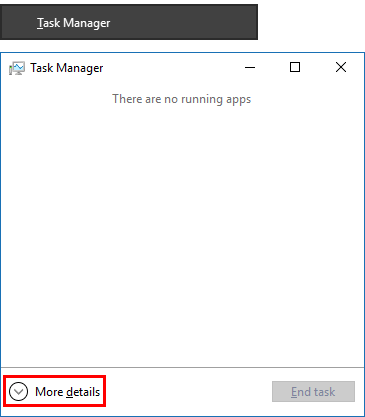
2단계: 파일 > 새 작업 실행을 클릭합니다.
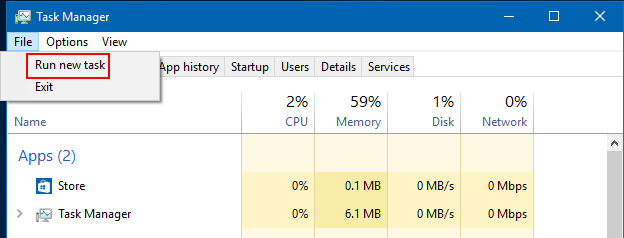
3단계: 앱의 .exe 파일 이름(예: cmd)을 입력하거나 프로그램의 .exe 파일 또는 바로가기를 찾아 선택하고 관리자 권한으로 이 작업 만들기를 확인하세요. 상자를 클릭하고 확인을 클릭합니다.
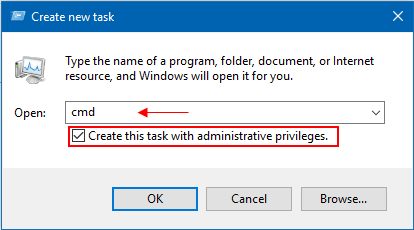
원하는 경우 WinX 키보드 단축키를 사용하여 관리자 권한으로 명령 프롬프트를 빠르게 실행할 수 있습니다. 방법은 다음과 같습니다. Windows 로고 X 단축키를 누른 다음 키보드에서 A 키를 누르세요.

바로가기 고급 속성에서 관리자 권한으로 프로그램을 실행하는 방법
1단계: 데스크톱이나 파일 탐색기에서 앱 바로가기를 마우스 오른쪽 버튼으로 클릭한 다음 컨텍스트 메뉴에서 속성을 클릭합니다. 바로가기 탭에서 고급 버튼
을 클릭합니다.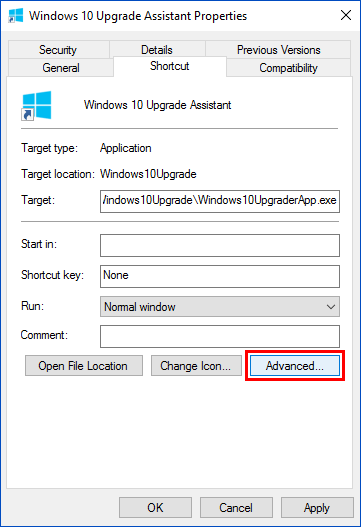
2단계: 수행하려는 작업에 대해 다음 옵션 중 하나를 수행합니다.
- 바로가기를 열 때 항상 관리자 권한으로 실행하려면: 관리자 권한으로 실행 상자를 선택하고 확인 을 클릭합니다.
- 바로가기를 열 때 항상 관리자 권한으로 실행하지 않으려면 관리자 권한으로 실행 상자를 선택 취소하고 확인을 클릭하세요.
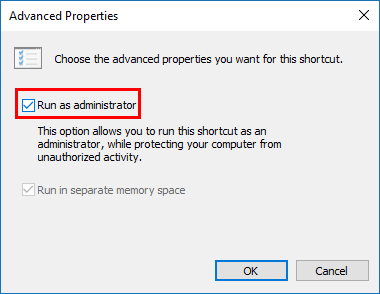
호환성 속성에서 관리자로 실행하는 방법
1단계: 데스크톱이나 파일 탐색기에서 앱 바로가기를 마우스 오른쪽 버튼으로 클릭한 다음 컨텍스트 메뉴에서 속성을 클릭합니다. 그런 다음 호환성 탭
을 클릭하세요.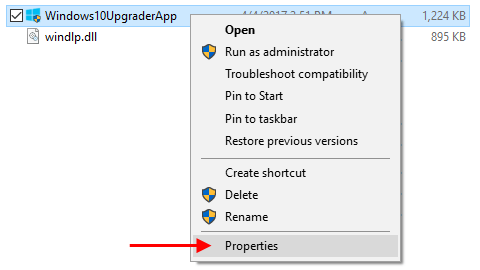
2단계: 사용자 계정에 대해서만 앱에 대한 '관리자 권한으로 실행' 권한 수준을 설정합니다.
설정 섹션에서 관리자로 이 프로그램 실행 상자를 선택하고 확인
을 클릭합니다.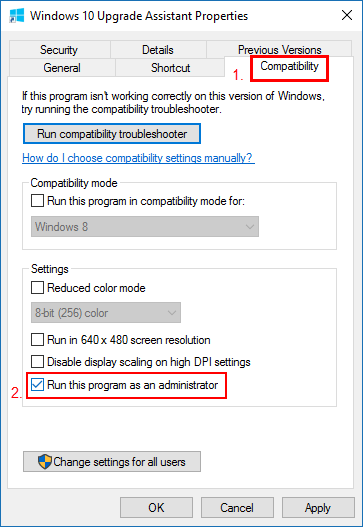
참고: 관리자로 이 프로그램 실행 설정이 회색으로 표시된 경우 에 대한 앱의 '관리자 권한으로 실행' 권한 수준을 설정해야 합니다. 모든 사용자.
해야 할 일: 모든 사용자에 대한 설정 변경 버튼을 클릭하세요.
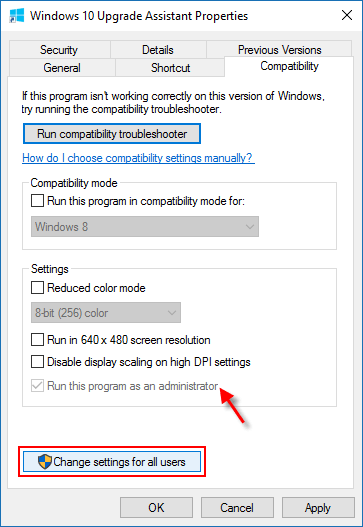
설정 섹션에서 관리자로 이 프로그램 실행 상자를 선택하고 확인
을 클릭합니다.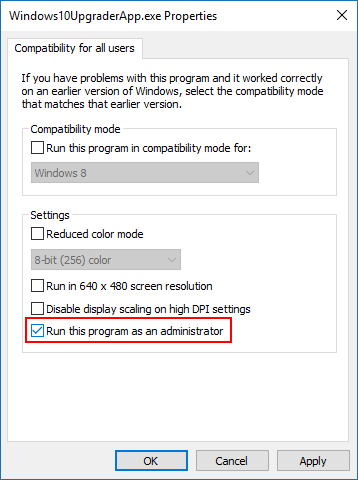
Windows 10에서 프로그램이 항상 관리자 권한으로 자동 실행되도록 하는 방법을 자세히 알아보세요.
-
 타임머신 백업을 삭제하는 방법? 지우고 다시 시작하는 방법?타임머신 : Mac의 가장 친한 친구와 백업을 관리하는 방법 Apple의 내장 백업 솔루션 인 Time Machine은 자동 증분 백업을 제공하여 복구를 쉽게하기 위해 여러 파일 버전을 보존합니다. 그러나이 백업은 상당한 저장 공간을 소비 할 수 있습니다. 이 ...소프트웨어 튜토리얼 2025-03-25에 게시되었습니다
타임머신 백업을 삭제하는 방법? 지우고 다시 시작하는 방법?타임머신 : Mac의 가장 친한 친구와 백업을 관리하는 방법 Apple의 내장 백업 솔루션 인 Time Machine은 자동 증분 백업을 제공하여 복구를 쉽게하기 위해 여러 파일 버전을 보존합니다. 그러나이 백업은 상당한 저장 공간을 소비 할 수 있습니다. 이 ...소프트웨어 튜토리얼 2025-03-25에 게시되었습니다 -
 사람들이 Wi-Fi를 훔치지 않도록하는 방법Wi-Fi 네트워크를 보호하는 것은 온라인 보안 및 개인 정보 보호에 중요합니다. 무단 액세스는 탐색 기록과 저장된 파일을 노출시킬 수 있습니다. 다행히도 네트워크를 확보하는 것은 생각보다 쉽습니다. 환영 손님을 Wi-Fi에서 유지하는 방법은 다음과 같습니다. ...소프트웨어 튜토리얼 2025-03-25에 게시되었습니다
사람들이 Wi-Fi를 훔치지 않도록하는 방법Wi-Fi 네트워크를 보호하는 것은 온라인 보안 및 개인 정보 보호에 중요합니다. 무단 액세스는 탐색 기록과 저장된 파일을 노출시킬 수 있습니다. 다행히도 네트워크를 확보하는 것은 생각보다 쉽습니다. 환영 손님을 Wi-Fi에서 유지하는 방법은 다음과 같습니다. ...소프트웨어 튜토리얼 2025-03-25에 게시되었습니다 -
 Android 용 '내 장치 찾기'이제 사람들을 추적 할 수 있습니다.Android를 찾으십시오 내 장치 앱이 새로운 사용자 친화적 인 인터페이스로 업데이트되었습니다. 이제 별도의 "장치"및 "사람"탭을 특징으로하는이 탭은 친구 및 가족과의 위치 공유를 단순화하므로 모임을 쉽게 조정하거나 어린이의 안...소프트웨어 튜토리얼 2025-03-25에 게시되었습니다
Android 용 '내 장치 찾기'이제 사람들을 추적 할 수 있습니다.Android를 찾으십시오 내 장치 앱이 새로운 사용자 친화적 인 인터페이스로 업데이트되었습니다. 이제 별도의 "장치"및 "사람"탭을 특징으로하는이 탭은 친구 및 가족과의 위치 공유를 단순화하므로 모임을 쉽게 조정하거나 어린이의 안...소프트웨어 튜토리얼 2025-03-25에 게시되었습니다 -
 Excel의 통화 대 회계 번호 형식 : 차이점은 무엇입니까?Excel 통화 및 회계 번호 형식에 대한 자세한 설명 : 언제 어느 것을 사용해야합니까? 이 기사는 Excel의 통화 및 회계 번호 형식의 뉘앙스를 파고 스프레드 시트에 적합한 형식을 더 잘 선택할 수 있도록 도와줍니다. 둘 다 선택한 통화의 기호를 포함하여 통화...소프트웨어 튜토리얼 2025-03-25에 게시되었습니다
Excel의 통화 대 회계 번호 형식 : 차이점은 무엇입니까?Excel 통화 및 회계 번호 형식에 대한 자세한 설명 : 언제 어느 것을 사용해야합니까? 이 기사는 Excel의 통화 및 회계 번호 형식의 뉘앙스를 파고 스프레드 시트에 적합한 형식을 더 잘 선택할 수 있도록 도와줍니다. 둘 다 선택한 통화의 기호를 포함하여 통화...소프트웨어 튜토리얼 2025-03-25에 게시되었습니다 -
 더 많은 팟 캐스트를 더 빠르게들을 수있는 4 가지 팁오늘날 이용할 수있는 팟 캐스트의 양은 압도적입니다! 과학에서 진정한 범죄에 이르기까지 모든 관심사를위한 팟 캐스트가 있습니다. 그러나이 풍요 로움은 비상장 에피소드의 백 로그로 이어질 수 있습니다. 팟 캐스트 큐를 정복하는 방법은 다음과 같습니다. 1...소프트웨어 튜토리얼 2025-03-25에 게시되었습니다
더 많은 팟 캐스트를 더 빠르게들을 수있는 4 가지 팁오늘날 이용할 수있는 팟 캐스트의 양은 압도적입니다! 과학에서 진정한 범죄에 이르기까지 모든 관심사를위한 팟 캐스트가 있습니다. 그러나이 풍요 로움은 비상장 에피소드의 백 로그로 이어질 수 있습니다. 팟 캐스트 큐를 정복하는 방법은 다음과 같습니다. 1...소프트웨어 튜토리얼 2025-03-25에 게시되었습니다 -
 교체 가능한 카메라 렌즈가있는 전화를 좋아할 것입니다. 왜 그런 일이 일어나지 않았습니까?전화 카메라가 된 것처럼 전용 카메라와 마찬가지로 분리 가능한 렌즈를 사용하여 훨씬 더 나은 샷을 제공 할 수 있습니다. 나는 이것을 좋아한다. 대부분의 사람들처럼 내 카메라는 내 전화입니다 당신은 낙하를 알고 있습니다 : 최고의 카메라는 당신이 가진 것입니다...소프트웨어 튜토리얼 2025-03-25에 게시되었습니다
교체 가능한 카메라 렌즈가있는 전화를 좋아할 것입니다. 왜 그런 일이 일어나지 않았습니까?전화 카메라가 된 것처럼 전용 카메라와 마찬가지로 분리 가능한 렌즈를 사용하여 훨씬 더 나은 샷을 제공 할 수 있습니다. 나는 이것을 좋아한다. 대부분의 사람들처럼 내 카메라는 내 전화입니다 당신은 낙하를 알고 있습니다 : 최고의 카메라는 당신이 가진 것입니다...소프트웨어 튜토리얼 2025-03-25에 게시되었습니다 -
 PC 게임을 모든 화면으로 스트리밍하는 방법음악과 영화를 넘어 게임 스트리밍은 빠르게 인기를 얻고 있습니다. 이것은 클라우드 기반 게임에 관한 것이 아닙니다. 당신은 또한 집안의 한 장치에서 다른 장치로 게임을 스트리밍 할 수도 있습니다. 침실에 강력한 게임 PC가 있습니까? 해당 게임을 거실 T...소프트웨어 튜토리얼 2025-03-24에 게시되었습니다
PC 게임을 모든 화면으로 스트리밍하는 방법음악과 영화를 넘어 게임 스트리밍은 빠르게 인기를 얻고 있습니다. 이것은 클라우드 기반 게임에 관한 것이 아닙니다. 당신은 또한 집안의 한 장치에서 다른 장치로 게임을 스트리밍 할 수도 있습니다. 침실에 강력한 게임 PC가 있습니까? 해당 게임을 거실 T...소프트웨어 튜토리얼 2025-03-24에 게시되었습니다 -
 네트워킹으로 안전 모드에서 원격 PC를 다시 시작하는 방법공개 페이지를 읽으십시오 기술자이거나 자신의 원격 컴퓨터를 관리하는 경우 네트워킹을 통해 안전 모드에서 원격 PC를 다시...소프트웨어 튜토리얼 2025-03-24에 게시되었습니다
네트워킹으로 안전 모드에서 원격 PC를 다시 시작하는 방법공개 페이지를 읽으십시오 기술자이거나 자신의 원격 컴퓨터를 관리하는 경우 네트워킹을 통해 안전 모드에서 원격 PC를 다시...소프트웨어 튜토리얼 2025-03-24에 게시되었습니다 -
 삼성 갤럭시 S25+ vs. 갤럭시 S24+ : 업그레이드 가치가 있습니까?Samsung Galaxy S25 vs. S24 : 업그레이드는 그만한 가치가 있습니까? Samsung Galaxy S25는보다 강력한 프로세서와 향상된 카메라 소프트웨어를 자랑하지만 S24의 업그레이드를 정당화합니까? 세부 사항을 탐구합시다. 가격 및 가용...소프트웨어 튜토리얼 2025-03-24에 게시되었습니다
삼성 갤럭시 S25+ vs. 갤럭시 S24+ : 업그레이드 가치가 있습니까?Samsung Galaxy S25 vs. S24 : 업그레이드는 그만한 가치가 있습니까? Samsung Galaxy S25는보다 강력한 프로세서와 향상된 카메라 소프트웨어를 자랑하지만 S24의 업그레이드를 정당화합니까? 세부 사항을 탐구합시다. 가격 및 가용...소프트웨어 튜토리얼 2025-03-24에 게시되었습니다 -
 Apple CarPlay는 무엇이며 자동차에 전화를 사용하는 것보다 낫습니까?Apple CarPlay:驾车更安全、更便捷的iPhone体验 Apple CarPlay 为您提供了一种比在车内使用手机更安全的方式,让您轻松访问应用程序和Siri功能。虽然无线CarPlay更加方便,无需连接手机,但有线CarPlay更为常见且运行良好。您可以通过更改壁纸、添加、删除和重新排列...소프트웨어 튜토리얼 2025-03-24에 게시되었습니다
Apple CarPlay는 무엇이며 자동차에 전화를 사용하는 것보다 낫습니까?Apple CarPlay:驾车更安全、更便捷的iPhone体验 Apple CarPlay 为您提供了一种比在车内使用手机更安全的方式,让您轻松访问应用程序和Siri功能。虽然无线CarPlay更加方便,无需连接手机,但有线CarPlay更为常见且运行良好。您可以通过更改壁纸、添加、删除和重新排列...소프트웨어 튜토리얼 2025-03-24에 게시되었습니다 -
 최고 기술 거래 : Pixel 9 Pro XL, 삼성 휴대용 SSD, 비디오 초인종 등이번 주 기술 거래는 대통령의 날 거래를 위해 사냥을하거나 발렌타인 데이 놀라움을 위해 그리워하기에는 너무 좋습니다! 우리는 최신 Kindle PaperWhite, Beats Studio Pro 헤드폰, 인상적인 Pixel 9 Pro XL 등을 포함하여 최고 계층 ...소프트웨어 튜토리얼 2025-03-23에 게시되었습니다
최고 기술 거래 : Pixel 9 Pro XL, 삼성 휴대용 SSD, 비디오 초인종 등이번 주 기술 거래는 대통령의 날 거래를 위해 사냥을하거나 발렌타인 데이 놀라움을 위해 그리워하기에는 너무 좋습니다! 우리는 최신 Kindle PaperWhite, Beats Studio Pro 헤드폰, 인상적인 Pixel 9 Pro XL 등을 포함하여 최고 계층 ...소프트웨어 튜토리얼 2025-03-23에 게시되었습니다 -
 Android 16은 마침내 통보 혼란에 주문을 가져올 수 있습니다Android 16은 알림 과부하 문제를 해결하기 위해 "번들 알림"기능을 시작할 수 있습니다! Google은 점점 더 많은 휴대 전화 알림에 직면하여 Android 16 시스템에서 공식적으로 공개 될 수있는 기능인 새로운 솔루션 인 번들 알림을 ...소프트웨어 튜토리얼 2025-03-23에 게시되었습니다
Android 16은 마침내 통보 혼란에 주문을 가져올 수 있습니다Android 16은 알림 과부하 문제를 해결하기 위해 "번들 알림"기능을 시작할 수 있습니다! Google은 점점 더 많은 휴대 전화 알림에 직면하여 Android 16 시스템에서 공식적으로 공개 될 수있는 기능인 새로운 솔루션 인 번들 알림을 ...소프트웨어 튜토리얼 2025-03-23에 게시되었습니다 -
 디지털 사진을 현실 세계에 가져 오는 5 가지 방법将珍藏的数码照片带入现实生活,让回忆更加生动!本文介绍五种方法,让您不再让照片沉睡在电子设备中,而是以更持久、更令人愉悦的方式展示它们。 本文已更新,最初发表于2018年3月1日 手机拍照如此便捷,照片却常常被遗忘?别让照片蒙尘!以下五种方法,让您轻松将心爱的照片变为可触可感的现实存在。 使用专业照...소프트웨어 튜토리얼 2025-03-23에 게시되었습니다
디지털 사진을 현실 세계에 가져 오는 5 가지 방법将珍藏的数码照片带入现实生活,让回忆更加生动!本文介绍五种方法,让您不再让照片沉睡在电子设备中,而是以更持久、更令人愉悦的方式展示它们。 本文已更新,最初发表于2018年3月1日 手机拍照如此便捷,照片却常常被遗忘?别让照片蒙尘!以下五种方法,让您轻松将心爱的照片变为可触可感的现实存在。 使用专业照...소프트웨어 튜토리얼 2025-03-23에 게시되었습니다 -
 충전기에 연결될 때 내 노트북의 Mousepad가 제대로 작동하지 않는 이유는 무엇입니까?랩톱의 무스 패드가 작동하지 않는 이유 이 문제를 해결하기 전에이 문제를 해결하기 전에 충전기가 연결되면 노트북의 Mousepad가 제대로 작동하지 않는 몇 가지 잠재적 인 이유를 살펴 보겠습니다. 충전 포트가 느슨하여 충전기가 제대로 꽂지 않도록합니다. 충...소프트웨어 튜토리얼 2025-03-23에 게시되었습니다
충전기에 연결될 때 내 노트북의 Mousepad가 제대로 작동하지 않는 이유는 무엇입니까?랩톱의 무스 패드가 작동하지 않는 이유 이 문제를 해결하기 전에이 문제를 해결하기 전에 충전기가 연결되면 노트북의 Mousepad가 제대로 작동하지 않는 몇 가지 잠재적 인 이유를 살펴 보겠습니다. 충전 포트가 느슨하여 충전기가 제대로 꽂지 않도록합니다. 충...소프트웨어 튜토리얼 2025-03-23에 게시되었습니다 -
 폭동 클라이언트 오류를위한 상위 5 가지 효과적인 방법을 찾을 수 없습니다.게임을하여 휴식을 취하고 싶을 때 상상해보십시오. 폭동이 작동하지 않으며 찾은 오류 메시지를 보여줍니다. 그것이 얼마나 우울할 것인가! 따라서이 전염병에서 벗어나려면 Minitool 의이 안내서는 폭동 클라이언트 오류를 찾을 수 없습니다. Riot Clie...소프트웨어 튜토리얼 2025-03-23에 게시되었습니다
폭동 클라이언트 오류를위한 상위 5 가지 효과적인 방법을 찾을 수 없습니다.게임을하여 휴식을 취하고 싶을 때 상상해보십시오. 폭동이 작동하지 않으며 찾은 오류 메시지를 보여줍니다. 그것이 얼마나 우울할 것인가! 따라서이 전염병에서 벗어나려면 Minitool 의이 안내서는 폭동 클라이언트 오류를 찾을 수 없습니다. Riot Clie...소프트웨어 튜토리얼 2025-03-23에 게시되었습니다
중국어 공부
- 1 "걷다"를 중국어로 어떻게 말하나요? 走路 중국어 발음, 走路 중국어 학습
- 2 "비행기를 타다"를 중국어로 어떻게 말하나요? 坐飞机 중국어 발음, 坐飞机 중국어 학습
- 3 "기차를 타다"를 중국어로 어떻게 말하나요? 坐火车 중국어 발음, 坐火车 중국어 학습
- 4 "버스를 타다"를 중국어로 어떻게 말하나요? 坐车 중국어 발음, 坐车 중국어 학습
- 5 운전을 중국어로 어떻게 말하나요? 开车 중국어 발음, 开车 중국어 학습
- 6 수영을 중국어로 뭐라고 하나요? 游泳 중국어 발음, 游泳 중국어 학습
- 7 자전거를 타다 중국어로 뭐라고 하나요? 骑自行车 중국어 발음, 骑自行车 중국어 학습
- 8 중국어로 안녕하세요를 어떻게 말해요? 你好중국어 발음, 你好중국어 학습
- 9 감사합니다를 중국어로 어떻게 말하나요? 谢谢중국어 발음, 谢谢중국어 학습
- 10 How to say goodbye in Chinese? 再见Chinese pronunciation, 再见Chinese learning

























