iPhone에서 iMessage "배달되지 않음" 오류를 해결하는 4가지 방법
iMessage가 iPhone에 전달되지 않는 이유는 무엇입니까?
시작하기 전에 iMessage가 iPhone에서 전송되지 않는 몇 가지 이유를 살펴보겠습니다.
- iMessage가 현재 다운되었거나 서버 중단이 발생했습니다.
- 인터넷 연결이 제대로 작동하지 않아 메시지가 전달되지 않습니다.
- 메시지 앱에 오류가 발생하는 소프트웨어 버그가 있습니다.
- 다른 사용자가 iMessage를 껐습니다.
- 메시지 수신자에 의해 귀하가 차단되었습니다.
- 특정 기기 네트워크 설정으로 인해 iMessage가 전달되지 않습니다.
기본 수정:
- iMessage 서버 상태 확인: Apple 서버가 다운되면 iMessage 서비스에 영향을 미칩니다. Apple의 시스템 상태 페이지에서 iMessage 서버 상태를 확인해 보는 것도 좋습니다. iMessage에 문제가 있는 경우 잠시 기다렸다가 다시 시도하세요.
- 인터넷 연결 확인: iMessage가 작동하려면 안정적인 인터넷 연결이 필요합니다. 따라서 연결 문제가 발생한 경우 iPhone에서 비행기 모드를 활성화하거나 비활성화하세요. 그런 다음 메시지를 다시 보내보세요. 또는 5G로 전환하고 다시 시도해 보세요.
- iPhone 재시동: iPhone을 재시동하면 일시적인 결함을 빠르고 쉽게 해결할 수 있습니다. 완료되면 모든 서비스가 다시 시작되고 새로 고쳐집니다. 이는 iMessage 문제를 해결하는 데도 도움이 될 수 있습니다.
- iOS 업데이트 확인: iPhone을 업데이트하면 메시지 앱 업데이트도 설치됩니다. 한동안 iPhone 업데이트를 미루고 있었다면 이렇게 하세요. 이는 메시지 앱의 소프트웨어 관련 문제를 해결하는 데 도움이 될 수 있습니다.
수정 1: iMessage를 껐다가 켜기
iMessage를 껐다가 다시 켜면 대화가 다시 등록되고 다시 동기화됩니다. 메시지를 보낼 때 iMessage가 전달되지 않았다는 메시지가 반복적으로 표시되는 경우 이 작업을 수행하십시오. 방법은 다음과 같습니다.
1단계: 설정 열기 > 메시지 탭하기 > iMessage 토글을 끕니다.
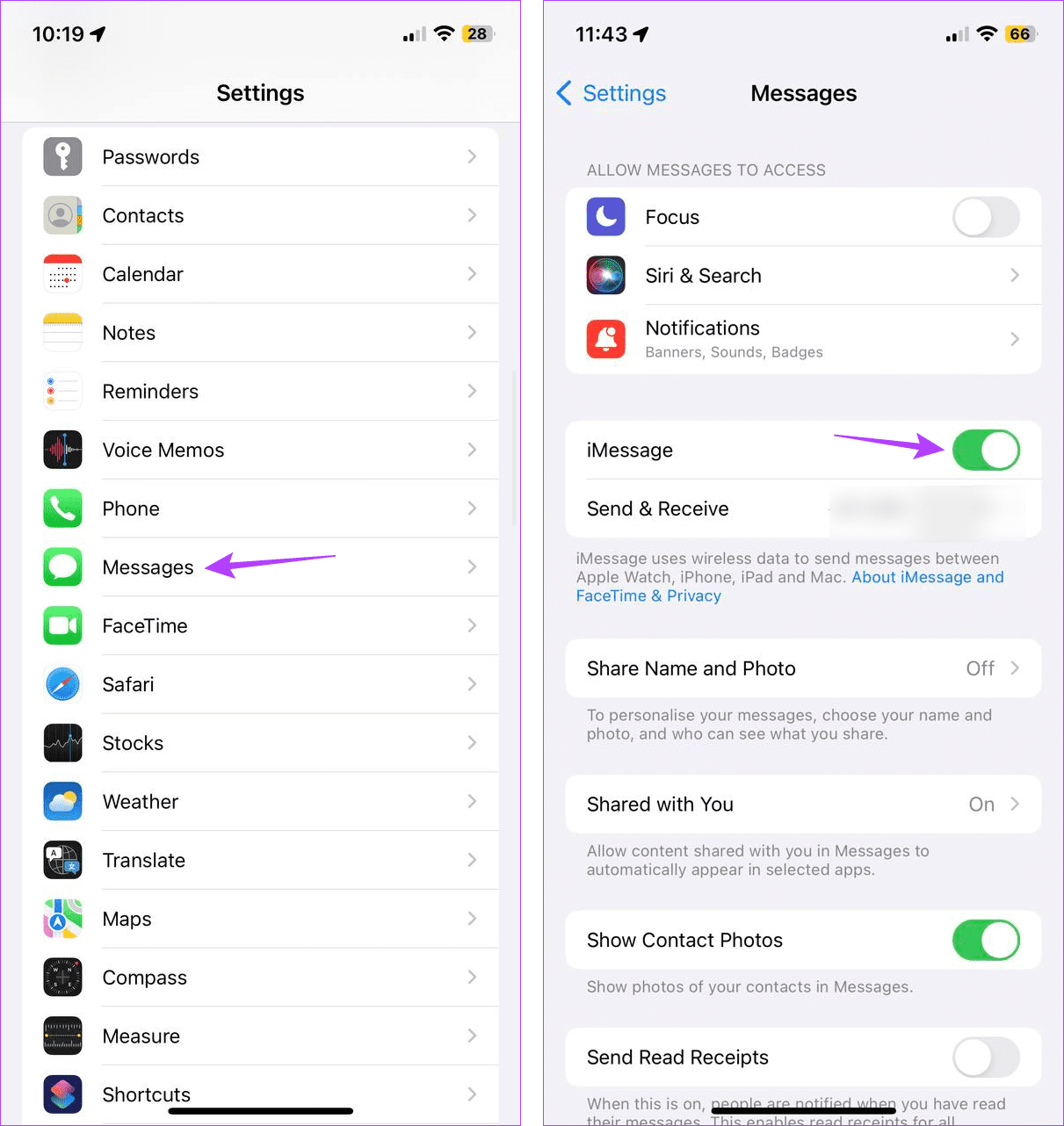
잠깐 기다렸다가 토글을 다시 켜세요. 이제 메시지를 다운로드하고 다시 동기화해 보세요. 완료한 후 iPhone에서 메시지를 다시 보내보세요.
또한 읽어 보세요: iPhone에서 iMessage가 활성화되지 않는 문제를 해결하는 방법
수정 2: SMS로 보내기 활성화
iMessage를 보내는 데 문제가 있는 경우 iPhone에서 SMS로 보내기 옵션을 활성화하세요. 이렇게 하면 iMessage 사용 가능 여부에 관계없이 iPhone이 다른 사용자에게 메시지를 보낼 수 있습니다. 경우에 따라 메시지가 일반 SMS로 전송될 수 있습니다. 방법은 다음과 같습니다.
1단계: 설정 → 메시지를 엽니다. SMS로 보내기 토글을 켭니다.
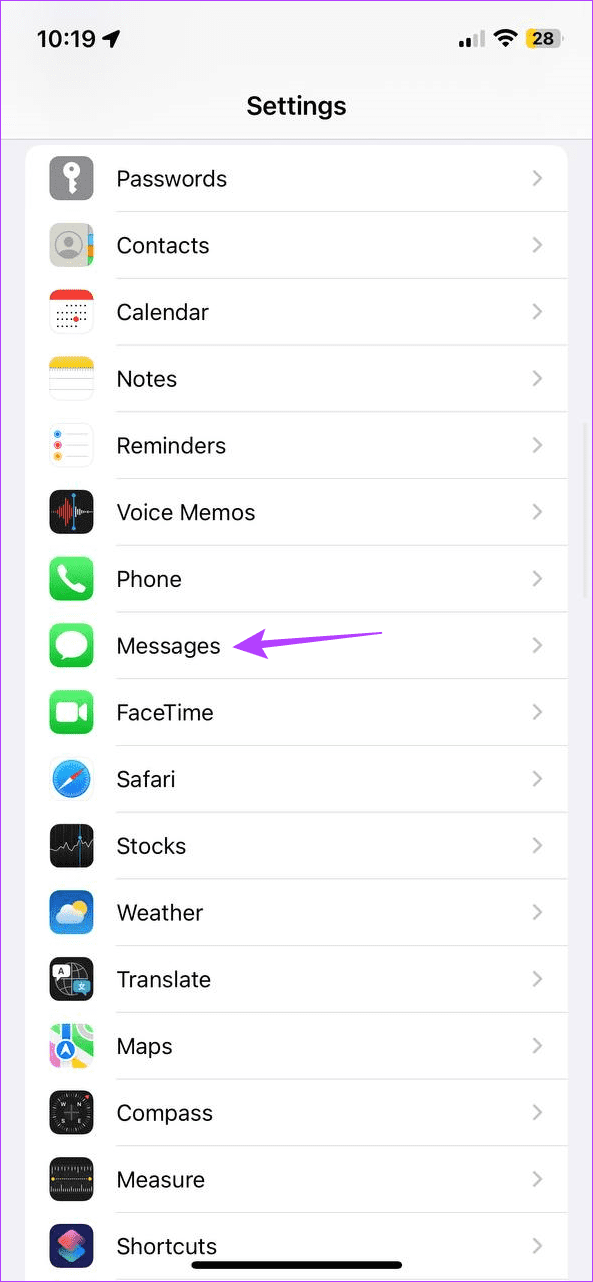
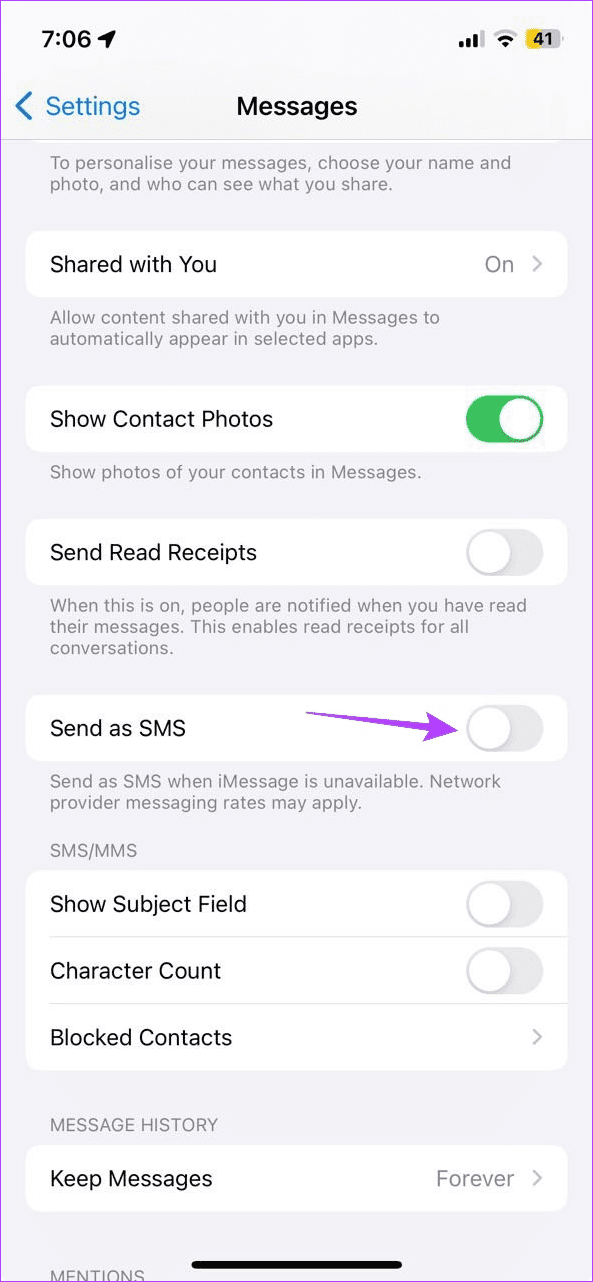
수정 3: 로그아웃하고 Apple ID에 로그인
귀하의 Apple ID는 iMessage를 포함한 거의 모든 iPhone 서비스에 연결되어 있습니다. 따라서 한동안 iMessage 문제가 발생한 경우 로그아웃했다가 Apple ID에 다시 로그인할 수 있습니다. 이렇게 하면 Apple 계정 세부 정보를 다시 동기화하고 iPhone의 관련 iMessage 문제를 해결하는 데 도움이 됩니다. 방법은 다음과 같습니다.
1단계: 설정을 열고 프로필 이름을 탭하세요. 아래로 스크롤하여 로그아웃을 탭하세요.
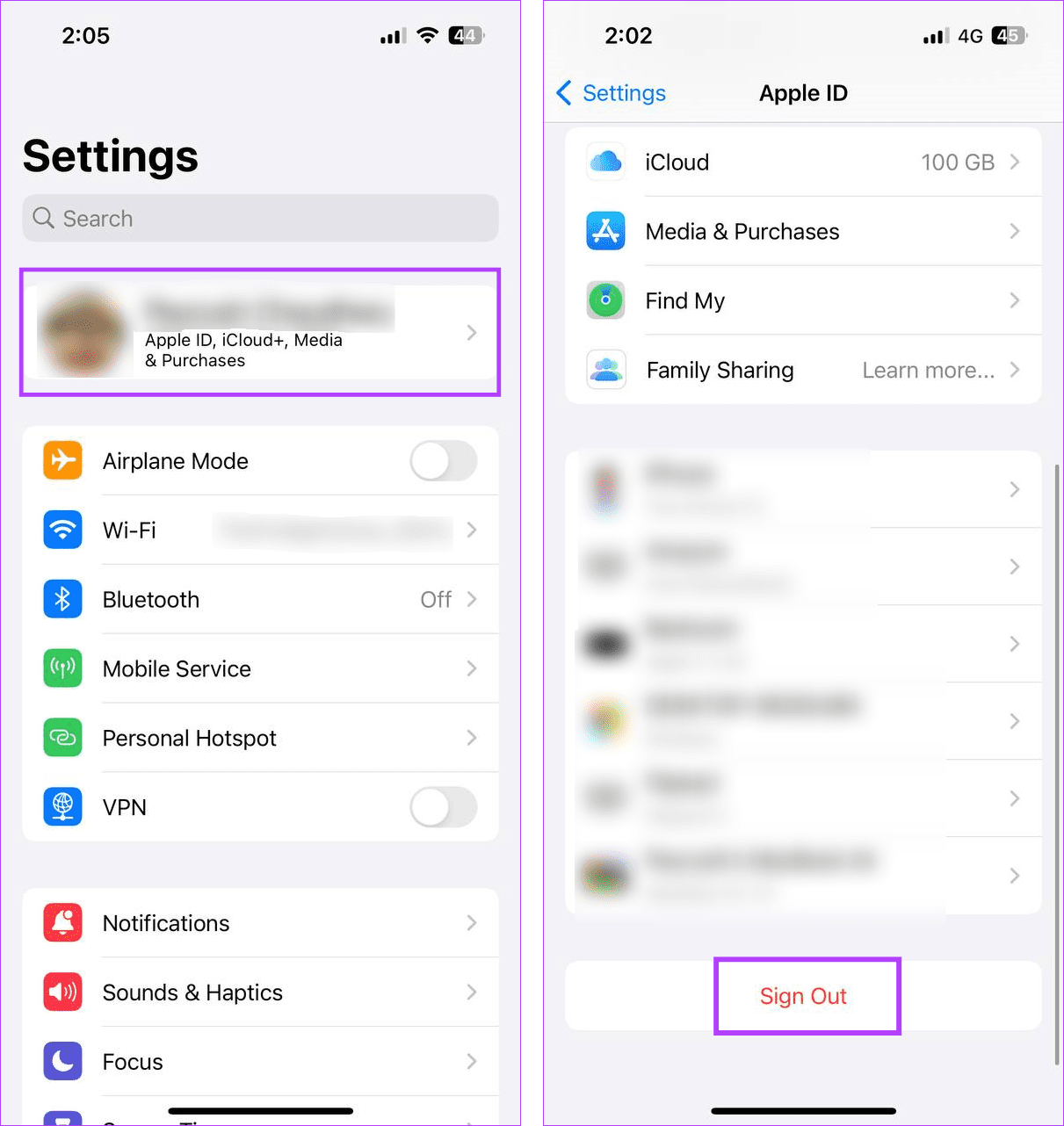
2단계: iCloud 비밀번호를 입력하고 오른쪽 상단에 있는 끄기를 탭하세요.
3단계: 데이터를 보관하려는 앱을 선택하고 로그아웃을 탭하세요.
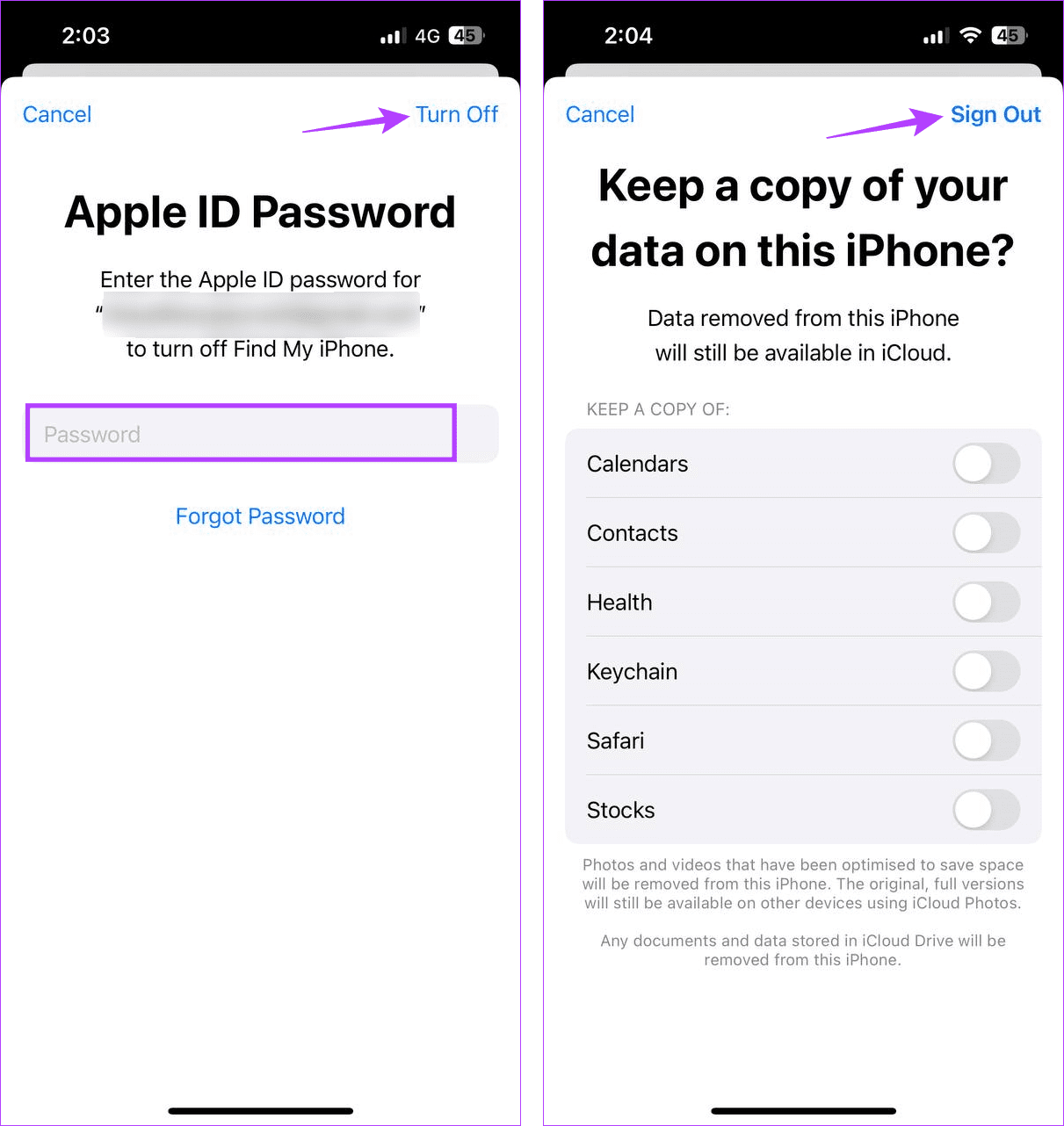
그런 다음 로그인을 탭하고 다시 로그인하라는 메시지가 표시되면 Apple ID 계정 비밀번호를 입력하세요. 이제 iMessage가 다시 활성화될 때까지 기다린 후 메시지를 다시 보내보세요.
수정 4: 네트워크 설정 재설정
iMessage는 기기의 인터넷을 사용하여 메시지를 보내고 받기 때문에 문제가 있으면 메시지 전달이 차단될 수 있습니다. 이 경우 기기의 네트워크 설정을 재설정하세요. 이렇게 하면 모든 네트워크 관련 정보가 삭제되고 다른 장치 데이터는 그대로 유지됩니다. 아래 단계에 따라 수행하세요.
1단계: 설정을 열고 일반을 탭하세요. iPhone 전송 또는 재설정을 탭하세요.
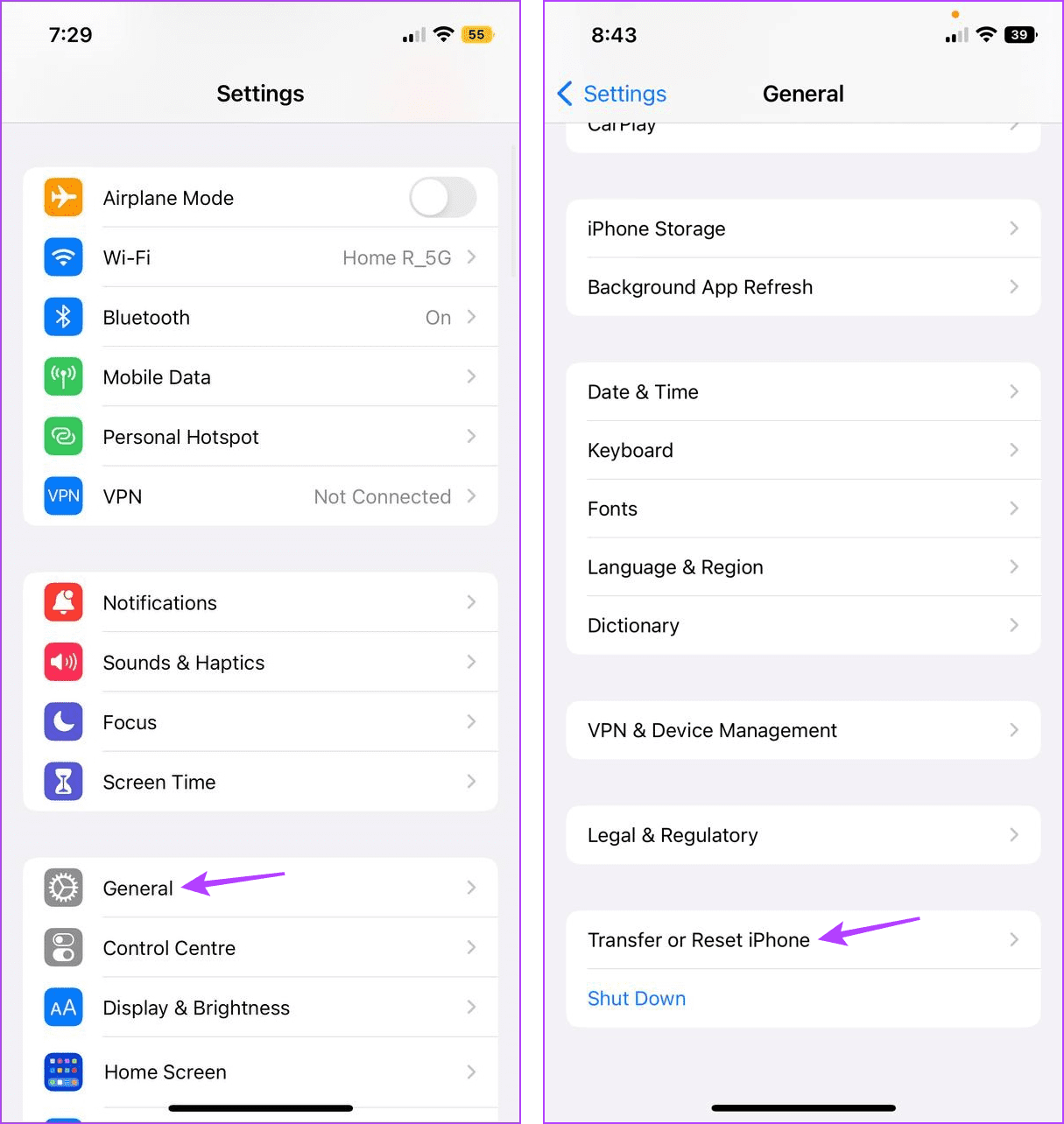
2단계: 재설정을 탭하세요. 그런 다음 네트워크 설정 재설정을 탭하세요.
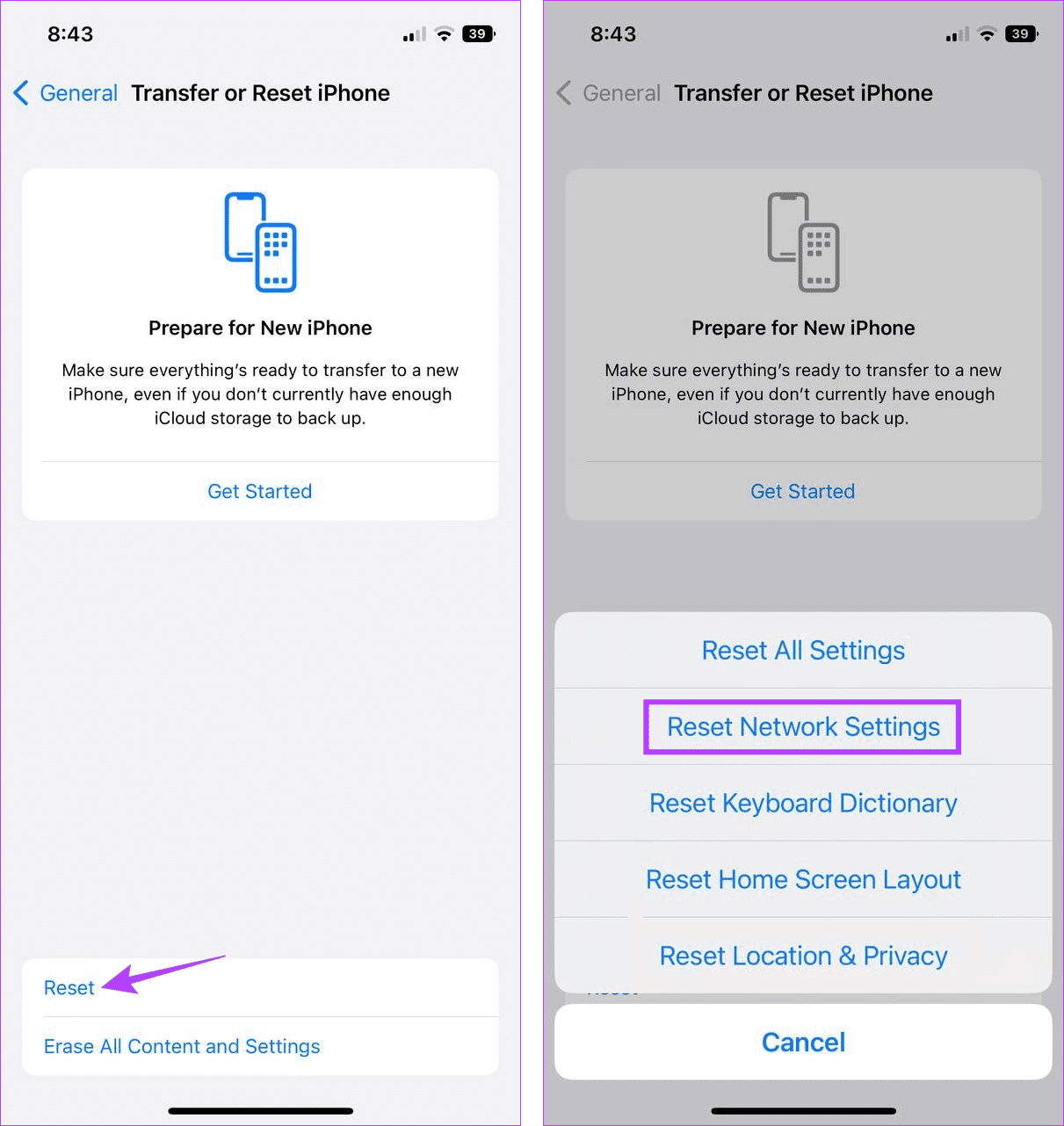
화면의 지시에 따라 프로세스를 완료하세요. 완료되면 필요한 비밀번호를 다시 입력하고 원하는 네트워크에 다시 연결하세요. 그런 다음 iMessage를 다시 사용해 보세요.
-
 Windows 업데이트 오류 0x80070658 수정 방법: 단계별 가이드최적의 컴퓨터 성능을 보장하려면 최신 Windows 업데이트를 적시에 설치하는 것이 중요합니다. 이 프로세스 중에 Windows 업데이트 오류 0x80240438이 발생할 수 있습니다. 이 오류를 해결하는 단계를 잘 알고 계십니까? 여기에서 이 MiniTool 게시물은...소프트웨어 튜토리얼 2024-11-05에 게시됨
Windows 업데이트 오류 0x80070658 수정 방법: 단계별 가이드최적의 컴퓨터 성능을 보장하려면 최신 Windows 업데이트를 적시에 설치하는 것이 중요합니다. 이 프로세스 중에 Windows 업데이트 오류 0x80240438이 발생할 수 있습니다. 이 오류를 해결하는 단계를 잘 알고 계십니까? 여기에서 이 MiniTool 게시물은...소프트웨어 튜토리얼 2024-11-05에 게시됨 -
 AI를 사용하여 Excel 데이터를 분석하는 방법Microsoft의 Copilot AI는 오랫동안 실행되는 스프레드시트 플랫폼인 Excel을 포함하여 주요 애플리케이션 제품군에 걸쳐 출시되었습니다. 이제 자체 AI 도우미로 Excel을 로드하고 AI를 사용하여 Excel 데이터를 분석하고 스프레드시트로 더 많은 작업...소프트웨어 튜토리얼 2024-11-05에 게시됨
AI를 사용하여 Excel 데이터를 분석하는 방법Microsoft의 Copilot AI는 오랫동안 실행되는 스프레드시트 플랫폼인 Excel을 포함하여 주요 애플리케이션 제품군에 걸쳐 출시되었습니다. 이제 자체 AI 도우미로 Excel을 로드하고 AI를 사용하여 Excel 데이터를 분석하고 스프레드시트로 더 많은 작업...소프트웨어 튜토리얼 2024-11-05에 게시됨 -
 나의 찾기에 AirTag가 표시되지 않는 문제를 해결하는 6가지 방법자동차 열쇠 추적부터 애완동물 검사까지 Apple AirTags의 사용 사례는 다양합니다. 이러한 AirTag는 나의 찾기 애플리케이션을 통해 추적할 수 있습니다. AirTag를 해당 기능에 등록하기만 하면 됩니다. 그러나 열쇠를 잃어버렸거나 심지어 강아지를 찾을 수 ...소프트웨어 튜토리얼 2024-11-05에 게시됨
나의 찾기에 AirTag가 표시되지 않는 문제를 해결하는 6가지 방법자동차 열쇠 추적부터 애완동물 검사까지 Apple AirTags의 사용 사례는 다양합니다. 이러한 AirTag는 나의 찾기 애플리케이션을 통해 추적할 수 있습니다. AirTag를 해당 기능에 등록하기만 하면 됩니다. 그러나 열쇠를 잃어버렸거나 심지어 강아지를 찾을 수 ...소프트웨어 튜토리얼 2024-11-05에 게시됨 -
 Windows 업데이트 오류 0x800f0985: Windows 11에서 수정하는 방법Windows 업데이트가 필요하지만 때때로 Windows 업데이트 오류 0x800f0985와 같이 업데이트 프로세스 중에 피할 수 없는 문제가 발생할 수 있습니다. 이러한 오류가 발생하면 MiniTool의 이 게시물을 통해 문제를 해결할 수 있습니다.Windows를 최...소프트웨어 튜토리얼 2024-11-05에 게시됨
Windows 업데이트 오류 0x800f0985: Windows 11에서 수정하는 방법Windows 업데이트가 필요하지만 때때로 Windows 업데이트 오류 0x800f0985와 같이 업데이트 프로세스 중에 피할 수 없는 문제가 발생할 수 있습니다. 이러한 오류가 발생하면 MiniTool의 이 게시물을 통해 문제를 해결할 수 있습니다.Windows를 최...소프트웨어 튜토리얼 2024-11-05에 게시됨 -
 Windows 11 24H2 ISO 공식 버전 – 다운로드 및 오프라인 설치Windows 11 24H2 출시일에 관해 Microsoft는 2024년 10월 1일부터 사용할 수 있다고 주장했습니다. 그러면 Windows 11 24H2 ISO를 어떻게 다운로드할 수 있나요? MiniTool의 종합 가이드에서는 Windows 11 24H2 오프라인...소프트웨어 튜토리얼 2024-11-05에 게시됨
Windows 11 24H2 ISO 공식 버전 – 다운로드 및 오프라인 설치Windows 11 24H2 출시일에 관해 Microsoft는 2024년 10월 1일부터 사용할 수 있다고 주장했습니다. 그러면 Windows 11 24H2 ISO를 어떻게 다운로드할 수 있나요? MiniTool의 종합 가이드에서는 Windows 11 24H2 오프라인...소프트웨어 튜토리얼 2024-11-05에 게시됨 -
 Mac에서 Safari 팝업 차단기를 활성화 또는 비활성화하는 방법한 웹사이트의 Safari에서 팝업 차단 또는 차단 해제 1단계: Mac에서 Safari를 열고 웹사이트로 이동합니다. 그런 다음 메뉴 바에서 Safari → 설정을 선택하세요. 2단계: 웹사이트 탭으로 이동하여 아래로 스크롤하고 왼쪽 사이드바에서 팝업 창을...소프트웨어 튜토리얼 2024-11-05에 게시됨
Mac에서 Safari 팝업 차단기를 활성화 또는 비활성화하는 방법한 웹사이트의 Safari에서 팝업 차단 또는 차단 해제 1단계: Mac에서 Safari를 열고 웹사이트로 이동합니다. 그런 다음 메뉴 바에서 Safari → 설정을 선택하세요. 2단계: 웹사이트 탭으로 이동하여 아래로 스크롤하고 왼쪽 사이드바에서 팝업 창을...소프트웨어 튜토리얼 2024-11-05에 게시됨 -
 iPhone 메시지에서 느낌표를 제거하는 3가지 방법수정 2: iMessage를 껐다가 켜기 iMessage 토글을 껐다가 켜면 채팅 내용이 다시 동기화되고 다운로드됩니다. 이렇게 하면 처음에 메시지를 보내려고 할 때 발생할 수 있는 연결 관련 오류를 해결하는 데 도움이 됩니다. 방법은 다음과 같습니다. 1...소프트웨어 튜토리얼 2024-11-05에 게시됨
iPhone 메시지에서 느낌표를 제거하는 3가지 방법수정 2: iMessage를 껐다가 켜기 iMessage 토글을 껐다가 켜면 채팅 내용이 다시 동기화되고 다운로드됩니다. 이렇게 하면 처음에 메시지를 보내려고 할 때 발생할 수 있는 연결 관련 오류를 해결하는 데 도움이 됩니다. 방법은 다음과 같습니다. 1...소프트웨어 튜토리얼 2024-11-05에 게시됨 -
 Windows 11에서 응답하지 않는 중요한 Steam 구성 요소(steamwebhelper)를 수정하는 방법예비 수정 관리자 권한으로 Steam 다시 시작: Steamwebhelper.exe는 Steam 클라이언트 내부의 모든 웹 기능을 관리합니다. 고급 수정 사항을 시도하기 전에 관리자 권한으로 Steam을 다시 시작하여 Steam 및 해당 하위 프로세스의 권한 문제를 해...소프트웨어 튜토리얼 2024-11-05에 게시됨
Windows 11에서 응답하지 않는 중요한 Steam 구성 요소(steamwebhelper)를 수정하는 방법예비 수정 관리자 권한으로 Steam 다시 시작: Steamwebhelper.exe는 Steam 클라이언트 내부의 모든 웹 기능을 관리합니다. 고급 수정 사항을 시도하기 전에 관리자 권한으로 Steam을 다시 시작하여 Steam 및 해당 하위 프로세스의 권한 문제를 해...소프트웨어 튜토리얼 2024-11-05에 게시됨 -
 Windows 설치 Aka.ms/WindowsSysReq 오류 수정 방법: 가이드Windows 11을 설치하거나 업그레이드할 때 Windows 설정 Aka.ms/WindowsSysReq 오류를 비롯한 다양한 오류가 발생할 수 있습니다. 이 오류는 요구 사항을 충족하지 않는 시스템에 Windows 11을 설치할 때 발생합니다. Windows 11이 ...소프트웨어 튜토리얼 2024-11-05에 게시됨
Windows 설치 Aka.ms/WindowsSysReq 오류 수정 방법: 가이드Windows 11을 설치하거나 업그레이드할 때 Windows 설정 Aka.ms/WindowsSysReq 오류를 비롯한 다양한 오류가 발생할 수 있습니다. 이 오류는 요구 사항을 충족하지 않는 시스템에 Windows 11을 설치할 때 발생합니다. Windows 11이 ...소프트웨어 튜토리얼 2024-11-05에 게시됨 -
 Mac에서 화면 보호기가 작동하지 않는 문제를 해결하는 3가지 방법기본 문제해결 화면 보호기 변경 – 때로는 현재 선택한 화면 보호기를 수정해야 할 수도 있습니다. 따라서 현재 화면 보호기를 변경하고 문제가 해결되면 되돌리세요. 외부 마우스 연결 해제 – 화면 보호기가 활성화되려면 마우스 포인터가 고정된 상태로 유지되어야 합니다. ...소프트웨어 튜토리얼 2024-11-05에 게시됨
Mac에서 화면 보호기가 작동하지 않는 문제를 해결하는 3가지 방법기본 문제해결 화면 보호기 변경 – 때로는 현재 선택한 화면 보호기를 수정해야 할 수도 있습니다. 따라서 현재 화면 보호기를 변경하고 문제가 해결되면 되돌리세요. 외부 마우스 연결 해제 – 화면 보호기가 활성화되려면 마우스 포인터가 고정된 상태로 유지되어야 합니다. ...소프트웨어 튜토리얼 2024-11-05에 게시됨 -
 거의 매일 휴대폰 배경화면을 바꾸는데 멈출 수가 없어요매일 같은 전화기를 보는 것은 조금 지루할 수 있습니다. 가장 많이 사용하는 기기에 참신함을 더할 수 있는 아주 간단한 방법이 있다는 것이 밝혀졌습니다. 바로 배경화면을 바꾸는 것입니다! 그리고 나는 그것을 일년에 몇 번씩 바꾸는 것에 대해 말하는 것이 아닙니다. 나...소프트웨어 튜토리얼 2024-11-05에 게시됨
거의 매일 휴대폰 배경화면을 바꾸는데 멈출 수가 없어요매일 같은 전화기를 보는 것은 조금 지루할 수 있습니다. 가장 많이 사용하는 기기에 참신함을 더할 수 있는 아주 간단한 방법이 있다는 것이 밝혀졌습니다. 바로 배경화면을 바꾸는 것입니다! 그리고 나는 그것을 일년에 몇 번씩 바꾸는 것에 대해 말하는 것이 아닙니다. 나...소프트웨어 튜토리얼 2024-11-05에 게시됨 -
 Nomad, 충전식 신용카드 크기 추적기 출시Chipolo CARD와 같은 지갑 추적기는 일회용 디자인을 사용하는 경향이 있습니다. 교체 가능하거나 충전 가능한 배터리가 없습니다. 이제 Nomad는 Apple의 Find My 네트워크에 연결하고 Qi 또는 MagSafe를 통해 무선 충전을 제공하는 장치인 추적 ...소프트웨어 튜토리얼 2024-11-05에 게시됨
Nomad, 충전식 신용카드 크기 추적기 출시Chipolo CARD와 같은 지갑 추적기는 일회용 디자인을 사용하는 경향이 있습니다. 교체 가능하거나 충전 가능한 배터리가 없습니다. 이제 Nomad는 Apple의 Find My 네트워크에 연결하고 Qi 또는 MagSafe를 통해 무선 충전을 제공하는 장치인 추적 ...소프트웨어 튜토리얼 2024-11-05에 게시됨 -
 Windows에서 Ping 명령을 사용하는 방법(및 시기)ping 명령은 일반적으로 네트워크 문제를 해결하고 네트워크 연결 상태를 평가하는 데 사용됩니다. ping 명령의 작동 방식, Windows에서 이를 사용하는 방법 및 이를 사용할 수 있는 몇 가지 시나리오의 예를 알아보세요. Ping 명령은 무엇을 합니까? pi...소프트웨어 튜토리얼 2024-11-05에 게시됨
Windows에서 Ping 명령을 사용하는 방법(및 시기)ping 명령은 일반적으로 네트워크 문제를 해결하고 네트워크 연결 상태를 평가하는 데 사용됩니다. ping 명령의 작동 방식, Windows에서 이를 사용하는 방법 및 이를 사용할 수 있는 몇 가지 시나리오의 예를 알아보세요. Ping 명령은 무엇을 합니까? pi...소프트웨어 튜토리얼 2024-11-05에 게시됨 -
 iPhone에서 문자 메시지가 수신되지 않는 문제를 해결하는 7가지 방법잘못된 설정부터 인터넷 연결 불량까지 iPhone에서 문자 메시지를 받지 못하는 데에는 여러 가지 이유가 있습니다. 따라서 아래의 문제 해결 단계를 시도해 보세요. 그러면 곧 문자 메시지를 다시 받게 될 것입니다! 1. 메시징이 활성화되어 있는지 확인하세요. 방...소프트웨어 튜토리얼 2024-11-05에 게시됨
iPhone에서 문자 메시지가 수신되지 않는 문제를 해결하는 7가지 방법잘못된 설정부터 인터넷 연결 불량까지 iPhone에서 문자 메시지를 받지 못하는 데에는 여러 가지 이유가 있습니다. 따라서 아래의 문제 해결 단계를 시도해 보세요. 그러면 곧 문자 메시지를 다시 받게 될 것입니다! 1. 메시징이 활성화되어 있는지 확인하세요. 방...소프트웨어 튜토리얼 2024-11-05에 게시됨 -
 0xA00F425C 카메라 오류를 수정하는 방법? 솔루션은 다음과 같습니다카메라 앱은 컴퓨터의 필수 기능 중 하나입니다. 이는 매우 강력하며 작업과 의사소통을 촉진할 수 있습니다. 혹시 사용하시다가 오류가 발생하신 적 있으신가요? 오류가 발생하면 어떻게 해결하나요? MiniTool에서 제공하는 이 문서는 0xA00F425C 카메라 오류를 해...소프트웨어 튜토리얼 2024-11-05에 게시됨
0xA00F425C 카메라 오류를 수정하는 방법? 솔루션은 다음과 같습니다카메라 앱은 컴퓨터의 필수 기능 중 하나입니다. 이는 매우 강력하며 작업과 의사소통을 촉진할 수 있습니다. 혹시 사용하시다가 오류가 발생하신 적 있으신가요? 오류가 발생하면 어떻게 해결하나요? MiniTool에서 제공하는 이 문서는 0xA00F425C 카메라 오류를 해...소프트웨어 튜토리얼 2024-11-05에 게시됨
중국어 공부
- 1 "걷다"를 중국어로 어떻게 말하나요? 走路 중국어 발음, 走路 중국어 학습
- 2 "비행기를 타다"를 중국어로 어떻게 말하나요? 坐飞机 중국어 발음, 坐飞机 중국어 학습
- 3 "기차를 타다"를 중국어로 어떻게 말하나요? 坐火车 중국어 발음, 坐火车 중국어 학습
- 4 "버스를 타다"를 중국어로 어떻게 말하나요? 坐车 중국어 발음, 坐车 중국어 학습
- 5 운전을 중국어로 어떻게 말하나요? 开车 중국어 발음, 开车 중국어 학습
- 6 수영을 중국어로 뭐라고 하나요? 游泳 중국어 발음, 游泳 중국어 학습
- 7 자전거를 타다 중국어로 뭐라고 하나요? 骑自行车 중국어 발음, 骑自行车 중국어 학습
- 8 중국어로 안녕하세요를 어떻게 말해요? 你好중국어 발음, 你好중국어 학습
- 9 감사합니다를 중국어로 어떻게 말하나요? 谢谢중국어 발음, 谢谢중국어 학습
- 10 How to say goodbye in Chinese? 再见Chinese pronunciation, 再见Chinese learning

























