
netplwiz를 입력하고 확인을 클릭합니다.

사용자는 이 컴퓨터를 사용하려면 사용자 이름과 비밀번호를 입력해야 합니다.\\\" 확인란을 선택 취소한 다음 적용을 클릭합니다.


방법 2: 레지스트리 편집기를 사용하여 자동 로그인 활성화 또는 비활성화
regedit를 입력하고 확인을 클릭합니다.

Computer\\\\HKEY_LOCAL_MACHINE\\\\SOFTWARE\\\\Microsoft\\\\Windows NT\\\\CurrentVersion\\\\Winlogon.
4단계: Winlogon 키의 오른쪽 창에서DefaultUserName을 찾아 해당 값 데이터가 자동 로그인을 활성화하려는 사용자 계정의 이름인지 확인하세요.

참고: DefaultUserName 값이 없으면 Winlogon 키를 마우스 오른쪽 버튼으로 클릭하고 새로 만들기 > 문자열 값을 선택하여 새 문자열 값을 만듭니다. . 그런 다음 값의 이름을 DefaultUserName으로 지정하고 해당 데이터를 사용자 이름으로 설정합니다.


1.로 변경합니다.

1에서 0.로 변경하면 됩니다.
방법 3: 자동 로그온을 사용하여 자동 로그인을 활성화 또는 비활성화2단계: 자동 로그온 응용 프로그램을 두 번 클릭하여 실행합니다.
3단계: 자동 로그온 유틸리티는 현재 사용자 계정 이름과 도메인 이름을 자동으로 가져옵니다. 사용자 계정 비밀번호를 입력하고 활성화를 클릭하면 자동 로그인이 활성화되고, 비활성화를 클릭하면 자동 로그인이 비활성화됩니다.

Windows 10 로그인 화면에서 비밀번호를 입력하는 것이 지겹다면 비밀번호를 삭제할 필요 없이 자동 로그인을 활성화하면 됩니다. 자동 로그인 기능이 켜져 있으면 Windows 10은 암호 프롬프트 화면을 건너뛰고 시작하거나 다시 시작할 때마다 바탕 화면에 자동으로 로그온됩니다. 즉, 사용자 계정에 비밀번호가 있더라도 로그인하기 위해 비밀번호를 입력할 필요가 없습니다. 이제 이 게시물에서는 Windows 10에서 자동 로그인을 활성화하거나 비활성화하는 방법을 보여드리겠습니다. . 선택할 수 있는 방법은 세 가지가 있으며 모두 로컬 계정과 Microsoft 계정에 적용됩니다.
netplwiz를 입력하고 확인을 클릭합니다.
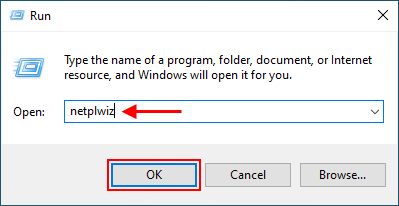
사용자는 이 컴퓨터를 사용하려면 사용자 이름과 비밀번호를 입력해야 합니다." 확인란을 선택 취소한 다음 적용을 클릭합니다.
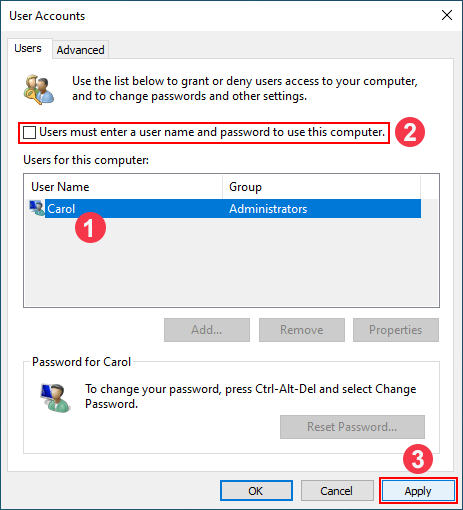
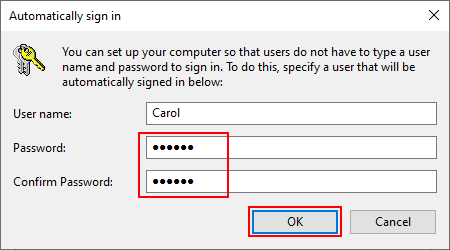
방법 2: 레지스트리 편집기를 사용하여 자동 로그인 활성화 또는 비활성화
regedit를 입력하고 확인을 클릭합니다.
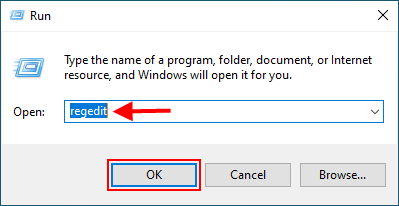
Computer\HKEY_LOCAL_MACHINE\SOFTWARE\Microsoft\Windows NT\CurrentVersion\Winlogon.
4단계: Winlogon 키의 오른쪽 창에서DefaultUserName을 찾아 해당 값 데이터가 자동 로그인을 활성화하려는 사용자 계정의 이름인지 확인하세요.
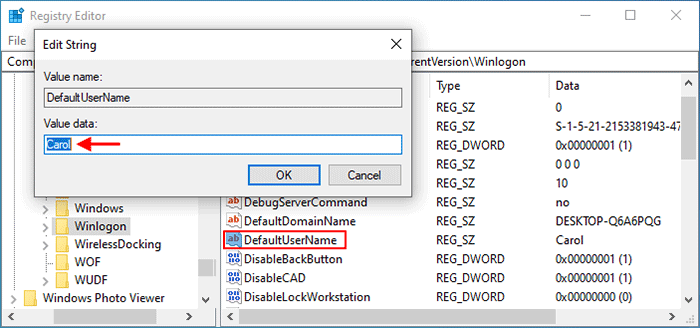
참고: DefaultUserName 값이 없으면 Winlogon 키를 마우스 오른쪽 버튼으로 클릭하고 새로 만들기 > 문자열 값을 선택하여 새 문자열 값을 만듭니다. . 그런 다음 값의 이름을 DefaultUserName으로 지정하고 해당 데이터를 사용자 이름으로 설정합니다.
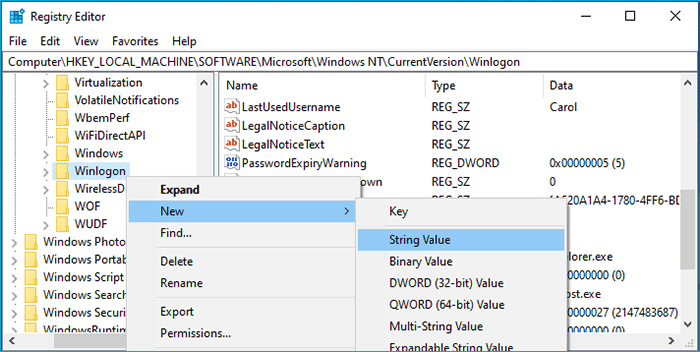
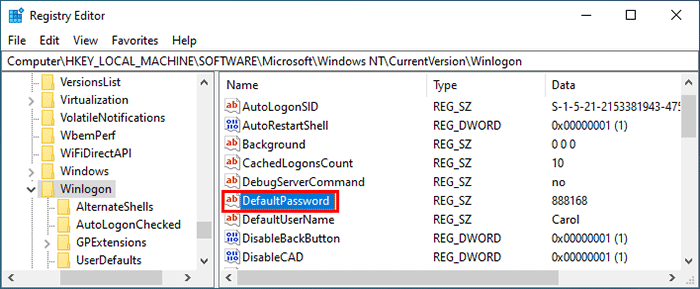
1.로 변경합니다.
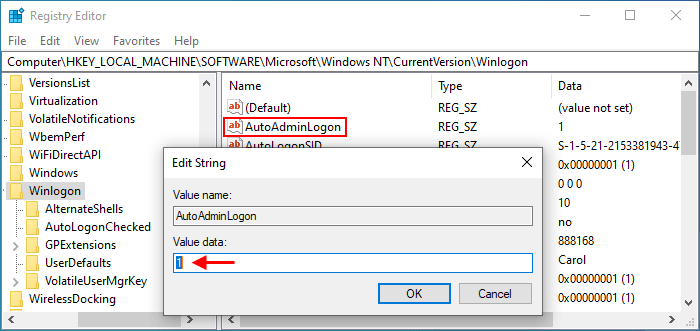
1에서 0.로 변경하면 됩니다.
방법 3: 자동 로그온을 사용하여 자동 로그인을 활성화 또는 비활성화2단계: 자동 로그온 응용 프로그램을 두 번 클릭하여 실행합니다.
3단계: 자동 로그온 유틸리티는 현재 사용자 계정 이름과 도메인 이름을 자동으로 가져옵니다. 사용자 계정 비밀번호를 입력하고 활성화를 클릭하면 자동 로그인이 활성화되고, 비활성화를 클릭하면 자동 로그인이 비활성화됩니다.
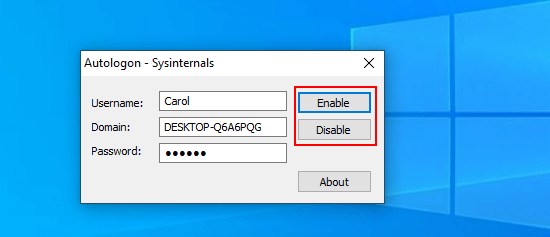















부인 성명: 제공된 모든 리소스는 부분적으로 인터넷에서 가져온 것입니다. 귀하의 저작권이나 기타 권리 및 이익이 침해된 경우 자세한 이유를 설명하고 저작권 또는 권리 및 이익에 대한 증거를 제공한 후 이메일([email protected])로 보내주십시오. 최대한 빨리 처리해 드리겠습니다.
Copyright© 2022 湘ICP备2022001581号-3