インタラクティブなゲームを構築する週間
2024 年 11 月 7 日に公開
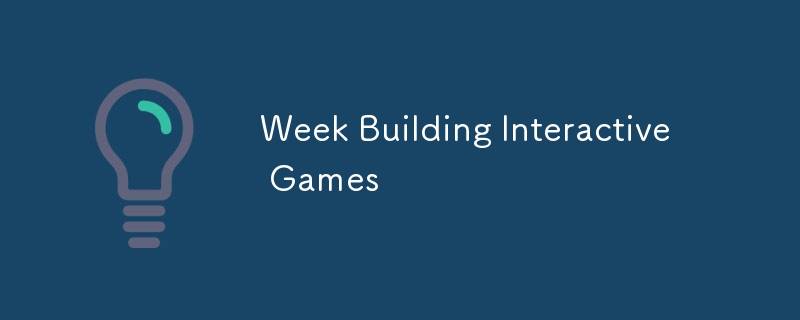
第 2 週: インタラクティブ ゲームの構築
クラス 3: ゲームの物理学と動き
3.1 ゲームの物理学を理解する
ゲーム物理学には、ゲームをよりリアルで魅力的なものにするために現実世界の物理学をシミュレートすることが含まれます。速度、加速度、重力などの基本的な物理原理により、ゲーム内の動きやインタラクションが自然に感じられます。
3.1.1 速度と加速度
- 速度は、オブジェクトの位置の変化率です。
- 加速度は速度の変化率です。
例: ベロシティを使った基本的な動き
import pygame
# Initialize Pygame
pygame.init()
# Screen setup
screen = pygame.display.set_mode((800, 600))
pygame.display.set_caption("Basic Movement with Velocity")
# Colors
white = (255, 255, 255)
black = (0, 0, 0)
# Player setup
player = pygame.Rect(375, 275, 50, 50)
velocity = pygame.Vector2(0, 0)
# Main game loop
running = True
while running:
for event in pygame.event.get():
if event.type == pygame.QUIT:
running = False
# Keyboard input for movement
keys = pygame.key.get_pressed()
if keys[pygame.K_LEFT]:
velocity.x = -5
elif keys[pygame.K_RIGHT]:
velocity.x = 5
else:
velocity.x = 0
if keys[pygame.K_UP]:
velocity.y = -5
elif keys[pygame.K_DOWN]:
velocity.y = 5
else:
velocity.y = 0
# Update player position
player.move_ip(velocity)
# Clear screen
screen.fill(white)
# Draw player
pygame.draw.rect(screen, black, player)
# Update display
pygame.display.flip()
pygame.quit()
3.1.2 重力シミュレーション
Gravity は、オブジェクトを下に引っ張り、地球上の重力の影響をシミュレートすることで、ゲームにリアリズムを加えます。
例: 落下物に重力を加える
import pygame
# Initialize Pygame
pygame.init()
# Screen setup
screen = pygame.display.set_mode((800, 600))
pygame.display.set_caption("Gravity Simulation")
# Colors
white = (255, 255, 255)
black = (0, 0, 0)
# Object setup
object = pygame.Rect(375, 50, 50, 50)
gravity = 0.5
velocity_y = 0
# Main game loop
running = True
while running:
for event in pygame.event.get():
if event.type == pygame.QUIT:
running = False
# Apply gravity
velocity_y = gravity
object.y = velocity_y
# Reset object position if it falls off-screen
if object.y > 600:
object.y = 50
velocity_y = 0
# Clear screen
screen.fill(white)
# Draw object
pygame.draw.rect(screen, black, object)
# Update display
pygame.display.flip()
pygame.quit()
3.2 オブジェクトの跳ね返りと反射
動的なゲームを作成するには、多くの場合、壁から跳ね返るボールなど、跳ねるオブジェクトをシミュレートする必要があります。
例: バウンドボールシミュレーション
import pygame
# Initialize Pygame
pygame.init()
# Screen setup
screen = pygame.display.set_mode((800, 600))
pygame.display.set_caption("Bouncing Ball")
# Colors
white = (255, 255, 255)
black = (0, 0, 0)
# Ball setup
ball = pygame.Rect(375, 275, 50, 50)
velocity = pygame.Vector2(4, 4)
# Main game loop
running = True
while running:
for event in pygame.event.get():
if event.type == pygame.QUIT:
running = False
# Move ball
ball.move_ip(velocity)
# Bounce off walls
if ball.left = 800:
velocity.x = -velocity.x
if ball.top = 600:
velocity.y = -velocity.y
# Clear screen
screen.fill(white)
# Draw ball
pygame.draw.ellipse(screen, black, ball)
# Update display
pygame.display.flip()
pygame.quit()
3.3 ミニプロジェクト: バウンスボールゲーム
目標: ボールが画面内で跳ね返り、壁に当たると方向が変わるゲームを作成します。
3.3.1 コード例
pygameをインポート # Pygameを初期化する pygame.init() # 画面設定 screen = pygame.display.set_mode((800, 600)) pygame.display.set_caption("バウンスボールゲーム") # 色 白 = (255, 255, 255) 黒 = (0, 0, 0) # ボールのセットアップ ボール = pygame.Rect(375, 275, 50, 50) 速度 = pygame.Vector2(3, 3) # メインゲームループ 実行中 = True 実行中: pygame.event.get() のイベントの場合: イベント.タイプ == pygame.QUITの場合: 実行中 = False # ボールを移動する ball.move_ip(速度) # 壁に跳ね返る ball.left = 800 の場合: 速度.x = -速度.x ball.top = 600 の場合: 速度.y = -速度.y # 画面をクリア screen.fill(白) #ドローボール pygame.draw.ellipse(スクリーン、黒、ボール) # 表示を更新する pygame.display.flip() pygame.quit()import pygame
# Initialize Pygame
pygame.init()
# Screen setup
screen = pygame.display.set_mode((800, 600))
pygame.display.set_caption("Bouncing Ball")
# Colors
white = (255, 255, 255)
black = (0, 0, 0)
# Ball setup
ball = pygame.Rect(375, 275, 50, 50)
velocity = pygame.Vector2(4, 4)
# Main game loop
running = True
while running:
for event in pygame.event.get():
if event.type == pygame.QUIT:
running = False
# Move ball
ball.move_ip(velocity)
# Bounce off walls
if ball.left = 800:
velocity.x = -velocity.x
if ball.top = 600:
velocity.y = -velocity.y
# Clear screen
screen.fill(white)
# Draw ball
pygame.draw.ellipse(screen, black, ball)
# Update display
pygame.display.flip()
pygame.quit()
3.4 演習
- 障害物を追加:
- ボールが跳ね返る固定障害物を導入します。
- ボールの色を変更:
- ボールが壁に当たるたびに色が変わるようにします。
クラス 4: サウンドと音楽の操作
4.1 効果音と音楽を追加する
臨場感あふれるゲーム体験を生み出すには、効果音と音楽が不可欠です。 Pygame を使用すると、ゲームにサウンドを簡単に追加できます。
4.1.1 サウンドのロードと再生
- Pygame でサウンドを使用するには、まずサウンド ファイルをロードしてから再生する必要があります。
例: 効果音を追加する
import pygame
# Initialize Pygame
pygame.init()
# Screen setup
screen = pygame.display.set_mode((800, 600))
pygame.display.set_caption("Bouncing Ball")
# Colors
white = (255, 255, 255)
black = (0, 0, 0)
# Ball setup
ball = pygame.Rect(375, 275, 50, 50)
velocity = pygame.Vector2(4, 4)
# Main game loop
running = True
while running:
for event in pygame.event.get():
if event.type == pygame.QUIT:
running = False
# Move ball
ball.move_ip(velocity)
# Bounce off walls
if ball.left = 800:
velocity.x = -velocity.x
if ball.top = 600:
velocity.y = -velocity.y
# Clear screen
screen.fill(white)
# Draw ball
pygame.draw.ellipse(screen, black, ball)
# Update display
pygame.display.flip()
pygame.quit()
4.1.2 BGM
- ゲーム中に連続再生されるBGMを追加することもできます。
例: BGM を追加する
import pygame
# Initialize Pygame
pygame.init()
# Screen setup
screen = pygame.display.set_mode((800, 600))
pygame.display.set_caption("Bouncing Ball")
# Colors
white = (255, 255, 255)
black = (0, 0, 0)
# Ball setup
ball = pygame.Rect(375, 275, 50, 50)
velocity = pygame.Vector2(4, 4)
# Main game loop
running = True
while running:
for event in pygame.event.get():
if event.type == pygame.QUIT:
running = False
# Move ball
ball.move_ip(velocity)
# Bounce off walls
if ball.left = 800:
velocity.x = -velocity.x
if ball.top = 600:
velocity.y = -velocity.y
# Clear screen
screen.fill(white)
# Draw ball
pygame.draw.ellipse(screen, black, ball)
# Update display
pygame.display.flip()
pygame.quit()
4.2 イベントに基づいてサウンドをトリガーする
衝突やプレイヤーのアクションなど、特定のゲーム イベントに基づいて効果音をトリガーできます。
例: サウンドメモリーゲーム
パイソン pygameをインポートする ランダムにインポート # Pygame と Mixer を初期化する pygame.init() pygame.mixer.init() # サウンドをロードする サウンド = [pygame.mixer.Sound(f"sound{i}.wav") for i in range(4)] # 画面設定 screen = pygame.display.set_mode((800, 600)) pygame.display.set_caption("サウンドメモリーゲーム") # 色 白 = (255, 255, 255) 黒 = (0, 0, 0) # ランダムなサウンドシーケンスを生成する sequence = [random.choice(sounds) for _ in range(5)] 現在のステップ = 0 # メインゲームループ 実行中 = True 実行中:
python
import pygame
import random
# Initialize Pygame and Mixer
pygame.init()
pygame.mixer.init()
# Load sounds
sounds = [pygame.mixer.Sound(f"sound{i}.wav") for i in range(4)]
# Screen setup
screen = pygame.display.set_mode((800, 600))
pygame.display.set_caption("Sound Memory Game")
# Colors
white = (255, 255, 255)
black = (0, 0, 0)
# Generate random sequence of sounds
sequence = [random.choice(sounds) for _ in range(5)]
current_step = 0
# Main game loop
running = True
while running:
リリースステートメント
この記事は次の場所に転載されています: https://dev.to/igbojionu/week-2-building-interactive-games-41ok?1 侵害がある場合は、[email protected] に連絡して削除してください。
最新のチュートリアル
もっと>
-
 Javaの「DD/MM/YYYY HH:MM:SS.SS」形式で現在の日付と時刻を正しく表示するにはどうすればよいですか?「dd/mm/yyyy hh:mm:ss.ss」形式で現在の日付と時刻を表示する方法。異なるフォーマットパターンを持つさまざまなSimpleDateFormatインスタンスの使用にあります。 java.text.simpledateformat; java.util.calendarをインポ...プログラミング 2025-04-11に投稿されました
Javaの「DD/MM/YYYY HH:MM:SS.SS」形式で現在の日付と時刻を正しく表示するにはどうすればよいですか?「dd/mm/yyyy hh:mm:ss.ss」形式で現在の日付と時刻を表示する方法。異なるフォーマットパターンを持つさまざまなSimpleDateFormatインスタンスの使用にあります。 java.text.simpledateformat; java.util.calendarをインポ...プログラミング 2025-04-11に投稿されました -
 Google APIから最新のjQueryライブラリを取得する方法は?Google Apis から最新のjQueryライブラリを取得します。最新バージョンを取得するために、以前は特定のバージョン番号を使用する代替手段がありました。これは、次の構文を使用するものでした。 /latest/jquery.js .jquery.com/jQuery-latest...プログラミング 2025-04-11に投稿されました
Google APIから最新のjQueryライブラリを取得する方法は?Google Apis から最新のjQueryライブラリを取得します。最新バージョンを取得するために、以前は特定のバージョン番号を使用する代替手段がありました。これは、次の構文を使用するものでした。 /latest/jquery.js .jquery.com/jQuery-latest...プログラミング 2025-04-11に投稿されました -
 ポイントインポリゴン検出により効率的な方法:Ray TracingまたはMatplotlib \ 's path.contains_points?Pythonの効率的なポイントインポリゴン検出 ポリゴン内にあるかどうかを決定することは、計算ジオメトリの頻繁なタスクです。このタスクの効率的な方法を見つけることは、多数のポイントを評価する場合に有利です。ここでは、一般的に使用される2つの方法を調査して比較します:Ray TracingとM...プログラミング 2025-04-11に投稿されました
ポイントインポリゴン検出により効率的な方法:Ray TracingまたはMatplotlib \ 's path.contains_points?Pythonの効率的なポイントインポリゴン検出 ポリゴン内にあるかどうかを決定することは、計算ジオメトリの頻繁なタスクです。このタスクの効率的な方法を見つけることは、多数のポイントを評価する場合に有利です。ここでは、一般的に使用される2つの方法を調査して比較します:Ray TracingとM...プログラミング 2025-04-11に投稿されました -
 プログラムを終了する前に、C ++のヒープ割り当てを明示的に削除する必要がありますか?プログラム出口にもかかわらず、Cでの明示的な削除 次の例を考慮してください。 a* a = new a(); a-> dosomething(); a; 0を返します。 } この例では、「削除」ステートメントは、「a」ポインターに割り当てられたヒープメモ...プログラミング 2025-04-11に投稿されました
プログラムを終了する前に、C ++のヒープ割り当てを明示的に削除する必要がありますか?プログラム出口にもかかわらず、Cでの明示的な削除 次の例を考慮してください。 a* a = new a(); a-> dosomething(); a; 0を返します。 } この例では、「削除」ステートメントは、「a」ポインターに割り当てられたヒープメモ...プログラミング 2025-04-11に投稿されました -
 Python読み取りCSVファイルUnicodedeCodeError究極のソリューションunicode decodeエラーがcsvファイルreading 内蔵csvモジュールを使用してpythonにcsvファイルを読み込もうとする場合、エラーが発生する可能性があります: SyntaxError: (unicode error) 'unicodeescape' codec ...プログラミング 2025-04-11に投稿されました
Python読み取りCSVファイルUnicodedeCodeError究極のソリューションunicode decodeエラーがcsvファイルreading 内蔵csvモジュールを使用してpythonにcsvファイルを読み込もうとする場合、エラーが発生する可能性があります: SyntaxError: (unicode error) 'unicodeescape' codec ...プログラミング 2025-04-11に投稿されました -
 Silverlight linqクエリで「クエリパターンの実装が見つからなかった」エラーを取得するのはなぜですか?Queryパターンの実装不在:「silverlightアプリケーションで「&&&&] を解決する」cleryパターンの不在、linqを使用してデータベース接続を確立しようとする試みは、「クエリパターンの実装」を見つけることができませんでした。このエラーは通常、LINQネームスペースが省略...プログラミング 2025-04-11に投稿されました
Silverlight linqクエリで「クエリパターンの実装が見つからなかった」エラーを取得するのはなぜですか?Queryパターンの実装不在:「silverlightアプリケーションで「&&&&] を解決する」cleryパターンの不在、linqを使用してデータベース接続を確立しようとする試みは、「クエリパターンの実装」を見つけることができませんでした。このエラーは通常、LINQネームスペースが省略...プログラミング 2025-04-11に投稿されました -
 複数のユーザータイプ(学生、教師、および管理者)をFireBaseアプリでそれぞれのアクティビティにリダイレクトする方法は?red:複数のユーザータイプをそれぞれのアクティビティにリダイレクトする方法 ログイン。現在のコードは、2つのユーザータイプのリダイレクトを正常に管理しますが、3番目のタイプ(admin)を組み込もうとするときに課題に直面します。元のスキーマは、2種類のユーザーのみに対応していました。 3...プログラミング 2025-04-11に投稿されました
複数のユーザータイプ(学生、教師、および管理者)をFireBaseアプリでそれぞれのアクティビティにリダイレクトする方法は?red:複数のユーザータイプをそれぞれのアクティビティにリダイレクトする方法 ログイン。現在のコードは、2つのユーザータイプのリダイレクトを正常に管理しますが、3番目のタイプ(admin)を組み込もうとするときに課題に直面します。元のスキーマは、2種類のユーザーのみに対応していました。 3...プログラミング 2025-04-11に投稿されました -
 Java文字列に複数のサブストリングを効率的に交換するにはどうすればよいですか?java で複数のサブストリングを弦の複数のサブストリングを置き換えると、文字列内の複数のサブストリングを置き換える必要性に直面すると、弦楽列の方法を繰り返し担当するブルートのアプローチに頼ることに魅力的です。ただし、これは大きな文字列や多数の文字列を使用する場合は非効率的です。正規表...プログラミング 2025-04-11に投稿されました
Java文字列に複数のサブストリングを効率的に交換するにはどうすればよいですか?java で複数のサブストリングを弦の複数のサブストリングを置き換えると、文字列内の複数のサブストリングを置き換える必要性に直面すると、弦楽列の方法を繰り返し担当するブルートのアプローチに頼ることに魅力的です。ただし、これは大きな文字列や多数の文字列を使用する場合は非効率的です。正規表...プログラミング 2025-04-11に投稿されました -
 なぜ有効なコードにもかかわらず、PHPで入力をキャプチャするリクエストを要求するのはなぜですか?アドレス指定Php action='' を使用して、フォームの提出後に$ _POSTアレイの内容を確認します。適切に: if(empty($ _ server ['content_type'])) { $ _Server ['content_typ...プログラミング 2025-04-11に投稿されました
なぜ有効なコードにもかかわらず、PHPで入力をキャプチャするリクエストを要求するのはなぜですか?アドレス指定Php action='' を使用して、フォームの提出後に$ _POSTアレイの内容を確認します。適切に: if(empty($ _ server ['content_type'])) { $ _Server ['content_typ...プログラミング 2025-04-11に投稿されました -
 3つのMySQLテーブルのデータを新しいテーブルに組み合わせる方法は?mysql:3つのテーブルのデータと列から新しいテーブルを作成する 質問: 人々、詳細、および分類表の表? P。*、d.contentを年齢として選択します psとしての人々から D.Person_id = p.idのDとして詳細を結合します t.id = d.detail_idでt...プログラミング 2025-04-11に投稿されました
3つのMySQLテーブルのデータを新しいテーブルに組み合わせる方法は?mysql:3つのテーブルのデータと列から新しいテーブルを作成する 質問: 人々、詳細、および分類表の表? P。*、d.contentを年齢として選択します psとしての人々から D.Person_id = p.idのDとして詳細を結合します t.id = d.detail_idでt...プログラミング 2025-04-11に投稿されました -
 Javaのコレクショントラバーサルのために、for-for-eachループとイテレーターを使用することにパフォーマンスの違いはありますか?vs. Iterator:コレクショントラバーサルの効率この記事では、これら2つのアプローチの効率の違いを調査します。内部的にiteratorを使用します: list a = new ArrayList (); for(整数整数:a){ integer.toString(); } ...プログラミング 2025-04-11に投稿されました
Javaのコレクショントラバーサルのために、for-for-eachループとイテレーターを使用することにパフォーマンスの違いはありますか?vs. Iterator:コレクショントラバーサルの効率この記事では、これら2つのアプローチの効率の違いを調査します。内部的にiteratorを使用します: list a = new ArrayList (); for(整数整数:a){ integer.toString(); } ...プログラミング 2025-04-11に投稿されました -
 オブジェクトフィット:IEとEdgeでカバーが失敗します、修正方法は?object-fit:カバーがIEとEDGEで失敗します。 CSSでは、一貫した画像の高さを維持するために、ブラウザ全体でシームレスに動作します。ただし、IEとEdgeでは、独特の問題が発生します。ブラウザをスケーリングすると、画像は高さをズームするのではなく幅でサイズを変更し、外観を歪め...プログラミング 2025-04-11に投稿されました
オブジェクトフィット:IEとEdgeでカバーが失敗します、修正方法は?object-fit:カバーがIEとEDGEで失敗します。 CSSでは、一貫した画像の高さを維持するために、ブラウザ全体でシームレスに動作します。ただし、IEとEdgeでは、独特の問題が発生します。ブラウザをスケーリングすると、画像は高さをズームするのではなく幅でサイズを変更し、外観を歪め...プログラミング 2025-04-11に投稿されました -
 Laravel Bladeテンプレートの変数をエレガントに定義するにはどうすればよいですか?Laravel Bladeテンプレートの変数を優雅さで定義する ブレードテンプレートに変数を割り当てる方法を理解することは、後で使用するためにデータを保存するために重要です。 「{{{{}}}」を使用して変数を割り当てるのは簡単ですが、常に最もエレガントなソリューションであるとは限りませ...プログラミング 2025-04-11に投稿されました
Laravel Bladeテンプレートの変数をエレガントに定義するにはどうすればよいですか?Laravel Bladeテンプレートの変数を優雅さで定義する ブレードテンプレートに変数を割り当てる方法を理解することは、後で使用するためにデータを保存するために重要です。 「{{{{}}}」を使用して変数を割り当てるのは簡単ですが、常に最もエレガントなソリューションであるとは限りませ...プログラミング 2025-04-11に投稿されました -
 セル編集後にカスタムJTableセルレンダリングを維持するにはどうすればよいですか?セル編集後のjtableセルレンダリングの維持 は、カスタムセルのレンダリングと編集機能を実装することでユーザーエクスペリエンスを向上させることができます。ただし、操作を編集した後でも目的のフォーマットが保存されることを保証することが重要です。このようなシナリオでは、編集がコミットされた後...プログラミング 2025-04-11に投稿されました
セル編集後にカスタムJTableセルレンダリングを維持するにはどうすればよいですか?セル編集後のjtableセルレンダリングの維持 は、カスタムセルのレンダリングと編集機能を実装することでユーザーエクスペリエンスを向上させることができます。ただし、操作を編集した後でも目的のフォーマットが保存されることを保証することが重要です。このようなシナリオでは、編集がコミットされた後...プログラミング 2025-04-11に投稿されました
中国語を勉強する
- 1 「歩く」は中国語で何と言いますか? 走路 中国語の発音、走路 中国語学習
- 2 「飛行機に乗る」は中国語で何と言いますか? 坐飞机 中国語の発音、坐飞机 中国語学習
- 3 「電車に乗る」は中国語で何と言いますか? 坐火车 中国語の発音、坐火车 中国語学習
- 4 「バスに乗る」は中国語で何と言いますか? 坐车 中国語の発音、坐车 中国語学習
- 5 中国語でドライブは何と言うでしょう? 开车 中国語の発音、开车 中国語学習
- 6 水泳は中国語で何と言うでしょう? 游泳 中国語の発音、游泳 中国語学習
- 7 中国語で自転車に乗るってなんて言うの? 骑自行车 中国語の発音、骑自行车 中国語学習
- 8 中国語で挨拶はなんて言うの? 你好中国語の発音、你好中国語学習
- 9 中国語でありがとうってなんて言うの? 谢谢中国語の発音、谢谢中国語学習
- 10 How to say goodbye in Chinese? 再见Chinese pronunciation, 再见Chinese learning

























