
Windows 10 のログイン画面でパスワードを入力できない場合は、次の 3 つの方法でログインできる可能性があります。ログイン後、Windows 10 でパスワードを入力できない理由を調べてください。パスワード。
コンピュータの問題の多くは、簡単な再起動で解決できます。ログイン画面でパスワードを入力できない場合は、画面の右下隅にある「シャットダウン」ボタンをクリックして Windows 10 を再起動してみてください。場合によっては、何らかの理由で [シャットダウン] ボタンがグレー表示になることがあります。その場合は、コンピュータの電源ボタンを約 5 秒間押してシャットダウンしてから、再度電源を入れて、コンピュータを強制的に再起動します。コンピュータが再起動したら、パスワードを入力できるかどうかを確認します。
コンピュータを再起動しても効果がない場合は、次のことを試してください:
1.ログイン/ロック画面の右下隅にある [簡単操作] ボタンをクリックし、メニューから [オンスクリーン キーボード] を選択して、オンスクリーン キーボードを開きます。

2. [パスワード] ボックスをクリックし、スクリーン キーボードの文字と数字をクリックしてパスワードを入力します。完了したら、[パスワード] ボックスの最後にある目のボタンをクリックして正しいパスワードを入力したかどうかを確認し、[Enter] をクリックして Windows 10 にログインします。

注: オンスクリーン キーボードを開けない場合は、USB キーボードをラップトップに接続し、パスワードを入力できるかどうかを確認してください。
Windows 10 の再起動後もパスワードを入力できず、別のキーボードを使用して入力できない場合は、Windows 10 のパスワードを削除して、入力せずにログインできるようにすることをお勧めします。何でも。 Windows 10 パスワードを削除するには、iSumsoft Windows Password Refixer ツールを使用することをお勧めします。手順に従ってください。
ステップ 1: iSumsoft Windows Password Refixer をダウンロードして、別のコンピュータにインストールします。 2 台目のコンピューターがない場合は、他の人から借りてください。 USB フラッシュ ディスクをコンピュータの 1 つの USB ポートに挿入し、iSumsoft Windows Password Refixer を起動し、画面上の手順に従ってこのソフトウェアを USB ドライブに書き込みます。これにより、Windows パスワード リセット ディスクが作成されます。

ステップ 2: 次に、パスワードを入力できない Windows 10 コンピューターに USB フラッシュ ディスクを挿入し、USB フラッシュ ドライブからコンピューターを起動します。 USB ドライブからコンピュータを起動するには、通常、コンピュータの BIOS メニューにアクセスして起動順序を変更する必要があります。
ステップ 3: コンピュータが USB ドライブから起動すると、iSumsoft Windows Password Refixer 画面が表示されます。 Windows 10 とユーザー情報が一覧表示されます。 Windows 10 へのサインインに使用するユーザーを選択し、[パスワードのリセット] ボタンをクリックして、[はい] をクリックしてパスワードを空白にリセットすることを確認する必要があります。

ステップ 4: パスワードを削除したら、コンピューターを再起動する必要があります。 「再起動」ボタンをクリックします。ディスクを取り出すように求められたら、「はい」をクリックし、USB フラッシュ ディスクをコンピュータからすぐに取り外します。コンピュータが正常に再起動され、パスワードを入力することなく Windows 10 に自動的にログインします。
ログイン後、Windows 10 でパスワードを入力できない理由を調べて修正することができます。
1.ハードウェア障害がこの問題を引き起こす可能性があります。ハードウェアとデバイスのトラブルシューティング ツールを実行してハードウェアの問題を検出し、画面上の指示に従って、指定された提案を試して結果を得ることができます。ハードウェアとデバイスのトラブルシューティング ツールを開くには、スタート メニューで「ハードウェアとデバイス」を検索し、検索結果の「デバイスの問題の検索と解決」をクリックします。これで問題を特定できない場合は、次の方法を試してください。

2. Windows 10 をセーフ モードで起動します。セーフ モードでもパスワードを入力できない場合は、ドライバーに問題があるため、ドライバーを更新してチップセットを更新し、問題が解消されるかどうかを確認できます。セーフ モードでパスワードを入力できる場合は、デフォルト設定と基本ドライバーが問題の原因ではありません。
3.問題がまだ存在し、原因がわからない場合は、PC をリセットするか、Windows 10 を再インストールしてください。
","image":"http://www.luping.net/uploads/20240806/172292256366b1b64375f36.png","datePublished":"2024-08-06T13:36:02+08:00","dateModified":"2024-08-06T13:36:02+08:00","author":{"@type":"Person","name":"luping.net","url":"https://www.luping.net/articlelist/0_1.html"}}10 日前に新しいラップトップを Windows にアップデートしましたが、今までは問題なく動作していました。今日ラップトップの電源を入れましたが、パスワードを入力できません。 [パスワード] ボックスをクリックしても何も入力できません。 Ctrl Alt Delete を試してみましたが、何も起こりません。ヘルプ!
パスワード ボックスが表示されないか、グレー表示になっているため、Windows 10 のログイン画面でパスワードを入力できず、ログインできないと多くの人が報告しています。この問題は偶然に発生するものであり、さまざまな原因が考えられます。ソフトウェアの変更、ハードウェアの問題、ウイルス、マルウェアなどの理由が考えられます。同じ問題が発生した場合は、次の 3 つの方法を試してください。解決できる可能性があります。
Windows 10 のログイン画面でパスワードを入力できない場合は、次の 3 つの方法でログインできる可能性があります。ログイン後、Windows 10 でパスワードを入力できない理由を調べてください。パスワード。
コンピュータの問題の多くは、簡単な再起動で解決できます。ログイン画面でパスワードを入力できない場合は、画面の右下隅にある「シャットダウン」ボタンをクリックして Windows 10 を再起動してみてください。場合によっては、何らかの理由で [シャットダウン] ボタンがグレー表示になることがあります。その場合は、コンピュータの電源ボタンを約 5 秒間押してシャットダウンしてから、再度電源を入れて、コンピュータを強制的に再起動します。コンピュータが再起動したら、パスワードを入力できるかどうかを確認します。
コンピュータを再起動しても効果がない場合は、次のことを試してください:
1.ログイン/ロック画面の右下隅にある [簡単操作] ボタンをクリックし、メニューから [オンスクリーン キーボード] を選択して、オンスクリーン キーボードを開きます。
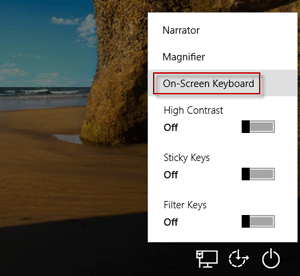
2. [パスワード] ボックスをクリックし、スクリーン キーボードの文字と数字をクリックしてパスワードを入力します。完了したら、[パスワード] ボックスの最後にある目のボタンをクリックして正しいパスワードを入力したかどうかを確認し、[Enter] をクリックして Windows 10 にログインします。
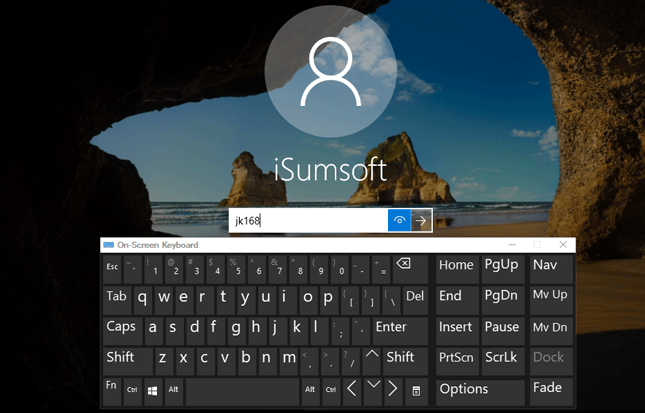
注: オンスクリーン キーボードを開けない場合は、USB キーボードをラップトップに接続し、パスワードを入力できるかどうかを確認してください。
Windows 10 の再起動後もパスワードを入力できず、別のキーボードを使用して入力できない場合は、Windows 10 のパスワードを削除して、入力せずにログインできるようにすることをお勧めします。何でも。 Windows 10 パスワードを削除するには、iSumsoft Windows Password Refixer ツールを使用することをお勧めします。手順に従ってください。
ステップ 1: iSumsoft Windows Password Refixer をダウンロードして、別のコンピュータにインストールします。 2 台目のコンピューターがない場合は、他の人から借りてください。 USB フラッシュ ディスクをコンピュータの 1 つの USB ポートに挿入し、iSumsoft Windows Password Refixer を起動し、画面上の手順に従ってこのソフトウェアを USB ドライブに書き込みます。これにより、Windows パスワード リセット ディスクが作成されます。
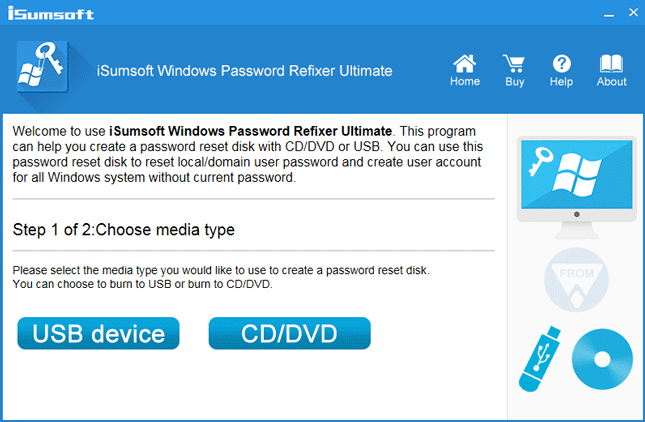
ステップ 2: 次に、パスワードを入力できない Windows 10 コンピューターに USB フラッシュ ディスクを挿入し、USB フラッシュ ドライブからコンピューターを起動します。 USB ドライブからコンピュータを起動するには、通常、コンピュータの BIOS メニューにアクセスして起動順序を変更する必要があります。
ステップ 3: コンピュータが USB ドライブから起動すると、iSumsoft Windows Password Refixer 画面が表示されます。 Windows 10 とユーザー情報が一覧表示されます。 Windows 10 へのサインインに使用するユーザーを選択し、[パスワードのリセット] ボタンをクリックして、[はい] をクリックしてパスワードを空白にリセットすることを確認する必要があります。
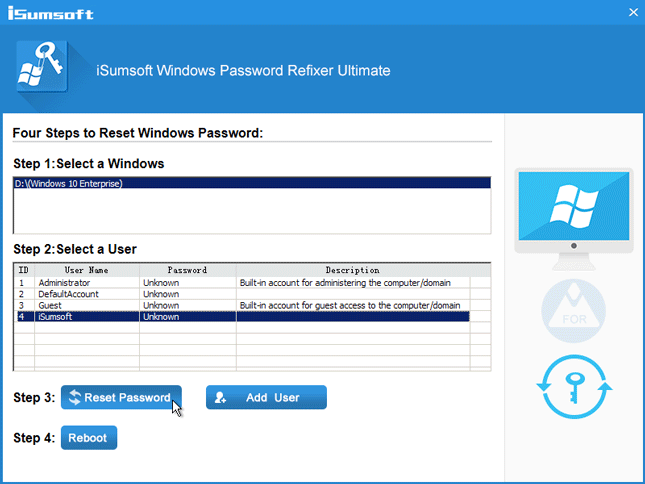
ステップ 4: パスワードを削除したら、コンピューターを再起動する必要があります。 「再起動」ボタンをクリックします。ディスクを取り出すように求められたら、「はい」をクリックし、USB フラッシュ ディスクをコンピュータからすぐに取り外します。コンピュータが正常に再起動され、パスワードを入力することなく Windows 10 に自動的にログインします。
ログイン後、Windows 10 でパスワードを入力できない理由を調べて修正することができます。
1.ハードウェア障害がこの問題を引き起こす可能性があります。ハードウェアとデバイスのトラブルシューティング ツールを実行してハードウェアの問題を検出し、画面上の指示に従って、指定された提案を試して結果を得ることができます。ハードウェアとデバイスのトラブルシューティング ツールを開くには、スタート メニューで「ハードウェアとデバイス」を検索し、検索結果の「デバイスの問題の検索と解決」をクリックします。これで問題を特定できない場合は、次の方法を試してください。
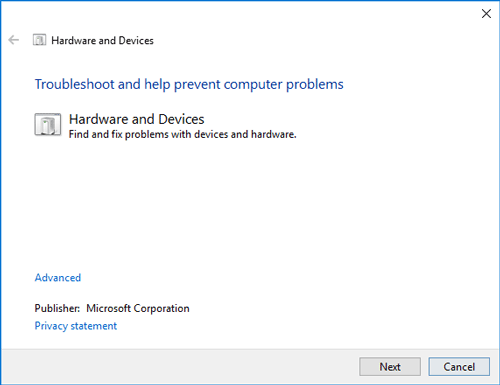
2. Windows 10 をセーフ モードで起動します。セーフ モードでもパスワードを入力できない場合は、ドライバーに問題があるため、ドライバーを更新してチップセットを更新し、問題が解消されるかどうかを確認できます。セーフ モードでパスワードを入力できる場合は、デフォルト設定と基本ドライバーが問題の原因ではありません。
3.問題がまだ存在し、原因がわからない場合は、PC をリセットするか、Windows 10 を再インストールしてください。















免責事項: 提供されるすべてのリソースの一部はインターネットからのものです。お客様の著作権またはその他の権利および利益の侵害がある場合は、詳細な理由を説明し、著作権または権利および利益の証拠を提出して、電子メール [email protected] に送信してください。 できるだけ早く対応させていただきます。
Copyright© 2022 湘ICP备2022001581号-3