Microsoft アカウントなしで Windows 11 をセットアップする方法
Windows 11 では通常、セットアップ時に Microsoft アカウントが必要ですが、Microsoft アカウントの作成を省略して、代わりにローカル アカウントを使用することができます。 Microsoft アカウントを使用せずに Windows 11 をセットアップする方法、または既存の Microsoft アカウントをローカル アカウントに変換する方法は次のとおりです。
Windows 11 セットアップ中に Microsoft アカウントの作成をスキップできますか?
はい、ただしどちらも事前の準備が必要です。以下で説明します。新しい PC では、ガイドに従って通常の Windows 11 セットアップ プロセスを実行します。 Windows 11 を自分でインストールする場合は、通常、Windows メディア作成ツールを使用して起動可能な DVD または USB ドライブを作成し、その方法で Windows 11 をインストールします。残念ながら、これらの通常の方法のいずれかを実行すると、Microsoft アカウントでログインできなくなります。
Windows 10 では、インターネットに接続していない場合にローカル アカウントを使用できます。ただし、最新バージョンの Windows 11 ではそうではありません。同じ方法を試しても、エラー メッセージが表示されるだけです。 Windows 11 の Professional バージョンでも Microsoft アカウントが必要になりました。
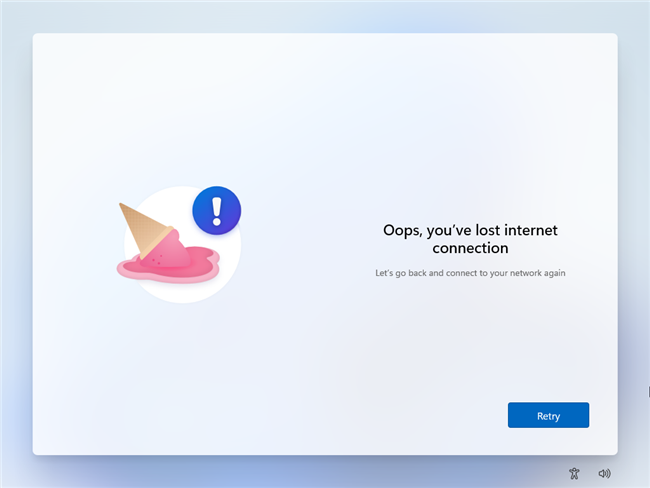
試せるトリックはいくつかありますが、Windows はこれらの多くを賢くこなします。 1 つ目は、Microsoft アカウントの追加を求められたときにインターネット接続を切断することです。これには、イーサネット ケーブルを引き出すか (使用している場合)、Shift F10 キーを押して ipconfig /release と入力し、Enter キーを押します。 「戻る」矢印を押して 1 つ前のステップに戻り、ローカル ユーザー名とパスワードを作成し、通常どおりセットアップを完了します。
もう 1 つは、何度も使用した電子メール アドレスを入力して Windows を混乱させることです。この方法で使用する電子メールは「[email protected]」で、「Microsoft アカウントを追加しましょう」画面で追加できます。ランダムなパスワードを入力し、「サインイン」ボタンを押します。 Windows は「おっと」エラーを返し、「次へ」というプロンプトを表示する場合があります。ここからローカル アカウントを作成し、通常どおり続行できます。
もちろん、これらの方法のどちらも機能するという保証はありません。最後にテストしたときは、もう機能しませんでした。 はるかに信頼性の高い方法は、カスタム ブータブル メディアを使用して Windows 11 を最初からインストールするか、特別なコマンドを使用することです。 Microsoft アカウントを使用して Windows 11 をセットアップし、その Microsoft アカウントをローカル アカウントに変換するか、新しいローカル アカウントを作成してシステムから Microsoft アカウントを削除することもできます。
Parallels Desktop 内で Windows 11 をセットアップしている Mac ユーザーは、Microsoft アカウントのリンク プロセスをスキップできます。仮想化ソフトウェアを使用すると、Windows を「ハンズフリー」でセットアップでき、ローカル アカウントを残すことができます。
コマンド プロンプトを使用して Windows 11 の Microsoft アカウント要件を回避する方法
Microsoft アカウントの要件を回避するには、次の画面が表示されるまで、インストール プロセスの最初のいくつかの手順を通常通り進めます:
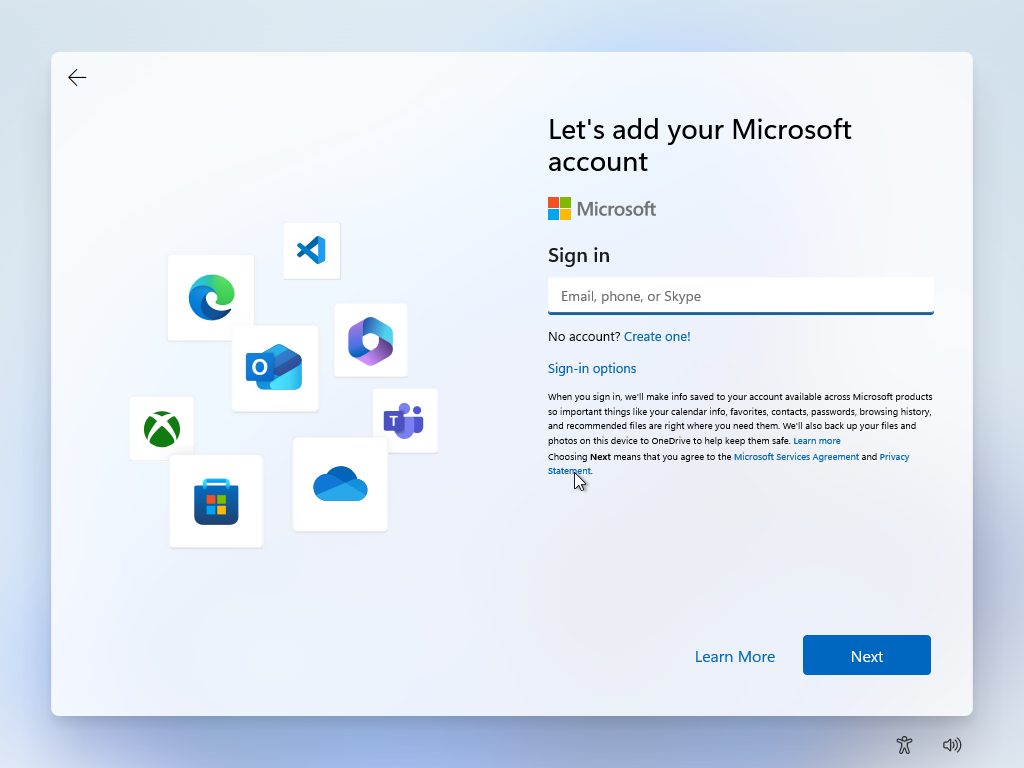
そこに移動したら、Shift F10 キーを押してコマンド プロンプト ウィンドウを開き、次のように入力します:
oobebypassnro
大文字と小文字は区別されません。ただし、正しいスラッシュを使用することが重要です。コマンドを入力したら Enter を押すと、PC がすぐに再起動します。
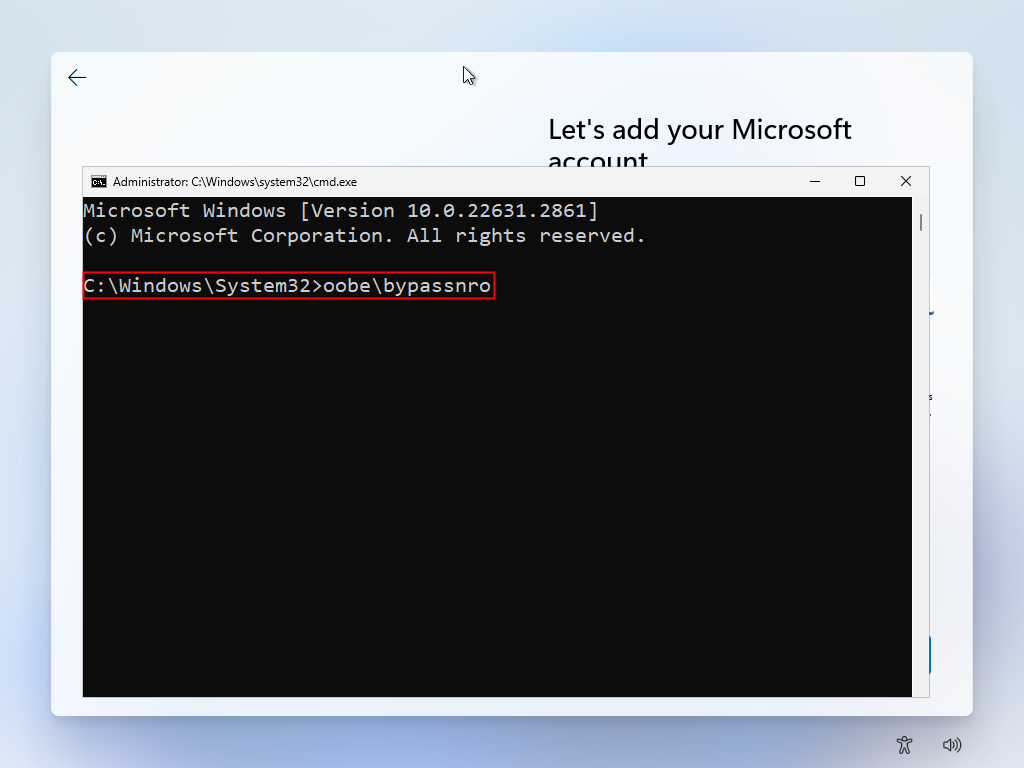
さて、この時点で PC をインターネットから完全に切断する必要があります。 Windows 11 がインターネット接続を検出すると、引き続き Microsoft アカウントでのサインインを強制的に試行します。ただし、インターネットに接続していない場合は、「インターネットがありません」オプションが表示されるか、すぐにローカル アカウントを作成するように求められます。
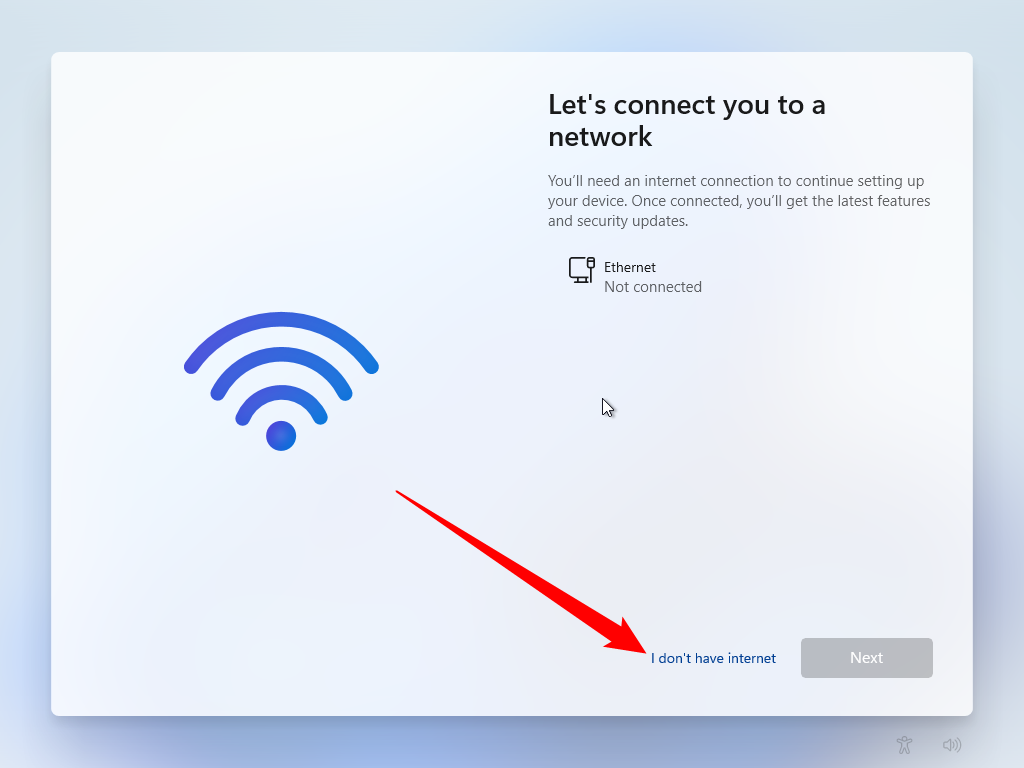
次のページで [制限付きセットアップを続ける] が表示された場合はクリックすると、パスワードと 3 つの秘密の質問を使用してローカル アカウントを作成できるようになります。
Rufus を使用して Microsoft アカウントなしで Windows 11 をインストールする方法
Rufus は ISO からブータブル メディアを作成できるツールです。追加のオプションがあり、ほぼすべてのオペレーティング システムで動作することを除いて、Windows Media Creation ツールが行うことはすべて実行されます。
Rufus の新しいバージョンには、Windows 11 のインストールを効率化するために特別に設計された追加機能がいくつかあります。TPM、RAM、セキュア ブートの要件を無効にすることができ、また Microsoft アカウントの要件も無効にすることができます。 Rufus を使用するために必要なものは次のとおりです:
- 16 ギガバイト (またはそれ以上) のフラッシュ ドライブまたは外付け SSD
- Windows 11 ISO
- Rufus
最初に行う必要があるのは、Rufus をダウンロードしてインストールすることです。
次に、2 つの選択肢があります。Windows 11 ISO を手動でダウンロードするか、Rufus に最新の ISO をダウンロードさせることができます。多くの場合、オペレーティング システムの ISO を手元に用意しておくと便利なので、この例では ISO を手動でダウンロードします。
Microsoft の Windows 11 ダウンロード ページに移動し、ドロップダウン リストから [Windows 11 (マルチエディション ISO)] を選択し、[ダウンロード] をクリックします。言語を選択し、[確認] をクリックする必要があります。 ISO は約 5 GB なので、すぐに完了するとは期待しないでください。
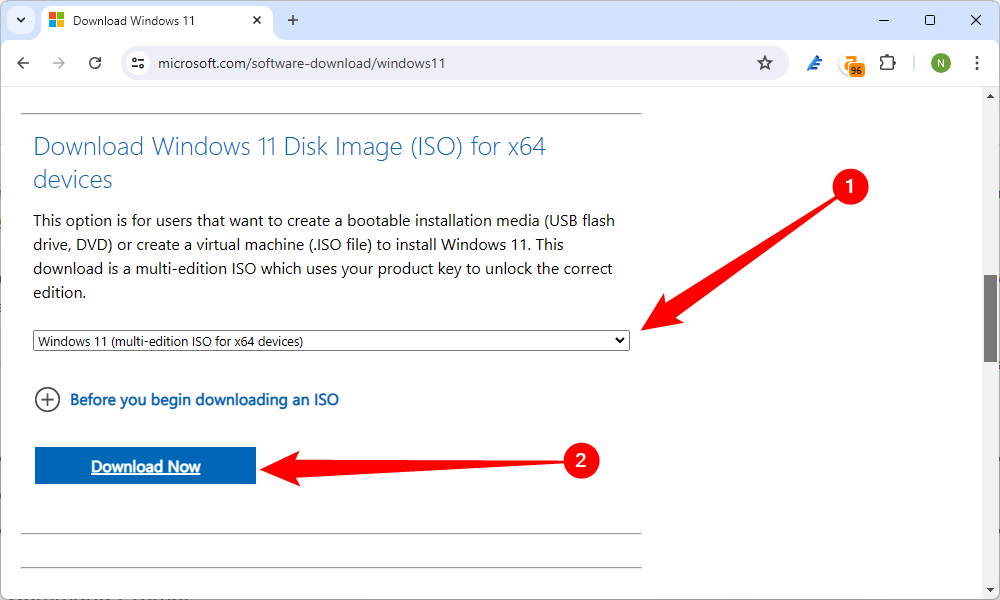
Rufus を使用してブート可能な USB ドライブを作成すると、そのドライブの内容が完全に消去されます。続行する前に、重要なファイルを必ず保存してください。
Windows 11 ISO のダウンロードが完了したら Rufus を開き、[選択] をクリックして、保存した場所に移動します。外付け SSD をブータブル メディアとして使用している場合は、最初に「USB ハード ドライブの一覧表示」にチェックを入れる必要があります。 Rufus は、パーティション スキームやファイル システムなどの重要なオプションのほとんどを自動的に処理します。それらについて心配する必要はありません。 「開始」をクリックするだけです。
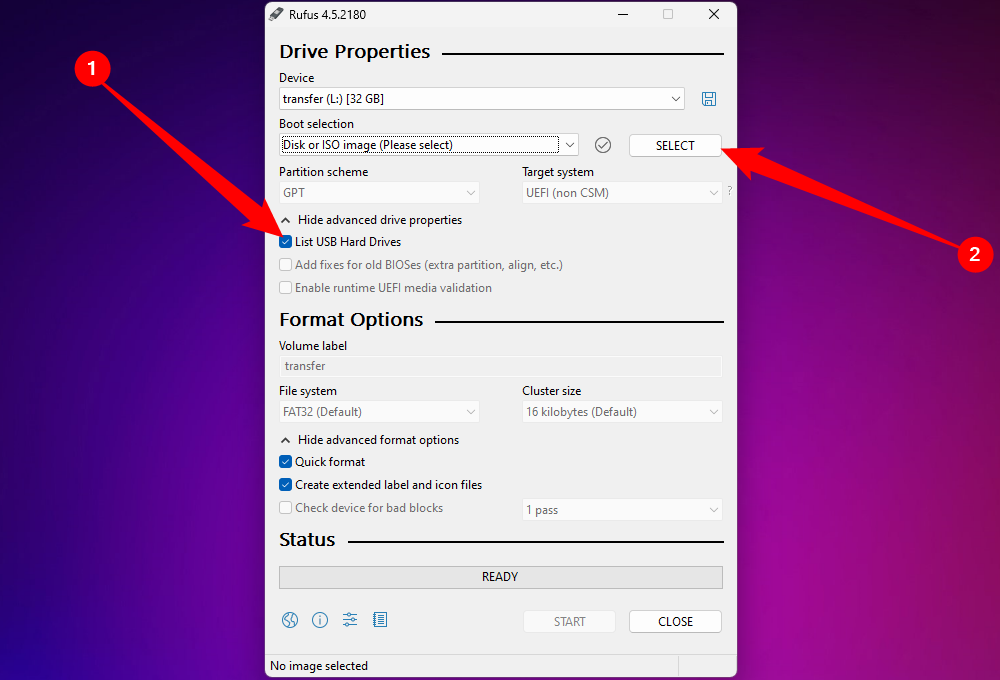
無効にする Windows 11 の要件を選択します。 選択する必要があるのは、[オンライン Microsoft アカウントの要件を削除する] だけです。他の機能も、特に TPM 2.0 をサポートしていない可能性のある古い PC をアップグレードする場合に便利です。
無効にする要件の選択が完了したら、[OK] をクリックします。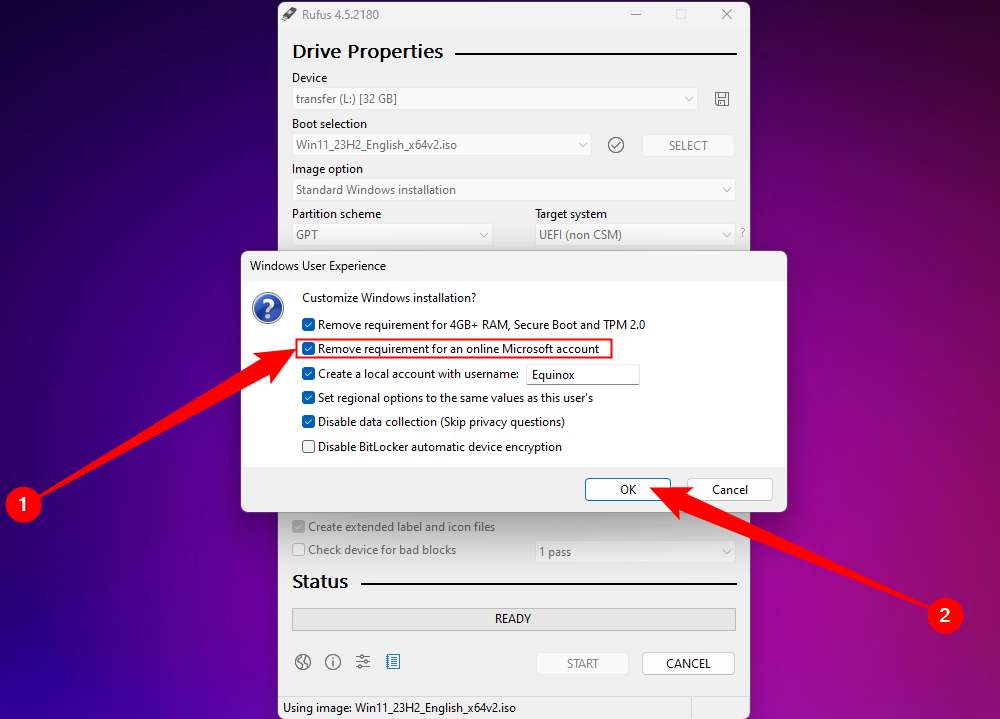 その後は、Rufus が実際にブータブル メディアを作成するのを待つだけです。特に古いフラッシュ ドライブを使用している場合は、少なくとも数分かかります。 次に、コンピュータを再起動して起動順序を変更する必要があります。通常、コンピュータは、Windows がインストールされているハード ドライブまたはソリッド ステート ドライブから起動します。
その後は、Rufus が実際にブータブル メディアを作成するのを待つだけです。特に古いフラッシュ ドライブを使用している場合は、少なくとも数分かかります。 次に、コンピュータを再起動して起動順序を変更する必要があります。通常、コンピュータは、Windows がインストールされているハード ドライブまたはソリッド ステート ドライブから起動します。
そのドライブから、Rufus で作成したばかりの新しい起動可能な USB ドライブに変更する必要があります。このプロセスはコンピューターとマザーボードのメーカーによって異なります。 通常、F2、Del、または F8 キーをタップすると、起動デバイスを選択する画面が表示されますが、別のキーを使用することもできます。どのキーを押せばよいか分からず、コンピュータの起動時にどのキーが表示されるかわからない場合は、コンピュータまたはマザーボードのマニュアルを参照してください。マニュアルを紛失したとしても、それは大きな問題ではありません。所有しているマザーボードを簡単に確認し、製造元の Web サイトでマニュアルを見つけることができます。 起動順序を変更してからは順風満帆です。 Windows 11 では、インストール プロセスの残りの手順を案内します。
Windows 11 でローカル アカウントを作成する方法 既存の Microsoft アカウントにリンクされていない追加の Windows アカウントを作成できますが、手がかりを見逃しがちです。これを行うには、設定アプリを起動し、[アカウント] > [その他のユーザー] に移動します。別のユーザー アカウントを作成するには、[アカウントの追加] ボタンをクリックします。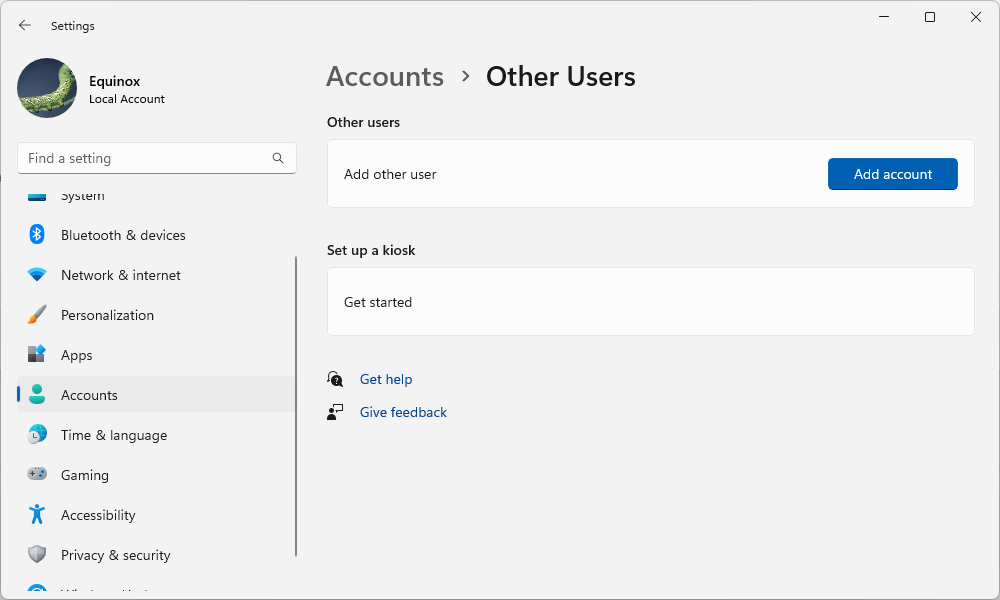 新しいウィンドウが表示され、追加する人の電子メール アドレスまたは電話番号を入力するよう求められます。テキスト フィールドのすぐ下にある [この人のサインイン情報がありません] リンクを使用して、これを閉じることができます。 次に、Windows は代わりに Microsoft アカウントを作成するよう促します。テキスト フィールドの下にある [Microsoft アカウントを持たないユーザーを追加] リンクを使用して、この試行を拒否できます。
新しいウィンドウが表示され、追加する人の電子メール アドレスまたは電話番号を入力するよう求められます。テキスト フィールドのすぐ下にある [この人のサインイン情報がありません] リンクを使用して、これを閉じることができます。 次に、Windows は代わりに Microsoft アカウントを作成するよう促します。テキスト フィールドの下にある [Microsoft アカウントを持たないユーザーを追加] リンクを使用して、この試行を拒否できます。
最後に、ローカル アカウントの作成を開始できるようになります。希望のユーザー名を入力し、(必要に応じて) パスワードを入力します。
アカウントがコンピュータに追加されます。 [スタート] をクリックしてからユーザー名をクリックし、[サインアウト] を選択してアカウントにログインします。 既存の Microsoft アカウントをローカル アカウントに変換する方法 Microsoft アカウントなしで Windows 11 をインストールするための Rufus を使用した簡単な回避策は、Windows 11 の 2022 Update のリリースの数か月前に登場したばかりです。 , したがって、現在 Windows 11 を使用しているほとんどの人は Microsoft ログインを持っていることになります。 BitLocker を使用していて、回復キーをバックアップせずにローカル アカウントに切り替えると、データに永久にアクセスできなくなる可能性があります。その方法について説明します。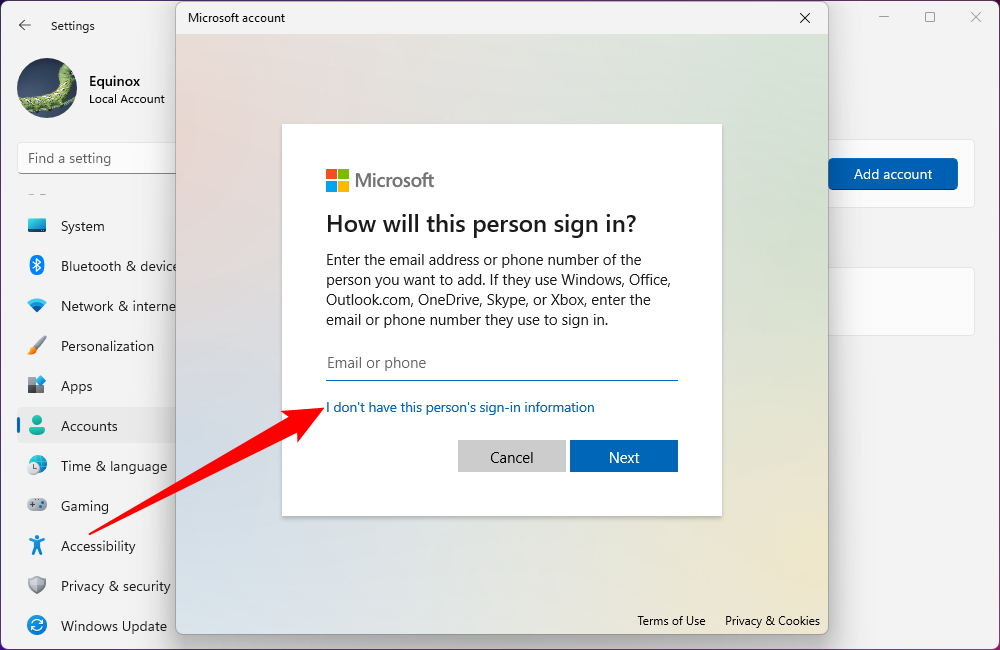
幸いなことに、Microsoft には、Microsoft ベースのログインをローカル ログインに迅速に変換できる機能が組み込まれています。設定アプリを開き (Windows i を押します)、[アカウント] タブをクリックしてから、[あなたの情報] をクリックします。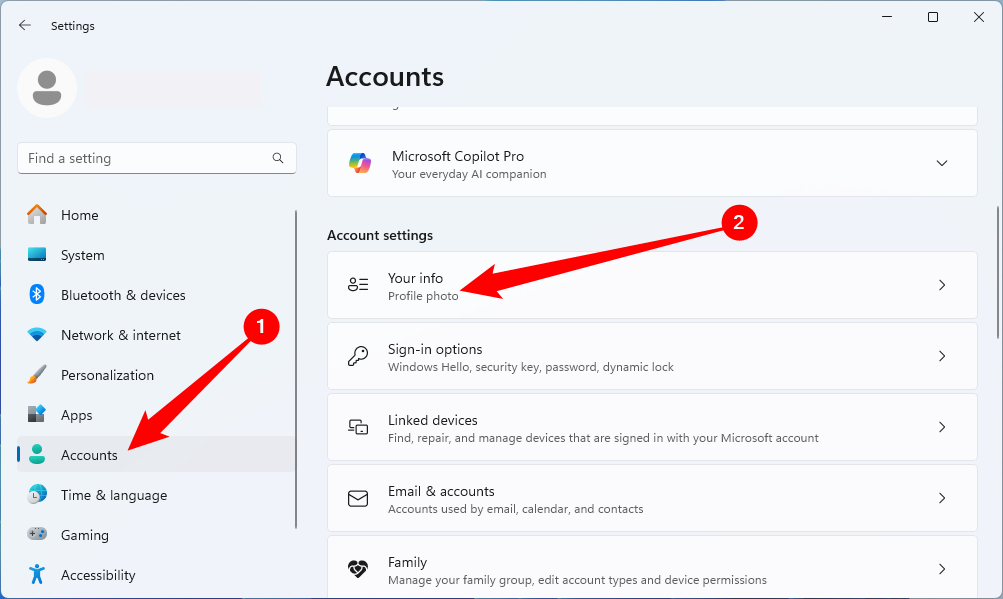 一番下にスクロールして、[代わりにローカル アカウントでサインイン] をクリックします。 BitLocker キーのバックアップについて警告する巨大なポップアップが表示された場合は、
一番下にスクロールして、[代わりにローカル アカウントでサインイン] をクリックします。 BitLocker キーのバックアップについて警告する巨大なポップアップが表示された場合は、無視しないでください。ドライブは暗号化されているため、何かが起こった場合、回復キーがなければすべてのファイルにアクセスできなくなる可能性があります。続行する前に必ず BitLocker 暗号化キーをバックアップし、次のいくつかのプロンプトをクリックして進みます。ユーザー名、パスワード、およびパスワードのヒントを選択し、次のページに移動して [サインアウトして終了] をクリックする必要がある場合があります。
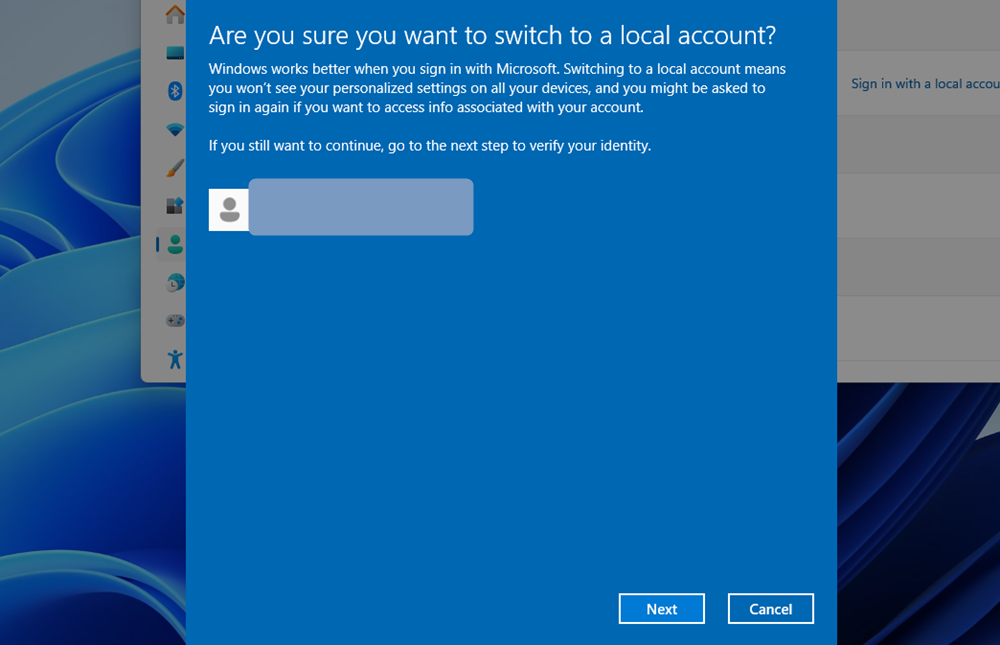 サインアウトした後でも、発生した奇妙なバグを修正するために PC を再起動する必要があります。あなたも今は注意が必要です。お使いのアカウントはローカル専用アカウントです。つまり、何かを忘れた場合、Microsoft はアクセスの回復を支援できません。 さらに、ローカル アカウントでドライブを暗号化しようとすると、プロセスを完了するには Microsoft アカウントにサインインする必要があるというメッセージが表示されます。これは不正確です。サインインしていなくてもドライブは暗号化されるため、必ず回復キーのコピーを作成してください。
サインアウトした後でも、発生した奇妙なバグを修正するために PC を再起動する必要があります。あなたも今は注意が必要です。お使いのアカウントはローカル専用アカウントです。つまり、何かを忘れた場合、Microsoft はアクセスの回復を支援できません。 さらに、ローカル アカウントでドライブを暗号化しようとすると、プロセスを完了するには Microsoft アカウントにサインインする必要があるというメッセージが表示されます。これは不正確です。サインインしていなくてもドライブは暗号化されるため、必ず回復キーのコピーを作成してください。
Windows 11 から Microsoft アカウントを削除する方法 Microsoft アカウントを使用してコンピューターをセットアップしている場合は、まずローカル アカウントを追加して、Microsoft アカウントに関連付けられているアカウントを削除する必要があります。これを行うには、上記の「Windows 11 でローカル アカウントを作成する方法」の手順に従ってください。 アカウントを作成したら (メインの管理アカウントにログインしたまま)、[設定] > [アカウント] > [家族とその他のユーザー] に進み、作成したばかりのローカル アカウントを選択します。 [アカウント オプション] の横にある [アカウントの種類の変更] をクリックすると、新しいウィンドウが表示されます。このウィンドウで、アカウントの種類を「管理者」に変更し、「OK」をクリックします。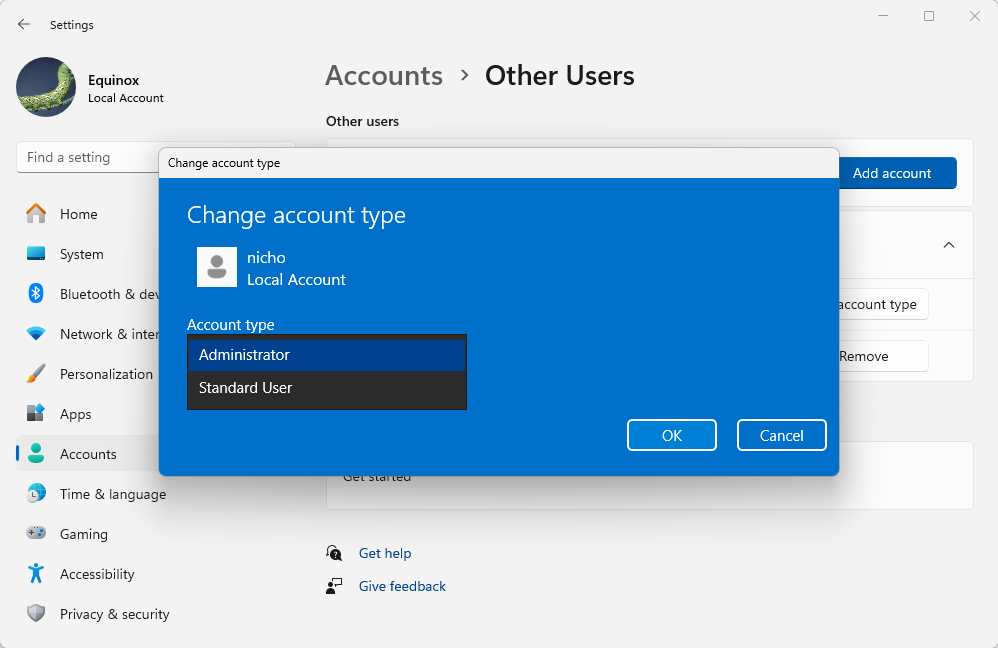 これで、作成した他の (ローカル) アカウントにログインできるようになります。 [設定] > [アカウント] > [その他のユーザー] に進み、削除する (Microsoft) アカウントを選択し、[アカウントとデータ] フィールドの横にある [削除] をクリックします。 これにより、ユーザー アカウントとデータが削除されます。この手法は、データを追加したりアカウントをカスタマイズしたりしていない Windows 11 のインストール直後に最も効果的です。
これで、作成した他の (ローカル) アカウントにログインできるようになります。 [設定] > [アカウント] > [その他のユーザー] に進み、削除する (Microsoft) アカウントを選択し、[アカウントとデータ] フィールドの横にある [削除] をクリックします。 これにより、ユーザー アカウントとデータが削除されます。この手法は、データを追加したりアカウントをカスタマイズしたりしていない Windows 11 のインストール直後に最も効果的です。
[アカウントとデータの削除] ボタンを使用して続行することを確認すると、アカウントが削除されます。これで、ローカル アカウントだけが残りました。
Windows 10 ではこのプロセスがはるかに簡単になったため、Windows 11 にアップグレードする価値があるかどうか疑問に思うかもしれません。幸いなことに、Microsoft はその年の 10 月までセキュリティ更新プログラムを提供することを約束しているため、2025 年まで Windows 10 を使い続けることができます。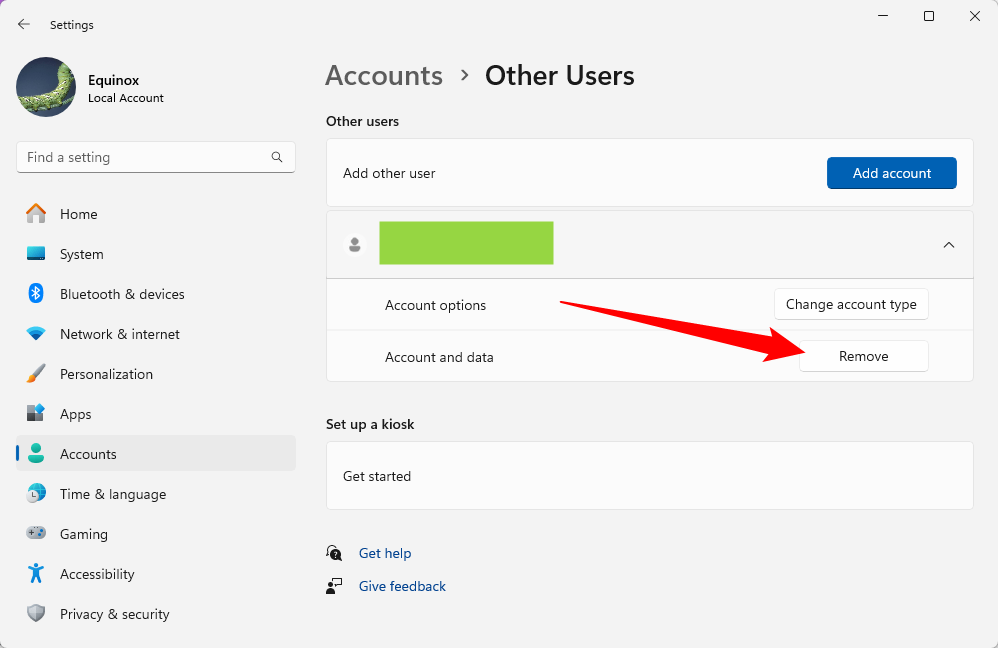
-
 タイムマシンのバックアップを削除する方法は?消去してやり直す方法は?Time Machine:あなたのMacの親友、そしてそのバックアップを管理する方法 Appleの組み込みバックアップソリューションであるTime Machineは、自動増分バックアップを提供し、複数のファイルバージョンを保存して簡単に回復します。 ただし、これらのバックアップは重要な保管スペ...ソフトウェアチュートリアル 2025-03-25に投稿されました
タイムマシンのバックアップを削除する方法は?消去してやり直す方法は?Time Machine:あなたのMacの親友、そしてそのバックアップを管理する方法 Appleの組み込みバックアップソリューションであるTime Machineは、自動増分バックアップを提供し、複数のファイルバージョンを保存して簡単に回復します。 ただし、これらのバックアップは重要な保管スペ...ソフトウェアチュートリアル 2025-03-25に投稿されました -
 人々があなたのWi-Fiを盗まないようにする方法Wi-Fiネットワークを保護することは、オンラインセキュリティとプライバシーに不可欠です。 許可されていないアクセスは、閲覧履歴と保存されたファイルを公開する可能性があります。 幸いなことに、ネットワークを保護することは、あなたが思っているよりも簡単です。歓迎されないゲストをWi-Fiから遠ざ...ソフトウェアチュートリアル 2025-03-25に投稿されました
人々があなたのWi-Fiを盗まないようにする方法Wi-Fiネットワークを保護することは、オンラインセキュリティとプライバシーに不可欠です。 許可されていないアクセスは、閲覧履歴と保存されたファイルを公開する可能性があります。 幸いなことに、ネットワークを保護することは、あなたが思っているよりも簡単です。歓迎されないゲストをWi-Fiから遠ざ...ソフトウェアチュートリアル 2025-03-25に投稿されました -
 Android用の「私のデバイスを見つける」により、人々を追跡できるようになりましたAndroid私のデバイスアプリは、新しいユーザーフレンドリーなインターフェイスで更新されていることがわかりました。現在、個別の「デバイス」と「人」のタブを備えているため、友人や家族との位置共有を簡素化し、ミートアップを簡単に調整したり、子供の安全な到着を確認したりできます。 Pixelデバイス...ソフトウェアチュートリアル 2025-03-25に投稿されました
Android用の「私のデバイスを見つける」により、人々を追跡できるようになりましたAndroid私のデバイスアプリは、新しいユーザーフレンドリーなインターフェイスで更新されていることがわかりました。現在、個別の「デバイス」と「人」のタブを備えているため、友人や家族との位置共有を簡素化し、ミートアップを簡単に調整したり、子供の安全な到着を確認したりできます。 Pixelデバイス...ソフトウェアチュートリアル 2025-03-25に投稿されました -
 Excelの通貨対会計番号形式:違いは何ですか?Excel通貨と会計番号形式の詳細な説明:いつ使用するのか? この記事では、Excelの通貨および会計番号形式のニュアンスを掘り下げ、スプレッドシートに合った形式をより適切に選択するのに役立ちます。どちらも、選択した通貨のシンボルを含む通貨値を表示するために使用されますが、デフォルトのアライメン...ソフトウェアチュートリアル 2025-03-25に投稿されました
Excelの通貨対会計番号形式:違いは何ですか?Excel通貨と会計番号形式の詳細な説明:いつ使用するのか? この記事では、Excelの通貨および会計番号形式のニュアンスを掘り下げ、スプレッドシートに合った形式をより適切に選択するのに役立ちます。どちらも、選択した通貨のシンボルを含む通貨値を表示するために使用されますが、デフォルトのアライメン...ソフトウェアチュートリアル 2025-03-25に投稿されました -
 より多くのポッドキャストを聴くための4つのヒント、より速く今日入手可能なポッドキャストの膨大な量は圧倒的です! 科学から真の犯罪まで、あらゆる関心のためのポッドキャストがあります。しかし、この豊富さは、非整備されたエピソードのバックログの増加につながる可能性があります。 ポッドキャストキューを征服する方法は次のとおりです。 1。再生をスピード...ソフトウェアチュートリアル 2025-03-25に投稿されました
より多くのポッドキャストを聴くための4つのヒント、より速く今日入手可能なポッドキャストの膨大な量は圧倒的です! 科学から真の犯罪まで、あらゆる関心のためのポッドキャストがあります。しかし、この豊富さは、非整備されたエピソードのバックログの増加につながる可能性があります。 ポッドキャストキューを征服する方法は次のとおりです。 1。再生をスピード...ソフトウェアチュートリアル 2025-03-25に投稿されました -
 スワップ可能なカメラレンズを備えた携帯電話が大好きです。なぜそれが起こらなかったのですか?電話カメラと同じくらい良いので、専用のカメラがそうであるように、取り外し可能なレンズを使用してはるかに優れたショットを提供できます。私はこれが何かであることを望んでいます。何年もの間、これは犠牲のように感じました。電話カメラはポータブルデジタルカメラとはまったく比較できませんでしたが、写真は十分に良...ソフトウェアチュートリアル 2025-03-25に投稿されました
スワップ可能なカメラレンズを備えた携帯電話が大好きです。なぜそれが起こらなかったのですか?電話カメラと同じくらい良いので、専用のカメラがそうであるように、取り外し可能なレンズを使用してはるかに優れたショットを提供できます。私はこれが何かであることを望んでいます。何年もの間、これは犠牲のように感じました。電話カメラはポータブルデジタルカメラとはまったく比較できませんでしたが、写真は十分に良...ソフトウェアチュートリアル 2025-03-25に投稿されました -
 すべての画面にPCゲームをストリーミングする方法音楽や映画を超えて、ゲームストリーミングは急速に人気を博しています。 これはクラウドベースのゲームだけではありません。また、あるデバイスから家の中でゲームを別のデバイスにストリーミングすることもできます。 あなたの寝室で強力なゲームPCを手に入れましたか? これらのゲームをリビングルームテ...ソフトウェアチュートリアル 2025-03-24に投稿されました
すべての画面にPCゲームをストリーミングする方法音楽や映画を超えて、ゲームストリーミングは急速に人気を博しています。 これはクラウドベースのゲームだけではありません。また、あるデバイスから家の中でゲームを別のデバイスにストリーミングすることもできます。 あなたの寝室で強力なゲームPCを手に入れましたか? これらのゲームをリビングルームテ...ソフトウェアチュートリアル 2025-03-24に投稿されました -
 ネットワーキングでセーフモードでリモートPCを再起動する方法私たちの開示ページを読むには、mspoweruserが編集チームを維持するのにどのように役立つかを調べてください続きを読む あなたが技術...ソフトウェアチュートリアル 2025-03-24に投稿されました
ネットワーキングでセーフモードでリモートPCを再起動する方法私たちの開示ページを読むには、mspoweruserが編集チームを維持するのにどのように役立つかを調べてください続きを読む あなたが技術...ソフトウェアチュートリアル 2025-03-24に投稿されました -
 Samsung Galaxy S25+ vs. Galaxy S24+:アップグレードに値しますか?Samsung Galaxy S25対S24:アップグレードには価値がありますか? Samsung Galaxy S25は、より強力なプロセッサと拡張カメラソフトウェアを誇っていますが、これはS24からのアップグレードを正当化しますか?詳細を掘り下げましょう。 価格と可用性 Galaxy ...ソフトウェアチュートリアル 2025-03-24に投稿されました
Samsung Galaxy S25+ vs. Galaxy S24+:アップグレードに値しますか?Samsung Galaxy S25対S24:アップグレードには価値がありますか? Samsung Galaxy S25は、より強力なプロセッサと拡張カメラソフトウェアを誇っていますが、これはS24からのアップグレードを正当化しますか?詳細を掘り下げましょう。 価格と可用性 Galaxy ...ソフトウェアチュートリアル 2025-03-24に投稿されました -
 Apple Carplayとは何ですか?車で電話を使用するよりも優れていますか?Apple CarPlay:驾车更安全、更便捷的iPhone体验 Apple CarPlay 为您提供了一种比在车内使用手机更安全的方式,让您轻松访问应用程序和Siri功能。虽然无线CarPlay更加方便,无需连接手机,但有线CarPlay更为常见且运行良好。您可以通过更改壁纸、添加、删除和重新排列...ソフトウェアチュートリアル 2025-03-24に投稿されました
Apple Carplayとは何ですか?車で電話を使用するよりも優れていますか?Apple CarPlay:驾车更安全、更便捷的iPhone体验 Apple CarPlay 为您提供了一种比在车内使用手机更安全的方式,让您轻松访问应用程序和Siri功能。虽然无线CarPlay更加方便,无需连接手机,但有线CarPlay更为常见且运行良好。您可以通过更改壁纸、添加、删除和重新排列...ソフトウェアチュートリアル 2025-03-24に投稿されました -
 トップテクノロジーの取引:Pixel 9 Pro XL、Samsung Portable SSD、Video Doorbellなど今週の技術取引は、大統領の日の掘り出し物を探しているのか、バレンタインデーの驚きであるかにかかわらず、見逃せないほど良いです! 最新のKindle Paperwhite、Beats Studio Proヘッドフォン、印象的なPixel 9 Pro XLなど、トップティアテックの素晴らしい割引を発見...ソフトウェアチュートリアル 2025-03-23に投稿されました
トップテクノロジーの取引:Pixel 9 Pro XL、Samsung Portable SSD、Video Doorbellなど今週の技術取引は、大統領の日の掘り出し物を探しているのか、バレンタインデーの驚きであるかにかかわらず、見逃せないほど良いです! 最新のKindle Paperwhite、Beats Studio Proヘッドフォン、印象的なPixel 9 Pro XLなど、トップティアテックの素晴らしい割引を発見...ソフトウェアチュートリアル 2025-03-23に投稿されました -
 Android 16は、最終的に注文を通知される可能性がありますAndroid 16は、通知の過負荷の問題を解決するために「バンドルされた通知」関数を起動する可能性があります! 携帯電話通知の増加に直面して、GoogleはAndroid 16システムで公式に発表される可能性のある機能である新しいソリューション - バンドル通知を見つけたようです。 「バンド...ソフトウェアチュートリアル 2025-03-23に投稿されました
Android 16は、最終的に注文を通知される可能性がありますAndroid 16は、通知の過負荷の問題を解決するために「バンドルされた通知」関数を起動する可能性があります! 携帯電話通知の増加に直面して、GoogleはAndroid 16システムで公式に発表される可能性のある機能である新しいソリューション - バンドル通知を見つけたようです。 「バンド...ソフトウェアチュートリアル 2025-03-23に投稿されました -
 デジタル写真を現実の世界に持ち込む5つの方法将珍藏的数码照片带入现实生活,让回忆更加生动!本文介绍五种方法,让您不再让照片沉睡在电子设备中,而是以更持久、更令人愉悦的方式展示它们。 本文已更新,最初发表于2018年3月1日 手机拍照如此便捷,照片却常常被遗忘?别让照片蒙尘!以下五种方法,让您轻松将心爱的照片变为可触可感的现实存在。 使用专业照...ソフトウェアチュートリアル 2025-03-23に投稿されました
デジタル写真を現実の世界に持ち込む5つの方法将珍藏的数码照片带入现实生活,让回忆更加生动!本文介绍五种方法,让您不再让照片沉睡在电子设备中,而是以更持久、更令人愉悦的方式展示它们。 本文已更新,最初发表于2018年3月1日 手机拍照如此便捷,照片却常常被遗忘?别让照片蒙尘!以下五种方法,让您轻松将心爱的照片变为可触可感的现实存在。 使用专业照...ソフトウェアチュートリアル 2025-03-23に投稿されました -
 充電器に接続したときにラップトップのマウスパッドが正しく機能しないのはなぜですか?ラップトップのマウスパッドが接続しても動作しない理由 この問題のトラブルシューティングを開始する前に、充電器が接続されていたときにラップトップのマウスパッドが正しく機能しない潜在的な理由をいくつか検討しましょう。 充電ポートが緩んでいるため、充電器が適切に差し込まれません。 充電器に問題があり、充電...ソフトウェアチュートリアル 2025-03-23に投稿されました
充電器に接続したときにラップトップのマウスパッドが正しく機能しないのはなぜですか?ラップトップのマウスパッドが接続しても動作しない理由 この問題のトラブルシューティングを開始する前に、充電器が接続されていたときにラップトップのマウスパッドが正しく機能しない潜在的な理由をいくつか検討しましょう。 充電ポートが緩んでいるため、充電器が適切に差し込まれません。 充電器に問題があり、充電...ソフトウェアチュートリアル 2025-03-23に投稿されました -
 暴動クライアントエラーが見つからないトップ5の効果的な方法ゲームをプレイして休息を取りたいとき、あなたの暴動は機能しなくて、発見されていないエラーメッセージが表示されます。それがどれほど憂鬱になるでしょう!したがって、このペストから解放するために、Minitoolに関するこのガイドは、発見されていない暴動クライアントエラーを修正するのに役立ちます。左上には...ソフトウェアチュートリアル 2025-03-23に投稿されました
暴動クライアントエラーが見つからないトップ5の効果的な方法ゲームをプレイして休息を取りたいとき、あなたの暴動は機能しなくて、発見されていないエラーメッセージが表示されます。それがどれほど憂鬱になるでしょう!したがって、このペストから解放するために、Minitoolに関するこのガイドは、発見されていない暴動クライアントエラーを修正するのに役立ちます。左上には...ソフトウェアチュートリアル 2025-03-23に投稿されました
中国語を勉強する
- 1 「歩く」は中国語で何と言いますか? 走路 中国語の発音、走路 中国語学習
- 2 「飛行機に乗る」は中国語で何と言いますか? 坐飞机 中国語の発音、坐飞机 中国語学習
- 3 「電車に乗る」は中国語で何と言いますか? 坐火车 中国語の発音、坐火车 中国語学習
- 4 「バスに乗る」は中国語で何と言いますか? 坐车 中国語の発音、坐车 中国語学習
- 5 中国語でドライブは何と言うでしょう? 开车 中国語の発音、开车 中国語学習
- 6 水泳は中国語で何と言うでしょう? 游泳 中国語の発音、游泳 中国語学習
- 7 中国語で自転車に乗るってなんて言うの? 骑自行车 中国語の発音、骑自行车 中国語学習
- 8 中国語で挨拶はなんて言うの? 你好中国語の発音、你好中国語学習
- 9 中国語でありがとうってなんて言うの? 谢谢中国語の発音、谢谢中国語学習
- 10 How to say goodbye in Chinese? 再见Chinese pronunciation, 再见Chinese learning

























