iPad で Outlook をセットアップする方法
Apple iPad はビジネスおよびスタートアップ分野で非常に人気があります。この便利なポータブル タブレットには何千もの仕事用アプリとプロ用アプリが含まれており、Gmail、Outlook、iCloud、Yahoo、Microsoft 365 などの主要な電子メール プロバイダーすべてと互換性があります。あなたまたはあなたのワークスペースが Microsoft の電子メール プロバイダーに依存している場合は、次のガイドに従ってください。 iPad で Outlook をセットアップします。
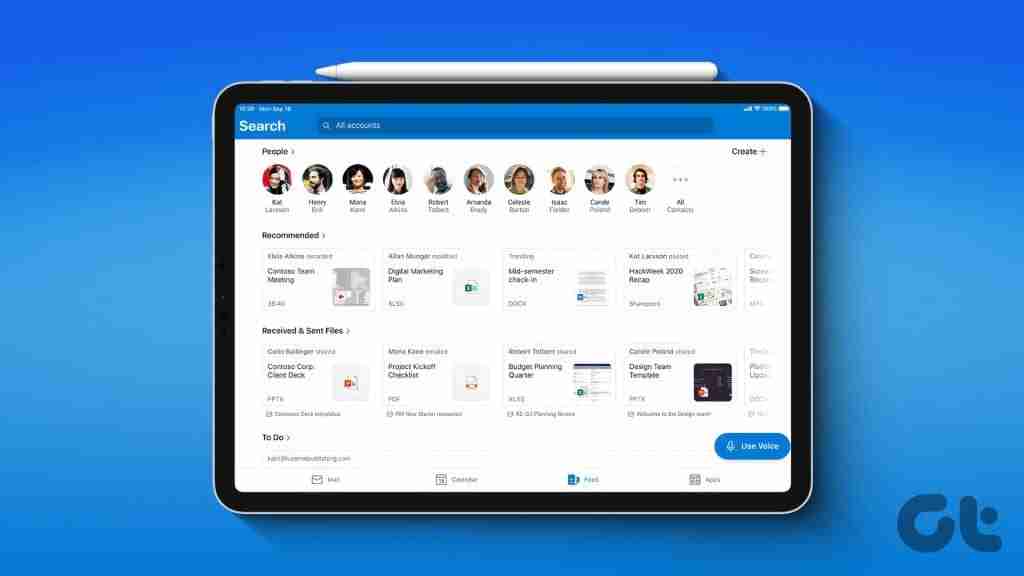
iPad のネイティブ メールとサードパーティ アプリのおかげで、Outlook の面倒な Web バージョンを扱う必要はなくなりました。 Outlook メールはいくつかの方法で確認および管理できます。以下のアプリは、Outlook エクスペリエンスを向上させるためのネイティブ通知、集中受信トレイ、その他の機能を提供します。
1. Apple Mail アプリで Outlook をセットアップする
デフォルトのメール アプリは、iPad 上の必要最低限の電子メール クライアントでした。しかし、長年にわたり、Apple は新機能を追加して製品を更新してきました。現在、メール アプリは、競合するサードパーティ アプリより優れているとは言わないまでも、まさにその地位にあります。 Outlook アカウントを Outlook アカウントに統合する方法は次のとおりです。
ステップ 1: iPad で [設定] を開き、[メール] までスクロールします。
ステップ 2: アカウントを選択します。
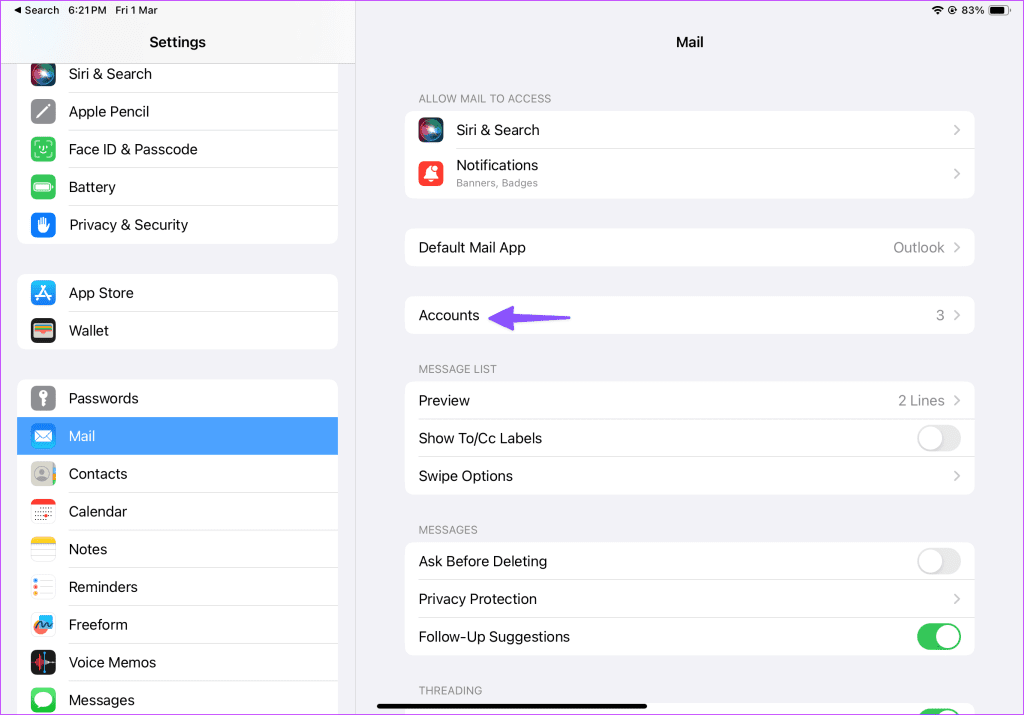
ステップ 3: [アカウントを追加] をタップします。
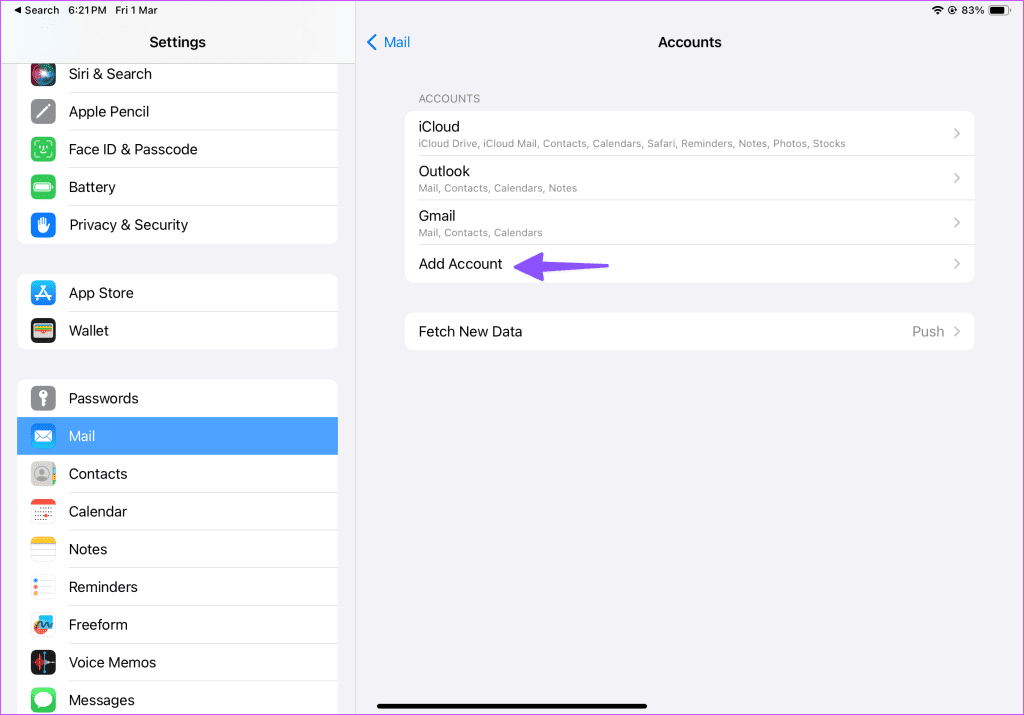
ステップ 4: 次のメニューから Outlook.com を選択します。 Microsoft アカウントのログイン詳細を入力します。 Microsoft アカウントの 2FA を有効にしている場合、メール アプリは追加の認証を要求する場合があります。
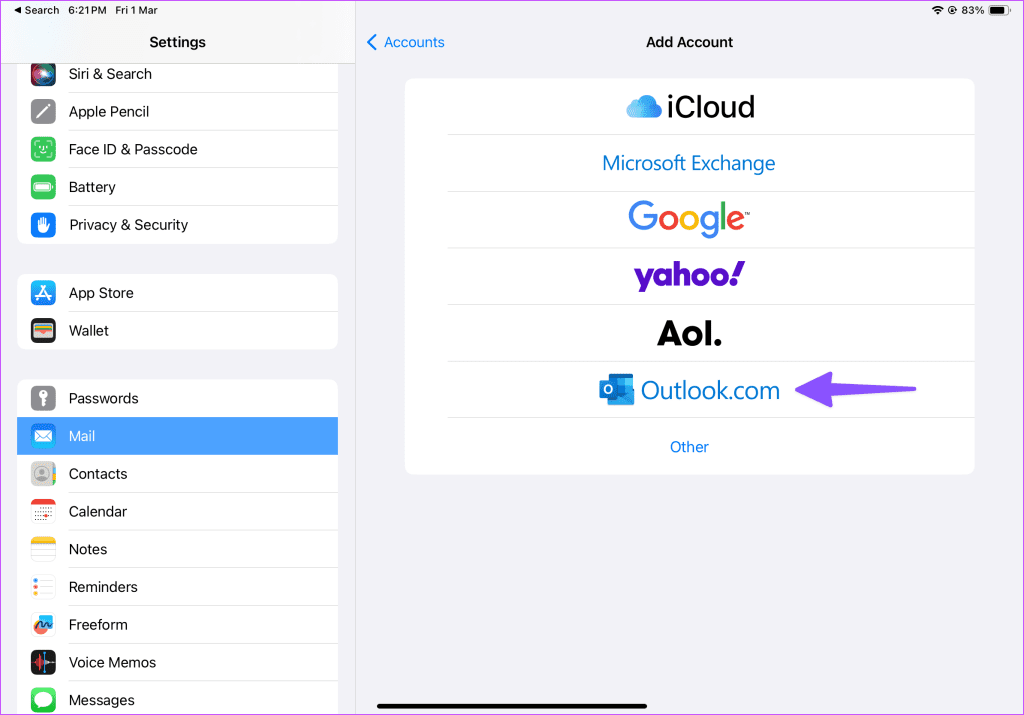
ステップ 5: Outlook アカウントが正常に認証されると、[アカウント] メニューにそのアカウントが表示されます。それをタップし、後続のメニューから「メール」トグルを有効にします。
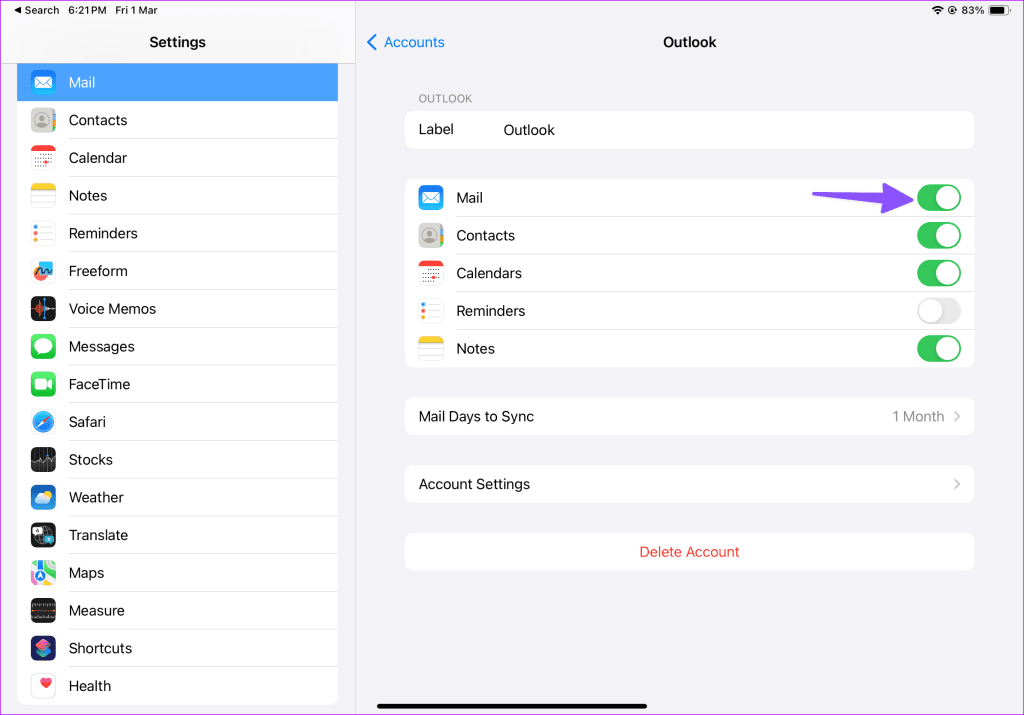
ステップ 6: メール アプリを起動し、上部にあるメールボックス アイコンをタップします。
ステップ 7: Outlook の受信トレイがサイドバーから表示されます。展開して受信箱を確認してください。
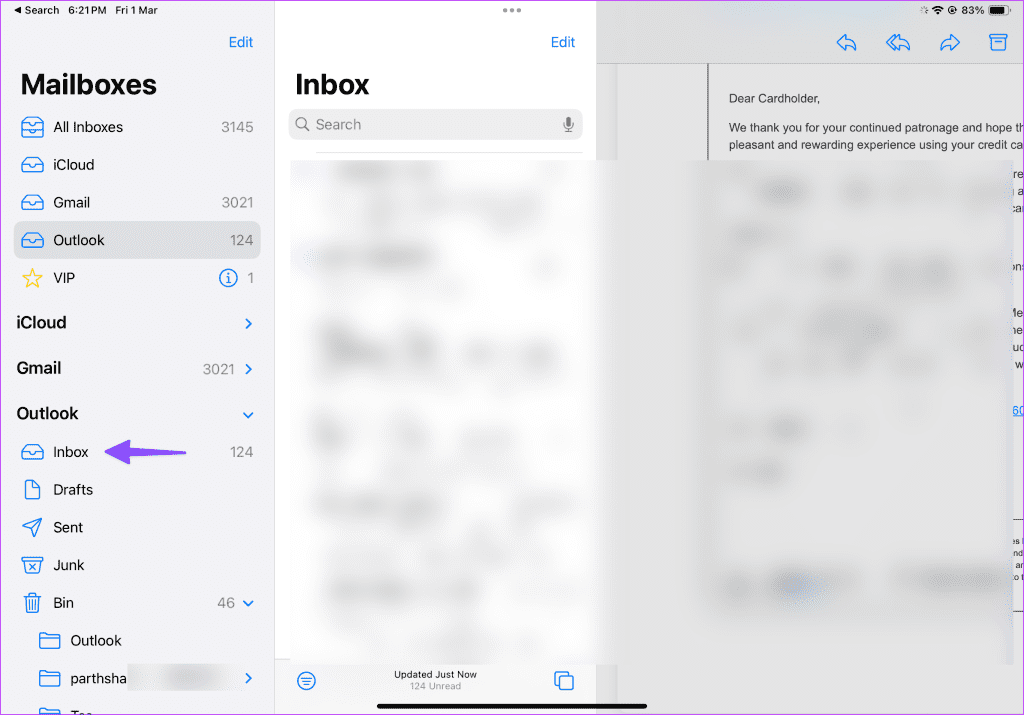
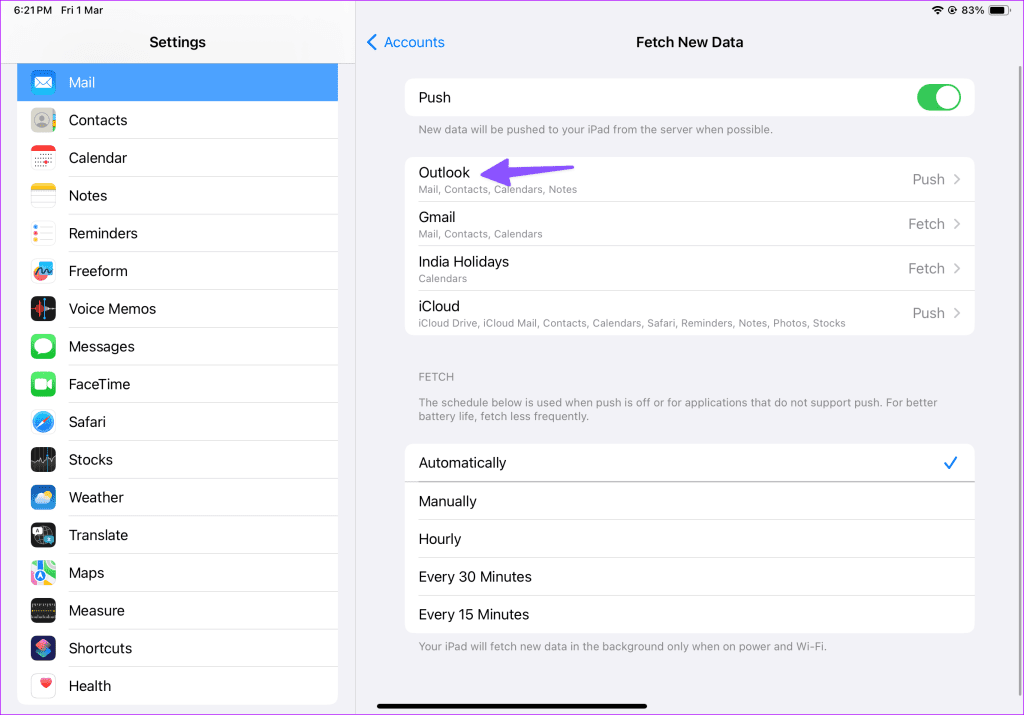
メール アプリは十分な機能を備えていますが、パワー ユーザーにとってはまだ多くのことが望まれています。たとえば、メール アプリでは Outlook の予定表や連絡先を確認できません。このような詳細を確認するには、複数のアプリを切り替える必要があります。
カレンダーに定期的にアクセスする場合は、iPad で Microsoft Outlook 電子メール クライアントを使用することをお勧めします。これは iPad 上で最高のサードパーティ製電子メール アプリの 1 つであり、一般的な電子メール プロバイダーをすべてサポートしています。
ステップ 1: 以下のリンクを使用して Microsoft Outlook をダウンロードします。
iPad 用 Outlook をダウンロードステップ 2: Outlook を起動し、仕事用または個人用の電子メール アドレスを入力します。
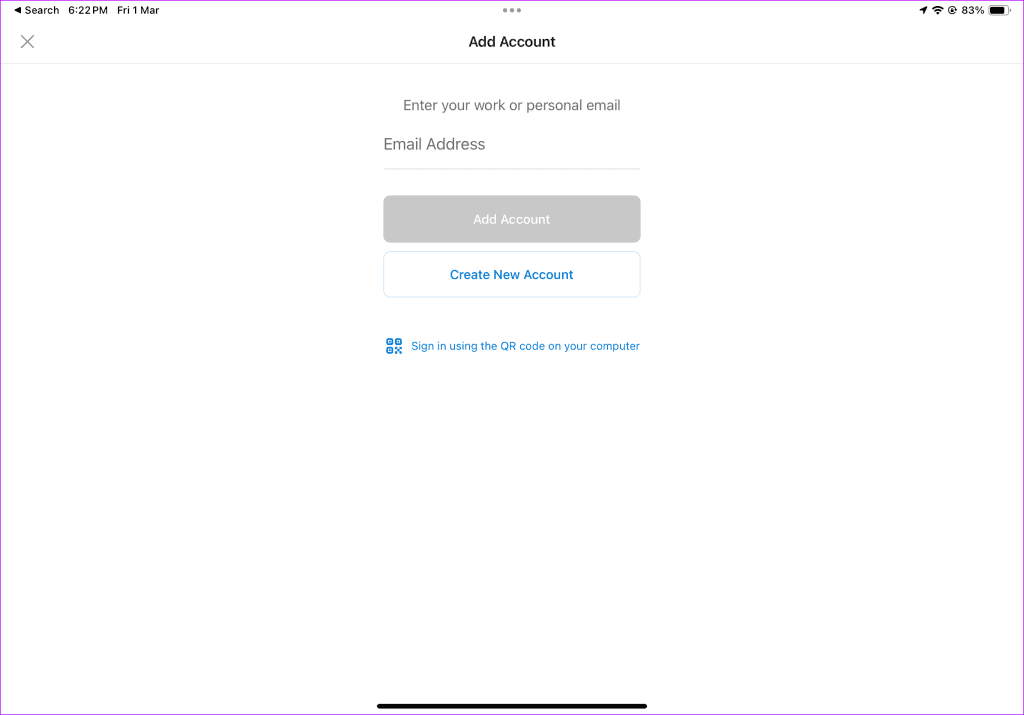
ステップ 3: 通常の手順に従って Outlook アカウントを設定します。
Outlook の受信トレイが [メール] タブに表示されます。 iPad でメールではなく Outlook を選択する理由は次のとおりです。
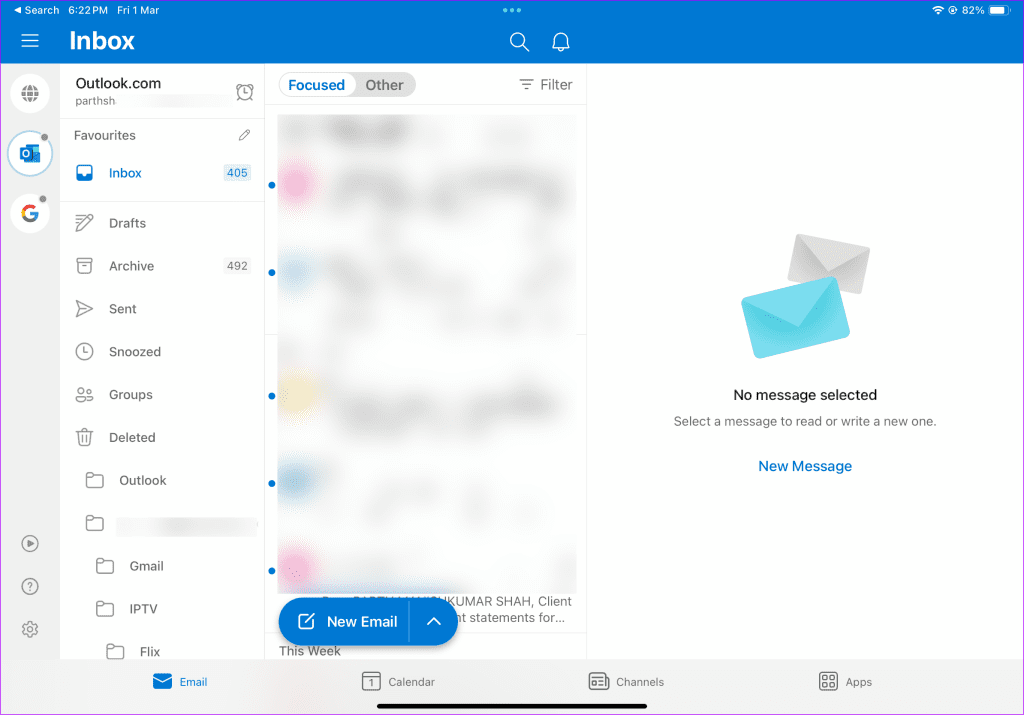
- 優先受信トレイ: 重要なメールを優先し、無関係なメールを他の受信トレイに隠します。
- カレンダー: 名前が示すように、ワンタップで今後のイベントを確認できます。また、F1、PGA、IPL などのお気に入りのリーグのスポーツ カレンダーを統合することもできます。
- チャンネル: 興味に基づいたニュース速報や投稿が表示されます。関連トピックをフォローして、最新の出来事を常に把握できます。
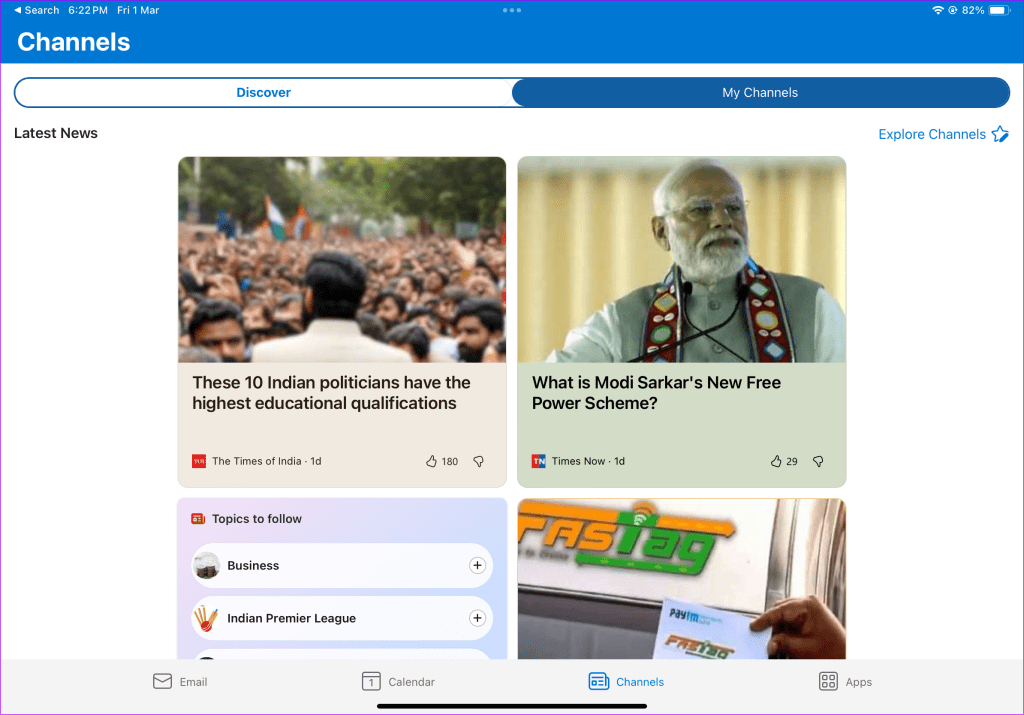
3. iPad 上の Outlook と Gmail を統合する
Gmail も iPad ユーザーに人気のメール アプリです。個人的なコミュニケーションに Gmail を使用し、仕事関連のメールに Outlook を使用し、それらを頻繁に切り替える必要がある場合は、外出先でのメール管理に Gmail を使用することをお勧めします。 Gmail は、Google のエコシステム内の他のアプリやサービスを使用するユーザーにとっても好ましい選択肢です。
ステップ 1: App Store を起動し、iPad に Gmail をダウンロードします。
iPad 用 Gmail をダウンロードステップ 2: Gmail を開きます。 Outlook、Hotmail、Live を選択し、Microsoft アカウントの詳細でサインインします。
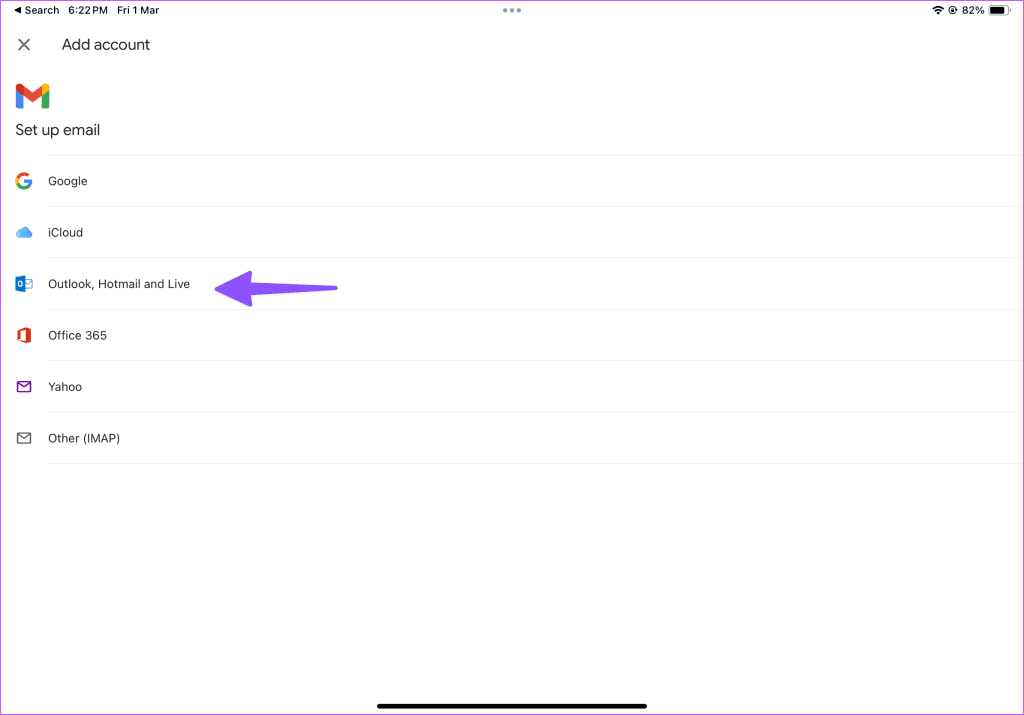
ステップ 3: 左上隅のハンバーガー メニューをタップし、Outlook の受信トレイの動作を確認します。
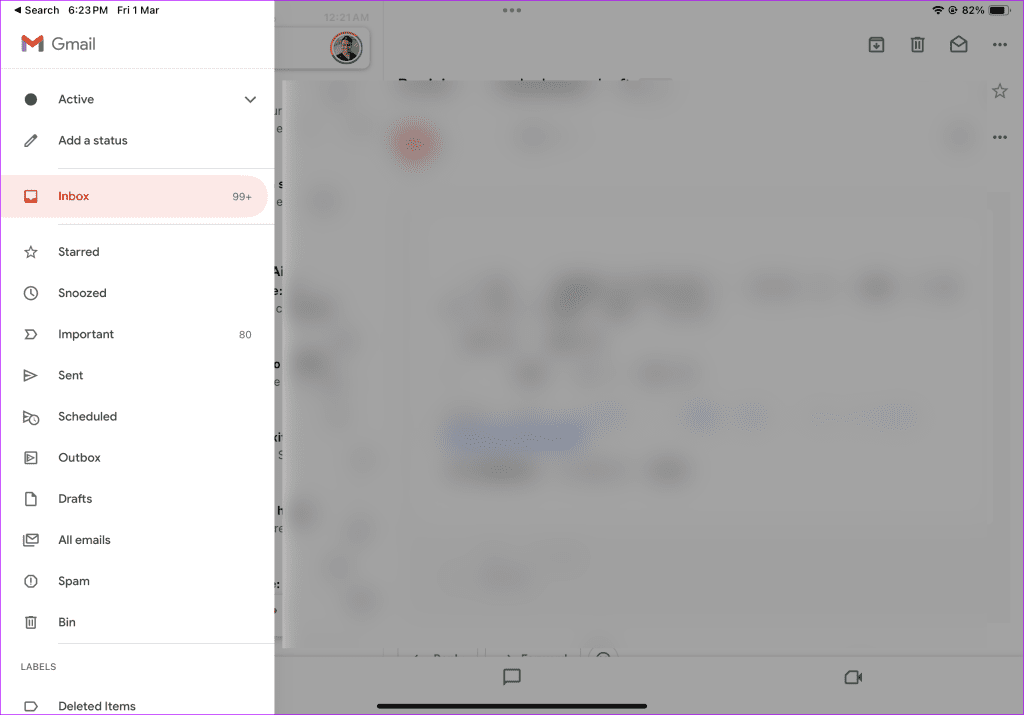
注: Gmail では、Outlook の受信トレイを Gmail と同期するために Gmailify を有効にするよう求められる場合があります。メールを混同したくない場合は、スキップしてください。
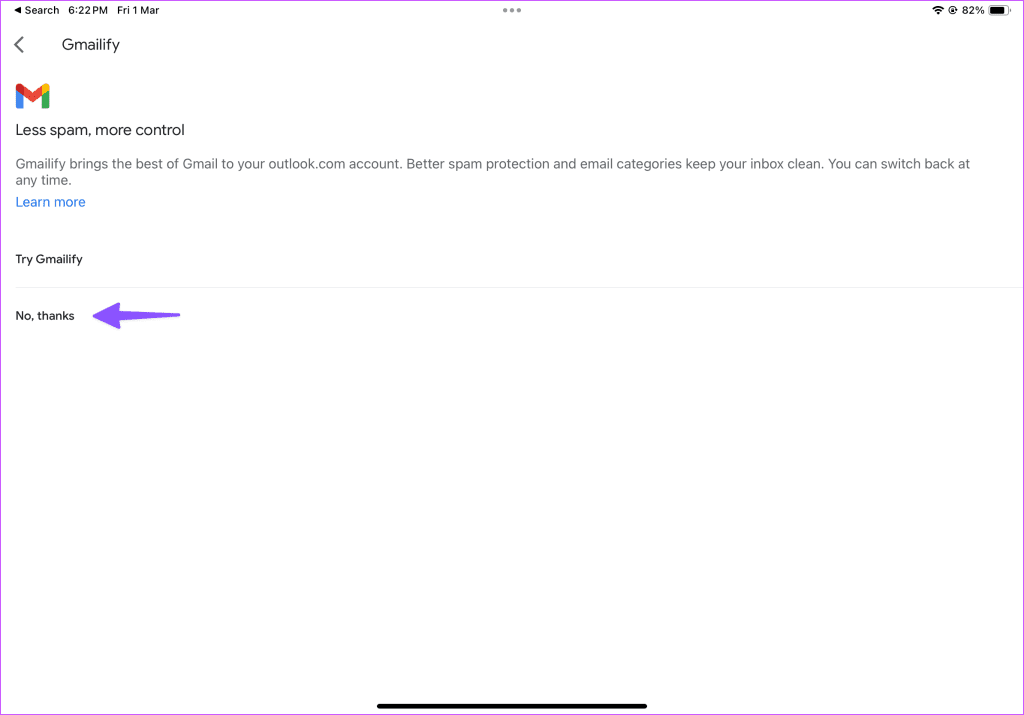
Outlook メールの管理にサードパーティ アプリを使用したい場合は、そのアプリを iPad のデフォルトのメール アプリとして設定します。
ステップ 1: [設定] を開き、[メール] までスクロールします。 「デフォルトのメールアプリ」をタップします。
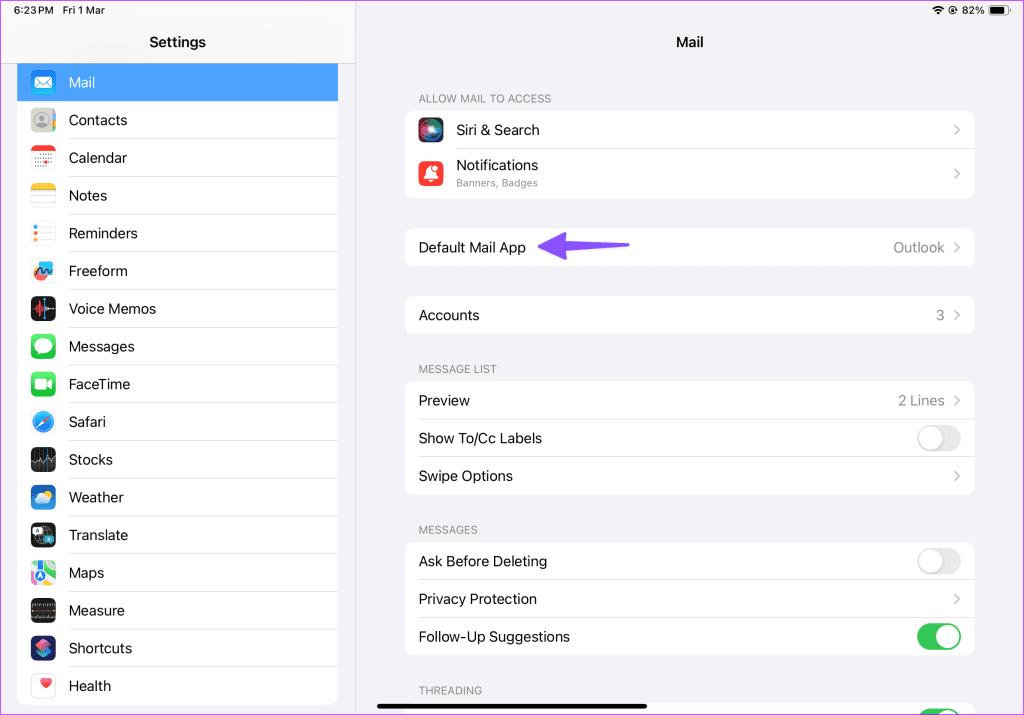
ステップ 2: 次のメニューからお好みのメール アプリを選択します。
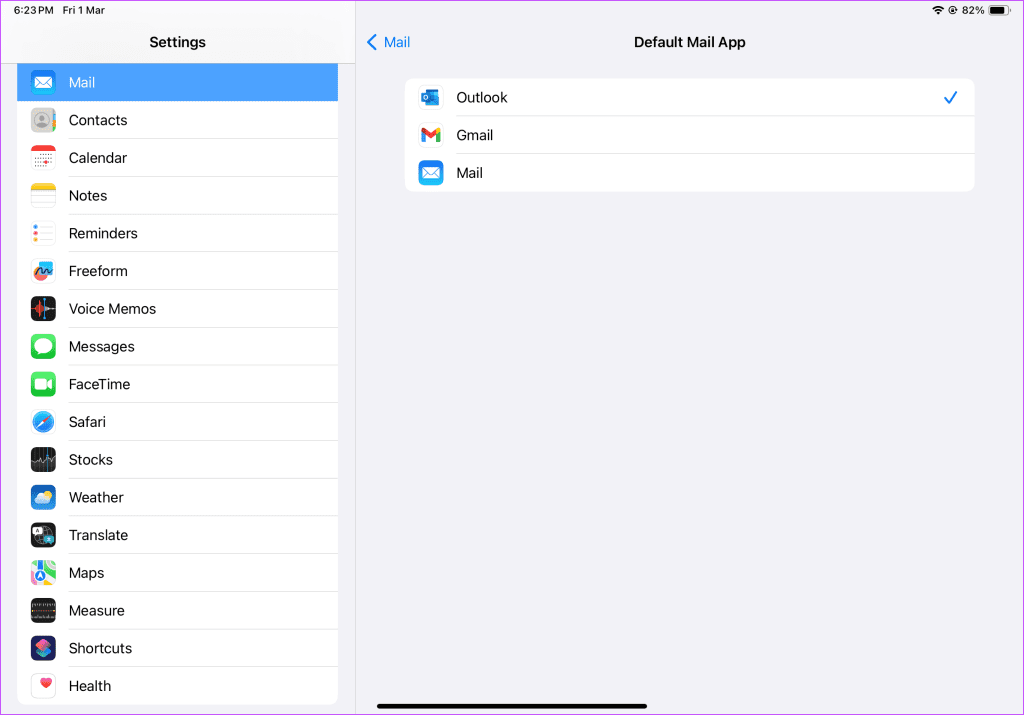
3 つのアプリの中で、堅牢なカレンダーと連絡先の統合、集中受信トレイ、その他の機能がある Microsoft Outlook を好みます。 Android タブレットから乗り換えた場合は、Gmail のユーザー インターフェースに親しみを感じるかもしれません。 iPad で Outlook をセットアップするためにどのアプリを選択しましたか?以下のコメント欄でお知らせください。
-
 Windows 10 KB5050081インストールガイドWindows 10 KB5050081更新詳細な説明とインストールのトラブルシューティング Windows 10 KB5050081アップデートが公式にリリースされ、多くの改善がもたらされました。この記事では、このアップデートのハイライトを強調し、KB5050081のインストールに失敗した問題...ソフトウェアチュートリアル 2025-04-13に投稿されました
Windows 10 KB5050081インストールガイドWindows 10 KB5050081更新詳細な説明とインストールのトラブルシューティング Windows 10 KB5050081アップデートが公式にリリースされ、多くの改善がもたらされました。この記事では、このアップデートのハイライトを強調し、KB5050081のインストールに失敗した問題...ソフトウェアチュートリアル 2025-04-13に投稿されました -
 Microsoft Wordリボンを隠して復元するためのヒントMicrosoft Wordリボンは、あなたの親友であるか、邪魔にならないようにしたい迷惑な小さな機能になります。明らかにフォーマットするために必要です。すべてのフォントの変更またはページブレイクは、そのリボンのおかげで行われます。ただし、クリスタルとしてできるだけ単語ドキュメントのビューをクリア...ソフトウェアチュートリアル 2025-04-12に投稿されました
Microsoft Wordリボンを隠して復元するためのヒントMicrosoft Wordリボンは、あなたの親友であるか、邪魔にならないようにしたい迷惑な小さな機能になります。明らかにフォーマットするために必要です。すべてのフォントの変更またはページブレイクは、そのリボンのおかげで行われます。ただし、クリスタルとしてできるだけ単語ドキュメントのビューをクリア...ソフトウェアチュートリアル 2025-04-12に投稿されました -
 shapr3d簡略化された木工生産、5つの初心者のヒントWoodworkingの黄金律:「2回測定し、1回カットします。」しかし、正確な測定は正確な計画から始まります。鉛筆と紙のデザインは何世代にもわたって木工を提供していますが、コンピューター支援デザイン(CAD)は、より速く、より正確で、適応性のある青写真を提供します。 最近、ユーザーフレンド...ソフトウェアチュートリアル 2025-04-12に投稿されました
shapr3d簡略化された木工生産、5つの初心者のヒントWoodworkingの黄金律:「2回測定し、1回カットします。」しかし、正確な測定は正確な計画から始まります。鉛筆と紙のデザインは何世代にもわたって木工を提供していますが、コンピューター支援デザイン(CAD)は、より速く、より正確で、適応性のある青写真を提供します。 最近、ユーザーフレンド...ソフトウェアチュートリアル 2025-04-12に投稿されました -
 iOS 18.4の更新後、一部のユーザーはCarPlayに問題がありますiOS 18.4に起因するcarplayの失敗更新:接続の問題と失われた通知 Appleは最近、新しい絵文字、AI機能、優先通知、およびCarPlayのいくつかの変更を含む非常に期待されているiOS 18.4アップデートをリリースしました。ただし、これらの変更は善よりも害を及ぼしているようで、多...ソフトウェアチュートリアル 2025-04-12に投稿されました
iOS 18.4の更新後、一部のユーザーはCarPlayに問題がありますiOS 18.4に起因するcarplayの失敗更新:接続の問題と失われた通知 Appleは最近、新しい絵文字、AI機能、優先通知、およびCarPlayのいくつかの変更を含む非常に期待されているiOS 18.4アップデートをリリースしました。ただし、これらの変更は善よりも害を及ぼしているようで、多...ソフトウェアチュートリアル 2025-04-12に投稿されました -
 携帯電話スピーカーから水をすばやく排出する方法水耐性の携帯電話でさえ、水曝露によるスピーカーの損傷を免れません。 濡れたスピーカーは、こもった音をもたらし、音楽や電話に影響を与えます。 水による損傷はしばしば保証を無効にするため、DIYソリューションは非常に重要です。 携帯電話のスピーカーから水を効果的に除去する方法を探りましょう。...ソフトウェアチュートリアル 2025-04-12に投稿されました
携帯電話スピーカーから水をすばやく排出する方法水耐性の携帯電話でさえ、水曝露によるスピーカーの損傷を免れません。 濡れたスピーカーは、こもった音をもたらし、音楽や電話に影響を与えます。 水による損傷はしばしば保証を無効にするため、DIYソリューションは非常に重要です。 携帯電話のスピーカーから水を効果的に除去する方法を探りましょう。...ソフトウェアチュートリアル 2025-04-12に投稿されました -
 ルーターをアップグレードすると、ネットワークエクスペリエンスが向上する可能性がありますあなたの家のアップグレードwi-fi:ルーター選択のガイド インターネットサービスプロバイダーはルーターを提供した可能性がありますが、アップグレードはホームネットワークを大幅に改善できます。 このガイドは、交換品を選択するときに何を探すべきかを理解するのに役立ちます。 ルーターとインターネットパッ...ソフトウェアチュートリアル 2025-04-12に投稿されました
ルーターをアップグレードすると、ネットワークエクスペリエンスが向上する可能性がありますあなたの家のアップグレードwi-fi:ルーター選択のガイド インターネットサービスプロバイダーはルーターを提供した可能性がありますが、アップグレードはホームネットワークを大幅に改善できます。 このガイドは、交換品を選択するときに何を探すべきかを理解するのに役立ちます。 ルーターとインターネットパッ...ソフトウェアチュートリアル 2025-04-12に投稿されました -
 タイムマシンのバックアップを削除する方法は?消去してやり直す方法は?Time Machine:あなたのMacの親友、そしてそのバックアップを管理する方法 Appleの組み込みバックアップソリューションであるTime Machineは、自動増分バックアップを提供し、複数のファイルバージョンを保存して簡単に回復します。 ただし、これらのバックアップは重要な保管スペ...ソフトウェアチュートリアル 2025-03-25に投稿されました
タイムマシンのバックアップを削除する方法は?消去してやり直す方法は?Time Machine:あなたのMacの親友、そしてそのバックアップを管理する方法 Appleの組み込みバックアップソリューションであるTime Machineは、自動増分バックアップを提供し、複数のファイルバージョンを保存して簡単に回復します。 ただし、これらのバックアップは重要な保管スペ...ソフトウェアチュートリアル 2025-03-25に投稿されました -
 人々があなたのWi-Fiを盗まないようにする方法Wi-Fiネットワークを保護することは、オンラインセキュリティとプライバシーに不可欠です。 許可されていないアクセスは、閲覧履歴と保存されたファイルを公開する可能性があります。 幸いなことに、ネットワークを保護することは、あなたが思っているよりも簡単です。歓迎されないゲストをWi-Fiから遠ざ...ソフトウェアチュートリアル 2025-03-25に投稿されました
人々があなたのWi-Fiを盗まないようにする方法Wi-Fiネットワークを保護することは、オンラインセキュリティとプライバシーに不可欠です。 許可されていないアクセスは、閲覧履歴と保存されたファイルを公開する可能性があります。 幸いなことに、ネットワークを保護することは、あなたが思っているよりも簡単です。歓迎されないゲストをWi-Fiから遠ざ...ソフトウェアチュートリアル 2025-03-25に投稿されました -
 Android用の「私のデバイスを見つける」により、人々を追跡できるようになりましたAndroid私のデバイスアプリは、新しいユーザーフレンドリーなインターフェイスで更新されていることがわかりました。現在、個別の「デバイス」と「人」のタブを備えているため、友人や家族との位置共有を簡素化し、ミートアップを簡単に調整したり、子供の安全な到着を確認したりできます。 Pixelデバイス...ソフトウェアチュートリアル 2025-03-25に投稿されました
Android用の「私のデバイスを見つける」により、人々を追跡できるようになりましたAndroid私のデバイスアプリは、新しいユーザーフレンドリーなインターフェイスで更新されていることがわかりました。現在、個別の「デバイス」と「人」のタブを備えているため、友人や家族との位置共有を簡素化し、ミートアップを簡単に調整したり、子供の安全な到着を確認したりできます。 Pixelデバイス...ソフトウェアチュートリアル 2025-03-25に投稿されました -
 Excelの通貨対会計番号形式:違いは何ですか?Excel通貨と会計番号形式の詳細な説明:いつ使用するのか? この記事では、Excelの通貨および会計番号形式のニュアンスを掘り下げ、スプレッドシートに合った形式をより適切に選択するのに役立ちます。どちらも、選択した通貨のシンボルを含む通貨値を表示するために使用されますが、デフォルトのアライメン...ソフトウェアチュートリアル 2025-03-25に投稿されました
Excelの通貨対会計番号形式:違いは何ですか?Excel通貨と会計番号形式の詳細な説明:いつ使用するのか? この記事では、Excelの通貨および会計番号形式のニュアンスを掘り下げ、スプレッドシートに合った形式をより適切に選択するのに役立ちます。どちらも、選択した通貨のシンボルを含む通貨値を表示するために使用されますが、デフォルトのアライメン...ソフトウェアチュートリアル 2025-03-25に投稿されました -
 より多くのポッドキャストを聴くための4つのヒント、より速く今日入手可能なポッドキャストの膨大な量は圧倒的です! 科学から真の犯罪まで、あらゆる関心のためのポッドキャストがあります。しかし、この豊富さは、非整備されたエピソードのバックログの増加につながる可能性があります。 ポッドキャストキューを征服する方法は次のとおりです。 1。再生をスピード...ソフトウェアチュートリアル 2025-03-25に投稿されました
より多くのポッドキャストを聴くための4つのヒント、より速く今日入手可能なポッドキャストの膨大な量は圧倒的です! 科学から真の犯罪まで、あらゆる関心のためのポッドキャストがあります。しかし、この豊富さは、非整備されたエピソードのバックログの増加につながる可能性があります。 ポッドキャストキューを征服する方法は次のとおりです。 1。再生をスピード...ソフトウェアチュートリアル 2025-03-25に投稿されました -
 スワップ可能なカメラレンズを備えた携帯電話が大好きです。なぜそれが起こらなかったのですか?電話カメラと同じくらい良いので、専用のカメラがそうであるように、取り外し可能なレンズを使用してはるかに優れたショットを提供できます。私はこれが何かであることを望んでいます。何年もの間、これは犠牲のように感じました。電話カメラはポータブルデジタルカメラとはまったく比較できませんでしたが、写真は十分に良...ソフトウェアチュートリアル 2025-03-25に投稿されました
スワップ可能なカメラレンズを備えた携帯電話が大好きです。なぜそれが起こらなかったのですか?電話カメラと同じくらい良いので、専用のカメラがそうであるように、取り外し可能なレンズを使用してはるかに優れたショットを提供できます。私はこれが何かであることを望んでいます。何年もの間、これは犠牲のように感じました。電話カメラはポータブルデジタルカメラとはまったく比較できませんでしたが、写真は十分に良...ソフトウェアチュートリアル 2025-03-25に投稿されました -
 すべての画面にPCゲームをストリーミングする方法音楽や映画を超えて、ゲームストリーミングは急速に人気を博しています。 これはクラウドベースのゲームだけではありません。また、あるデバイスから家の中でゲームを別のデバイスにストリーミングすることもできます。 あなたの寝室で強力なゲームPCを手に入れましたか? これらのゲームをリビングルームテ...ソフトウェアチュートリアル 2025-03-24に投稿されました
すべての画面にPCゲームをストリーミングする方法音楽や映画を超えて、ゲームストリーミングは急速に人気を博しています。 これはクラウドベースのゲームだけではありません。また、あるデバイスから家の中でゲームを別のデバイスにストリーミングすることもできます。 あなたの寝室で強力なゲームPCを手に入れましたか? これらのゲームをリビングルームテ...ソフトウェアチュートリアル 2025-03-24に投稿されました -
 ネットワーキングでセーフモードでリモートPCを再起動する方法私たちの開示ページを読むには、mspoweruserが編集チームを維持するのにどのように役立つかを調べてください続きを読む あなたが技術...ソフトウェアチュートリアル 2025-03-24に投稿されました
ネットワーキングでセーフモードでリモートPCを再起動する方法私たちの開示ページを読むには、mspoweruserが編集チームを維持するのにどのように役立つかを調べてください続きを読む あなたが技術...ソフトウェアチュートリアル 2025-03-24に投稿されました -
 Samsung Galaxy S25+ vs. Galaxy S24+:アップグレードに値しますか?Samsung Galaxy S25対S24:アップグレードには価値がありますか? Samsung Galaxy S25は、より強力なプロセッサと拡張カメラソフトウェアを誇っていますが、これはS24からのアップグレードを正当化しますか?詳細を掘り下げましょう。 価格と可用性 Galaxy ...ソフトウェアチュートリアル 2025-03-24に投稿されました
Samsung Galaxy S25+ vs. Galaxy S24+:アップグレードに値しますか?Samsung Galaxy S25対S24:アップグレードには価値がありますか? Samsung Galaxy S25は、より強力なプロセッサと拡張カメラソフトウェアを誇っていますが、これはS24からのアップグレードを正当化しますか?詳細を掘り下げましょう。 価格と可用性 Galaxy ...ソフトウェアチュートリアル 2025-03-24に投稿されました
中国語を勉強する
- 1 「歩く」は中国語で何と言いますか? 走路 中国語の発音、走路 中国語学習
- 2 「飛行機に乗る」は中国語で何と言いますか? 坐飞机 中国語の発音、坐飞机 中国語学習
- 3 「電車に乗る」は中国語で何と言いますか? 坐火车 中国語の発音、坐火车 中国語学習
- 4 「バスに乗る」は中国語で何と言いますか? 坐车 中国語の発音、坐车 中国語学習
- 5 中国語でドライブは何と言うでしょう? 开车 中国語の発音、开车 中国語学習
- 6 水泳は中国語で何と言うでしょう? 游泳 中国語の発音、游泳 中国語学習
- 7 中国語で自転車に乗るってなんて言うの? 骑自行车 中国語の発音、骑自行车 中国語学習
- 8 中国語で挨拶はなんて言うの? 你好中国語の発音、你好中国語学習
- 9 中国語でありがとうってなんて言うの? 谢谢中国語の発音、谢谢中国語学習
- 10 How to say goodbye in Chinese? 再见Chinese pronunciation, 再见Chinese learning

























