Android スマートフォンまたはタブレットでスクリーンショットを撮る方法
場合によっては、デバイスの画面で起こっていることの静止画像 (スクリーンショットと呼ばれます) を取得する必要があります。 Android では (何ヶ月も前に) これは面倒でしたが、最新のデバイスではすべて非常に簡単に実行できるようになりました。 Google Pixel、Samsung Galaxy、その他多くの Android デバイスでの動作は次のとおりです。
Android でスクリーンショットを撮る方法
Android デバイスの動作方法はさまざまです。ありがたいことに、Samsung Galaxy デバイスを含む大部分の Android スマートフォンやタブレットでは、同じ方法でスクリーンショットを撮ることができます。
両方の電源音量ダウン ボタンを 1 秒間押し続けるだけです。画面が点滅し、画面の隅にスクリーンショットのサムネイル プレビューが表示されます (これは携帯電話によって異なります)。
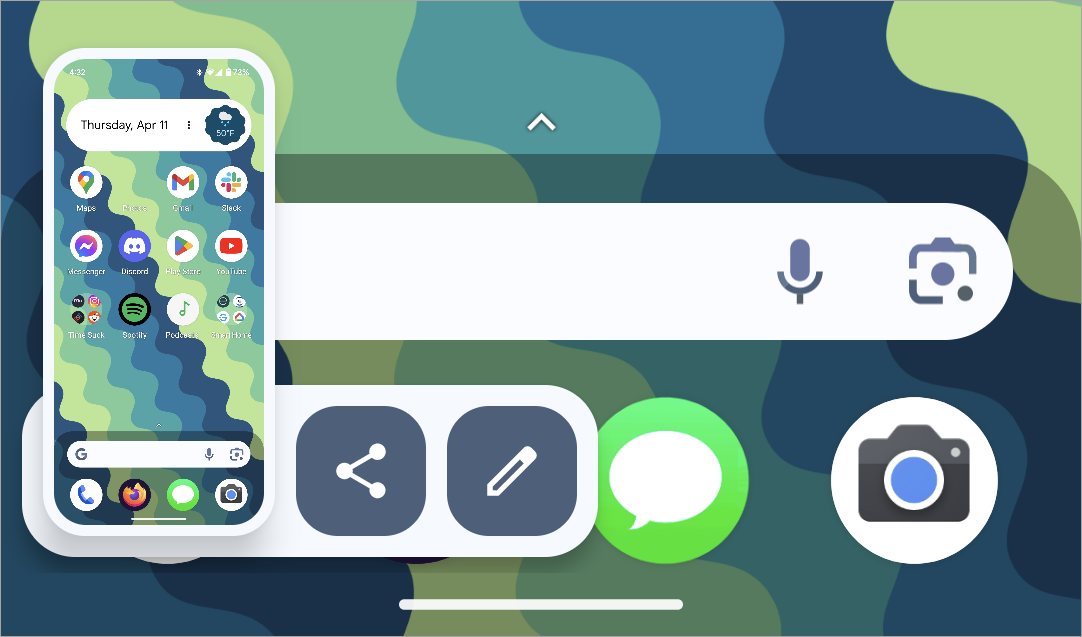
画像をすぐに共有して編集するためのオプションが表示されます。さらに、一部のデバイスには、スクリーンショットをスクロールするための「さらにキャプチャ」オプションもあります。
Samsung Galaxy デバイスでスクリーンショットを撮る方法

上記の方法は Samsung Galaxy デバイスで機能しますが、他にも使用できる方法がいくつかあります。真剣に、Samsung にはスクリーンショットを撮るための方法がたくさん含まれています。
パワー ボリューム ダウンの方法に加えて、手のひらのジェスチャー、画面の一部をキャプチャするための「スマート セレクト」、および「Hey Bixby」もあります。これらすべての方法については、専用ガイドに詳細な手順が記載されています。
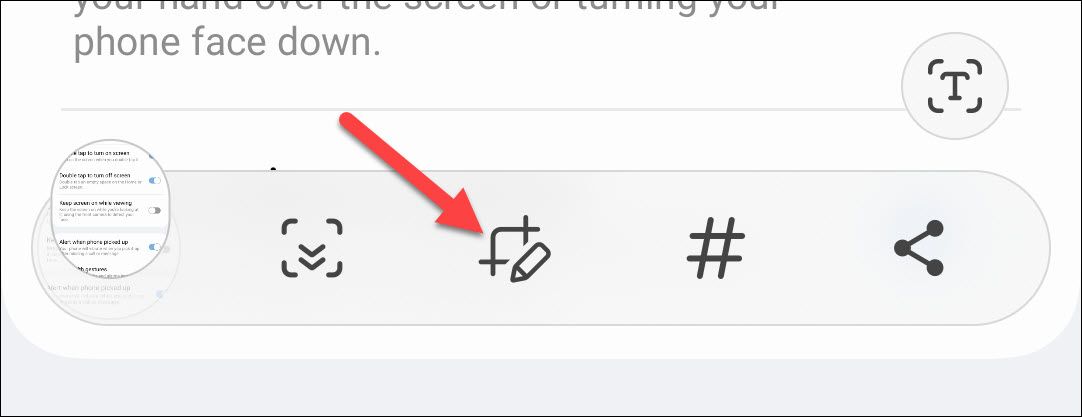
画面の隅にスクリーンショットの小さなプレビューが表示され、すぐに共有および編集できるオプションがいくつか表示されます。
Android でスクリーンショットを見つける方法
携帯電話のモデルに関係なく、プレビュー サムネイル ツールバーからスクリーンショットを直接操作できます。また、プレビューが消えた後、スクリーンショットがどこにあるのか疑問に思うかもしれません。
ほとんどの Android デバイスは、適切な名前の「Screenshots」フォルダーにスクリーンショットを保存します。これはSamsung Galaxyにも当てはまります。このフォルダーは、お好みのギャラリーまたはファイル マネージャー アプリで見つけることができます。
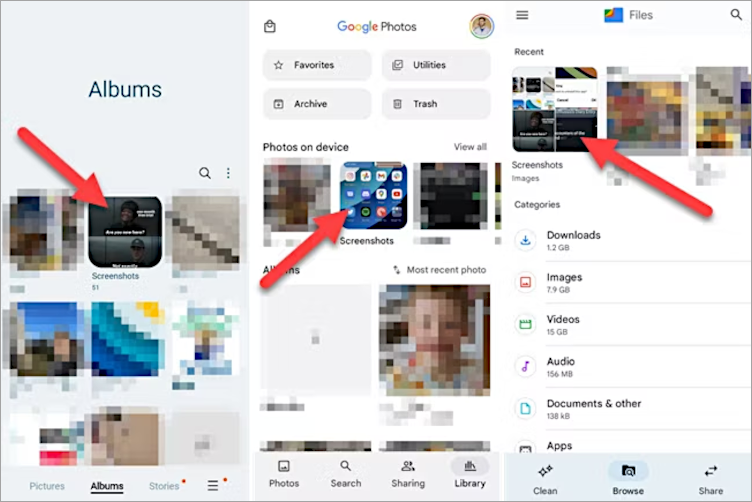
1 つの奇妙な例外は、Samsung Galaxy デバイスの Google フォトです。 Galaxy デバイスには「スクリーンショット」フォルダーがありますが、何らかの理由で Google フォト アプリには表示されません。スクリーンショットは「カメラ」フォルダーに表示されます。
Android スマートフォンやタブレットでスクリーンショットを撮る方法は以上です。これは非常に簡単なことですが、実行するためのオプションが複数ある場合があります。スクリーンショットを撮った後は、いくつかの編集ツールも自由に使用できます。
-
 iPhoneまたはMacであなたの声をクローンする方法Appleデバイスの個人的な声の力のロックを解除:包括的なガイド iOS 17とMacos Sonomaは、画期的なアクセシビリティ機能、Personal Voiceを紹介しました。この革新的なツールは、声のデジタルレプリカを作成し、音声喪失を経験しても継続的なコミュニケーションを可能にします。...ソフトウェアチュートリアル 2025-02-25に投稿されました
iPhoneまたはMacであなたの声をクローンする方法Appleデバイスの個人的な声の力のロックを解除:包括的なガイド iOS 17とMacos Sonomaは、画期的なアクセシビリティ機能、Personal Voiceを紹介しました。この革新的なツールは、声のデジタルレプリカを作成し、音声喪失を経験しても継続的なコミュニケーションを可能にします。...ソフトウェアチュートリアル 2025-02-25に投稿されました -
 修正 - ファイナルファンタジーVIIの再生非現実的なプロセスがクラッシュしましたファイナルファンタジーVII再生で非現実的なエンジンプロセスクラッシュを解決する 「ファイナルファンタジーVII Rebirth」がPCで開始された後、一部のプレイヤーは非現実的なエンジンプロセスクラッシュの問題に遭遇しました。この記事では、この問題を解決し、ゲームの素晴らしい世界に戻るのに役立つ詳...ソフトウェアチュートリアル 2025-02-24に投稿されました
修正 - ファイナルファンタジーVIIの再生非現実的なプロセスがクラッシュしましたファイナルファンタジーVII再生で非現実的なエンジンプロセスクラッシュを解決する 「ファイナルファンタジーVII Rebirth」がPCで開始された後、一部のプレイヤーは非現実的なエンジンプロセスクラッシュの問題に遭遇しました。この記事では、この問題を解決し、ゲームの素晴らしい世界に戻るのに役立つ詳...ソフトウェアチュートリアル 2025-02-24に投稿されました -
 Windowsでモニター1と2を変更する方法デュアルモニターセットアップの一般的な問題は、マウスカーソルを画面の反対側に移動して2番目のモニターに到達する必要がある場合です。これを修正して、ディスプレイを再配置してモニターの物理レイアウトを反映することができます。モニター1と2を交換するには、1および2: を押してWin Pを押してプロジェ...ソフトウェアチュートリアル 2025-02-22に投稿されました
Windowsでモニター1と2を変更する方法デュアルモニターセットアップの一般的な問題は、マウスカーソルを画面の反対側に移動して2番目のモニターに到達する必要がある場合です。これを修正して、ディスプレイを再配置してモニターの物理レイアウトを反映することができます。モニター1と2を交換するには、1および2: を押してWin Pを押してプロジェ...ソフトウェアチュートリアル 2025-02-22に投稿されました -
 Assetto corsa evoが窓でクラッシュしますか?このトップガイドを学びますAssetto corsa evoは、開始または実行後にクラッシュしますか?心配しないでください、これは新しくリリースされたゲームで一般的です!この記事は、この問題を解決するための4つの信頼できる方法を提供します。 assetto corsa evo crash issue Assetto...ソフトウェアチュートリアル 2025-02-08に投稿
Assetto corsa evoが窓でクラッシュしますか?このトップガイドを学びますAssetto corsa evoは、開始または実行後にクラッシュしますか?心配しないでください、これは新しくリリースされたゲームで一般的です!この記事は、この問題を解決するための4つの信頼できる方法を提供します。 assetto corsa evo crash issue Assetto...ソフトウェアチュートリアル 2025-02-08に投稿 -
 Valorant Friendsリストに遭遇していませんか?これがガイドですValorant Friends Listが機能しないエラーに遭遇すると、特に仲間とチームを組みたい場合は、非常にイライラすることがあります。これはかなり広範な問題であり、あなたは一人ではありません。 Minitoolのこの記事では、この問題を解決するためのいくつかの実行可能な方法について説明してい...ソフトウェアチュートリアル 2025-02-07に投稿しました
Valorant Friendsリストに遭遇していませんか?これがガイドですValorant Friends Listが機能しないエラーに遭遇すると、特に仲間とチームを組みたい場合は、非常にイライラすることがあります。これはかなり広範な問題であり、あなたは一人ではありません。 Minitoolのこの記事では、この問題を解決するためのいくつかの実行可能な方法について説明してい...ソフトウェアチュートリアル 2025-02-07に投稿しました -
 ノキアはiPhoneのタッチキーボードが離陸するとは思わなかった驚くべきテクノロジーの歴史で、iPhoneの2007年の発表後のノキアの内部プレゼンテーションは、会社が何を考えていたか、そしてノキアが分析で間違ったことを示しています。 2025年1月15日に一般公開されたフィンランドのアールト大学でのデザインのオンラインリポジトリ。ノキアデザインアーカイブは、...ソフトウェアチュートリアル 2025-02-07に投稿しました
ノキアはiPhoneのタッチキーボードが離陸するとは思わなかった驚くべきテクノロジーの歴史で、iPhoneの2007年の発表後のノキアの内部プレゼンテーションは、会社が何を考えていたか、そしてノキアが分析で間違ったことを示しています。 2025年1月15日に一般公開されたフィンランドのアールト大学でのデザインのオンラインリポジトリ。ノキアデザインアーカイブは、...ソフトウェアチュートリアル 2025-02-07に投稿しました -
 set_of_invalid_context bsod windows 10/11を修正する方法Windows 10/11でset_of_invalid_context bsodのような死亡エラーのブルースクリーンに遭遇するのが一般的です。コンピューターからそれを取り除く方法。現時点でソリューションを探している場合、Minitool Solutionのこのガイドはあなたを助けることができます...ソフトウェアチュートリアル 2025-02-06に投稿しました
set_of_invalid_context bsod windows 10/11を修正する方法Windows 10/11でset_of_invalid_context bsodのような死亡エラーのブルースクリーンに遭遇するのが一般的です。コンピューターからそれを取り除く方法。現時点でソリューションを探している場合、Minitool Solutionのこのガイドはあなたを助けることができます...ソフトウェアチュートリアル 2025-02-06に投稿しました -
 PowerPointでオブジェクトをグループ化してグループ化する方法PowerPointのグループ機能は、複数のオブジェクトを単一のユニットに結合できるようにすることで、プレゼンテーションデザインを簡素化します。このチュートリアルでは、PowerPointでオブジェクトをグループ化してグループ化する方法を示し、スライド全体での移動、サイズ変更、コピーの効率を高めま...ソフトウェアチュートリアル 2025-02-06に投稿しました
PowerPointでオブジェクトをグループ化してグループ化する方法PowerPointのグループ機能は、複数のオブジェクトを単一のユニットに結合できるようにすることで、プレゼンテーションデザインを簡素化します。このチュートリアルでは、PowerPointでオブジェクトをグループ化してグループ化する方法を示し、スライド全体での移動、サイズ変更、コピーの効率を高めま...ソフトウェアチュートリアル 2025-02-06に投稿しました -
 2025年の最高のiPhone 16ケース新しいiPhone 16を保護することは、たとえ洗練されたデザインが好きであっても重要です。 質の高いケースは、それが手付かずのままであることを保証します。さまざまなニーズやスタイルに合わせてトップピックをいくつか紹介します。 Best全体:Apple iPhone 16 MAGSAFE...ソフトウェアチュートリアル 2025-02-06に投稿しました
2025年の最高のiPhone 16ケース新しいiPhone 16を保護することは、たとえ洗練されたデザインが好きであっても重要です。 質の高いケースは、それが手付かずのままであることを保証します。さまざまなニーズやスタイルに合わせてトップピックをいくつか紹介します。 Best全体:Apple iPhone 16 MAGSAFE...ソフトウェアチュートリアル 2025-02-06に投稿しました -
 Windows11 KB5050094が24H2に展開され、新機能を学ぶWindows 11ビルド26100.3025(KB5050094)がリリースプレビューチャネルにログインしました!このアップデートは、Windows 11 24H2バージョンに多くの改善をもたらし、Minitoolで詳細に説明します。 リリースプレビューチャンネルは、今後の公開バージョンのWi...ソフトウェアチュートリアル 2025-02-06に投稿しました
Windows11 KB5050094が24H2に展開され、新機能を学ぶWindows 11ビルド26100.3025(KB5050094)がリリースプレビューチャネルにログインしました!このアップデートは、Windows 11 24H2バージョンに多くの改善をもたらし、Minitoolで詳細に説明します。 リリースプレビューチャンネルは、今後の公開バージョンのWi...ソフトウェアチュートリアル 2025-02-06に投稿しました -
 Skyjem Virusの決定的なガイドとそれを削除する5つの方法Skyjem は、検索クエリを他の Web サイトにリダイレクトするブラウザ ハイジャッカーです。これ以上の紛失を防ぐために、できるだけ早く削除したほうがよいでしょう。 MiniTool からのこの投稿では、Skyjem ウイルスの削除に焦点を当て、詳細な手順を説明します。Skyjem ウイルスとは...ソフトウェアチュートリアル 2025-01-26に公開
Skyjem Virusの決定的なガイドとそれを削除する5つの方法Skyjem は、検索クエリを他の Web サイトにリダイレクトするブラウザ ハイジャッカーです。これ以上の紛失を防ぐために、できるだけ早く削除したほうがよいでしょう。 MiniTool からのこの投稿では、Skyjem ウイルスの削除に焦点を当て、詳細な手順を説明します。Skyjem ウイルスとは...ソフトウェアチュートリアル 2025-01-26に公開 -
 WhatsApp デスクトップで画像がダウンロードされない場合の 5 つの修正方法解決策 1: 内部ストレージを確認する WhatsApp デスクトップを使用して画像をダウンロードできない場合は、まず Mac または Windows PC の内部ストレージを確認してください。 Mac の場合 ステップ 1: Mac で システム設定 を開き、左側のメニューから 一般 をクリックし...ソフトウェアチュートリアル 2025 年 1 月 25 日に公開
WhatsApp デスクトップで画像がダウンロードされない場合の 5 つの修正方法解決策 1: 内部ストレージを確認する WhatsApp デスクトップを使用して画像をダウンロードできない場合は、まず Mac または Windows PC の内部ストレージを確認してください。 Mac の場合 ステップ 1: Mac で システム設定 を開き、左側のメニューから 一般 をクリックし...ソフトウェアチュートリアル 2025 年 1 月 25 日に公開 -
 EOS-ERR-1603: このエラーを解決する 4 つの便利な方法Epic Online Services がデバイスにインストールできない問題に悩まされていますか? EOS のインストール中に EOS-ERR-1603 エラーが発生した場合は、MiniTool のこの投稿を参照すると、役立つ方法が得られます。読み続けて、詳細なガイドで問題を解決してください!Ep...ソフトウェアチュートリアル 2025 年 1 月 15 日に公開
EOS-ERR-1603: このエラーを解決する 4 つの便利な方法Epic Online Services がデバイスにインストールできない問題に悩まされていますか? EOS のインストール中に EOS-ERR-1603 エラーが発生した場合は、MiniTool のこの投稿を参照すると、役立つ方法が得られます。読み続けて、詳細なガイドで問題を解決してください!Ep...ソフトウェアチュートリアル 2025 年 1 月 15 日に公開 -
 外付けハードドライブは PC の速度を低下させますか?今すぐ簡単に修正しましょう!外付けハード ドライブが PC の速度を低下させる場合、作業効率やエンターテインメント エクスペリエンスに大きな影響を与えます。ここでは、MiniTool ソフトウェアに関するこのチュートリアルでは、外付けハードドライブが接続されているときにコンピューターの速度が低下した場合の対処方法を紹介します。...ソフトウェアチュートリアル 2024 年 12 月 23 日に公開
外付けハードドライブは PC の速度を低下させますか?今すぐ簡単に修正しましょう!外付けハード ドライブが PC の速度を低下させる場合、作業効率やエンターテインメント エクスペリエンスに大きな影響を与えます。ここでは、MiniTool ソフトウェアに関するこのチュートリアルでは、外付けハードドライブが接続されているときにコンピューターの速度が低下した場合の対処方法を紹介します。...ソフトウェアチュートリアル 2024 年 12 月 23 日に公開 -
 PC でグラウンデッド クラッシュを修正する方法: これが完全なガイドです『Grounded』は最も有名なサバイバル アドベンチャー ゲームの 1 つです。このゲームはスムーズなゲーム体験を提供しますが、PC プレーヤーは Ground のクラッシュや起動の失敗などの問題に直面する可能性があります。この問題を解決するには、この MiniTool の投稿を読み続けて、説明さ...ソフトウェアチュートリアル 2024 年 12 月 22 日に公開
PC でグラウンデッド クラッシュを修正する方法: これが完全なガイドです『Grounded』は最も有名なサバイバル アドベンチャー ゲームの 1 つです。このゲームはスムーズなゲーム体験を提供しますが、PC プレーヤーは Ground のクラッシュや起動の失敗などの問題に直面する可能性があります。この問題を解決するには、この MiniTool の投稿を読み続けて、説明さ...ソフトウェアチュートリアル 2024 年 12 月 22 日に公開
中国語を勉強する
- 1 「歩く」は中国語で何と言いますか? 走路 中国語の発音、走路 中国語学習
- 2 「飛行機に乗る」は中国語で何と言いますか? 坐飞机 中国語の発音、坐飞机 中国語学習
- 3 「電車に乗る」は中国語で何と言いますか? 坐火车 中国語の発音、坐火车 中国語学習
- 4 「バスに乗る」は中国語で何と言いますか? 坐车 中国語の発音、坐车 中国語学習
- 5 中国語でドライブは何と言うでしょう? 开车 中国語の発音、开车 中国語学習
- 6 水泳は中国語で何と言うでしょう? 游泳 中国語の発音、游泳 中国語学習
- 7 中国語で自転車に乗るってなんて言うの? 骑自行车 中国語の発音、骑自行车 中国語学習
- 8 中国語で挨拶はなんて言うの? 你好中国語の発音、你好中国語学習
- 9 中国語でありがとうってなんて言うの? 谢谢中国語の発音、谢谢中国語学習
- 10 How to say goodbye in Chinese? 再见Chinese pronunciation, 再见Chinese learning

























