Windows でオーディオ CD をリッピングする方法
Windows では、再生やアーカイブのために音楽 CD をリッピングするのが簡単で、内蔵の Media Player アプリケーションを使用して行うこともできます。その方法は次のとおりです。
Microsoft は、ビデオ ファイルとオーディオ ライブラリの両方を再生するように設計された、Windows 10 および Windows 11 用の新しいメディア プレーヤー アプリケーションを 2021 年にリリースしました。これには、音楽 CD をリッピングする機能が含まれていますが、その機能は 2022 年まで登場しませんでした。クラシックな Windows Media Player は、古いコンピュータにはまだ存在しており、新しい PC にはオプションのダウンロードとして存在しています。
Mac をお持ちですか? Mac でオーディオ CD をリッピングするためのガイドをご覧ください。
ディスク ドライブが必要です
CD の読み取りとリッピングには、PC に接続されたディスク ドライブが必要です。まだディスク ドライブを持っていない場合は、まずそれを入手する必要があります。 。 ASUS ZenDrive Silver は、CD と DVD の読み取りと書き込みをサポートする基本的なオプションです。 USB Type-C ケーブルが同梱されているはずですが、付属していない場合は、Type-A ポートのないラップトップに接続するために USB Type-A-to-C アダプターまたは USB ハブが必要になる場合があります。

ASUS ZenDrive シルバー
ASUS ZenDrive シルバーは、DVD と CD の読み取りと書き込みをサポートする、ベーシックで手頃な価格の外付け光学式ドライブです。 Windows と Mac の両方向けに設計されています。
Amazon で $35 Walmart で見る Best Buy で見る空のドライブ ベイを備えたデスクトップ PC をお持ちの場合は、LG WH16NS40 のような内蔵ドライブもオプションです。ただし、外付けドライブは PC を開く必要がなく、異なるコンピュータ間で簡単に共有できます。
ディスク ドライブは、CD をリッピングする以外にも役立ちます。 VLC Media Player などのアプリケーションを使用して DVD や一部の Blu-ray ムービーを再生したり、データ ディスクを読み取ることができます。
メディア プレーヤーで CD をリッピングする
最新のメディア プレーヤー アプリケーションを使用して、ローカルの音楽ライブラリを管理し、オーディオ CD をリッピングできます。ほとんどの Windows 11 コンピューターにデフォルトでインストールされています。スタート メニューで「メディア プレーヤー」を検索するだけです。
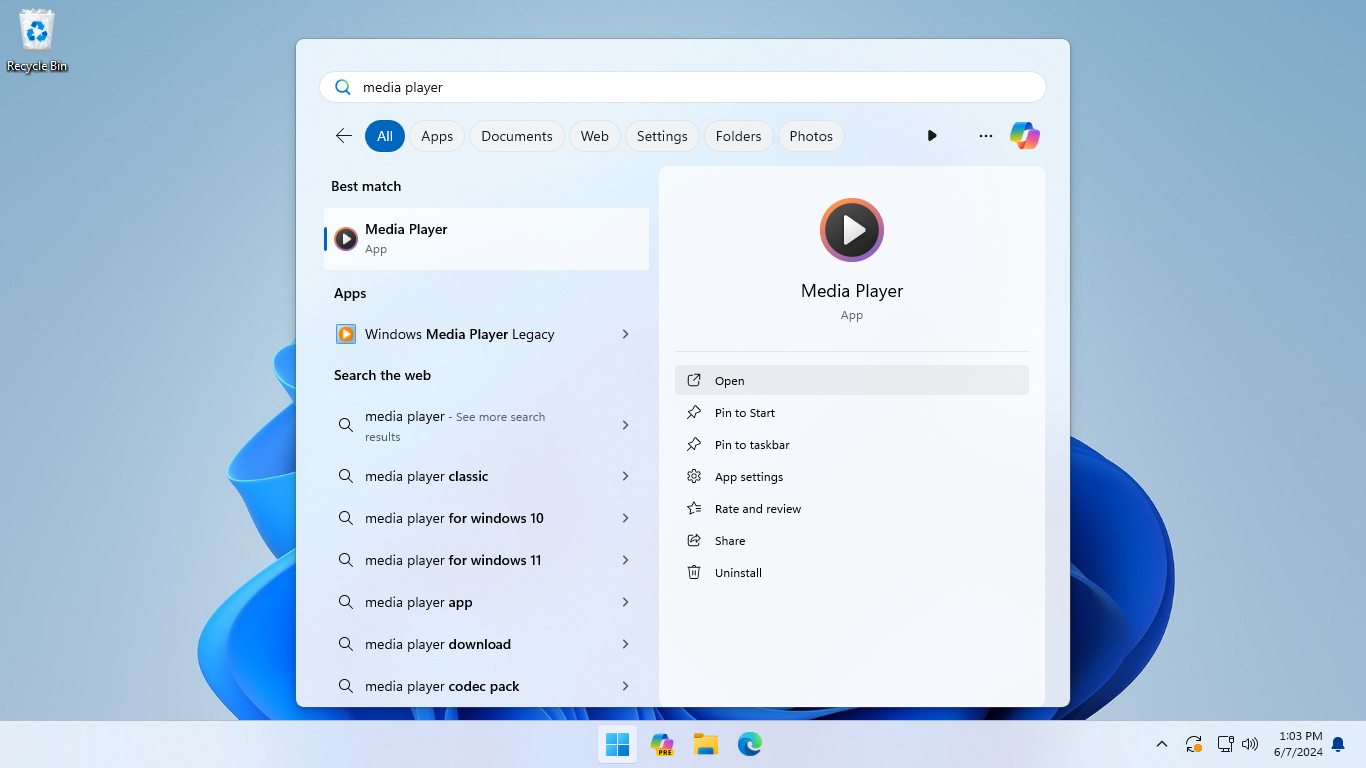
PC に Media Player がない場合は、Microsoft Store から無料でダウンロードできます。 Windows 10 バージョン 19042 以降が必要です。PC が古すぎる場合は、次のセクションに進んでください。
メディア プレーヤーを開いたら、オーディオ CD をディスク ドライブに挿入します。メディア プレーヤー アプリのサイドバーに表示されるはずです。サイドバー全体を表示するには、ウィンドウの左上隅にあるメニュー ボタンをクリックする必要がある場合があります。ディスクをクリックして、メディア プレーヤー アプリでそのディスクに切り替えます。
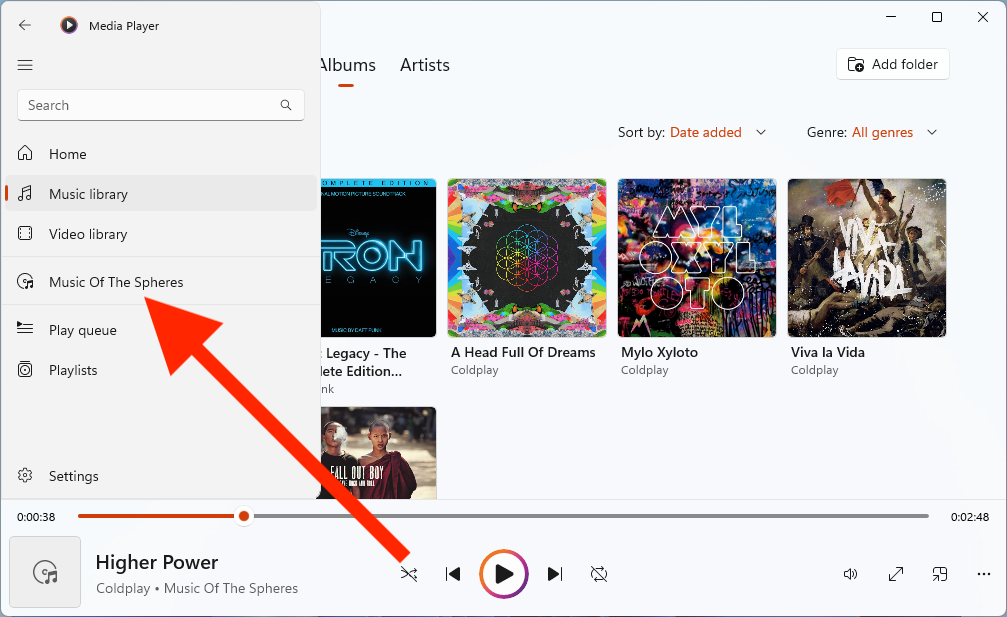
[すべて再生] ボタンをクリックするか、個々のトラックをダブルクリックすると、ディスクから音楽を直接再生できます。ディスクをリッピングする前にデフォルトのオーディオインポート設定を変更したい場合は、三点ボタンをクリックして「リッピング設定」オプションを選択します。
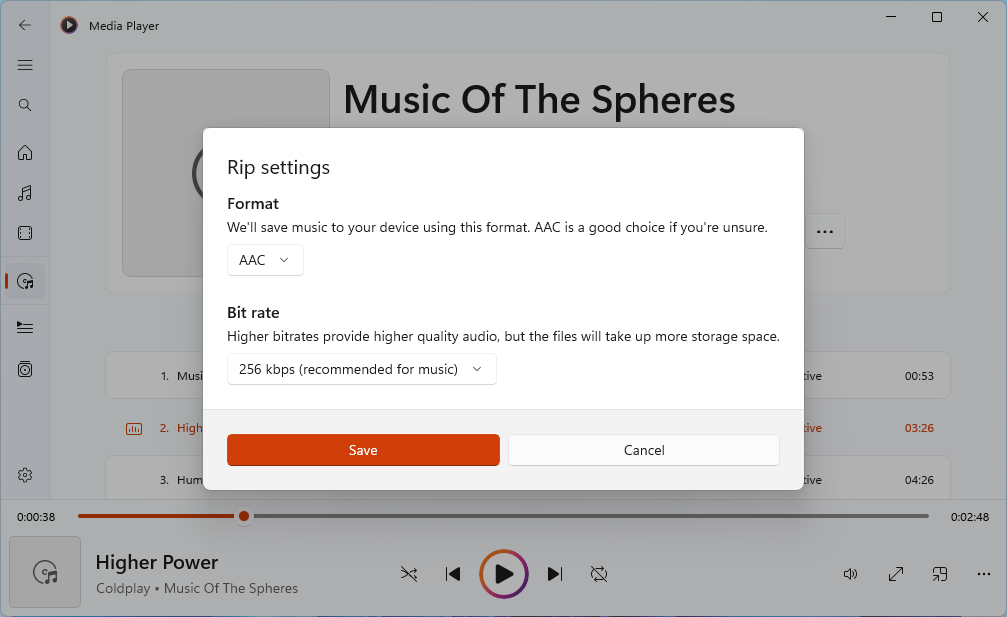
設定パネルには、音楽形式とビットレートを変更するためのオプションがあります。ほとんどの人はデフォルトの AAC 形式と 256 kbps ビットレートに固執する必要がありますが、特定の使用例では他のオプションが役立つ場合があります。たとえば、MP3 ファイルのみをサポートする音楽プレーヤーまたはその他のデバイスに音楽をコピーする予定がある場合、後で再変換することを避けるために、AAC ではなくその形式で音楽をインポートすることができます。 FLAC や ALAC などのロスレス形式では可能な限り最高の品質が得られますが、一般的なスピーカーやヘッドフォンではその違いはそれほど顕著ではありません。
準備ができたら、[CD を取り込む] ボタンをクリックして、オーディオの PC へのコピーを開始します。リッピングが完了するまで、各トラックに進行状況インジケーターが表示されます。
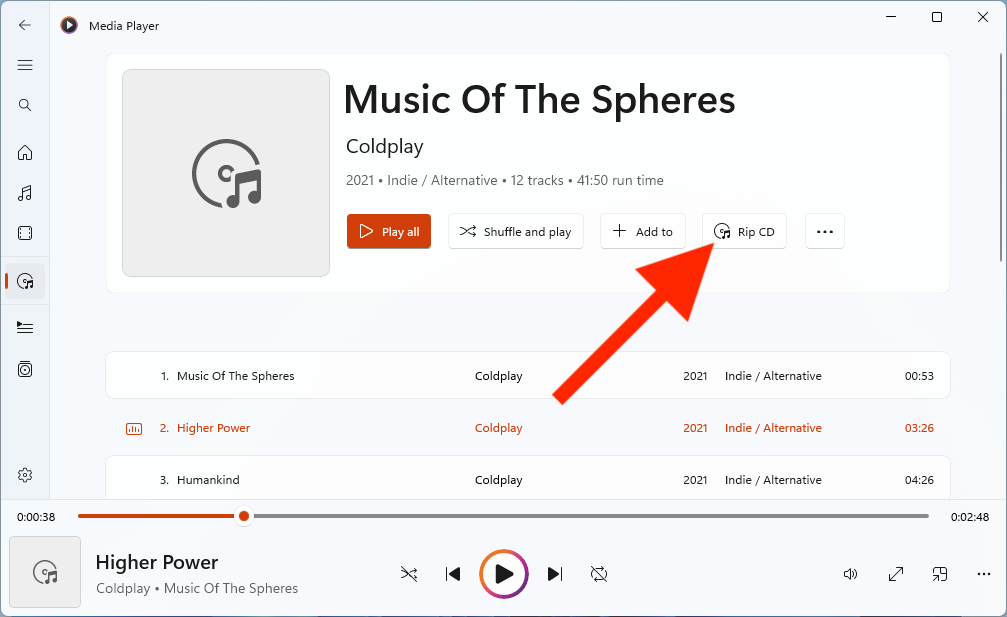
メディア プレーヤー アプリの [ミュージック] タブから、新しくリッピングした音楽にアクセスできます。 [アルバム] タブに切り替えて追加日順に並べ替えると、見つけやすくなります。
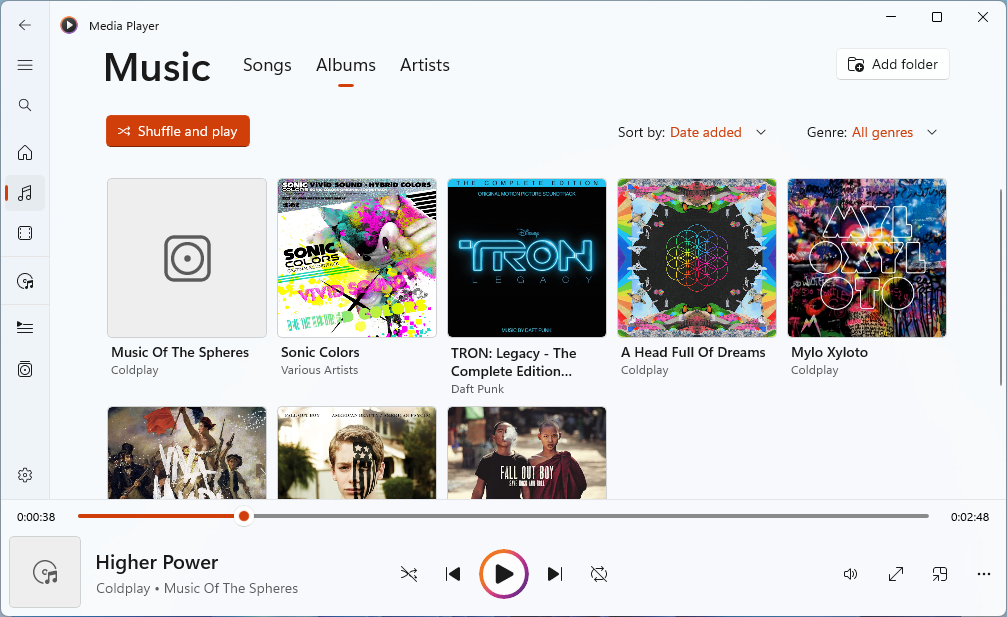
リッピングされたオーディオにはアルバム アートやその他のメタデータが含まれていませんが、数回クリックするだけで修正できます。リッピングしたアルバムを開き、「情報を編集」ボタンをクリックしてから、「アルバム情報をオンラインで更新」をクリックします。
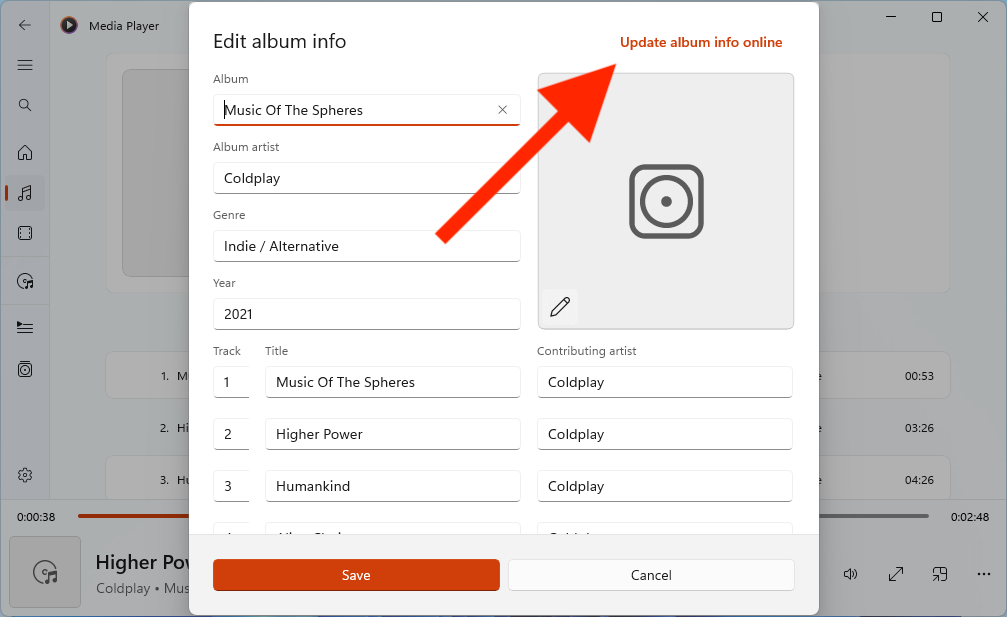
Media Player はオンラインでメタデータをチェックし、さらにデータが見つかった場合は、ファイルに変更を書き込む前に確認を求めます。
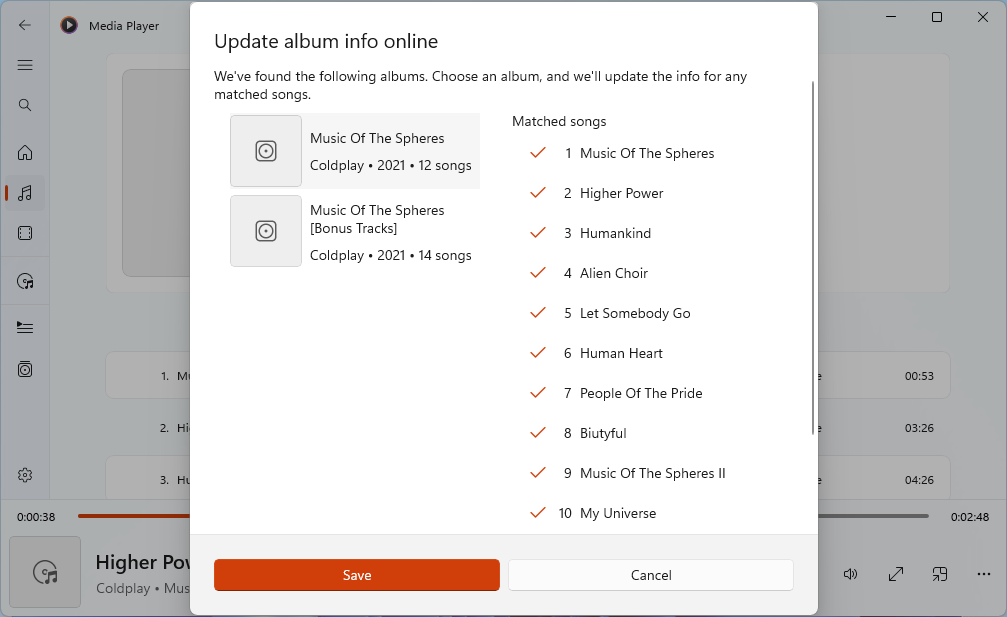
Media Player は常にアルバム アートワークを自動的に検索できるわけではありませんが、Music Hoarders Covers などの Web サイトを使用して適切な画像を検索し、それを Media Player にインポートできます。画像を見つけたら、アルバムの「情報を編集」ボタンをもう一度クリックし、鉛筆ボタンをクリックして適切なファイルを選択します。
古い Windows PC で CD をリッピングする
Windows 7 や Windows 8.1 を搭載したコンピュータなど、最新の Media Player アプリケーションを実行できない古い PC をお持ちの場合は、代わりにクラシックな Windows Media Player を使用します。スタート メニューで「Windows Media Player」を検索すると見つかります。 [ファイル名を指定して実行] ダイアログ (Win R キーボード ショートカット) を開き、以下のコマンドを入力して [OK] ボタンをクリックすることによって、メディア プレーヤーを開くこともできる場合があります。
wmplayer
Windows Media Player を開いた後、オーディオ CD をドライブに挿入します。左側のサイドバーに CD が表示されるはずです。そうでない場合は、Windows Media Player を閉じて再度開いてみてください。
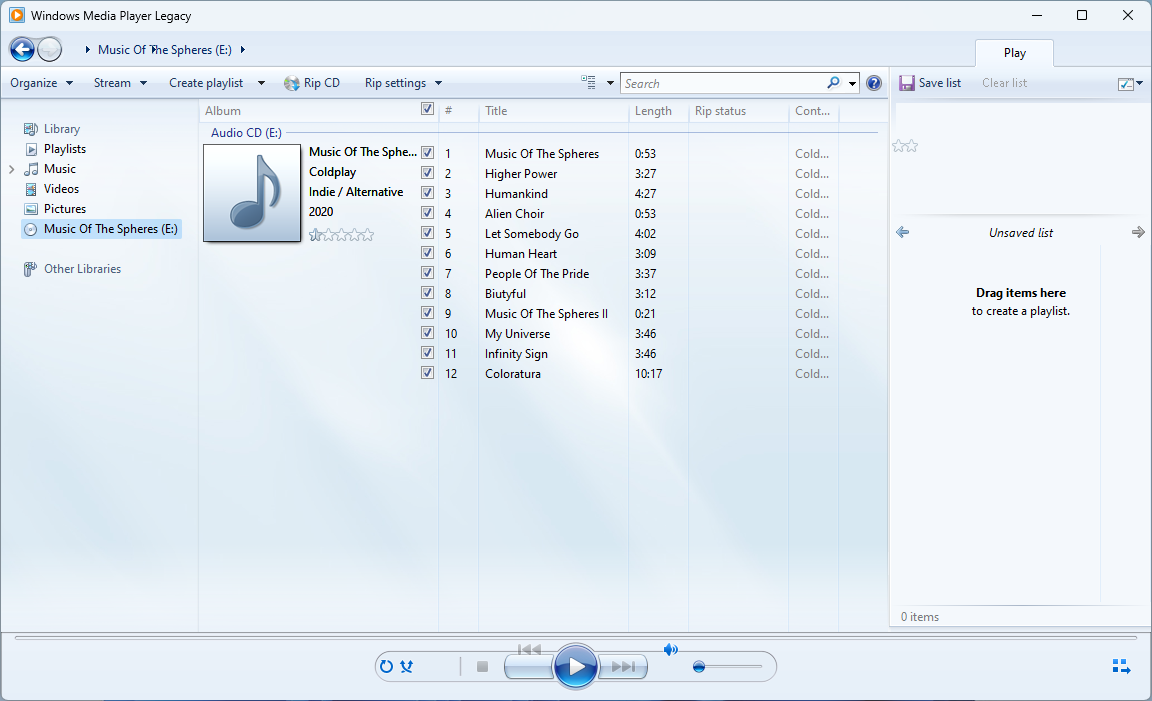
サイドバーの CD をクリックすると、その内容が表示されます。ウィンドウの下部にある大きな再生ボタンをクリックするか、個々のトラックをダブルクリックすると、ディスクから音楽を直接再生できます。ディスクをリッピングする前にデフォルトのオーディオインポート設定を変更したい場合は、「リッピング設定」ドロップダウンメニューをクリックします。
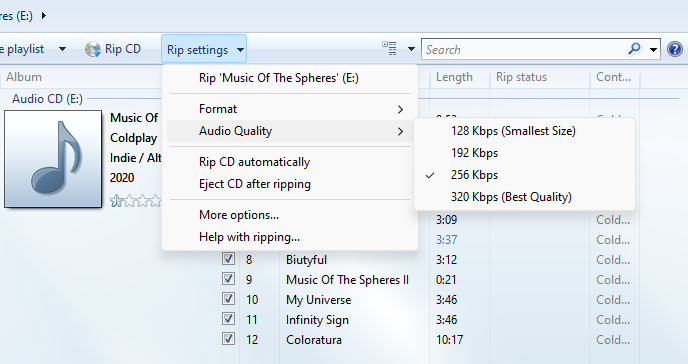
どのオプションが最適かわからない場合は、[形式] メニューで MP3 を選択し、[音質] メニューで 256 Kbps を選択してください。これは、オーディオ品質とドライブ容量の適切な中間点です。MP3 と 128 Kbps のデフォルト設定 (少なくとも私の PC では) は、元の CD よりもはるかに低品質です。 FLAC や ALAC などのロスレス形式では可能な限り最高の品質が得られますが、高ビットレートの MP3 との違いは、一般的なスピーカーやヘッドフォンでは通常は目立ちません。
準備ができたら、[CD を取り込む] ボタンをクリックして、音楽ライブラリへのオーディオの取り込みを開始します。リッピングが完了するまで、各トラックに進行状況バーが表示されます。
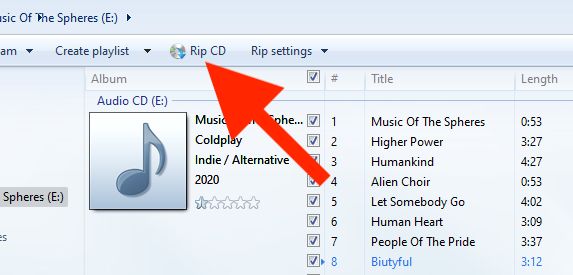
リッピングが完了すると、左側のサイドバーの「ミュージック」タブから音楽にアクセスできるようになります。
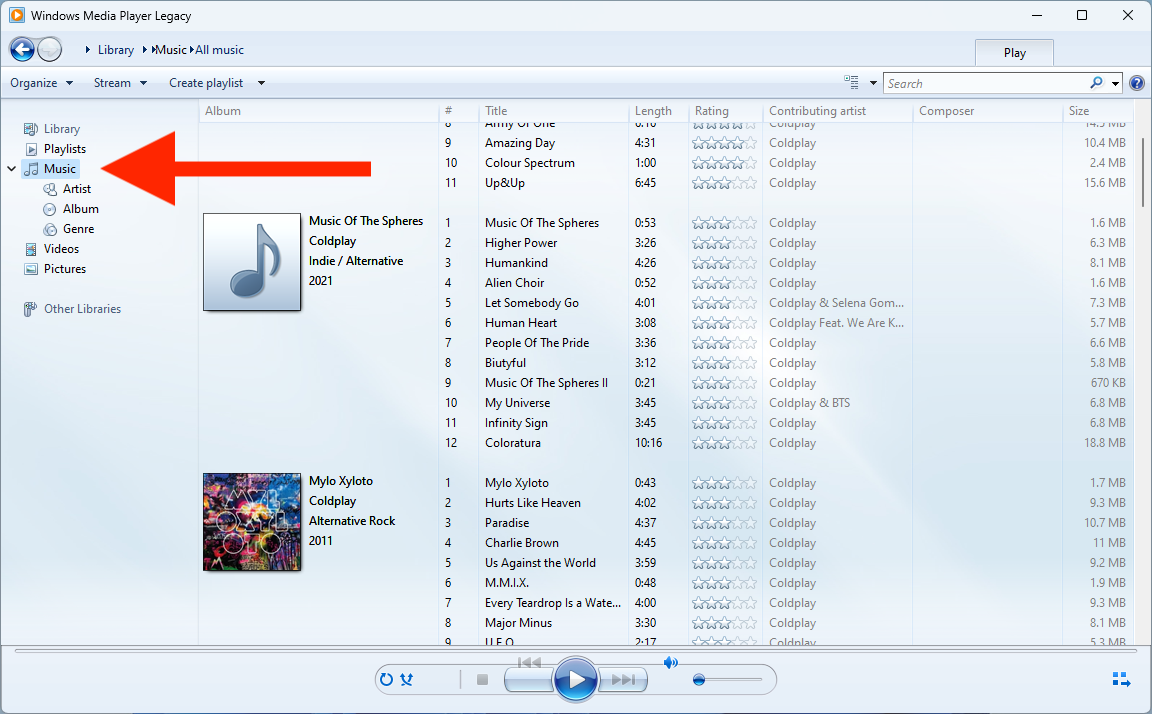
リッピングされたオーディオにはアルバム アートやその他のメタデータが含まれていませんが、数回クリックするだけで修正できます。リッピングしたアルバムを右クリックし、「アルバム情報の検索」を選択します。
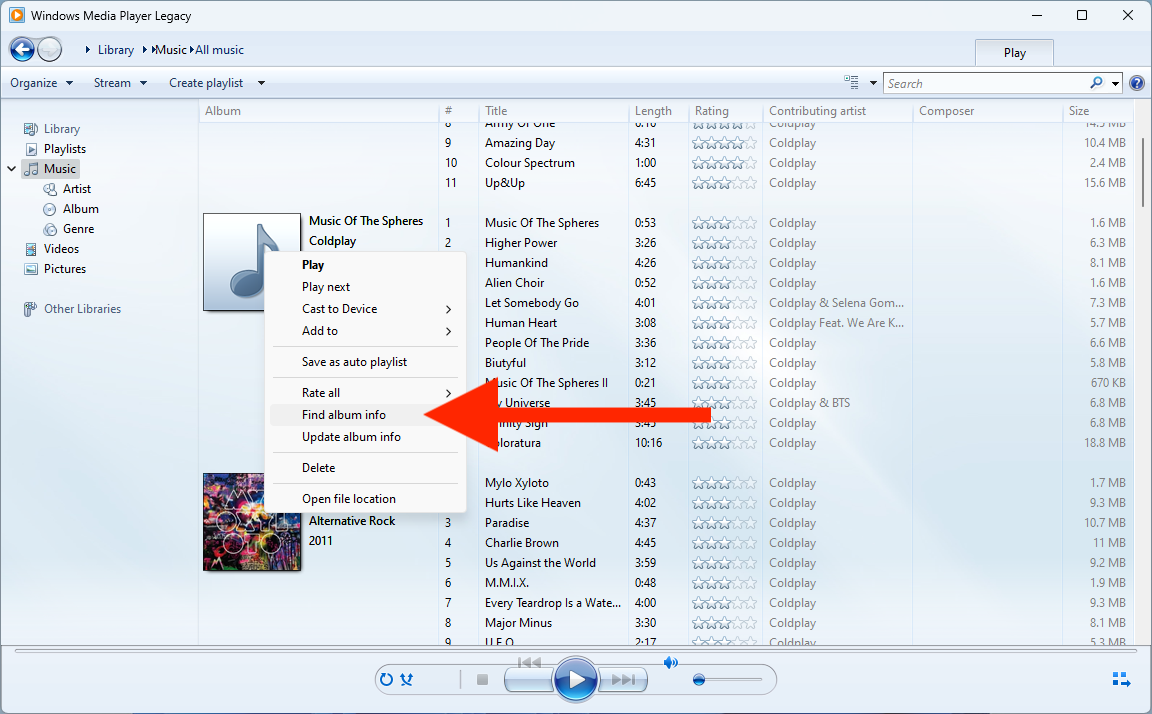
Windows Media Player はオンラインでメタデータをチェックし、さらにデータが見つかった場合は、ファイルに変更を書き込む前に確認を求めます。
音楽のバックアップ
オーディオ CD からリッピングした音楽にはデジタル著作権管理 (DRM) がないため、自由に他のデバイスにコピーしたり、別のドライブにバックアップしたりできます。 、またはクラウドストレージにアップロードします。
新しいメディア プレーヤーと従来の Windows Media Player はどちらも、デフォルトで音楽ファイルをミュージック フォルダーに保存します。ファイル エクスプローラーを開いて、サイドバーの「ミュージック」ショートカットをクリックすると、そこにアクセスできます。
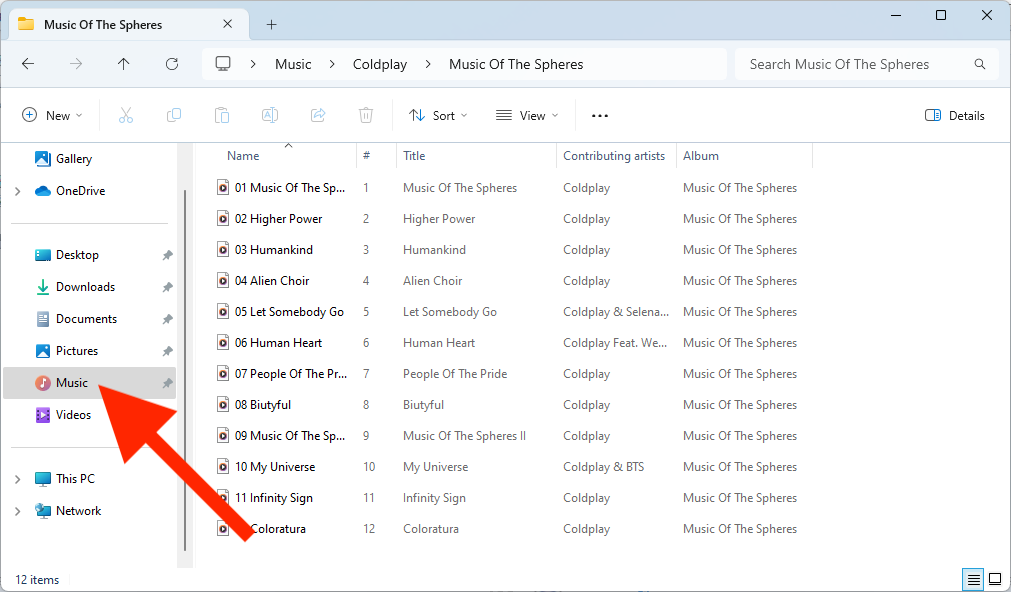
ショートカットがサイドバーにない場合は、Windows の [ファイル名を指定して実行] ダイアログ (Win R キーボード ショートカット) を開き、以下のコマンドを入力して [OK] ボタンを押します。
shell:My Music
新しい Media Player と従来の Windows Media Player の両方で、音楽ライブラリとして機能するフォルダを追加できますが、取り込んだ新しい音楽のデフォルトの場所は Music フォルダです。
変更は保存されました
電子メールが送信されました
メール アドレスを確認してください。
確認メールを送信します。アカウントでフォローできるトピックの最大数に達しました。
-
 タイムマシンのバックアップを削除する方法は?消去してやり直す方法は?Time Machine:あなたのMacの親友、そしてそのバックアップを管理する方法 Appleの組み込みバックアップソリューションであるTime Machineは、自動増分バックアップを提供し、複数のファイルバージョンを保存して簡単に回復します。 ただし、これらのバックアップは重要な保管スペ...ソフトウェアチュートリアル 2025-03-25に投稿されました
タイムマシンのバックアップを削除する方法は?消去してやり直す方法は?Time Machine:あなたのMacの親友、そしてそのバックアップを管理する方法 Appleの組み込みバックアップソリューションであるTime Machineは、自動増分バックアップを提供し、複数のファイルバージョンを保存して簡単に回復します。 ただし、これらのバックアップは重要な保管スペ...ソフトウェアチュートリアル 2025-03-25に投稿されました -
 人々があなたのWi-Fiを盗まないようにする方法Wi-Fiネットワークを保護することは、オンラインセキュリティとプライバシーに不可欠です。 許可されていないアクセスは、閲覧履歴と保存されたファイルを公開する可能性があります。 幸いなことに、ネットワークを保護することは、あなたが思っているよりも簡単です。歓迎されないゲストをWi-Fiから遠ざ...ソフトウェアチュートリアル 2025-03-25に投稿されました
人々があなたのWi-Fiを盗まないようにする方法Wi-Fiネットワークを保護することは、オンラインセキュリティとプライバシーに不可欠です。 許可されていないアクセスは、閲覧履歴と保存されたファイルを公開する可能性があります。 幸いなことに、ネットワークを保護することは、あなたが思っているよりも簡単です。歓迎されないゲストをWi-Fiから遠ざ...ソフトウェアチュートリアル 2025-03-25に投稿されました -
 Android用の「私のデバイスを見つける」により、人々を追跡できるようになりましたAndroid私のデバイスアプリは、新しいユーザーフレンドリーなインターフェイスで更新されていることがわかりました。現在、個別の「デバイス」と「人」のタブを備えているため、友人や家族との位置共有を簡素化し、ミートアップを簡単に調整したり、子供の安全な到着を確認したりできます。 Pixelデバイス...ソフトウェアチュートリアル 2025-03-25に投稿されました
Android用の「私のデバイスを見つける」により、人々を追跡できるようになりましたAndroid私のデバイスアプリは、新しいユーザーフレンドリーなインターフェイスで更新されていることがわかりました。現在、個別の「デバイス」と「人」のタブを備えているため、友人や家族との位置共有を簡素化し、ミートアップを簡単に調整したり、子供の安全な到着を確認したりできます。 Pixelデバイス...ソフトウェアチュートリアル 2025-03-25に投稿されました -
 Excelの通貨対会計番号形式:違いは何ですか?Excel通貨と会計番号形式の詳細な説明:いつ使用するのか? この記事では、Excelの通貨および会計番号形式のニュアンスを掘り下げ、スプレッドシートに合った形式をより適切に選択するのに役立ちます。どちらも、選択した通貨のシンボルを含む通貨値を表示するために使用されますが、デフォルトのアライメン...ソフトウェアチュートリアル 2025-03-25に投稿されました
Excelの通貨対会計番号形式:違いは何ですか?Excel通貨と会計番号形式の詳細な説明:いつ使用するのか? この記事では、Excelの通貨および会計番号形式のニュアンスを掘り下げ、スプレッドシートに合った形式をより適切に選択するのに役立ちます。どちらも、選択した通貨のシンボルを含む通貨値を表示するために使用されますが、デフォルトのアライメン...ソフトウェアチュートリアル 2025-03-25に投稿されました -
 より多くのポッドキャストを聴くための4つのヒント、より速く今日入手可能なポッドキャストの膨大な量は圧倒的です! 科学から真の犯罪まで、あらゆる関心のためのポッドキャストがあります。しかし、この豊富さは、非整備されたエピソードのバックログの増加につながる可能性があります。 ポッドキャストキューを征服する方法は次のとおりです。 1。再生をスピード...ソフトウェアチュートリアル 2025-03-25に投稿されました
より多くのポッドキャストを聴くための4つのヒント、より速く今日入手可能なポッドキャストの膨大な量は圧倒的です! 科学から真の犯罪まで、あらゆる関心のためのポッドキャストがあります。しかし、この豊富さは、非整備されたエピソードのバックログの増加につながる可能性があります。 ポッドキャストキューを征服する方法は次のとおりです。 1。再生をスピード...ソフトウェアチュートリアル 2025-03-25に投稿されました -
 スワップ可能なカメラレンズを備えた携帯電話が大好きです。なぜそれが起こらなかったのですか?電話カメラと同じくらい良いので、専用のカメラがそうであるように、取り外し可能なレンズを使用してはるかに優れたショットを提供できます。私はこれが何かであることを望んでいます。何年もの間、これは犠牲のように感じました。電話カメラはポータブルデジタルカメラとはまったく比較できませんでしたが、写真は十分に良...ソフトウェアチュートリアル 2025-03-25に投稿されました
スワップ可能なカメラレンズを備えた携帯電話が大好きです。なぜそれが起こらなかったのですか?電話カメラと同じくらい良いので、専用のカメラがそうであるように、取り外し可能なレンズを使用してはるかに優れたショットを提供できます。私はこれが何かであることを望んでいます。何年もの間、これは犠牲のように感じました。電話カメラはポータブルデジタルカメラとはまったく比較できませんでしたが、写真は十分に良...ソフトウェアチュートリアル 2025-03-25に投稿されました -
 すべての画面にPCゲームをストリーミングする方法音楽や映画を超えて、ゲームストリーミングは急速に人気を博しています。 これはクラウドベースのゲームだけではありません。また、あるデバイスから家の中でゲームを別のデバイスにストリーミングすることもできます。 あなたの寝室で強力なゲームPCを手に入れましたか? これらのゲームをリビングルームテ...ソフトウェアチュートリアル 2025-03-24に投稿されました
すべての画面にPCゲームをストリーミングする方法音楽や映画を超えて、ゲームストリーミングは急速に人気を博しています。 これはクラウドベースのゲームだけではありません。また、あるデバイスから家の中でゲームを別のデバイスにストリーミングすることもできます。 あなたの寝室で強力なゲームPCを手に入れましたか? これらのゲームをリビングルームテ...ソフトウェアチュートリアル 2025-03-24に投稿されました -
 ネットワーキングでセーフモードでリモートPCを再起動する方法私たちの開示ページを読むには、mspoweruserが編集チームを維持するのにどのように役立つかを調べてください続きを読む あなたが技術...ソフトウェアチュートリアル 2025-03-24に投稿されました
ネットワーキングでセーフモードでリモートPCを再起動する方法私たちの開示ページを読むには、mspoweruserが編集チームを維持するのにどのように役立つかを調べてください続きを読む あなたが技術...ソフトウェアチュートリアル 2025-03-24に投稿されました -
 Samsung Galaxy S25+ vs. Galaxy S24+:アップグレードに値しますか?Samsung Galaxy S25対S24:アップグレードには価値がありますか? Samsung Galaxy S25は、より強力なプロセッサと拡張カメラソフトウェアを誇っていますが、これはS24からのアップグレードを正当化しますか?詳細を掘り下げましょう。 価格と可用性 Galaxy ...ソフトウェアチュートリアル 2025-03-24に投稿されました
Samsung Galaxy S25+ vs. Galaxy S24+:アップグレードに値しますか?Samsung Galaxy S25対S24:アップグレードには価値がありますか? Samsung Galaxy S25は、より強力なプロセッサと拡張カメラソフトウェアを誇っていますが、これはS24からのアップグレードを正当化しますか?詳細を掘り下げましょう。 価格と可用性 Galaxy ...ソフトウェアチュートリアル 2025-03-24に投稿されました -
 Apple Carplayとは何ですか?車で電話を使用するよりも優れていますか?Apple CarPlay:驾车更安全、更便捷的iPhone体验 Apple CarPlay 为您提供了一种比在车内使用手机更安全的方式,让您轻松访问应用程序和Siri功能。虽然无线CarPlay更加方便,无需连接手机,但有线CarPlay更为常见且运行良好。您可以通过更改壁纸、添加、删除和重新排列...ソフトウェアチュートリアル 2025-03-24に投稿されました
Apple Carplayとは何ですか?車で電話を使用するよりも優れていますか?Apple CarPlay:驾车更安全、更便捷的iPhone体验 Apple CarPlay 为您提供了一种比在车内使用手机更安全的方式,让您轻松访问应用程序和Siri功能。虽然无线CarPlay更加方便,无需连接手机,但有线CarPlay更为常见且运行良好。您可以通过更改壁纸、添加、删除和重新排列...ソフトウェアチュートリアル 2025-03-24に投稿されました -
 トップテクノロジーの取引:Pixel 9 Pro XL、Samsung Portable SSD、Video Doorbellなど今週の技術取引は、大統領の日の掘り出し物を探しているのか、バレンタインデーの驚きであるかにかかわらず、見逃せないほど良いです! 最新のKindle Paperwhite、Beats Studio Proヘッドフォン、印象的なPixel 9 Pro XLなど、トップティアテックの素晴らしい割引を発見...ソフトウェアチュートリアル 2025-03-23に投稿されました
トップテクノロジーの取引:Pixel 9 Pro XL、Samsung Portable SSD、Video Doorbellなど今週の技術取引は、大統領の日の掘り出し物を探しているのか、バレンタインデーの驚きであるかにかかわらず、見逃せないほど良いです! 最新のKindle Paperwhite、Beats Studio Proヘッドフォン、印象的なPixel 9 Pro XLなど、トップティアテックの素晴らしい割引を発見...ソフトウェアチュートリアル 2025-03-23に投稿されました -
 Android 16は、最終的に注文を通知される可能性がありますAndroid 16は、通知の過負荷の問題を解決するために「バンドルされた通知」関数を起動する可能性があります! 携帯電話通知の増加に直面して、GoogleはAndroid 16システムで公式に発表される可能性のある機能である新しいソリューション - バンドル通知を見つけたようです。 「バンド...ソフトウェアチュートリアル 2025-03-23に投稿されました
Android 16は、最終的に注文を通知される可能性がありますAndroid 16は、通知の過負荷の問題を解決するために「バンドルされた通知」関数を起動する可能性があります! 携帯電話通知の増加に直面して、GoogleはAndroid 16システムで公式に発表される可能性のある機能である新しいソリューション - バンドル通知を見つけたようです。 「バンド...ソフトウェアチュートリアル 2025-03-23に投稿されました -
 デジタル写真を現実の世界に持ち込む5つの方法将珍藏的数码照片带入现实生活,让回忆更加生动!本文介绍五种方法,让您不再让照片沉睡在电子设备中,而是以更持久、更令人愉悦的方式展示它们。 本文已更新,最初发表于2018年3月1日 手机拍照如此便捷,照片却常常被遗忘?别让照片蒙尘!以下五种方法,让您轻松将心爱的照片变为可触可感的现实存在。 使用专业照...ソフトウェアチュートリアル 2025-03-23に投稿されました
デジタル写真を現実の世界に持ち込む5つの方法将珍藏的数码照片带入现实生活,让回忆更加生动!本文介绍五种方法,让您不再让照片沉睡在电子设备中,而是以更持久、更令人愉悦的方式展示它们。 本文已更新,最初发表于2018年3月1日 手机拍照如此便捷,照片却常常被遗忘?别让照片蒙尘!以下五种方法,让您轻松将心爱的照片变为可触可感的现实存在。 使用专业照...ソフトウェアチュートリアル 2025-03-23に投稿されました -
 充電器に接続したときにラップトップのマウスパッドが正しく機能しないのはなぜですか?ラップトップのマウスパッドが接続しても動作しない理由 この問題のトラブルシューティングを開始する前に、充電器が接続されていたときにラップトップのマウスパッドが正しく機能しない潜在的な理由をいくつか検討しましょう。 充電ポートが緩んでいるため、充電器が適切に差し込まれません。 充電器に問題があり、充電...ソフトウェアチュートリアル 2025-03-23に投稿されました
充電器に接続したときにラップトップのマウスパッドが正しく機能しないのはなぜですか?ラップトップのマウスパッドが接続しても動作しない理由 この問題のトラブルシューティングを開始する前に、充電器が接続されていたときにラップトップのマウスパッドが正しく機能しない潜在的な理由をいくつか検討しましょう。 充電ポートが緩んでいるため、充電器が適切に差し込まれません。 充電器に問題があり、充電...ソフトウェアチュートリアル 2025-03-23に投稿されました -
 暴動クライアントエラーが見つからないトップ5の効果的な方法ゲームをプレイして休息を取りたいとき、あなたの暴動は機能しなくて、発見されていないエラーメッセージが表示されます。それがどれほど憂鬱になるでしょう!したがって、このペストから解放するために、Minitoolに関するこのガイドは、発見されていない暴動クライアントエラーを修正するのに役立ちます。左上には...ソフトウェアチュートリアル 2025-03-23に投稿されました
暴動クライアントエラーが見つからないトップ5の効果的な方法ゲームをプレイして休息を取りたいとき、あなたの暴動は機能しなくて、発見されていないエラーメッセージが表示されます。それがどれほど憂鬱になるでしょう!したがって、このペストから解放するために、Minitoolに関するこのガイドは、発見されていない暴動クライアントエラーを修正するのに役立ちます。左上には...ソフトウェアチュートリアル 2025-03-23に投稿されました
中国語を勉強する
- 1 「歩く」は中国語で何と言いますか? 走路 中国語の発音、走路 中国語学習
- 2 「飛行機に乗る」は中国語で何と言いますか? 坐飞机 中国語の発音、坐飞机 中国語学習
- 3 「電車に乗る」は中国語で何と言いますか? 坐火车 中国語の発音、坐火车 中国語学習
- 4 「バスに乗る」は中国語で何と言いますか? 坐车 中国語の発音、坐车 中国語学習
- 5 中国語でドライブは何と言うでしょう? 开车 中国語の発音、开车 中国語学習
- 6 水泳は中国語で何と言うでしょう? 游泳 中国語の発音、游泳 中国語学習
- 7 中国語で自転車に乗るってなんて言うの? 骑自行车 中国語の発音、骑自行车 中国語学習
- 8 中国語で挨拶はなんて言うの? 你好中国語の発音、你好中国語学習
- 9 中国語でありがとうってなんて言うの? 谢谢中国語の発音、谢谢中国語学習
- 10 How to say goodbye in Chinese? 再见Chinese pronunciation, 再见Chinese learning

























