Nodejsとは
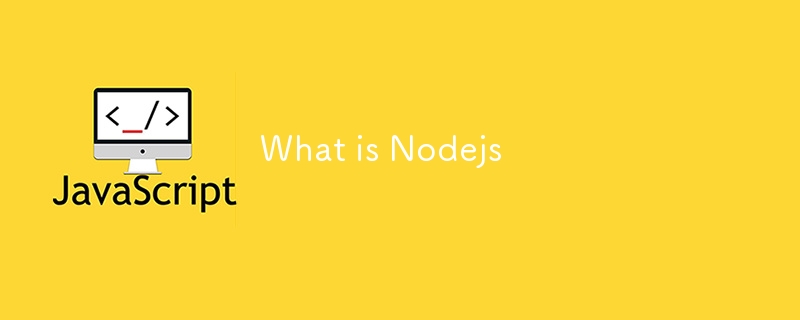
Nodejs は JavaScript ランタイムです。これは、nodejs がブラウザの外部で JavaScript を実行できるようにするプログラムであることを意味します。その結果、nodejs を使用してバックエンド アプリケーションを開発できるようになります。さて、これはバックエンドに限定されません。いくつか例を挙げると、デスクトップ アプリケーション、IoT、クラウド アプリケーションを構築できます。 Nodejs はクロスプラットフォームです。プログラム自体は Linux、Windows、macOS で動作します。
Nodejs を使用する理由
Nodejs には次のような利点がありますが、これらに限定されません。
- ノンブロッキング I/O
- 非同期
- スケーラブル
- イベント運営
- レイテンシが低い
- スレッドがあります
- いつでもどこでも使用可能
- 大規模なコミュニティがある
ことわざにあるように、すぐに返品すると長期的には不便が伴います。ここでの欠点は、JavaScript (ちなみに私は JavaScript が大好きです) と、スケーリングを念頭に置いて構築したいシステムを設計できない場合があることです。繰り返しますが、Nodejs ではなく、Nodejs を使用するツールと人間です。
ここでnodejsについて詳しく読むことができます
インストール
Nodejs の人々は賢いので、それを尊重します。彼らのおかげで、あなたも私もインストールが簡単になりました。技術的な知識のない人でも、Nodejs をセットアップしてコードを書き始めることができます。これらは、
を使用できるオプションを提供しました。- パッケージマネージャー
- 事前に構築されたインストーラー
- 事前に構築されたバイナリ
- ソース コードのビルドによるインストール
このうち、最初の 3 つはフレンドリーです。したがって、それらのいずれかを選択してください。 download-nodejs に進み、「そこに Nodejs を入れましょう」。
現時点では、現在のノードのバージョンは 22 で、LTS (長期サポートあり) は 20 です。
私は Linux マシンを使用しているので、nvm (ノード バージョン マネージャー) を使用してインストールします。これにより、nodejs の複数のバージョンを使用できることがわかります。これは、macOS でもそのまま使用できます。
# installs nvm (Node Version Manager) curl -o- https://raw.githubusercontent.com/nvm-sh/nvm/v0.39.7/install.sh | bash # download and install Node.js (you may need to restart the terminal) nvm install 20 # verifies the right Node.js version is in the environment node -v # should print `v20.15.1` # verifies the right npm version is in the environment npm -v # should print `10.7.0`
これは、nodejs プラットフォーム (Web サイト) 上の同じスクリプトです。したがって、これらのコマンドを実行しても問題はありません。
Windows の場合は、同様のものになります
# installs fnm (Fast Node Manager) winget install Schniz.fnm # download and install Node.js fnm use --install-if-missing 20 # verifies the right Node.js version is in the environment node -v # should print `v20.15.1` # verifies the right npm version is in the environment npm -v # should print `10.7.0`
または、事前に構築されたインストール、node-prebuilt-installer をダウンロードするだけです。最終的には、最後の 2 つのコマンドを実行してインストールを確認できるはずです。
# verifies the right Node.js version is in the environment node -v # should print `v20.15.1` # verifies the right npm version is in the environment npm -v # should print `10.7.0`
NVM
nvm はインストール中に Windows のオプションではありませんでしたが、ここでインストールできます。nvm について少し知っておくと勉強になります。
コマンド nvm list
を使用して、所有している他のバージョンの Nodejs をすべてリストします。
username@computer-name:~$ nvm list -> v18.18.0 default -> 18.18.0 (-> v18.18.0) iojs -> N/A (default) unstable -> N/A (default) node -> stable (-> v18.18.0) (default) stable -> 18.18 (-> v18.18.0) (default) lts/* -> lts/hydrogen (-> v18.18.0) lts/argon -> v4.9.1 (-> N/A) lts/boron -> v6.17.1 (-> N/A) lts/carbon -> v8.17.0 (-> N/A) lts/dubnium -> v10.24.1 (-> N/A) lts/erbium -> v12.22.12 (-> N/A) lts/fermium -> v14.21.3 (-> N/A) lts/gallium -> v16.20.2 (-> N/A) lts/hydrogen -> v18.18.0
上記のことから、v18.18.0 が私が実行している Nodejs であることがわかります。
nvm install 20 を使用して、20 LTS などの他のバージョンをインストールできます
username@computer-name:~$ nvm install 20 Downloading and installing node v20.15.1... Downloading https://nodejs.org/dist/v20.15.1/node-v20.15.1-linux-x64.tar.xz... ######################################################################### 100.0% Computing checksum with sha256sum Checksums matched! Now using node v20.15.1 (npm v10.7.0)
これにより、自動的に v20.15.1 に切り替わりました。最新のLTSです。
これで、nvm use 18
により、希望のノード バージョンに切り替えることができます。
username@computer-name:~$ nvm use 18 Now using node v18.18.0 (npm v10.8.2) username@computer-name:~$ username@computer-name:~$ node -v v18.18.0
nvm では以上です
故宮
npm はノード パッケージ マネージャーです。パッケージが何なのか疑問に思っても、心配する必要はありません。パッケージはライブラリと同じです。他の人が書いた一部のコード スニペットやプログラムは、私たちのプログラムで何かを行うために使用できます。したがって、パッケージは問題などを解決することを目的としています。 npm と、yarn、pnpm、bun などの他のノード パッケージ マネージャーは、プロジェクト用にインストールするパッケージの管理に役立ちます。ここでは npm のみに焦点を当てます。
(JavaScript だけでなく)nodejs プロジェクトを開始するには、node パッケージを使用する必要があります。つまり、サードパーティのライブラリ (自分で作成したものではなく、Nodejs に付属していたプログラム) に依存せずにプログラム全体を開発する場合もあります。
コマンド npm init を使用してノード package.json ファイルを作成することで、nodejs アプリケーションを作成できます。 npm init --help を実行すると、npm init の詳細が表示されます。通常、ノード プログラムは新しい環境 (フォルダー) で起動することをお勧めします。したがって、それを作成し、helloworld という名前を付けます。ターミナルを使用します。
username@computer-name:~$ mkdir helloworld username@computer-name:~$ cd helloworld/ username@computer-name:~/helloworld$ npm init This utility will walk you through creating a package.json file. It only covers the most common items and tries to guess sensible defaults. See `npm help init` for definitive documentation on these fields and exactly what they do. Use `npm install` afterwards to install a package and save it as a dependency in the package.json file. Press ^C at any time to quit. package name: (helloworld) version: (1.0.0) description: entry point: (index.js) test command: git repository: keywords: author: license: (ISC) About to write to /home/username/helloworld/package.json: { "name": "helloworld", "version": "1.0.0", "main": "index.js", "scripts": { "test": "echo \"Error: no test specified\" && exit 1" }, "author": "", "license": "ISC", "description": "" } Is this OK? (yes) username@computer-name:~/helloworld$
- mkdir helloworld というフォルダーを作成しました
- helloworld フォルダーに移動し、cd helloworld
- 次にノードを初期化します (npm init)
これはインストール ウィザードのようなもので、設定手順を順を追って説明します。後で更新できることに注意してください。プロセス全体が終了するまで、ENTER、ENTER を押すだけです。ファイル エクスプローラーで helloworld フォルダーを開くと、上記の出力と同様の内容を含む新しいファイル package.json が表示されます。
{
"name": "helloworld",
"version": "1.0.0",
"main": "index.js",
"scripts": {
"test": "echo \"Error: no test specified\" && exit 1"
},
"author": "",
"license": "ISC",
"description": ""
}
この構成は直感的です。これから作成するプロジェクト (またはプログラム) の名前が表示されます。親フォルダー名をプロジェクト名として使用します。ノード (プロジェクト) の初期化プロセス中に、ノードに名前を付けたり、他のフィールドに値を指定したりすることもできます。ここで ENTER、ENTER、…
を押していました。ENTER、ENTER、… を押さずにこれを実行するもう 1 つの方法は、 npm init -y を実行することです。 -y、つまり、はい、デフォルト値を使用します。
主に、ノード パッケージは npmjs.com にあります。 Expressjs ライブラリをインストールするとします。 npmjsでexpressを検索する方法です。ドキュメントには、npm iexpress.
コマンドを使用してインストールする方法が記載されています。
username@computer-name:~/helloworld$ npm i express added 64 packages, and audited 65 packages in 4s 12 packages are looking for funding run `npm fund` for details found 0 vulnerabilities
i はインストールを意味します。これを npm install Express として書き込みます。 package.json はパッケージが追加されて更新されます。
{
"name": "helloworld",
"version": "1.0.0",
"main": "index.js",
"scripts": {
"test": "echo \"Error: no test specified\" && exit 1"
},
"author": "",
"license": "ISC",
"description": "",
"dependencies": {
"express": "^4.19.2"
}
}
これで、新しい依存関係ができました。
ファイルやフォルダーは作成されないことに注意してください。 ls
を実行すると
username@computer-name:~/helloworld$ ls node_modules package.json package-lock.json
- node_modules があります。これは、プログラムが使用する依存関係 (パッケージ) を保持するフォルダーです。
- また、ロックファイルとして機能する package-lock.json もあるので、この名前が付けられています。これは、プログラムの作成にインストールして使用するパッケージの正確なバージョンをキャプチャします。こうすることで、同じパッケージのバージョンが異なると動作が異なる可能性があるため、同じパッケージとその特定のバージョンを常に使用できます。
とにかく、パッケージは 3 つの方法、つまり環境でインストールできます。これは基本的にパッケージを使用する場所です。
- global: これは、所有しているすべてのノード プログラムからアクセス可能になります。通常、パッケージがコマンド ライン ユーティリティなどの汎用プログラムである場合は、パッケージをグローバルにインストールします。
- development: これは開発専用であり、リモート サーバーにはその依存関係のユースケースを処理する独自の方法があるため、一部のリモート サーバーでは使用されません。これらは通常、他のライブラリと連携して目的を達成するユーティリティ ライブラリです。これらには、eslint、prettier、dotenv などが含まれますが、これらに限定されません。
- production: これは、アプリケーションが主に機能するために依存するパッケージです。急行のように。
我々はできる、
- npm i -g package-names ... パッケージをグローバルにインストールするには
- npm i --global package-names ... パッケージをグローバルにインストールするには
- npm i -S package-names ... パッケージをインストールします (実稼働用)
- npm i --save package-names ... パッケージをインストールします (実稼働用)
- npm i -D package-names ... パッケージをインストールします (開発の場合、アプリケーションを実行するために必要ありません)
- npm i --save-dev package-names ... パッケージをインストールします (開発の場合、アプリケーションを実行するためにパッケージは必要ありません)
- npm uninstall package-names ... パッケージ を削除またはアンインストールします
基本的に、パッケージを管理するために必要なのはこれだけです。
-
 PHPのファイルシステム機能でUTF-8ファイル名を処理するにはどうすればよいですか?PHPのファイルシステム関数のUTF-8ファイル名を処理する PHPのMKDIR関数を使用してUTF-8文字を含むフォルダーを作成するとき、 に遭遇するwindows explorerに遭遇する可能性があります。 urlエンコードファイル名 この問題を解決するには、urlencod...プログラミング 2025-03-28に投稿されました
PHPのファイルシステム機能でUTF-8ファイル名を処理するにはどうすればよいですか?PHPのファイルシステム関数のUTF-8ファイル名を処理する PHPのMKDIR関数を使用してUTF-8文字を含むフォルダーを作成するとき、 に遭遇するwindows explorerに遭遇する可能性があります。 urlエンコードファイル名 この問題を解決するには、urlencod...プログラミング 2025-03-28に投稿されました -
 なぜ私のCSSの背景画像が現れるのですか?トラブルシューティング:css背景画像が表示されない チュートリアルの指示にもかかわらず、背景画像が読み込まれない問題に遭遇しました。画像とスタイルのシートは同じディレクトリに存在していますが、背景は空白の白いキャンバスのままです。画像ファイル名を囲む引用: background-ima...プログラミング 2025-03-28に投稿されました
なぜ私のCSSの背景画像が現れるのですか?トラブルシューティング:css背景画像が表示されない チュートリアルの指示にもかかわらず、背景画像が読み込まれない問題に遭遇しました。画像とスタイルのシートは同じディレクトリに存在していますが、背景は空白の白いキャンバスのままです。画像ファイル名を囲む引用: background-ima...プログラミング 2025-03-28に投稿されました -
 FlexBoxと垂直スクロールをフルハイトレイアウトで効果的に組み合わせるにはどうすればよいですか?FlexBoxと垂直スクロールをフルハイトレイアウトに統合する フルハイトアプリケーションを操作する場合、FlexBoxと垂直スクロールバーを組み合わせた場合、一般的な要件になります。ただし、フレックスボックスレイアウトのインタラクティブな性質により、課題を引き起こす可能性があります。こ...プログラミング 2025-03-28に投稿されました
FlexBoxと垂直スクロールをフルハイトレイアウトで効果的に組み合わせるにはどうすればよいですか?FlexBoxと垂直スクロールをフルハイトレイアウトに統合する フルハイトアプリケーションを操作する場合、FlexBoxと垂直スクロールバーを組み合わせた場合、一般的な要件になります。ただし、フレックスボックスレイアウトのインタラクティブな性質により、課題を引き起こす可能性があります。こ...プログラミング 2025-03-28に投稿されました -
 Pythonの理解を使用して辞書を効率的に作成するにはどうすればよいですか?python辞書の理解 Pythonでは、辞書の概念は新しい辞書を生成するための簡潔な方法を提供します。それらはリストの概念に似ていますが、いくつかの顕著な違いがあります。キーと値を明示的に指定する必要があります。たとえば、 d = {n:n ** 2の範囲(5)} これは、0から4の...プログラミング 2025-03-28に投稿されました
Pythonの理解を使用して辞書を効率的に作成するにはどうすればよいですか?python辞書の理解 Pythonでは、辞書の概念は新しい辞書を生成するための簡潔な方法を提供します。それらはリストの概念に似ていますが、いくつかの顕著な違いがあります。キーと値を明示的に指定する必要があります。たとえば、 d = {n:n ** 2の範囲(5)} これは、0から4の...プログラミング 2025-03-28に投稿されました -
 数字のみの出力で単一の数字認識のためにPytesseractを構成するにはどうすればよいですか?pytesseract ocrを備えたpytesseract ocr pytesseractのコンテキストで、単一桁を認識し、数字を抑制するためにテッセラクトを構成します。この問題に対処するために、Tesseractの構成オプションの詳細を掘り下げます。単一文字認識の場合、適切な...プログラミング 2025-03-28に投稿されました
数字のみの出力で単一の数字認識のためにPytesseractを構成するにはどうすればよいですか?pytesseract ocrを備えたpytesseract ocr pytesseractのコンテキストで、単一桁を認識し、数字を抑制するためにテッセラクトを構成します。この問題に対処するために、Tesseractの構成オプションの詳細を掘り下げます。単一文字認識の場合、適切な...プログラミング 2025-03-28に投稿されました -
 なぜ私の線形勾配の背景にストライプがあるのか、どうすればそれらを修正できますか?リニアグラデーションからの背景ストライプを追放する 背景に線形勾配プロパティを使用する場合、方向が上または下に設定されているときに顕著なストライプに遭遇する場合があります。これらの見苦しいアーティファクトは、複雑なバックグラウンド伝播現象に起因する可能性があります。その後、線形勾配はこの高...プログラミング 2025-03-28に投稿されました
なぜ私の線形勾配の背景にストライプがあるのか、どうすればそれらを修正できますか?リニアグラデーションからの背景ストライプを追放する 背景に線形勾配プロパティを使用する場合、方向が上または下に設定されているときに顕著なストライプに遭遇する場合があります。これらの見苦しいアーティファクトは、複雑なバックグラウンド伝播現象に起因する可能性があります。その後、線形勾配はこの高...プログラミング 2025-03-28に投稿されました -
 オブジェクトがPythonに特定の属性を持っているかどうかを確認する方法は?メソッドオブジェクト属性の存在を決定するメソッド この問い合わせは、オブジェクト内の特定の属性の存在を検証する方法を求めています。未定義のプロパティにアクセスしようとする試みがエラーを提起する次の例を考えてみましょう: >>> a = SomeClass() >&g...プログラミング 2025-03-28に投稿されました
オブジェクトがPythonに特定の属性を持っているかどうかを確認する方法は?メソッドオブジェクト属性の存在を決定するメソッド この問い合わせは、オブジェクト内の特定の属性の存在を検証する方法を求めています。未定義のプロパティにアクセスしようとする試みがエラーを提起する次の例を考えてみましょう: >>> a = SomeClass() >&g...プログラミング 2025-03-28に投稿されました -
 Javaで、ディレクトリの変更を含むコマンドプロンプトコマンドを実行するにはどうすればよいですか?executeコマンドプロンプトコマンドのjava 問題: を実行しているコマンドプロンプトコマンドをJavaを介して挑戦することができます。コマンドプロンプトを開くコードスニペットを見つけることができますが、ディレクトリを変更して追加のコマンドを実行する機能が不足しています。この...プログラミング 2025-03-28に投稿されました
Javaで、ディレクトリの変更を含むコマンドプロンプトコマンドを実行するにはどうすればよいですか?executeコマンドプロンプトコマンドのjava 問題: を実行しているコマンドプロンプトコマンドをJavaを介して挑戦することができます。コマンドプロンプトを開くコードスニペットを見つけることができますが、ディレクトリを変更して追加のコマンドを実行する機能が不足しています。この...プログラミング 2025-03-28に投稿されました -
 なぜ有効なコードにもかかわらず、PHPで入力をキャプチャするリクエストを要求するのはなぜですか?アドレス指定Php action='' を使用して、フォームの提出後に$ _POSTアレイの内容を確認します。適切に: if(empty($ _ server ['content_type'])) { $ _Server ['content_typ...プログラミング 2025-03-28に投稿されました
なぜ有効なコードにもかかわらず、PHPで入力をキャプチャするリクエストを要求するのはなぜですか?アドレス指定Php action='' を使用して、フォームの提出後に$ _POSTアレイの内容を確認します。適切に: if(empty($ _ server ['content_type'])) { $ _Server ['content_typ...プログラミング 2025-03-28に投稿されました -
 Javaのフルスクリーン専用モードでユーザー入力を処理する方法は?ハンドリングユーザー入力は、java intuling in full screenの排他的モードでのフルスクリーンの排他的モードでのハンドリング を排他的モードで実行するとき、通常のイベント処理メカニズムは予想されるように機能しない場合があります。この記事では、このモードでキーボード...プログラミング 2025-03-28に投稿されました
Javaのフルスクリーン専用モードでユーザー入力を処理する方法は?ハンドリングユーザー入力は、java intuling in full screenの排他的モードでのフルスクリーンの排他的モードでのハンドリング を排他的モードで実行するとき、通常のイベント処理メカニズムは予想されるように機能しない場合があります。この記事では、このモードでキーボード...プログラミング 2025-03-28に投稿されました -
 Python読み取りCSVファイルUnicodedeCodeError究極のソリューションunicode decodeエラーがcsvファイルreading ビルトインCSVモジュールを使用してPythonにCSVファイルを読み取ろうとする場合、エラーが発生する: SyntaxError: (unicode error) 'unicodeescape' codec can't...プログラミング 2025-03-28に投稿されました
Python読み取りCSVファイルUnicodedeCodeError究極のソリューションunicode decodeエラーがcsvファイルreading ビルトインCSVモジュールを使用してPythonにCSVファイルを読み取ろうとする場合、エラーが発生する: SyntaxError: (unicode error) 'unicodeescape' codec can't...プログラミング 2025-03-28に投稿されました -
 最大カウントを見つけるときにmysqlで\ "無効なグループ関数の使用を解決する方法\"エラーは?mysql を使用して最大カウントを取得する方法mysqlでは、次のコマンドを使用して特定の列によってグループ化された値の最大値を見つけようとする際に問題に遭遇する可能性があります。 emp1グループからmax(count(*))を名前で選択します。 エラー1111(HY000):グル...プログラミング 2025-03-28に投稿されました
最大カウントを見つけるときにmysqlで\ "無効なグループ関数の使用を解決する方法\"エラーは?mysql を使用して最大カウントを取得する方法mysqlでは、次のコマンドを使用して特定の列によってグループ化された値の最大値を見つけようとする際に問題に遭遇する可能性があります。 emp1グループからmax(count(*))を名前で選択します。 エラー1111(HY000):グル...プログラミング 2025-03-28に投稿されました -
 java.net.urlconnectionとmultipart/form-dataエンコードを使用して追加のパラメーターを使用してファイルをアップロードする方法は?http requests を使用してファイルをhttpサーバーにアップロードしながら、追加のパラメーター、java.net.urlconnection、およびmultipart/dataエンコーディングを送信します。プロセスの内訳は次のとおりです。エンコーディングには、要求本体を複数...プログラミング 2025-03-28に投稿されました
java.net.urlconnectionとmultipart/form-dataエンコードを使用して追加のパラメーターを使用してファイルをアップロードする方法は?http requests を使用してファイルをhttpサーバーにアップロードしながら、追加のパラメーター、java.net.urlconnection、およびmultipart/dataエンコーディングを送信します。プロセスの内訳は次のとおりです。エンコーディングには、要求本体を複数...プログラミング 2025-03-28に投稿されました -
 「STD :: Launder」は、組合のConstメンバーとのコンパイラの最適化の問題をどのように解決しますか?メモリーロンダリングの本質を発表する:std :: launder ここでは、集約初期化が実行され、u(x)の最初のメンバーを値1に設定します。nはconst変数であるため、コンパイラは常に1つのままであると想定しています。コード: x *p = new(&u.x)x {2}; ...プログラミング 2025-03-28に投稿されました
「STD :: Launder」は、組合のConstメンバーとのコンパイラの最適化の問題をどのように解決しますか?メモリーロンダリングの本質を発表する:std :: launder ここでは、集約初期化が実行され、u(x)の最初のメンバーを値1に設定します。nはconst変数であるため、コンパイラは常に1つのままであると想定しています。コード: x *p = new(&u.x)x {2}; ...プログラミング 2025-03-28に投稿されました -
 Google APIから最新のjQueryライブラリを取得する方法は?Google Apis から最新のjQueryライブラリを取得します。最新バージョンを取得するために、以前は特定のバージョン番号を使用する代替手段がありました。これは、次の構文を使用するものでした。 /latest/jquery.js .jquery.com/jQuery-latest...プログラミング 2025-03-28に投稿されました
Google APIから最新のjQueryライブラリを取得する方法は?Google Apis から最新のjQueryライブラリを取得します。最新バージョンを取得するために、以前は特定のバージョン番号を使用する代替手段がありました。これは、次の構文を使用するものでした。 /latest/jquery.js .jquery.com/jQuery-latest...プログラミング 2025-03-28に投稿されました
中国語を勉強する
- 1 「歩く」は中国語で何と言いますか? 走路 中国語の発音、走路 中国語学習
- 2 「飛行機に乗る」は中国語で何と言いますか? 坐飞机 中国語の発音、坐飞机 中国語学習
- 3 「電車に乗る」は中国語で何と言いますか? 坐火车 中国語の発音、坐火车 中国語学習
- 4 「バスに乗る」は中国語で何と言いますか? 坐车 中国語の発音、坐车 中国語学習
- 5 中国語でドライブは何と言うでしょう? 开车 中国語の発音、开车 中国語学習
- 6 水泳は中国語で何と言うでしょう? 游泳 中国語の発音、游泳 中国語学習
- 7 中国語で自転車に乗るってなんて言うの? 骑自行车 中国語の発音、骑自行车 中国語学習
- 8 中国語で挨拶はなんて言うの? 你好中国語の発音、你好中国語学習
- 9 中国語でありがとうってなんて言うの? 谢谢中国語の発音、谢谢中国語学習
- 10 How to say goodbye in Chinese? 再见Chinese pronunciation, 再见Chinese learning

























