iPhone 16: オーディオミックスを使用してビデオの空間オーディオを編集する
2024 年 11 月 3 日に公開
iPhone 16 モデルでビデオを撮影すると、空間オーディオやステレオなどの複数の形式が記録され、オーディオをさらにカスタマイズできるようになります。空間オーディオをオンにしてビデオを録画すると、後でビデオのサウンドを編集できます。たとえば、カメラに向かって話している人物に焦点を合わせるために背景ノイズを低減できます。
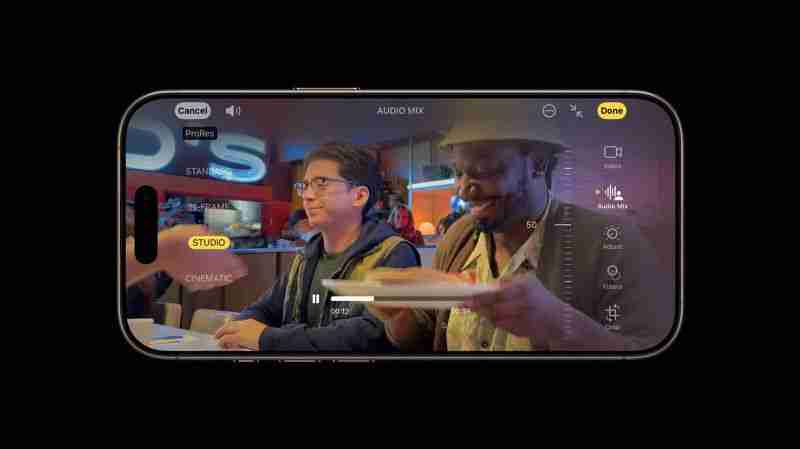
ビデオを録画すると、すべての iPhone 16 モデルで空間オーディオが自動的に有効になります。空間オーディオは、よりリアルで臨場感のあるオーディオ録音を生成しますが、新しいオーディオ ミックス機能を使用して、後から写真アプリでビデオのサウンドを編集することもできます。
オーディオ ミックスは、機械学習を使用して識別して分離します。背景の音声と音声を使用して、次のオプションのいずれかを選択してビデオの音声をリミックスできます。
- 標準: 録音した元の音声を再生します。
- インフレーム: 音声を低減します。
- スタジオ: 背景の音とリバーブを減らし、プロのスタジオで録音しているように聞こえます。
- シネマティック: すべてを入れます。映画のオーディオのように、音声を正面のトラックに流し、サラウンドに環境ノイズを残します。
オーディオ ミックスによる編集
次の手順では、オーディオを編集する方法を示します。 iPhone 16 でキャプチャしたビデオの例:
- iPhone で写真アプリを開きます。
- ビデオを開いて、編集アイコン (3 つのスライダーのように見えます) をタップします。
- [オーディオ ミックス]をタップし、次のいずれかを選択します:標準、インフレーム、スタジオ、シネマティック。
- ミックス オプションの下にあるスライダーをドラッグして、エフェクトとバックグラウンド ノイズのレベルを増減します。
- [完了]をタップして終了します。
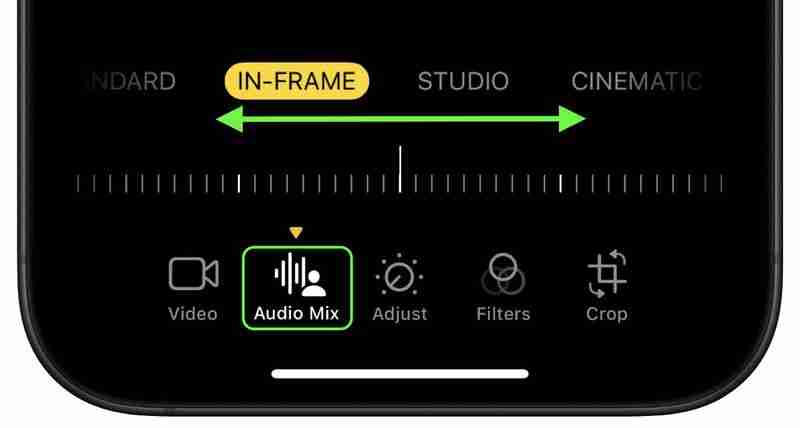
これで完了です。 iPhone 16 モデルでは、空間オーディオまたはステレオでビデオを録画すると、録画中に風切り音が自動的に軽減されます。この設定をオフにするには、[設定] ➝ [カメラ] ➝ [サウンドの録音] に移動し、[風切り音の低減] をオフにします。
リリースステートメント
この記事は次の場所に転載されています: https://www.macrumors.com/how-to/iphone-16-edit-spatial-audio-in-video-audio-mix/ 権利侵害がある場合は、study_golang@163 までご連絡ください。 comで削除してください
最新のチュートリアル
もっと>
-
 Moto S50: Motorola、新しいミッドレンジスマートフォンの発売日を設定Moto S50 Neo のリリースから 2 か月後、Motorola は Moto S50 の存在を正式に認めました。それ以来、会社はかなり忙しくなりました。一方では、Razr 折りたたみ式ラインナップを Razr 50 と Razr 50 Ultra (Amazon で現在 899.99 ドル)...テクノロジー周辺機器 2024 年 11 月 7 日に公開
Moto S50: Motorola、新しいミッドレンジスマートフォンの発売日を設定Moto S50 Neo のリリースから 2 か月後、Motorola は Moto S50 の存在を正式に認めました。それ以来、会社はかなり忙しくなりました。一方では、Razr 折りたたみ式ラインナップを Razr 50 と Razr 50 Ultra (Amazon で現在 899.99 ドル)...テクノロジー周辺機器 2024 年 11 月 7 日に公開 -
 AMD Radeon 890M iGPU は、複数のゲームでデスクトップ Nvidia GTX 1650 を上回りますAMD Strix Point はテーブルに多くの改善をもたらしました。 Zen 5 iGPU 分析で述べたように、このラインナップにはこれまでで最速の統合グラフィックスである Radeon 890M も導入されています。 Ryzen AI 300 シリーズのこの最上位 iGPU は、RDNA 3....テクノロジー周辺機器 2024 年 11 月 7 日に公開
AMD Radeon 890M iGPU は、複数のゲームでデスクトップ Nvidia GTX 1650 を上回りますAMD Strix Point はテーブルに多くの改善をもたらしました。 Zen 5 iGPU 分析で述べたように、このラインナップにはこれまでで最速の統合グラフィックスである Radeon 890M も導入されています。 Ryzen AI 300 シリーズのこの最上位 iGPU は、RDNA 3....テクノロジー周辺機器 2024 年 11 月 7 日に公開 -
 Oura スマートリングユーザーは Veri 買収に伴い血糖値関連の新機能を利用可能にOura は、血糖値を測定するために継続血糖モニター (CGM) を使用するメタボリック ヘルス アプリである Veri を買収すると発表しました。心血管、睡眠、ストレス、月経周期のモニタリングと並んで、代謝の健康状態の追跡は、すでに Oura スマート リングによって提供されています。血糖値追跡の...テクノロジー周辺機器 2024 年 11 月 7 日に公開
Oura スマートリングユーザーは Veri 買収に伴い血糖値関連の新機能を利用可能にOura は、血糖値を測定するために継続血糖モニター (CGM) を使用するメタボリック ヘルス アプリである Veri を買収すると発表しました。心血管、睡眠、ストレス、月経周期のモニタリングと並んで、代謝の健康状態の追跡は、すでに Oura スマート リングによって提供されています。血糖値追跡の...テクノロジー周辺機器 2024 年 11 月 7 日に公開 -
 JBL、Auracast対応PartyBoxスピーカーの新バージョンを発表JBL PartyBox Stage 320 と JBL PartyBox Club 120 にホワイトが登場しました。ブラック仕上げのオリジナルモデルはCES 2024で発表され、その後4月に発売されました。部分的に使用済みリサイクルプラスチックで作られた異なる色のケーシングを除けば、白いPart...テクノロジー周辺機器 2024 年 11 月 7 日に公開
JBL、Auracast対応PartyBoxスピーカーの新バージョンを発表JBL PartyBox Stage 320 と JBL PartyBox Club 120 にホワイトが登場しました。ブラック仕上げのオリジナルモデルはCES 2024で発表され、その後4月に発売されました。部分的に使用済みリサイクルプラスチックで作られた異なる色のケーシングを除けば、白いPart...テクノロジー周辺機器 2024 年 11 月 7 日に公開 -
 アルミニウム製バックプレートがスチームデッキのパフォーマンスを向上最近、ユーザー cheater00 が、LCD スチーム デッキにアルミニウム合金のバック プレートを取り付けた結果を文書化しました。さらに、投稿者は、サーマルペーストの再塗布、BIOS アップデート、設定など、デバイスに他の変更を加えずにテストが実行されたと述べています。このテストでは、ユーザーが...テクノロジー周辺機器 2024 年 11 月 7 日に公開
アルミニウム製バックプレートがスチームデッキのパフォーマンスを向上最近、ユーザー cheater00 が、LCD スチーム デッキにアルミニウム合金のバック プレートを取り付けた結果を文書化しました。さらに、投稿者は、サーマルペーストの再塗布、BIOS アップデート、設定など、デバイスに他の変更を加えずにテストが実行されたと述べています。このテストでは、ユーザーが...テクノロジー周辺機器 2024 年 11 月 7 日に公開 -
 テスラ FSD ヨーロッパと中国のリリースは 2025 年に延期テスラの完全自動運転(監視あり)サービスが年末までにヨーロッパと中国で販売承認されるだろうというイーロン・マスク氏の予測は当たらないようだ。 Tesla AI チームのロードマップには、FSD ヨーロッパ版と中国版が 2025 年の第 1 四半期に登場すると記載されているだけでなく、「規制当局の承認...テクノロジー周辺機器 2024 年 11 月 7 日に公開
テスラ FSD ヨーロッパと中国のリリースは 2025 年に延期テスラの完全自動運転(監視あり)サービスが年末までにヨーロッパと中国で販売承認されるだろうというイーロン・マスク氏の予測は当たらないようだ。 Tesla AI チームのロードマップには、FSD ヨーロッパ版と中国版が 2025 年の第 1 四半期に登場すると記載されているだけでなく、「規制当局の承認...テクノロジー周辺機器 2024 年 11 月 7 日に公開 -
 取引 | RTX 4070 と 100% DCI-P3 ディスプレイを搭載した MSI Katana 15 ゲーミング ラップトップが Amazon で大幅な価格下落を記録ここ数年、ゲーミング ラップトップは、少なくともミッドレンジ セグメントにおいて、品質と価格/パフォーマンスの両方において劇的に向上しました。現在では、十分なゲーム パフォーマンスを提供するだけでなく、優れたディスプレイを競争力のある価格で提供するマシンがたくさん見つかります。 2023 MSI K...テクノロジー周辺機器 2024 年 11 月 7 日に公開
取引 | RTX 4070 と 100% DCI-P3 ディスプレイを搭載した MSI Katana 15 ゲーミング ラップトップが Amazon で大幅な価格下落を記録ここ数年、ゲーミング ラップトップは、少なくともミッドレンジ セグメントにおいて、品質と価格/パフォーマンスの両方において劇的に向上しました。現在では、十分なゲーム パフォーマンスを提供するだけでなく、優れたディスプレイを競争力のある価格で提供するマシンがたくさん見つかります。 2023 MSI K...テクノロジー周辺機器 2024 年 11 月 7 日に公開 -
 Apple、iPhone 16発売のための9月9日のイベントを確認今週初め、ブルームバーグのアナリスト、マーク・ガーマン氏は、アップルが9月10日に新しいiPhoneを発表するだろうと予測した。ガーマン氏はこうしたことについてはいつも的中しているが、彼の予測は少し外れていた、Appleは、9月9日の10:00 PDTに開催される「It's Glowtime...テクノロジー周辺機器 2024 年 11 月 7 日に公開
Apple、iPhone 16発売のための9月9日のイベントを確認今週初め、ブルームバーグのアナリスト、マーク・ガーマン氏は、アップルが9月10日に新しいiPhoneを発表するだろうと予測した。ガーマン氏はこうしたことについてはいつも的中しているが、彼の予測は少し外れていた、Appleは、9月9日の10:00 PDTに開催される「It's Glowtime...テクノロジー周辺機器 2024 年 11 月 7 日に公開 -
 Backfire Boards、NALU e-スケートボードキャンペーンを間もなく開始NALU e スケートボードは、他のボード スポーツの流動的な体験を再現する独自の特性セットを提供することで、サーフィンとスノーボード シーズンの間の架け橋としての役割を果たします。 NALU には隠れたデュアル ハブ モーターが組み込まれており、Backfire はサーフィンの感覚を再現するために...テクノロジー周辺機器 2024 年 11 月 7 日に公開
Backfire Boards、NALU e-スケートボードキャンペーンを間もなく開始NALU e スケートボードは、他のボード スポーツの流動的な体験を再現する独自の特性セットを提供することで、サーフィンとスノーボード シーズンの間の架け橋としての役割を果たします。 NALU には隠れたデュアル ハブ モーターが組み込まれており、Backfire はサーフィンの感覚を再現するために...テクノロジー周辺機器 2024 年 11 月 7 日に公開 -
 名誉: 新しいスマートフォンには、最新の SoC、50 MP メインカメラ、IP 認証が搭載されていますHonor は、すでにレビューした Honor Magic6 Pro など、特に強力で設備の整ったスマートフォンだけでなく、より手頃な価格のモデルも提供しています。彼の目的のために、Honor は別のスマートフォン、すなわち Honor Play 60 Plus をからかいました。新しいスマートフォ...テクノロジー周辺機器 2024 年 11 月 7 日に公開
名誉: 新しいスマートフォンには、最新の SoC、50 MP メインカメラ、IP 認証が搭載されていますHonor は、すでにレビューした Honor Magic6 Pro など、特に強力で設備の整ったスマートフォンだけでなく、より手頃な価格のモデルも提供しています。彼の目的のために、Honor は別のスマートフォン、すなわち Honor Play 60 Plus をからかいました。新しいスマートフォ...テクノロジー周辺機器 2024 年 11 月 7 日に公開 -
 Alienware AW2725QF: デル、ヨーロッパ、英国、米国で新しいデュアル ディスプレイ モードのゲーミング モニターをリリースDell は、最初のデビューから約 1 か月後、最新の Alienware ゲーミング モニターをリリースしました。予想通り、Alienware AW2725QF は米国で 599 ドルで販売されており、より高価な QD-OLED ベースの Alienware AW2725DF (Amazon で現...テクノロジー周辺機器 2024 年 11 月 7 日に公開
Alienware AW2725QF: デル、ヨーロッパ、英国、米国で新しいデュアル ディスプレイ モードのゲーミング モニターをリリースDell は、最初のデビューから約 1 か月後、最新の Alienware ゲーミング モニターをリリースしました。予想通り、Alienware AW2725QF は米国で 599 ドルで販売されており、より高価な QD-OLED ベースの Alienware AW2725DF (Amazon で現...テクノロジー周辺機器 2024 年 11 月 7 日に公開 -
 スマートスケール市場は2028年までにさらに1億ドル以上の価値が見込まれる家庭用テクノロジーは、消費者が次の個人用電子体重計もスマートにするオプションを選べるところまで進歩しました。少なくとも市場調査グループ Technavio によると、「スマート」バージョンはますます強力で役立つ家庭用健康追跡ツールとみなされています。 同社の最新調査によると、消費者がこれまで以上に情...テクノロジー周辺機器 2024 年 11 月 7 日に公開
スマートスケール市場は2028年までにさらに1億ドル以上の価値が見込まれる家庭用テクノロジーは、消費者が次の個人用電子体重計もスマートにするオプションを選べるところまで進歩しました。少なくとも市場調査グループ Technavio によると、「スマート」バージョンはますます強力で役立つ家庭用健康追跡ツールとみなされています。 同社の最新調査によると、消費者がこれまで以上に情...テクノロジー周辺機器 2024 年 11 月 7 日に公開 -
 Vivo、高速ディスプレイとハイエンドハードウェアを備えた新しいミッドレンジタブレットをリリースVivo は今年、X Fold3 Pro や X100 Pro (Amazon で現在 925 ドル) などの主力オプションを含む、さまざまな Android デバイスをリリースしました。そして今回、約3か月前に登場したPad3 Proの安価な代替品であるPad3を発表した。予想通り、Pad3 は、...テクノロジー周辺機器 2024 年 11 月 7 日に公開
Vivo、高速ディスプレイとハイエンドハードウェアを備えた新しいミッドレンジタブレットをリリースVivo は今年、X Fold3 Pro や X100 Pro (Amazon で現在 925 ドル) などの主力オプションを含む、さまざまな Android デバイスをリリースしました。そして今回、約3か月前に登場したPad3 Proの安価な代替品であるPad3を発表した。予想通り、Pad3 は、...テクノロジー周辺機器 2024 年 11 月 7 日に公開 -
 Debian ベースの Q4OS 5.6 には、デスクトップ プロファイラーと Calamares の改善が含まれていますコードネーム Aquarius の Q4OS 5 は 2023 年半ばから提供されており、少なくとも 2028 年 6 月まで長期サポートを受ける予定です。この Linux ディストリビューションの最新アップデートは Q4OS 5.6 です。 Debian Bookworm 12.7 アップデートに...テクノロジー周辺機器 2024 年 11 月 7 日に公開
Debian ベースの Q4OS 5.6 には、デスクトップ プロファイラーと Calamares の改善が含まれていますコードネーム Aquarius の Q4OS 5 は 2023 年半ばから提供されており、少なくとも 2028 年 6 月まで長期サポートを受ける予定です。この Linux ディストリビューションの最新アップデートは Q4OS 5.6 です。 Debian Bookworm 12.7 アップデートに...テクノロジー周辺機器 2024 年 11 月 7 日に公開
中国語を勉強する
- 1 「歩く」は中国語で何と言いますか? 走路 中国語の発音、走路 中国語学習
- 2 「飛行機に乗る」は中国語で何と言いますか? 坐飞机 中国語の発音、坐飞机 中国語学習
- 3 「電車に乗る」は中国語で何と言いますか? 坐火车 中国語の発音、坐火车 中国語学習
- 4 「バスに乗る」は中国語で何と言いますか? 坐车 中国語の発音、坐车 中国語学習
- 5 中国語でドライブは何と言うでしょう? 开车 中国語の発音、开车 中国語学習
- 6 水泳は中国語で何と言うでしょう? 游泳 中国語の発音、游泳 中国語学習
- 7 中国語で自転車に乗るってなんて言うの? 骑自行车 中国語の発音、骑自行车 中国語学習
- 8 中国語で挨拶はなんて言うの? 你好中国語の発音、你好中国語学習
- 9 中国語でありがとうってなんて言うの? 谢谢中国語の発音、谢谢中国語学習
- 10 How to say goodbye in Chinese? 再见Chinese pronunciation, 再见Chinese learning

























