仮想マシンに Windows 10 Enterprise をインストールする方法
Windows 10 がリリースされてから数日が経過しました。 「Windows 8.1からWindows 10にアップグレードしようか」と考えている人は多いでしょう。 Windows 7 ユーザーの中には、試してみたくてうずうずしている人もいます。まだ懸念がある場合は、急いでアップグレードしないでください。 仮想マシンに Windows 10 をインストールして、それを体験してから、物理コンピュータでアップグレードするかどうかを決定することもできます。
VMware Workstation や VirtualBox などの仮想マシンがコンピュータにインストールされていることを確認してください。ここでは、VMware Workstation を使用して、仮想マシンに Windows 10 Enterprise をインストールする方法を示します。
仮想マシンに Windows 10 をインストールする方法
まずWindows 10のISOイメージファイルを用意します。 Microsoft Windows 10 ダウンロード ページから入手してください。 32ビット版と64ビット版からお選びいただけます。
ステップ 1: VMware Workstation ソフトウェアを起動します。 ファイル > 新しい仮想マシン をクリックします。
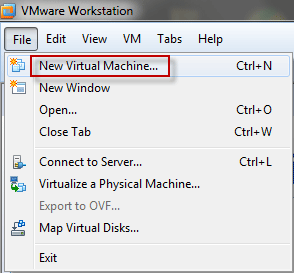
ステップ 2: 標準 (推奨) を選択し、次へ をクリックします。
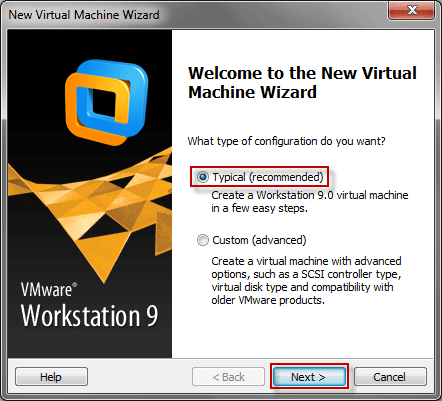
ステップ 3: インストーラー ディスク イメージ ファイル (iso)を選択します。 参照をクリックします。
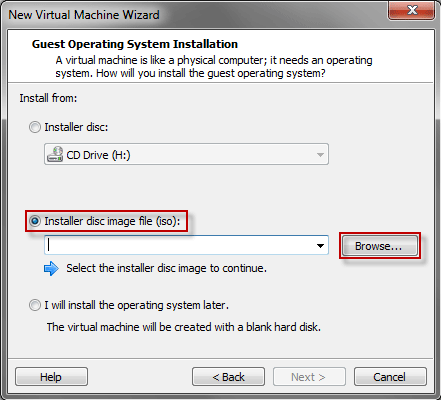
ステップ 4: Windows 10 ISO イメージ ファイルの場所に移動します。それを選択し、開くをクリックします。
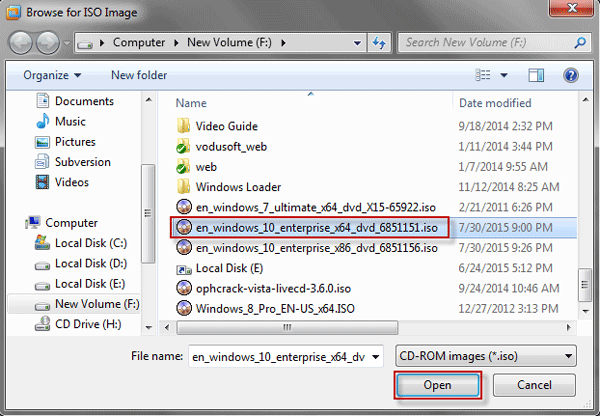
ステップ 5: Windows 10 インストール ISO イメージ ファイルが仮想マシンに追加されます。次に、次へをクリックします。
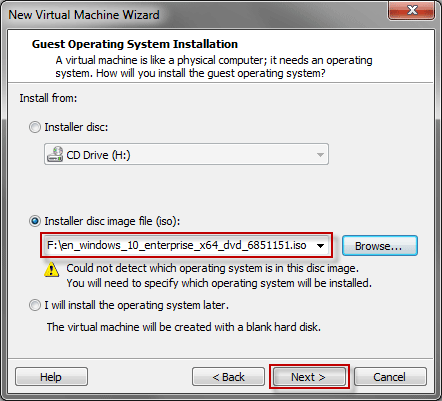
ヒント: オペレーティング システムを検出できなかったことを示す警告メッセージが表示されます。どうでも。これは、Windows 10 が以前のバージョンの VMware Workstation に追加されていないだけです。
ステップ 6: ゲスト オペレーティング システムとして Microsoft Windowsを選択します。 Windows 8×64を選択します。
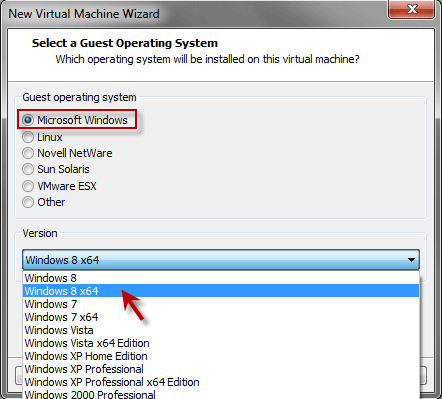
ステップ 7: 仮想マシンに名前を付け、その場所を指定します。次に、次へをクリックします。
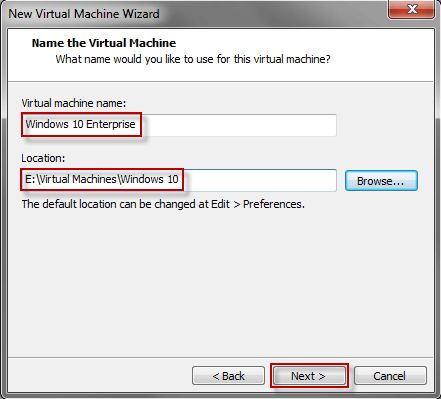
ステップ 8: ディスク容量を指定し、仮想ディスクを単一のファイルとして保存するを選択します。次に、次へをクリックし、完了をクリックします。
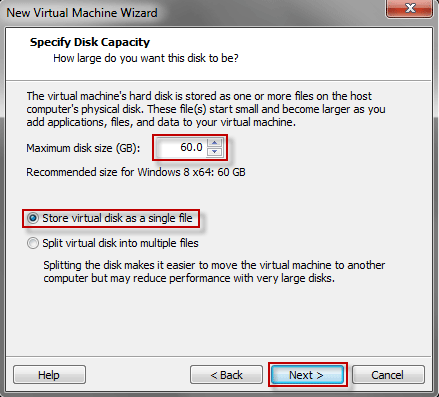
ステップ 9: VM > 設定をクリックします。
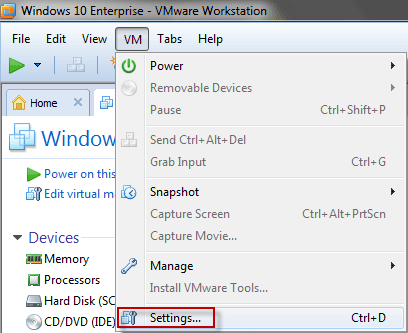
ステップ 10: 仮想マシンのメモリを指定します (少なくとも 2 GB)。
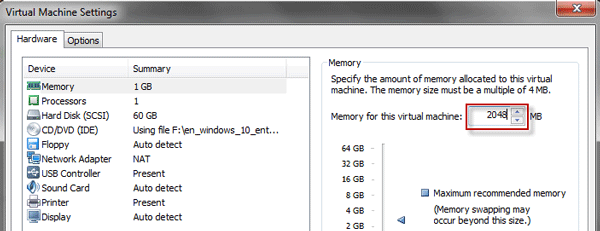
ステップ 11: この仮想マシンのパワーオンをクリックします。
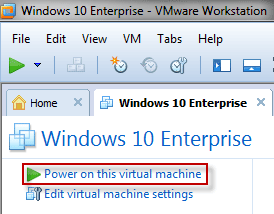
ステップ 12: Windows セットアップが開始されます。言語を選択し、次へをクリックします。
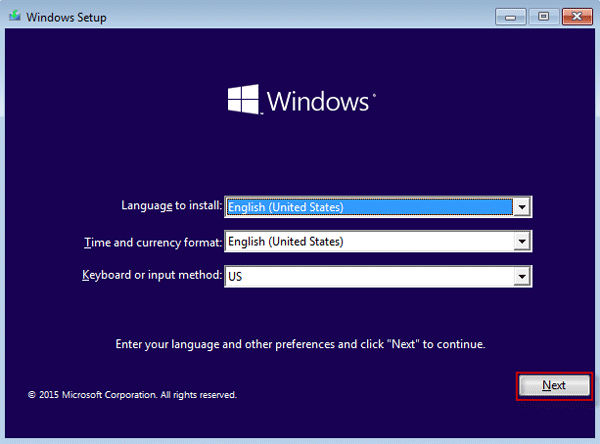
ステップ 13: 今すぐインストールをクリックします。
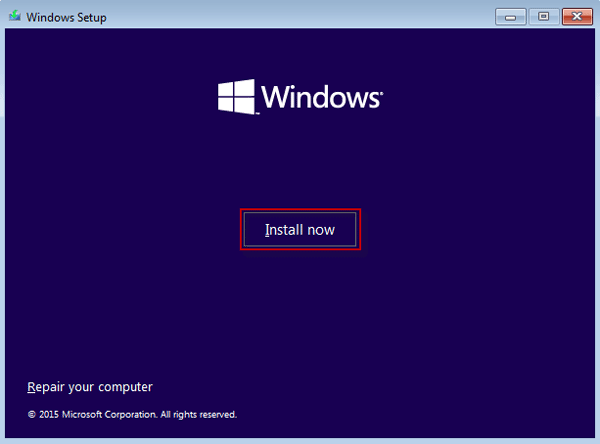
ステップ 14: 画面に セットアップを開始しています と表示され、ライセンス条項が表示されます。 ライセンス条項に同意しますにチェックを入れ、次へをクリックします。
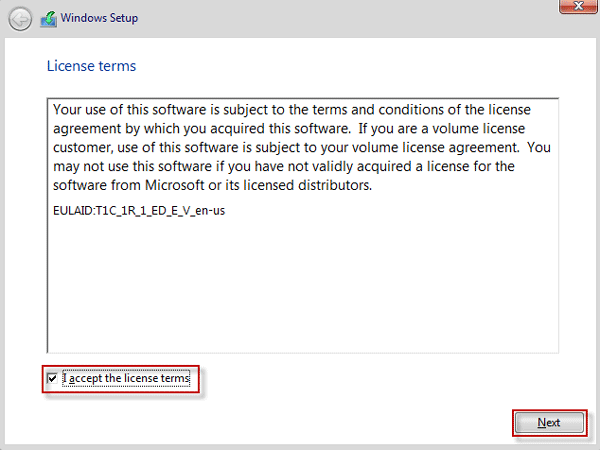
ステップ 15: カスタム: Windows のみをインストールする (詳細) を選択します。最初のオプションはアップグレードです。
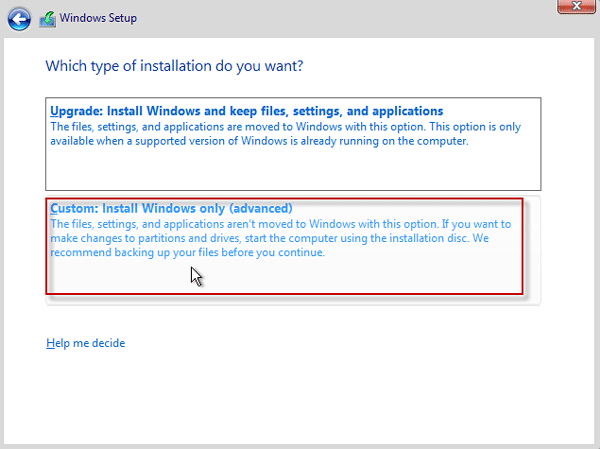
ステップ 16: この仮想マシンで Windows 10 のインストール プロセスが開始されます。しばらくお待ちください。
ステップ 17: 数分後、仮想マシンが再起動して Windows 10 のインストールを続行します。
ステップ 18: 構成後、仮想マシンが再度再起動され、以下の画面が表示されます。 高速設定を使用するをクリックします。
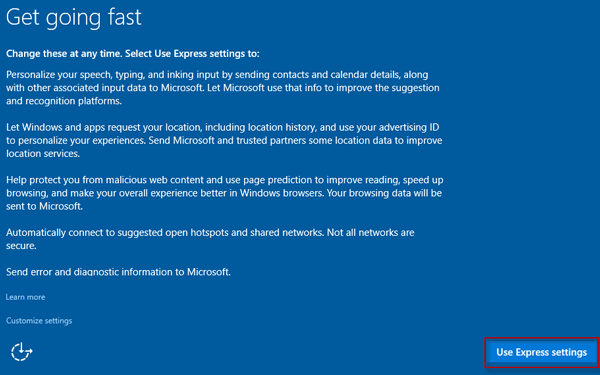
ステップ 19: すぐに Windows 10 が起動し、こんにちは、設定を行っていますが表示されます。この仮想マシンをオフにせず、しばらくお待ちください。
ステップ 20: すべての設定が完了すると、次の画面が表示されます。 ドメインに参加するを選択し、続行をクリックします。
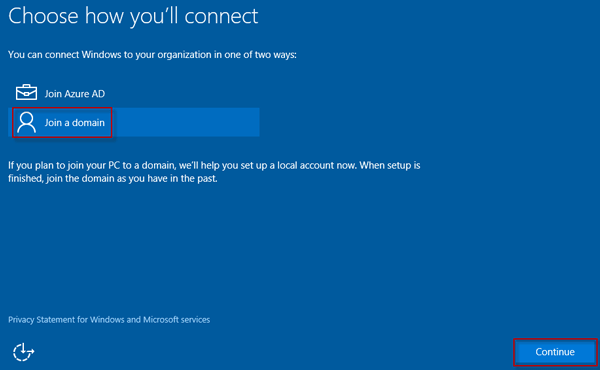
ステップ 21: この仮想マシンにインストールされている Windows 10 へのログインに使用するローカル アカウントを作成します。必要に応じてパスワードを作成します。ただし、他の人が推測して忘れてしまった場合に備えて、覚えやすい強力なパスワードを作成してください。次に、次へをクリックします。
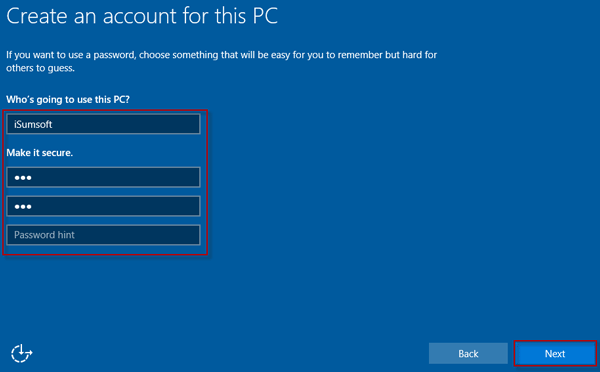
ヒント: 今設定したパスワードを忘れた場合はどうすればよいですか?落ち着いて。 USB を使用して忘れた Windows 10 パスワードをリセットできます。
ステップ 22: この時点で、この仮想マシンには Windows 10 がほぼインストールされています。アプリをセットアップすると、Windows 10 に自動的にログインします。その後、この仮想マシンで Windows 10 を楽しむことができます。
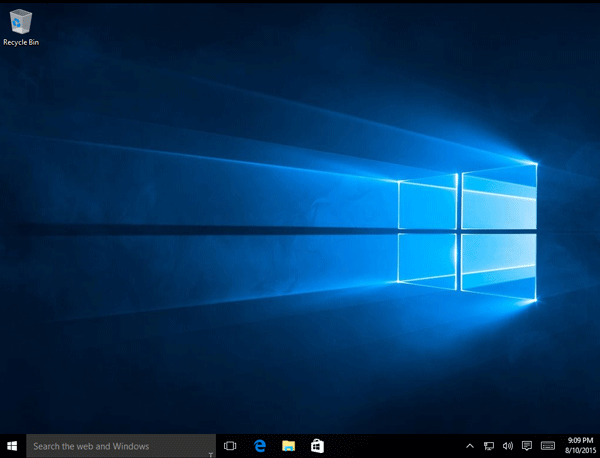
ヒント: コンピューターで VirtualBox を使用している場合、仮想マシンに Windows 10 をインストールするのと似ています。通常、最初に新しい仮想マシンを作成し、次にこの仮想マシンをパワーオンして Windows 10 をインストールします。
-
 非生物因子の起動クラッシュを解決するための効果的な方法あなたがゲームファンなら、あなたは非生物的要因をプレイしたに違いないと思います。ゲームのクラッシュのためにプレイできなかったことはありますか?あなたがそれを修正する方法がわからない場合、このMinitoolの記事は、スタートアップでの非生物的因子がクラッシュするというこの問題を解決するためのいくつか...ソフトウェアチュートリアル 2025-04-13に投稿されました
非生物因子の起動クラッシュを解決するための効果的な方法あなたがゲームファンなら、あなたは非生物的要因をプレイしたに違いないと思います。ゲームのクラッシュのためにプレイできなかったことはありますか?あなたがそれを修正する方法がわからない場合、このMinitoolの記事は、スタートアップでの非生物的因子がクラッシュするというこの問題を解決するためのいくつか...ソフトウェアチュートリアル 2025-04-13に投稿されました -
 YahooリダイレクトウイルスをMACで完全に除去する方法は?選択したブラウザや検索エンジンに関係なく、MacのWebブラウザがYahooにリダイレクトされていますか? これは、ブラウザのハイジャッカー感染の可能性を示しています。 Yahoo自体は安全ですが、この悪意のあるソフトウェアは危険であり、すぐに削除する必要があります。 このガイドは、Yahoo S...ソフトウェアチュートリアル 2025-04-13に投稿されました
YahooリダイレクトウイルスをMACで完全に除去する方法は?選択したブラウザや検索エンジンに関係なく、MacのWebブラウザがYahooにリダイレクトされていますか? これは、ブラウザのハイジャッカー感染の可能性を示しています。 Yahoo自体は安全ですが、この悪意のあるソフトウェアは危険であり、すぐに削除する必要があります。 このガイドは、Yahoo S...ソフトウェアチュートリアル 2025-04-13に投稿されました -
 Mac Big Surクリーニングハードディスクスペース:クリア可能なスペースを削除する方法は? 【内部および外部ストレージ】Macos Big Sur Space Cleaning Guide:解放可能なスペース Macos Big Surの不十分なディスクスペースは一般的な問題であり、デバイスのパフォーマンスに影響を与え、重要なファイルとメディアのストレージを妨げ、遅いコンピューターを実行します。この問題を修正する...ソフトウェアチュートリアル 2025-04-13に投稿されました
Mac Big Surクリーニングハードディスクスペース:クリア可能なスペースを削除する方法は? 【内部および外部ストレージ】Macos Big Sur Space Cleaning Guide:解放可能なスペース Macos Big Surの不十分なディスクスペースは一般的な問題であり、デバイスのパフォーマンスに影響を与え、重要なファイルとメディアのストレージを妨げ、遅いコンピューターを実行します。この問題を修正する...ソフトウェアチュートリアル 2025-04-13に投稿されました -
 Windows 10 KB5050081インストールガイドWindows 10 KB5050081更新詳細な説明とインストールのトラブルシューティング Windows 10 KB5050081アップデートが公式にリリースされ、多くの改善がもたらされました。この記事では、このアップデートのハイライトを強調し、KB5050081のインストールに失敗した問題...ソフトウェアチュートリアル 2025-04-13に投稿されました
Windows 10 KB5050081インストールガイドWindows 10 KB5050081更新詳細な説明とインストールのトラブルシューティング Windows 10 KB5050081アップデートが公式にリリースされ、多くの改善がもたらされました。この記事では、このアップデートのハイライトを強調し、KB5050081のインストールに失敗した問題...ソフトウェアチュートリアル 2025-04-13に投稿されました -
 Microsoft Wordリボンを隠して復元するためのヒントMicrosoft Wordリボンは、あなたの親友であるか、邪魔にならないようにしたい迷惑な小さな機能になります。明らかにフォーマットするために必要です。すべてのフォントの変更またはページブレイクは、そのリボンのおかげで行われます。ただし、クリスタルとしてできるだけ単語ドキュメントのビューをクリア...ソフトウェアチュートリアル 2025-04-12に投稿されました
Microsoft Wordリボンを隠して復元するためのヒントMicrosoft Wordリボンは、あなたの親友であるか、邪魔にならないようにしたい迷惑な小さな機能になります。明らかにフォーマットするために必要です。すべてのフォントの変更またはページブレイクは、そのリボンのおかげで行われます。ただし、クリスタルとしてできるだけ単語ドキュメントのビューをクリア...ソフトウェアチュートリアル 2025-04-12に投稿されました -
 shapr3d簡略化された木工生産、5つの初心者のヒントWoodworkingの黄金律:「2回測定し、1回カットします。」しかし、正確な測定は正確な計画から始まります。鉛筆と紙のデザインは何世代にもわたって木工を提供していますが、コンピューター支援デザイン(CAD)は、より速く、より正確で、適応性のある青写真を提供します。 最近、ユーザーフレンド...ソフトウェアチュートリアル 2025-04-12に投稿されました
shapr3d簡略化された木工生産、5つの初心者のヒントWoodworkingの黄金律:「2回測定し、1回カットします。」しかし、正確な測定は正確な計画から始まります。鉛筆と紙のデザインは何世代にもわたって木工を提供していますが、コンピューター支援デザイン(CAD)は、より速く、より正確で、適応性のある青写真を提供します。 最近、ユーザーフレンド...ソフトウェアチュートリアル 2025-04-12に投稿されました -
 iOS 18.4の更新後、一部のユーザーはCarPlayに問題がありますiOS 18.4に起因するcarplayの失敗更新:接続の問題と失われた通知 Appleは最近、新しい絵文字、AI機能、優先通知、およびCarPlayのいくつかの変更を含む非常に期待されているiOS 18.4アップデートをリリースしました。ただし、これらの変更は善よりも害を及ぼしているようで、多...ソフトウェアチュートリアル 2025-04-12に投稿されました
iOS 18.4の更新後、一部のユーザーはCarPlayに問題がありますiOS 18.4に起因するcarplayの失敗更新:接続の問題と失われた通知 Appleは最近、新しい絵文字、AI機能、優先通知、およびCarPlayのいくつかの変更を含む非常に期待されているiOS 18.4アップデートをリリースしました。ただし、これらの変更は善よりも害を及ぼしているようで、多...ソフトウェアチュートリアル 2025-04-12に投稿されました -
 携帯電話スピーカーから水をすばやく排出する方法水耐性の携帯電話でさえ、水曝露によるスピーカーの損傷を免れません。 濡れたスピーカーは、こもった音をもたらし、音楽や電話に影響を与えます。 水による損傷はしばしば保証を無効にするため、DIYソリューションは非常に重要です。 携帯電話のスピーカーから水を効果的に除去する方法を探りましょう。...ソフトウェアチュートリアル 2025-04-12に投稿されました
携帯電話スピーカーから水をすばやく排出する方法水耐性の携帯電話でさえ、水曝露によるスピーカーの損傷を免れません。 濡れたスピーカーは、こもった音をもたらし、音楽や電話に影響を与えます。 水による損傷はしばしば保証を無効にするため、DIYソリューションは非常に重要です。 携帯電話のスピーカーから水を効果的に除去する方法を探りましょう。...ソフトウェアチュートリアル 2025-04-12に投稿されました -
 ルーターをアップグレードすると、ネットワークエクスペリエンスが向上する可能性がありますあなたの家のアップグレードwi-fi:ルーター選択のガイド インターネットサービスプロバイダーはルーターを提供した可能性がありますが、アップグレードはホームネットワークを大幅に改善できます。 このガイドは、交換品を選択するときに何を探すべきかを理解するのに役立ちます。 ルーターとインターネットパッ...ソフトウェアチュートリアル 2025-04-12に投稿されました
ルーターをアップグレードすると、ネットワークエクスペリエンスが向上する可能性がありますあなたの家のアップグレードwi-fi:ルーター選択のガイド インターネットサービスプロバイダーはルーターを提供した可能性がありますが、アップグレードはホームネットワークを大幅に改善できます。 このガイドは、交換品を選択するときに何を探すべきかを理解するのに役立ちます。 ルーターとインターネットパッ...ソフトウェアチュートリアル 2025-04-12に投稿されました -
 タイムマシンのバックアップを削除する方法は?消去してやり直す方法は?Time Machine:あなたのMacの親友、そしてそのバックアップを管理する方法 Appleの組み込みバックアップソリューションであるTime Machineは、自動増分バックアップを提供し、複数のファイルバージョンを保存して簡単に回復します。 ただし、これらのバックアップは重要な保管スペ...ソフトウェアチュートリアル 2025-03-25に投稿されました
タイムマシンのバックアップを削除する方法は?消去してやり直す方法は?Time Machine:あなたのMacの親友、そしてそのバックアップを管理する方法 Appleの組み込みバックアップソリューションであるTime Machineは、自動増分バックアップを提供し、複数のファイルバージョンを保存して簡単に回復します。 ただし、これらのバックアップは重要な保管スペ...ソフトウェアチュートリアル 2025-03-25に投稿されました -
 人々があなたのWi-Fiを盗まないようにする方法Wi-Fiネットワークを保護することは、オンラインセキュリティとプライバシーに不可欠です。 許可されていないアクセスは、閲覧履歴と保存されたファイルを公開する可能性があります。 幸いなことに、ネットワークを保護することは、あなたが思っているよりも簡単です。歓迎されないゲストをWi-Fiから遠ざ...ソフトウェアチュートリアル 2025-03-25に投稿されました
人々があなたのWi-Fiを盗まないようにする方法Wi-Fiネットワークを保護することは、オンラインセキュリティとプライバシーに不可欠です。 許可されていないアクセスは、閲覧履歴と保存されたファイルを公開する可能性があります。 幸いなことに、ネットワークを保護することは、あなたが思っているよりも簡単です。歓迎されないゲストをWi-Fiから遠ざ...ソフトウェアチュートリアル 2025-03-25に投稿されました -
 Android用の「私のデバイスを見つける」により、人々を追跡できるようになりましたAndroid私のデバイスアプリは、新しいユーザーフレンドリーなインターフェイスで更新されていることがわかりました。現在、個別の「デバイス」と「人」のタブを備えているため、友人や家族との位置共有を簡素化し、ミートアップを簡単に調整したり、子供の安全な到着を確認したりできます。 Pixelデバイス...ソフトウェアチュートリアル 2025-03-25に投稿されました
Android用の「私のデバイスを見つける」により、人々を追跡できるようになりましたAndroid私のデバイスアプリは、新しいユーザーフレンドリーなインターフェイスで更新されていることがわかりました。現在、個別の「デバイス」と「人」のタブを備えているため、友人や家族との位置共有を簡素化し、ミートアップを簡単に調整したり、子供の安全な到着を確認したりできます。 Pixelデバイス...ソフトウェアチュートリアル 2025-03-25に投稿されました -
 Excelの通貨対会計番号形式:違いは何ですか?Excel通貨と会計番号形式の詳細な説明:いつ使用するのか? この記事では、Excelの通貨および会計番号形式のニュアンスを掘り下げ、スプレッドシートに合った形式をより適切に選択するのに役立ちます。どちらも、選択した通貨のシンボルを含む通貨値を表示するために使用されますが、デフォルトのアライメン...ソフトウェアチュートリアル 2025-03-25に投稿されました
Excelの通貨対会計番号形式:違いは何ですか?Excel通貨と会計番号形式の詳細な説明:いつ使用するのか? この記事では、Excelの通貨および会計番号形式のニュアンスを掘り下げ、スプレッドシートに合った形式をより適切に選択するのに役立ちます。どちらも、選択した通貨のシンボルを含む通貨値を表示するために使用されますが、デフォルトのアライメン...ソフトウェアチュートリアル 2025-03-25に投稿されました -
 より多くのポッドキャストを聴くための4つのヒント、より速く今日入手可能なポッドキャストの膨大な量は圧倒的です! 科学から真の犯罪まで、あらゆる関心のためのポッドキャストがあります。しかし、この豊富さは、非整備されたエピソードのバックログの増加につながる可能性があります。 ポッドキャストキューを征服する方法は次のとおりです。 1。再生をスピード...ソフトウェアチュートリアル 2025-03-25に投稿されました
より多くのポッドキャストを聴くための4つのヒント、より速く今日入手可能なポッドキャストの膨大な量は圧倒的です! 科学から真の犯罪まで、あらゆる関心のためのポッドキャストがあります。しかし、この豊富さは、非整備されたエピソードのバックログの増加につながる可能性があります。 ポッドキャストキューを征服する方法は次のとおりです。 1。再生をスピード...ソフトウェアチュートリアル 2025-03-25に投稿されました
中国語を勉強する
- 1 「歩く」は中国語で何と言いますか? 走路 中国語の発音、走路 中国語学習
- 2 「飛行機に乗る」は中国語で何と言いますか? 坐飞机 中国語の発音、坐飞机 中国語学習
- 3 「電車に乗る」は中国語で何と言いますか? 坐火车 中国語の発音、坐火车 中国語学習
- 4 「バスに乗る」は中国語で何と言いますか? 坐车 中国語の発音、坐车 中国語学習
- 5 中国語でドライブは何と言うでしょう? 开车 中国語の発音、开车 中国語学習
- 6 水泳は中国語で何と言うでしょう? 游泳 中国語の発音、游泳 中国語学習
- 7 中国語で自転車に乗るってなんて言うの? 骑自行车 中国語の発音、骑自行车 中国語学習
- 8 中国語で挨拶はなんて言うの? 你好中国語の発音、你好中国語学習
- 9 中国語でありがとうってなんて言うの? 谢谢中国語の発音、谢谢中国語学習
- 10 How to say goodbye in Chinese? 再见Chinese pronunciation, 再见Chinese learning

























