God of War Ragnarok の遅延/カクつき/FPS が PC で低下する |修正
PC 版の God of War Ragnarok のリリース後、ゲームのラグ、カクつき、FPS の低下が多くのユーザーを悩ませました。現在同じ状況にある場合は、この MiniTool ガイドの解決策を実装することで、God of War Ragnarok の遅れ問題を解決できます。
God of War Ragnarok の遅れ/途切れ/FPS Drops
God of War Ragnarok は、ソニー インタラクティブ エンタテインメントから発売されたアクション アドベンチャー ゲームです。 2024 年 9 月 19 日に Windows で発売されて以来、非常に高い売上を達成しています。ただし、このゲームは常に完璧であるとは限りません。また、God of War Ragnarok のクラッシュ、ゲームが起動しないなどの苦情も多く寄せられています。この記事では主に God of War Ragnarok の遅延/途切れ/FPS 低下の解決策について説明します。
解決策は、次の理由を中心に展開しています。不十分なシステム構成、破損したゲームファイル、高いゲーム設定など、ラグの問題が発生します。詳細を確認するには読み続けてください。
God of War Ragnarok ラグ修正オンPC
高度なトラブルシューティング方法に進む前に、以下の基本的な修正を実行することをお勧めします:
- ゲーム/コンピューターを再起動します。
- 換気をします。コンピュータの CPU 温度が高すぎないことを確認してください。
- コンピュータのネットワーク接続を確認し、良好であることを確認してください。安定しています。
- Windows システムを最新バージョンに更新します。
- グラフィック カード ドライバーを更新します。
God of War Ragnarok の遅延問題が、上記の方法に加えて、次の高度なアプローチを検討することもできます。
解決策 1. システム仕様を確認します
コンピュータの構成を要件を満たすようにします。ゲームの最小システム要件は、ゲームをスムーズに実行するための重要なステップです。したがって、GPU、ディスク、プロセッサなどのハードウェアがゲーム要件を満たしているかどうかを確認して確認する必要があります。そうでない場合は、実際の状況に応じてアップグレードすることを検討してください。
関連項目: ゲーム PC をアップグレードする方法?詳細な手順はここにあります
修正 2. バックグラウンド タスクを無効にする
バックグラウンドで多くのタスクが実行されている場合、システム リソースの使用量が高くなり、「God of War Ragnarok PC のカクつき」が発生する可能性があります。この場合、不要なバックグラウンドプロセスをすべて停止してシステムリソースを解放する必要があります。 タスク マネージャーから、または堅牢な PC チューンアップ ユーティリティ – MiniTool System Booster を使用してプロセスを終了できます。
修正 3. ゲーム グラフィック設定を下げる
グラフィックス カードのパフォーマンスが不十分であることも、God of War Ragnarok の FPS 低下/遅延の要因となります。グラフィックス カードのアップグレードに加えて、ゲームの設定を下げてグラフィックス カードへの負担を軽減することもできます。
修正 4. ゲーム モードを有効にする
Windows にはゲームが内蔵されていますモード。このモードでは、コンピューターはゲームの実行に CPU および GPU リソースを優先し、他のバックグラウンド プロセスのリソース使用量を削減します。さらに、フレーム レートの安定化にも役立ちます。これを有効にするには、以下の手順に従ってください。
ステップ 1. Windows I キーの組み合わせを押して、設定を開きます。
ステップ 2. ゲーム を選択します。 .
ステップ 3. ゲームモードセクションに移動し、ゲームの下のボタンを切り替えます。モードをオンにします。
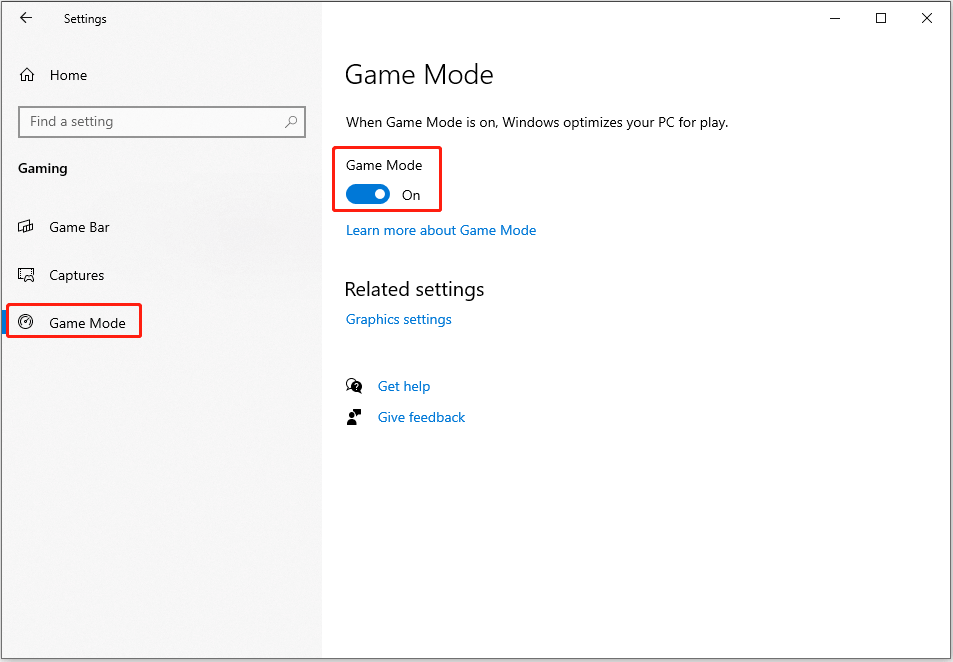
修正 5. 互換モードでゲームを実行する
互換モードでゲームを実行することも、God of War Ragnarok の遅れを改善する効果的な方法です。主な手順は次のとおりです。
ステップ 1. Steam を起動し、ライブラリ セクションに移動します。
ステップ 2. God of War Ragnarok[] を右クリックします。 &&&] を選択し、管理 > ローカル ファイルの参照を選択します。
ステップ3. 実行可能ファイルを右クリックし、プロパティを選択します。
ステップ 4.互換性タブで、互換モードでこのプログラムを実行するにチェックを入れます。 オプションを選択し、ドロップダウン メニューから Windows 8 を選択します。
ステップ 5.Apply > OK をクリックします。
これでゲームを起動し、遅延の問題が解消されるかどうかを確認できます。修正 6. の整合性を確認します。ゲーム ファイルゲーム ファイルが破損したり欠落したりすると、ゲームの遅延やフリーズが発生する可能性があります。この場合、ゲーム ファイルの整合性を検証して、破損または欠落したデータを修復および置き換えることを選択できます。ここでは、Steam を例にして、ゲーム ファイルの整合性を確認する方法を説明します。ステップ 1. Steam で、ライブラリ セクションに移動します。
ステップ 2. 右-God of War Ragnarokをクリックし、プロパティを選択します。
ステップ 3.インストールされたファイルタブで、右側のペインからゲーム ファイルの整合性を確認をクリックします。
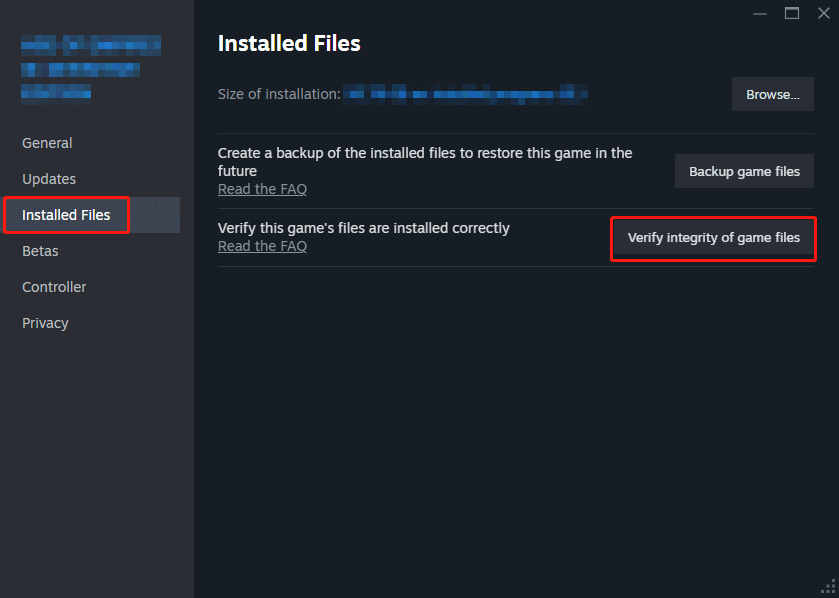
-
 Windows で IP アドレスを使用して PC 間でファイルを共有する方法IP アドレスを使用して FTP 経由でファイルを送受信できることをご存知ですか? MiniTool のこの投稿では、IP アドレスを使用して PC 間でファイルを共有する方法を紹介します。 IP アドレスは、ネットワーク上のシステムを識別するために使用されます。したがって、この IP アドレスを使...ソフトウェアチュートリアル 2024 年 11 月 9 日に公開
Windows で IP アドレスを使用して PC 間でファイルを共有する方法IP アドレスを使用して FTP 経由でファイルを送受信できることをご存知ですか? MiniTool のこの投稿では、IP アドレスを使用して PC 間でファイルを共有する方法を紹介します。 IP アドレスは、ネットワーク上のシステムを識別するために使用されます。したがって、この IP アドレスを使...ソフトウェアチュートリアル 2024 年 11 月 9 日に公開 -
 簡単に修正 – Windows 10/11 での Black Ops 6 の黒い画面Black Ops 6 の開始時またはゲームの途中で黒い画面が表示されることほどイライラすることはありません。心配しないで。 MiniTool Solution のこのガイドでは、Black Ops 6 の黒い画面を段階的に解決する方法について説明します。Call of Duty Black Ops...ソフトウェアチュートリアル 2024 年 11 月 9 日に公開
簡単に修正 – Windows 10/11 での Black Ops 6 の黒い画面Black Ops 6 の開始時またはゲームの途中で黒い画面が表示されることほどイライラすることはありません。心配しないで。 MiniTool Solution のこのガイドでは、Black Ops 6 の黒い画面を段階的に解決する方法について説明します。Call of Duty Black Ops...ソフトウェアチュートリアル 2024 年 11 月 9 日に公開 -
 Windows 11はWebカメラに関する大きな問題を修正中Microsoft は最近、Windows 11 から恣意的で非常に限定的な制限を解除するという点で順調に進んでいます。最新のものは、おそらく皆さんもご存知の Web カメラの使用に関する制限です。数回にわたって。 Microsoft は、Windows 11 が Web カメラへのアクセスを...ソフトウェアチュートリアル 2024 年 11 月 9 日に公開
Windows 11はWebカメラに関する大きな問題を修正中Microsoft は最近、Windows 11 から恣意的で非常に限定的な制限を解除するという点で順調に進んでいます。最新のものは、おそらく皆さんもご存知の Web カメラの使用に関する制限です。数回にわたって。 Microsoft は、Windows 11 が Web カメラへのアクセスを...ソフトウェアチュートリアル 2024 年 11 月 9 日に公開 -
 iPhone でビデオにテキストを追加する 4 つの方法方法 1: クリップを使用してビデオにテキスト プロンプトを追加する iPhone のデフォルトのビデオエディターはビデオへのテキストの挿入をサポートしていません。代わりに、Clips アプリを使用してそのような変更を加えることができます。 Apple によって開発され、iPhone にプリインスト...ソフトウェアチュートリアル 2024 年 11 月 9 日に公開
iPhone でビデオにテキストを追加する 4 つの方法方法 1: クリップを使用してビデオにテキスト プロンプトを追加する iPhone のデフォルトのビデオエディターはビデオへのテキストの挿入をサポートしていません。代わりに、Clips アプリを使用してそのような変更を加えることができます。 Apple によって開発され、iPhone にプリインスト...ソフトウェアチュートリアル 2024 年 11 月 9 日に公開 -
 カリフォルニア州が iPhone でデジタル ID をサポートカリフォルニアの iPhone 所有者には、財布を家に置いてくる理由がもう 1 つ増えます。同社は木曜日、Apple Walletが今秋に州の運転免許証と州身分証明書のサポートを追加すると発表した。 「私たちはカリフォルニア州と協力して、近いうちに Apple Wallet の ID を Ap...ソフトウェアチュートリアル 2024 年 11 月 9 日に公開
カリフォルニア州が iPhone でデジタル ID をサポートカリフォルニアの iPhone 所有者には、財布を家に置いてくる理由がもう 1 つ増えます。同社は木曜日、Apple Walletが今秋に州の運転免許証と州身分証明書のサポートを追加すると発表した。 「私たちはカリフォルニア州と協力して、近いうちに Apple Wallet の ID を Ap...ソフトウェアチュートリアル 2024 年 11 月 9 日に公開 -
 ASUS Vivobook S 15 OLED BAPE Edition レビュー: ステルス、スタイリッシュ、そして実用的企業が消費者向けテクノロジーとファッションを融合させようとすると、機能性と美的魅力の間に乖離が生じることがよくあります。 ASUS Vivobook S 15 OLED BAPE Edition は、すでに堅牢な 15 インチ ラップトップをベースに構築されており、A Bathing Ape の美...ソフトウェアチュートリアル 2024 年 11 月 9 日に公開
ASUS Vivobook S 15 OLED BAPE Edition レビュー: ステルス、スタイリッシュ、そして実用的企業が消費者向けテクノロジーとファッションを融合させようとすると、機能性と美的魅力の間に乖離が生じることがよくあります。 ASUS Vivobook S 15 OLED BAPE Edition は、すでに堅牢な 15 インチ ラップトップをベースに構築されており、A Bathing Ape の美...ソフトウェアチュートリアル 2024 年 11 月 9 日に公開 -
 フォートナイトはiPhoneに戻り、新しいAndroidホームを見つけるGoogle と Apple のモバイル ストアから削除されてから 4 年が経ち、欧州連合 (EU) の iPhone 所有者がフォートナイトを入手できるようになり、新しい入手場所ができました。 Android デバイスの場合。 人気のバトル ロイヤル タイトルが 8 月 16 日に AltS...ソフトウェアチュートリアル 2024 年 11 月 9 日に公開
フォートナイトはiPhoneに戻り、新しいAndroidホームを見つけるGoogle と Apple のモバイル ストアから削除されてから 4 年が経ち、欧州連合 (EU) の iPhone 所有者がフォートナイトを入手できるようになり、新しい入手場所ができました。 Android デバイスの場合。 人気のバトル ロイヤル タイトルが 8 月 16 日に AltS...ソフトウェアチュートリアル 2024 年 11 月 9 日に公開 -
 iPhone 用の iOS 18 壁紙をダウンロードパワー満載の WWDC 24 ' メイン イベントでは、主に待望のカスタマイズ機能のいくつかを導入することに焦点を当てた iOS 18 の発表が行われました。いつものように、すぐに入手できる新しい壁紙もあります! 新しいライト モードの壁紙は、ピーチ ピンクの色合いのグラデーショ...ソフトウェアチュートリアル 2024 年 11 月 9 日に公開
iPhone 用の iOS 18 壁紙をダウンロードパワー満載の WWDC 24 ' メイン イベントでは、主に待望のカスタマイズ機能のいくつかを導入することに焦点を当てた iOS 18 の発表が行われました。いつものように、すぐに入手できる新しい壁紙もあります! 新しいライト モードの壁紙は、ピーチ ピンクの色合いのグラデーショ...ソフトウェアチュートリアル 2024 年 11 月 9 日に公開 -
 Windows リソース保護で破損したファイルが見つかった: 6 つの修正sfc /scannow と入力し、Enter を押します。 スキャンが完了するまで待ちます (時間がかかる場合があります)。 スキャンが完了したら、コンピュータを再起動します。 2. DISM ツールを使用する 展開イメージのサービスと管理 (DISM) ツールは、Windows イメージの問題...ソフトウェアチュートリアル 2024 年 11 月 9 日に公開
Windows リソース保護で破損したファイルが見つかった: 6 つの修正sfc /scannow と入力し、Enter を押します。 スキャンが完了するまで待ちます (時間がかかる場合があります)。 スキャンが完了したら、コンピュータを再起動します。 2. DISM ツールを使用する 展開イメージのサービスと管理 (DISM) ツールは、Windows イメージの問題...ソフトウェアチュートリアル 2024 年 11 月 9 日に公開 -
 Mac と iPhone でパスワードを忘れたときにメモのロックを解除する方法Mac や iPhone の Notes のパスワードを忘れたことに気づいてイライラしたことはありませんか?重要な情報の断片にどうやってアクセスすればよいのか疑問に思うと、パニックが始まります。しかし恐れることはありません。この記事では、パスワードを忘れた場合に Notes のロックを解除する方法に...ソフトウェアチュートリアル 2024 年 11 月 9 日に公開
Mac と iPhone でパスワードを忘れたときにメモのロックを解除する方法Mac や iPhone の Notes のパスワードを忘れたことに気づいてイライラしたことはありませんか?重要な情報の断片にどうやってアクセスすればよいのか疑問に思うと、パニックが始まります。しかし恐れることはありません。この記事では、パスワードを忘れた場合に Notes のロックを解除する方法に...ソフトウェアチュートリアル 2024 年 11 月 9 日に公開 -
 Monster Hunter Wilds PC のシステム要件: 実行できますか?モンスター ハンター ワイルドは、2025 年 2 月 28 日にリリースされる、新しく開発されたアクション ロールプレイング ゲームです。MiniTool のこの投稿では、モンスター ハンター ワイルドの PC システム要件 と、コンピューターの仕様が要件を満たしているかどうかを確認する方法につい...ソフトウェアチュートリアル 2024 年 11 月 9 日に公開
Monster Hunter Wilds PC のシステム要件: 実行できますか?モンスター ハンター ワイルドは、2025 年 2 月 28 日にリリースされる、新しく開発されたアクション ロールプレイング ゲームです。MiniTool のこの投稿では、モンスター ハンター ワイルドの PC システム要件 と、コンピューターの仕様が要件を満たしているかどうかを確認する方法につい...ソフトウェアチュートリアル 2024 年 11 月 9 日に公開 -
 Dell XPS 14 9440 レビュー: ゴージャスなデザインの新標準The latest XPS laptops show how far Dell’s design prowess has come over the past two decades. They also show how the company’s priorities...ソフトウェアチュートリアル 2024 年 11 月 9 日に公開
Dell XPS 14 9440 レビュー: ゴージャスなデザインの新標準The latest XPS laptops show how far Dell’s design prowess has come over the past two decades. They also show how the company’s priorities...ソフトウェアチュートリアル 2024 年 11 月 9 日に公開 -
 夜明けまで保存ファイルが見つからない、保存されていない: 完全ガイド夜明けまでの保存ファイルがありませんか? until Dawn はゲームを保存できませんか? 「Until Dawn」のプレイ中にこれらの問題に悩まされている場合は、MiniTool のこの投稿が対応する解決策を見つけるのに最適です。Until Dawn Remake は 10 月 4 にリリースさ...ソフトウェアチュートリアル 2024 年 11 月 9 日に公開
夜明けまで保存ファイルが見つからない、保存されていない: 完全ガイド夜明けまでの保存ファイルがありませんか? until Dawn はゲームを保存できませんか? 「Until Dawn」のプレイ中にこれらの問題に悩まされている場合は、MiniTool のこの投稿が対応する解決策を見つけるのに最適です。Until Dawn Remake は 10 月 4 にリリースさ...ソフトウェアチュートリアル 2024 年 11 月 9 日に公開 -
 God of War Ragnarok の遅延/カクつき/FPS が PC で低下する |修正PC 版の God of War Ragnarok のリリース後、ゲームのラグ、カクつき、FPS の低下が多くのユーザーを悩ませました。現在同じ状況にある場合は、この MiniTool ガイドの解決策を実装することで、God of War Ragnarok の遅れ問題を解決できます。God of W...ソフトウェアチュートリアル 2024 年 11 月 9 日に公開
God of War Ragnarok の遅延/カクつき/FPS が PC で低下する |修正PC 版の God of War Ragnarok のリリース後、ゲームのラグ、カクつき、FPS の低下が多くのユーザーを悩ませました。現在同じ状況にある場合は、この MiniTool ガイドの解決策を実装することで、God of War Ragnarok の遅れ問題を解決できます。God of W...ソフトウェアチュートリアル 2024 年 11 月 9 日に公開 -
 Apple Watchでアラームが鳴らない場合の3つの方法基本的な修正 Apple Watch を再起動します: ウォッチにソフトウェアの問題が発生している可能性があり、アラームが鳴る可能性がありますが、音が鳴らない場合があります。したがって、単純な再起動で問題が解決する場合があります。これを行うには、ウォッチのサイドボタンを長押ししてオプションを表示しま...ソフトウェアチュートリアル 2024 年 11 月 9 日に公開
Apple Watchでアラームが鳴らない場合の3つの方法基本的な修正 Apple Watch を再起動します: ウォッチにソフトウェアの問題が発生している可能性があり、アラームが鳴る可能性がありますが、音が鳴らない場合があります。したがって、単純な再起動で問題が解決する場合があります。これを行うには、ウォッチのサイドボタンを長押ししてオプションを表示しま...ソフトウェアチュートリアル 2024 年 11 月 9 日に公開
中国語を勉強する
- 1 「歩く」は中国語で何と言いますか? 走路 中国語の発音、走路 中国語学習
- 2 「飛行機に乗る」は中国語で何と言いますか? 坐飞机 中国語の発音、坐飞机 中国語学習
- 3 「電車に乗る」は中国語で何と言いますか? 坐火车 中国語の発音、坐火车 中国語学習
- 4 「バスに乗る」は中国語で何と言いますか? 坐车 中国語の発音、坐车 中国語学習
- 5 中国語でドライブは何と言うでしょう? 开车 中国語の発音、开车 中国語学習
- 6 水泳は中国語で何と言うでしょう? 游泳 中国語の発音、游泳 中国語学習
- 7 中国語で自転車に乗るってなんて言うの? 骑自行车 中国語の発音、骑自行车 中国語学習
- 8 中国語で挨拶はなんて言うの? 你好中国語の発音、你好中国語学習
- 9 中国語でありがとうってなんて言うの? 谢谢中国語の発音、谢谢中国語学習
- 10 How to say goodbye in Chinese? 再见Chinese pronunciation, 再见Chinese learning

























