iPhone または iPad のロック画面をカスタマイズする方法
:Lck スクリーンはあなたとデバイスとの最初の接点であるため、楽しく使用できるスクリーンを作成することが重要です。 Apple では、ロック画面を必要な数だけ作成できるため、いつでも切り替えることができます。これにより、さまざまなデザインを試すのも簡単になります。
新しいロック画面を作成するには、「設定」に移動し、「壁紙」を選択します。
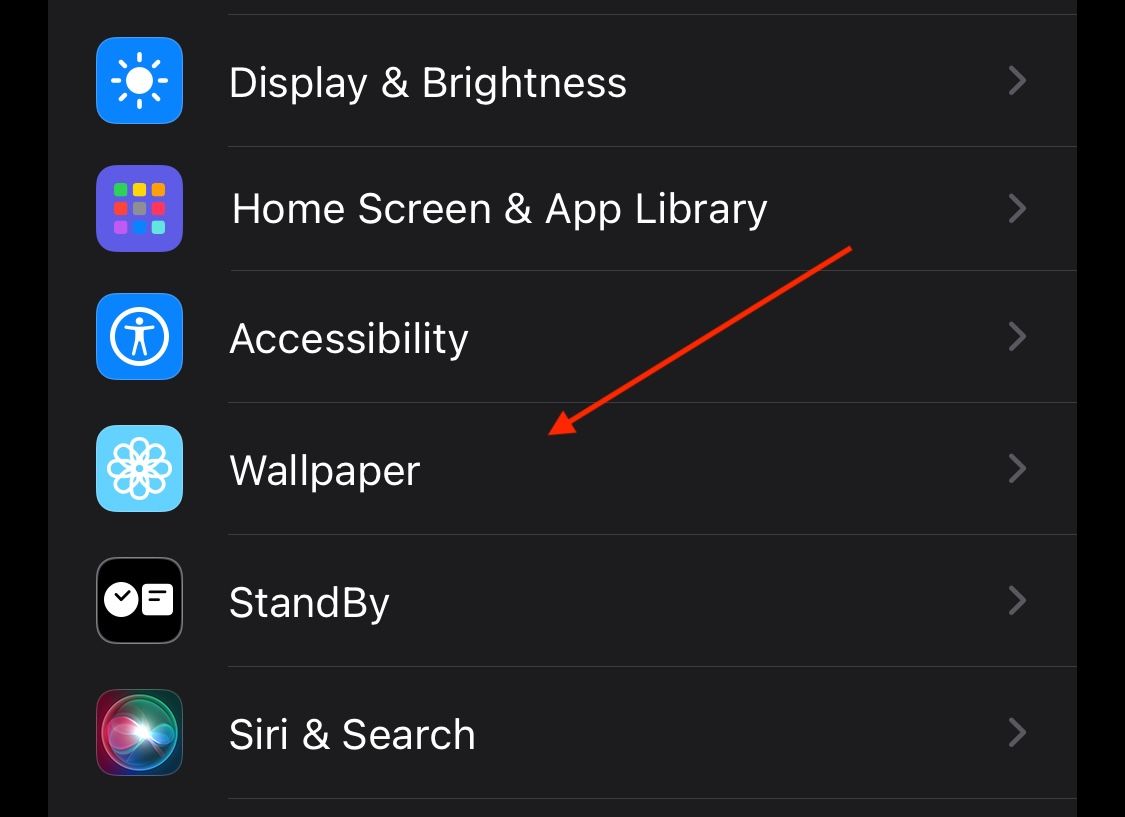
次に、「新しい壁紙を追加」をタップします。
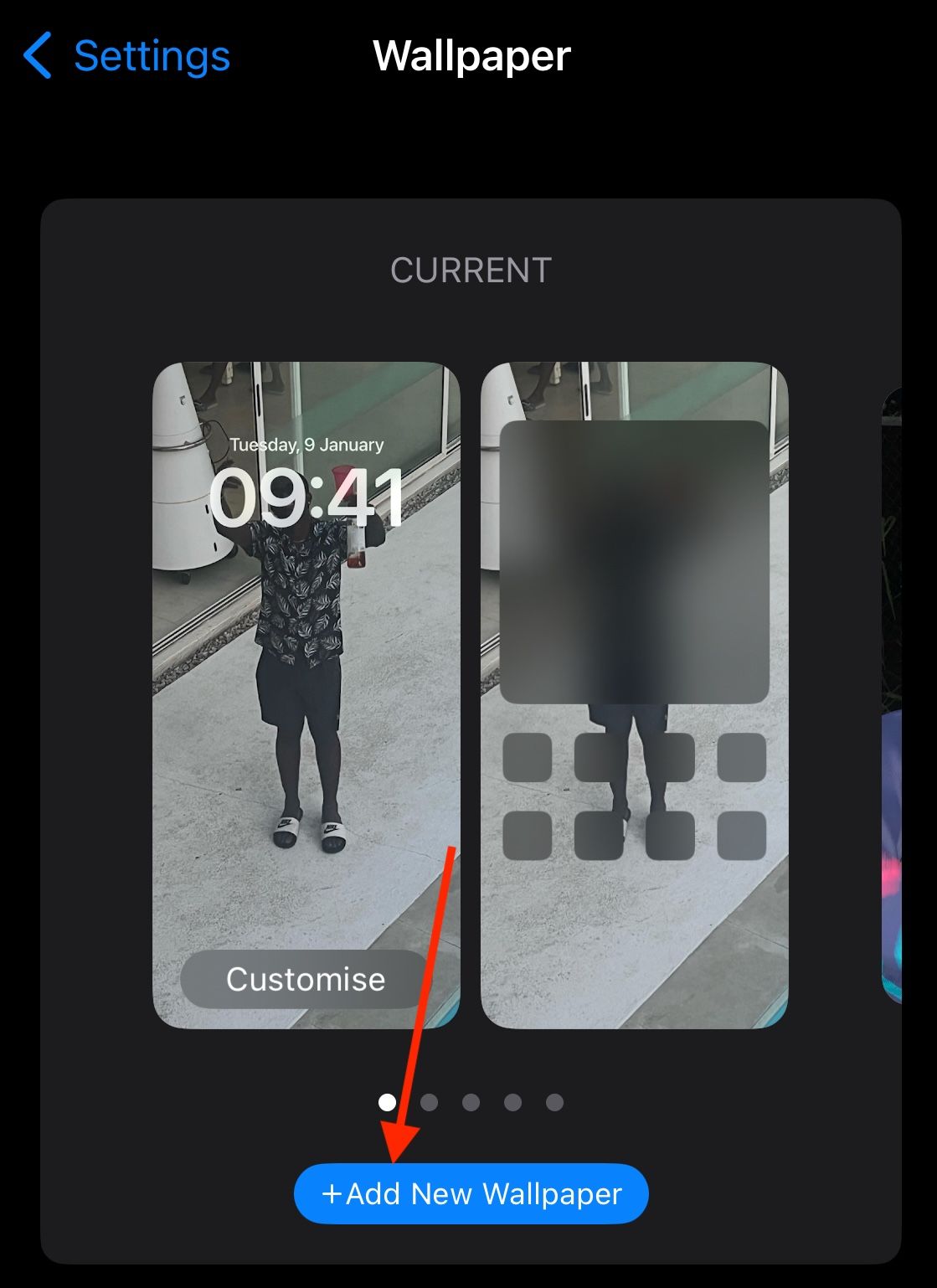
または、「カスタマイズ」が表示されるまでロック画面を長押しし、「 」アイコンをクリックします。
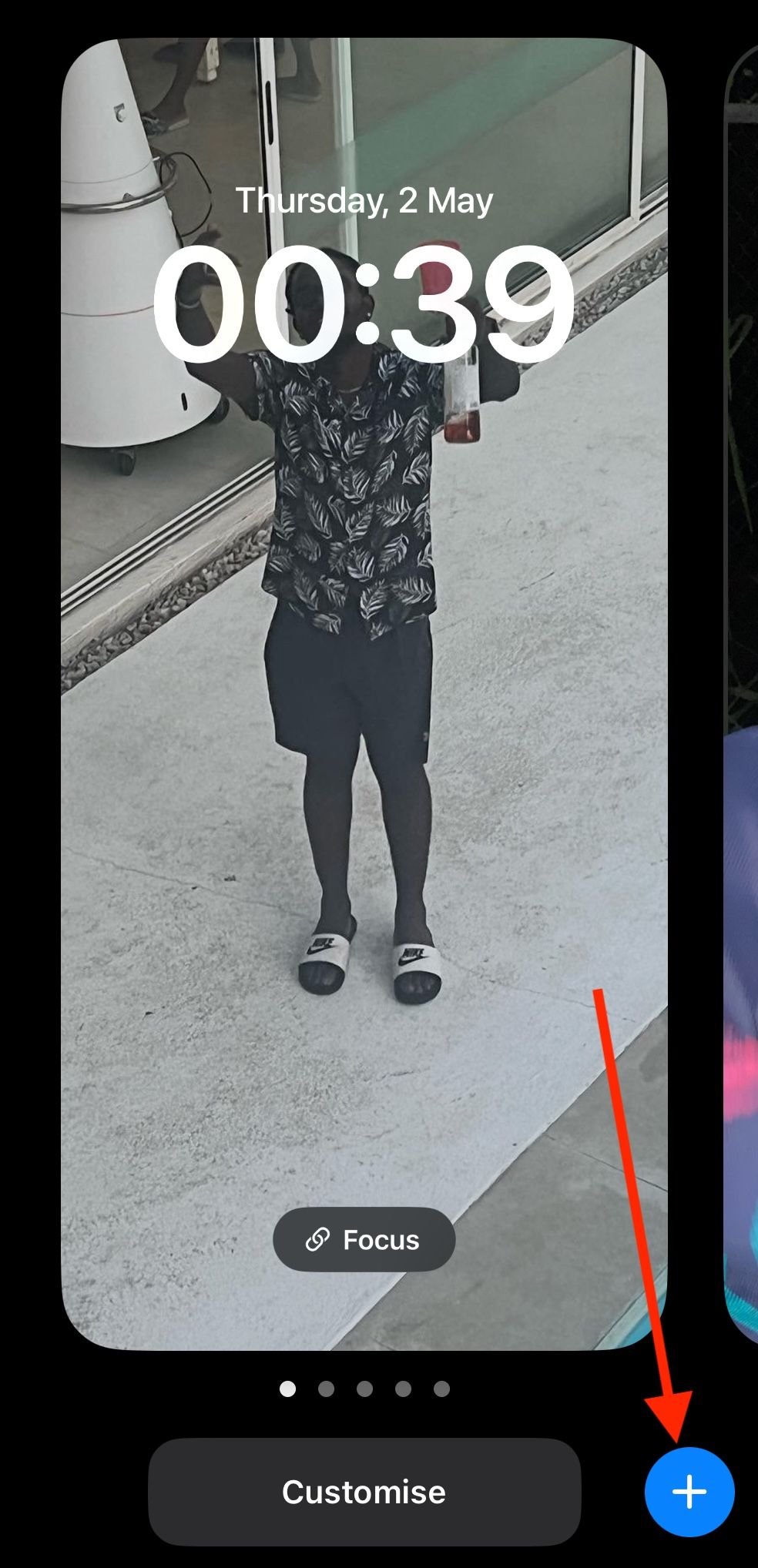
同様に、ロック画面を削除したい場合は、「カスタマイズ」が表示されるまでロック画面を長押しします。次に、上にスワイプして、画面の下部に表示される赤いゴミ箱アイコンをタップします。
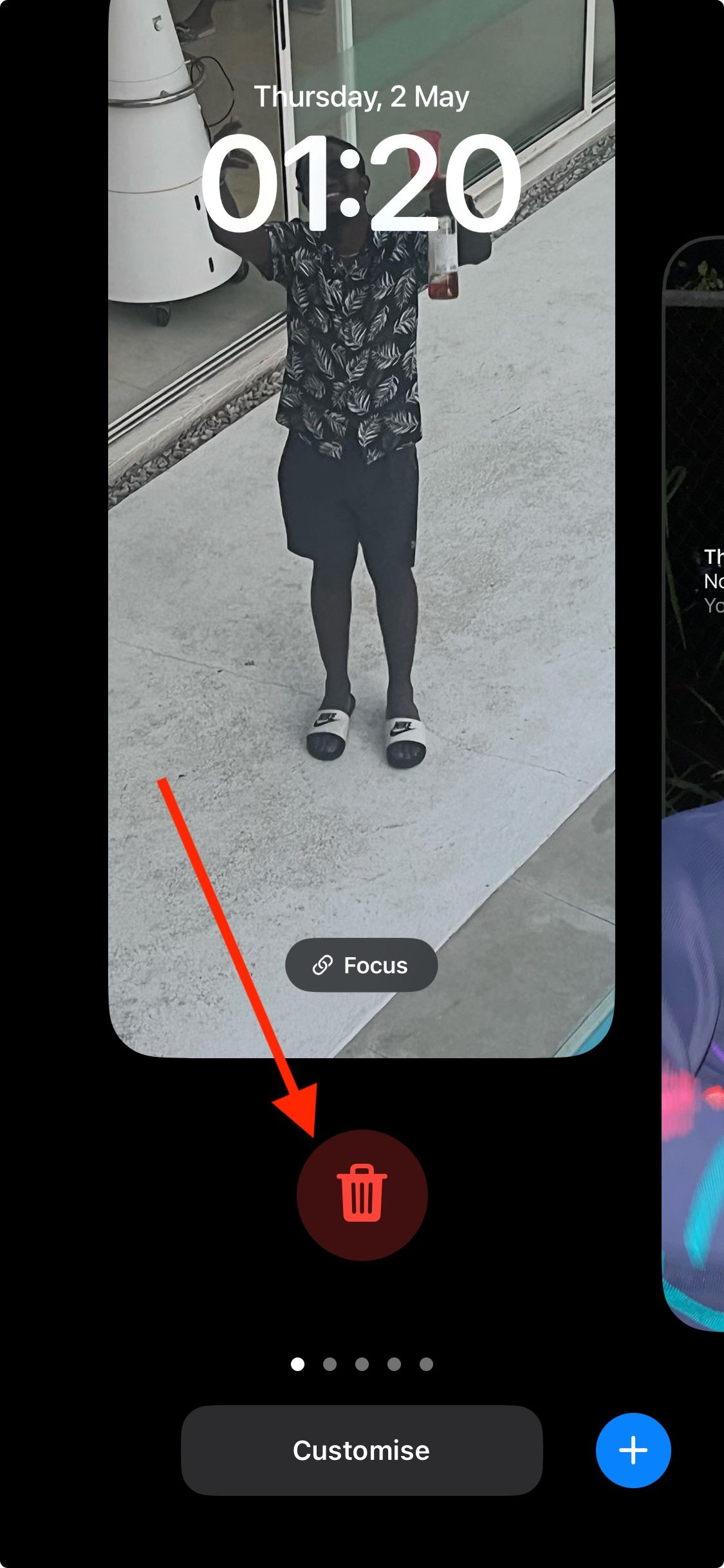
壁紙を変更する
壁紙はロック画面の中心的なテーマであり、その美しさの基礎を形成します。壁紙は、新しいロック画面を作成するときに最初に選択するものです。
壁紙メニューでは、写真、絵文字、色、さらには天気や天文から選択できます。選択すると、フィルター、深度効果、ズームなどのさまざまな編集を壁紙に適用できます。
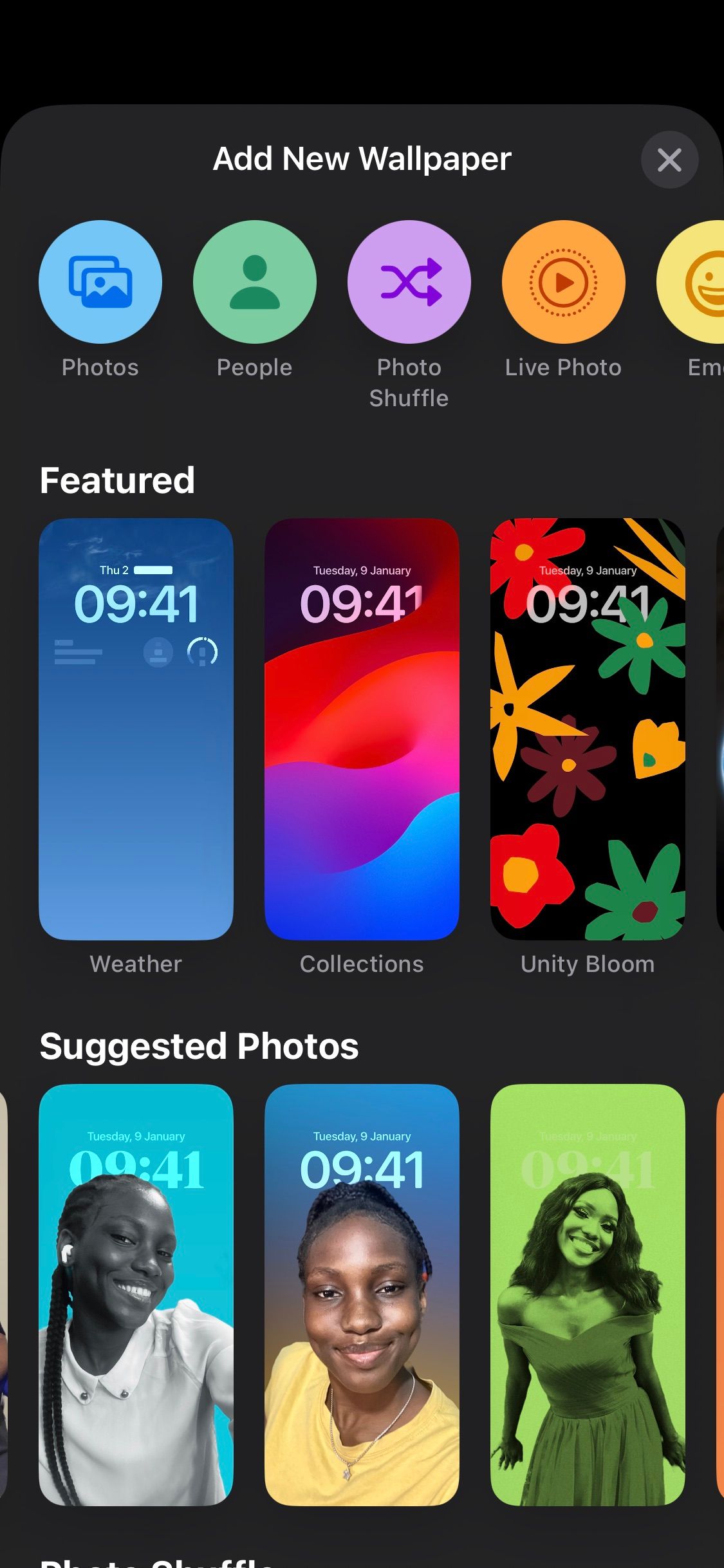
フィルターを使用すると、壁紙の外観を向上させることができます。一方、深度効果を使用すると、ロック画面の立体的な配置を制御して、画像を前景または背景に配置することができます。時計やその他のウィジェット。
選択した画像のスライドショーを壁紙として使用するフォト シャッフルを選択することもできます。シャッフル頻度は、毎時、毎日、ロック時、またはタップのいずれかに設定できます。
壁紙メニューには、注目の壁紙が表示され、他のテーマも提案され、より幅広いオプションが提供されます。既存のものを変更するには、「設定」を開き、「壁紙」を選択します。次に、右にスワイプして変更したいロック画面を表示し、選択します。これを行ったら、「カスタマイズ」をタップすると、選択したロック画面が表示されます。
そこから、ロック画面の左下のアイコンをタップして、新しい写真、絵文字、色などを壁紙として選択できます。
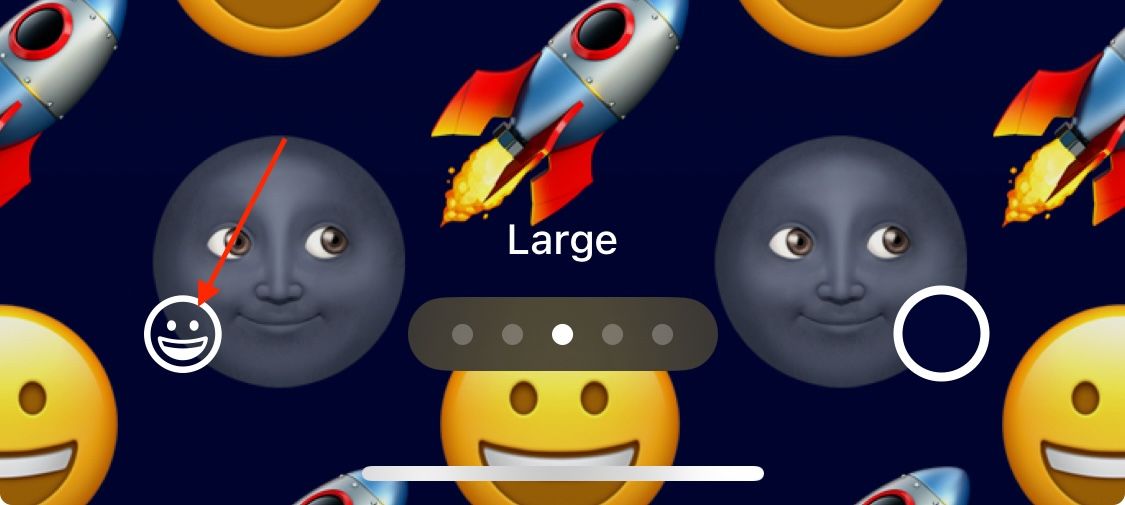
壁紙をある形式から別の形式に変更する場合は、新しいロック画面を作成する必要があります。たとえば、壁紙を絵文字から写真に変更したい場合、既存のロック画面をカスタマイズすることはできません。
ロック画面の壁紙を設定したら、ロック画面とホーム画面の壁紙を別々に選択できるため、一致するホーム画面が必要かどうかを決定する必要があります。
好みの時計スタイルを変更する
Apple のロック画面のカスタマイズは壁紙にとどまらず、時計のスタイルを編集してさらに進めることができます。時計は、壁紙に次ぐデバイスのロック画面の目玉であり、かなりのスペースを占めます。壁紙が完成したら、時計をカスタマイズできるようになります。
時計をタップして、利用可能なオプションを確認します。 「フォントと色」メニューがポップアップし、フォント、色、サイズなどのさまざまな外観オプションが表示されます。通常、デフォルトの色は壁紙の色から設定されますが、カラーホイールで別の色を選択することで変更できます。 6 種類のフォントを選択することもできます。
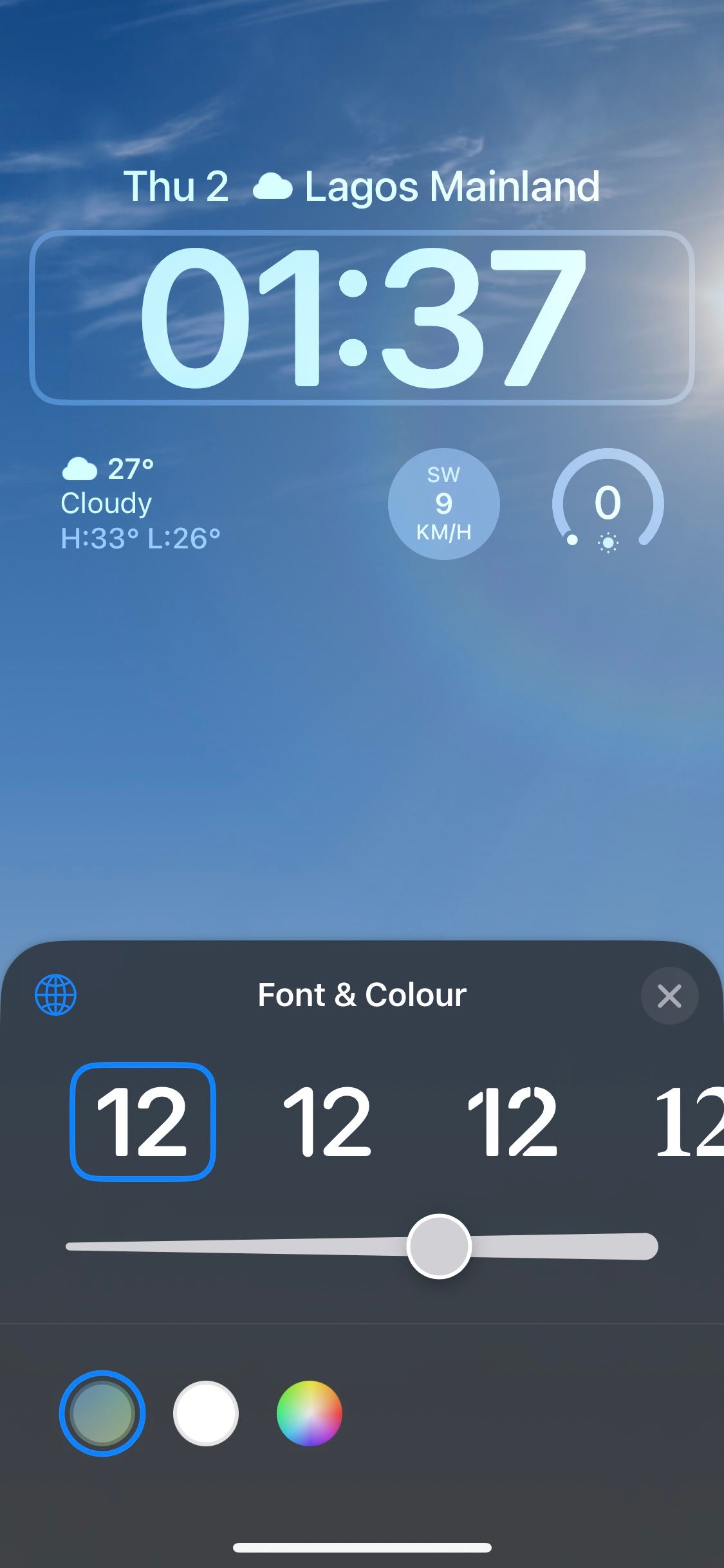
さらに、地球儀アイコンをクリックして、アラビア語、アラビアインド語、デヴァナーガリー語、クメール語、ビルマ語の数字オプションから選択できます。選択した壁紙に応じて、(前述したように) 奥行き効果を設定することもできます。
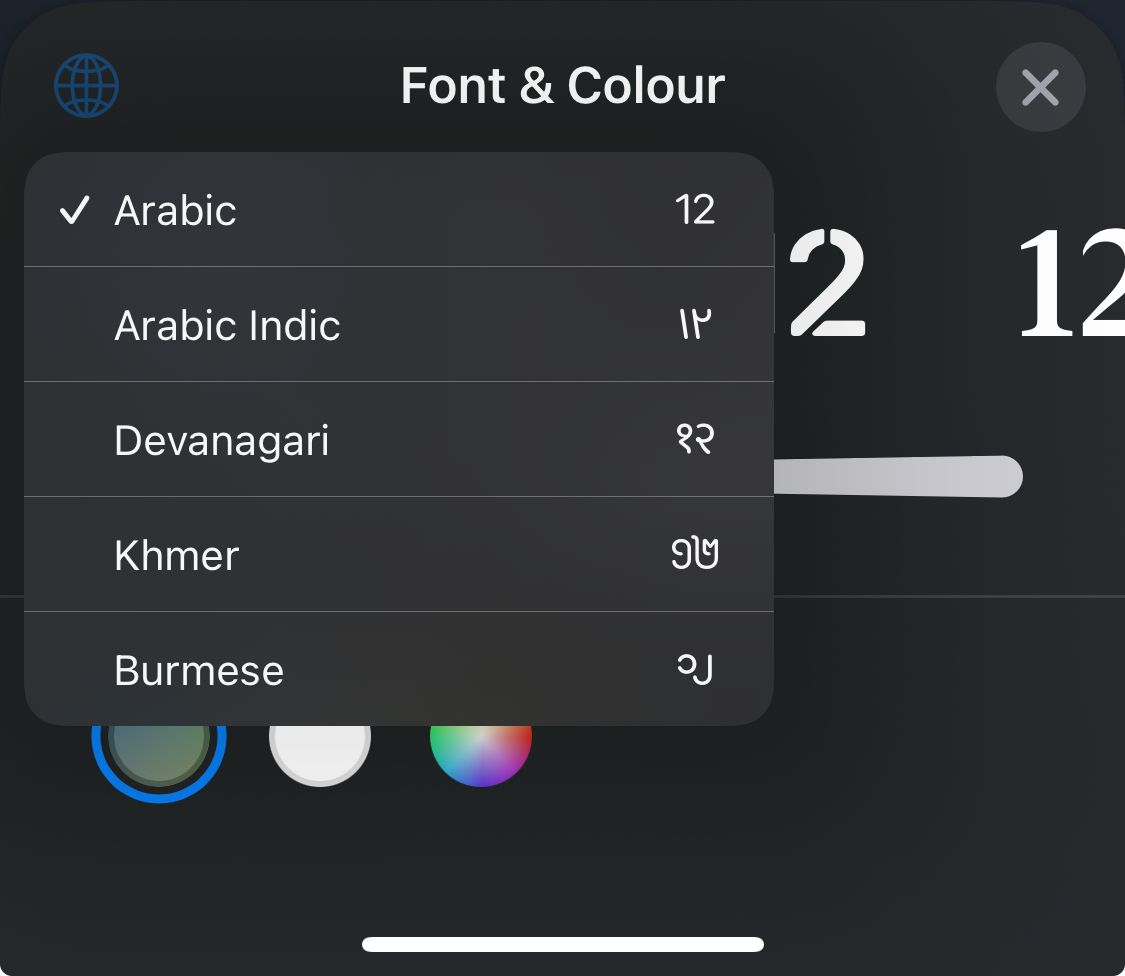
ウィジェットを追加する
iPhone と iPad のロック画面は、美しさだけでなく機能性も重視しています。そうは言っても、ウィジェットはロック画面の機能を強化する優れた方法です。バッテリーメーター、リマインダー、カレンダー、天気などのさまざまなウィジェットを選択できます。頻繁に使用するサードパーティ製アプリケーションのウィジェットを追加して、それらのアプリケーションにすばやくアクセスできるようにすることもできます。
iPhone 上で使用できるウィジェットの数は、サイズに応じて 2 ~ 4 個に制限されています。ただし、iPad ユーザーは画面を横向きにしてさらにウィジェットを追加できます
iPhone ロック画面には便利なウィジェットがたくさんあります。どちらを選択するかは、ニーズと用途によって異なります。一般的なウィジェットには、メール、Spotify、Snapchat などがあります。一部のウィジェットでは、関連するアプリを起動しなくても機能にアクセスできます。
ロック画面の通知を変更する
ロック画面をカスタマイズするもう 1 つの方法は、通知の表示方法を選択することです。自分が満足できる通知スタイルを組み込むことが重要です。 Apple はこれを理解しており、ロック画面に 3 つの通知スタイルのオプションを提供しています。
ロック画面の通知設定を変更するには、[設定] を開き、[通知] をタップして、カウント、スタック、リストのオプションから選択します。 「カウント」では、デバイスを最初に起動したときに単純なカウントが表示されます。「スタック」では、同様の通知が拡張可能なリストに結合されます。あるいは、「リスト」では各通知を個別に特集します。
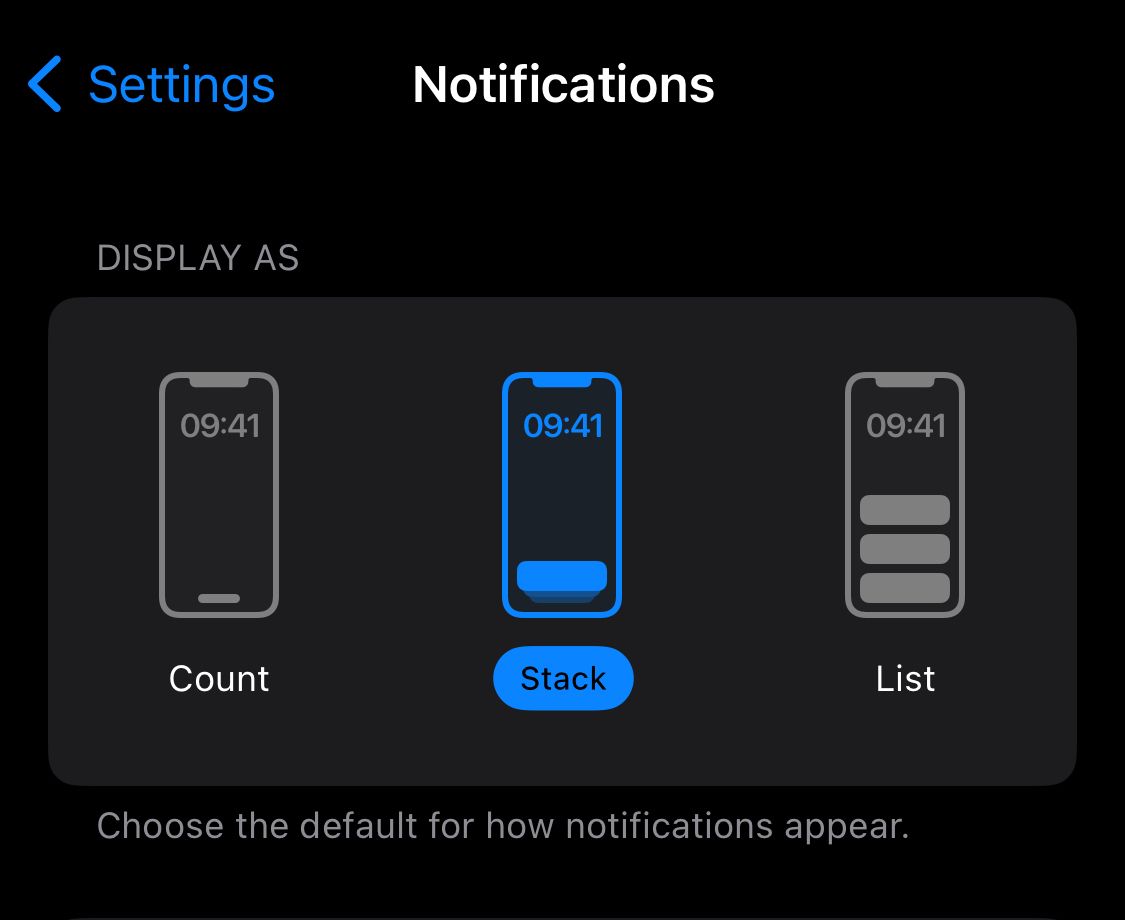
また、特定のアプリがロック画面通知を送信しないようにして、画面が点灯して iPhone または iPad が起動するのを防ぐこともできます。これを行うには、「設定」に移動し、「通知」をタップして、ロック画面通知の送信を停止したいアプリを選択します。選択したら、[アラート] で [ロック画面] を無効にします。
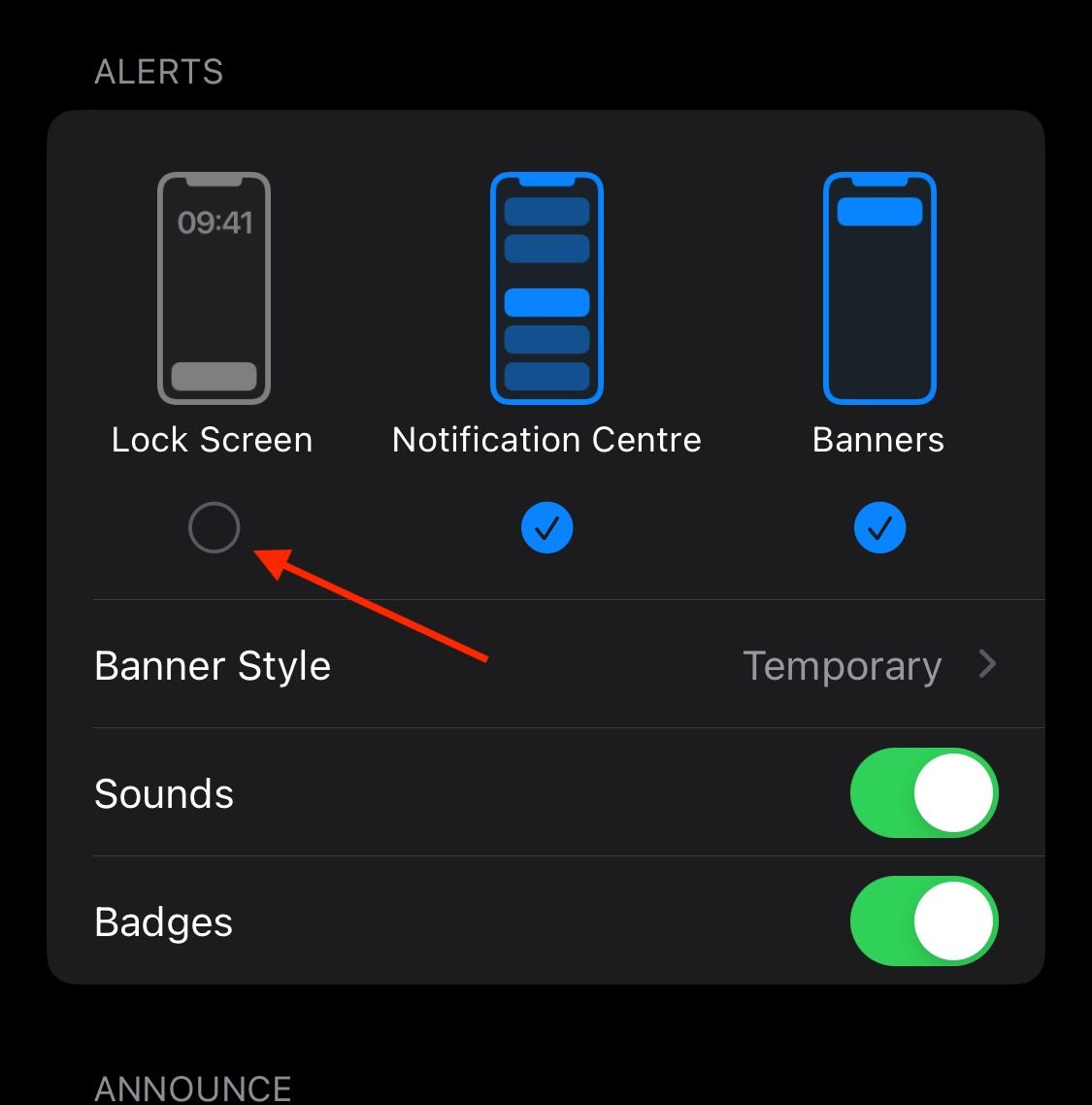
ロック画面をフォーカス モードにリンクする
ロック画面を作成するときに、Apple ではロック画面をフォーカス モードにリンクできます。ロック画面をフォーカス モードにリンクすると、機能的なウィジェットを厳選し、ウィジェットと同期して動作する設定を選択するのに役立ちます。たとえば、仕事集中モードの場合、気が散るのを避けるために通知を無効にしながら、すぐにアクセスできるようにメール、メモ、またはリマインダーのウィジェットを追加するとよいでしょう。
これを行うには、[設定] に移動し、[フォーカス] を選択します。
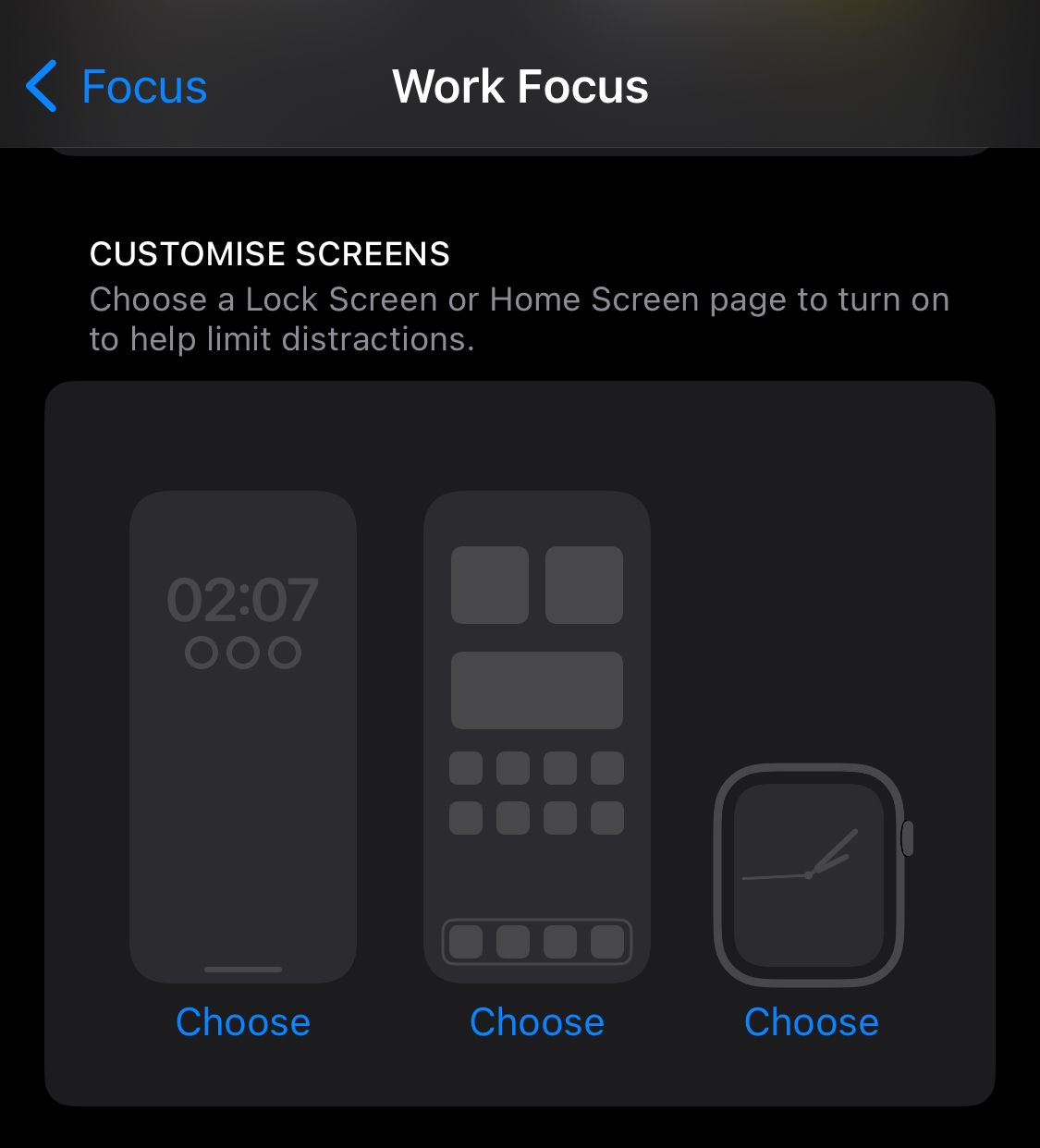
次に、カスタマイズしたいフォーカスモードを選択し、それにリンクするロック画面を選択します。新しいロック画面を作成することも、既存のロック画面を選択することも、複数のロック画面を選択してこのフォーカスに接続することもできます。
携帯電話がロックされているときに利用できる機能を選択する
iPhone がロックされているときに多くの機能を有効にすることができます。デフォルトでは、通知の表示、カメラの起動、懐中電灯のオンなどをすべてロック画面から行うことができます。健康と安全上の理由から、緊急サービスや連絡先に連絡できます。あるいは、プライバシーを保護するために個人情報へのアクセスを制限することもできます。
デバイスがロックされているときに利用できる機能を選択するには、[設定] に移動して [Face ID とパスコード] をタップし、[ロック時のアクセスを許可する] で希望のオプションを選択します。
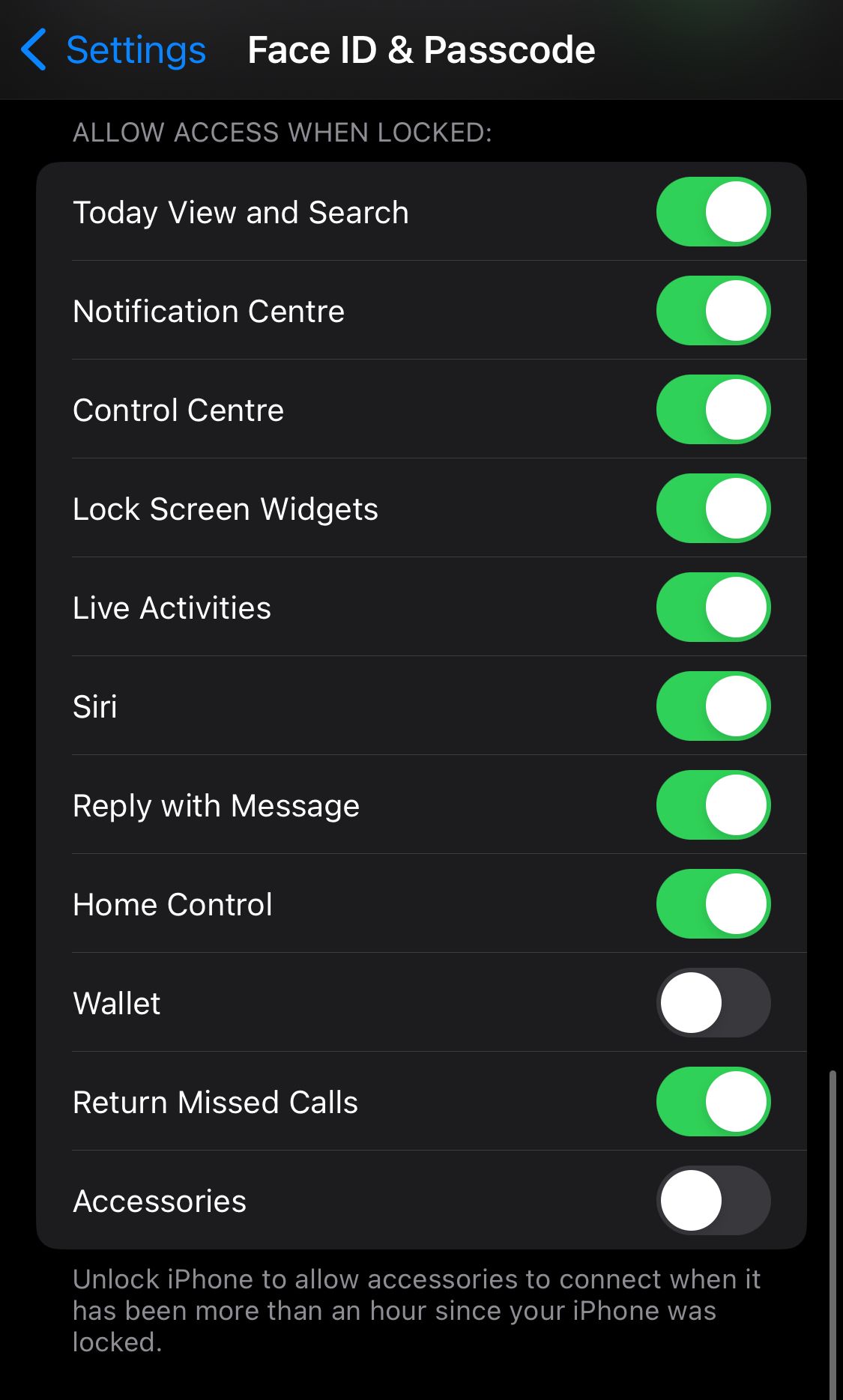
さらに、ロック画面での通知プレビューを有効または無効にすることができます。これを行うには、「設定」に移動し、「通知」をタップします。
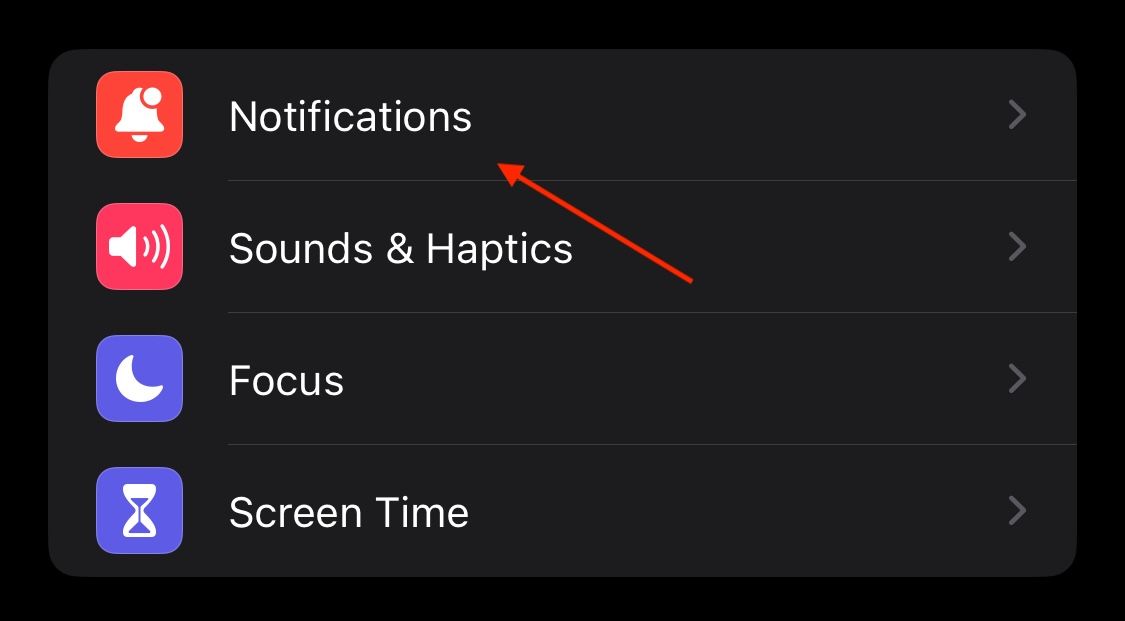
次に、「プレビューを表示」を選択します。
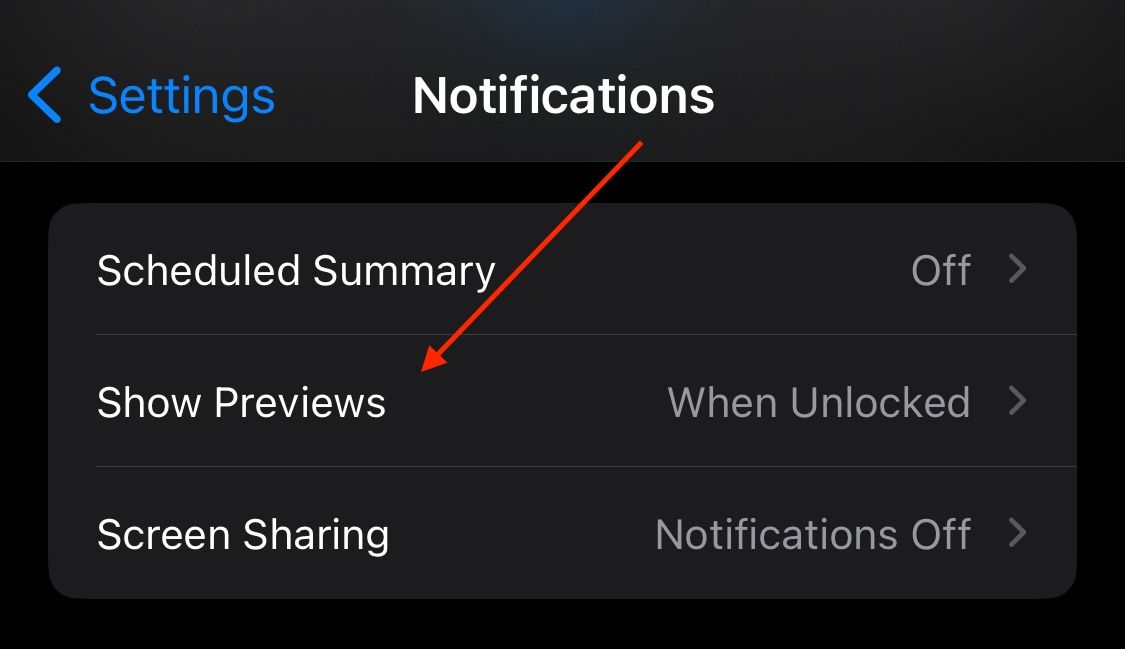
「ロック解除時」または「ロック解除しない」に設定します。
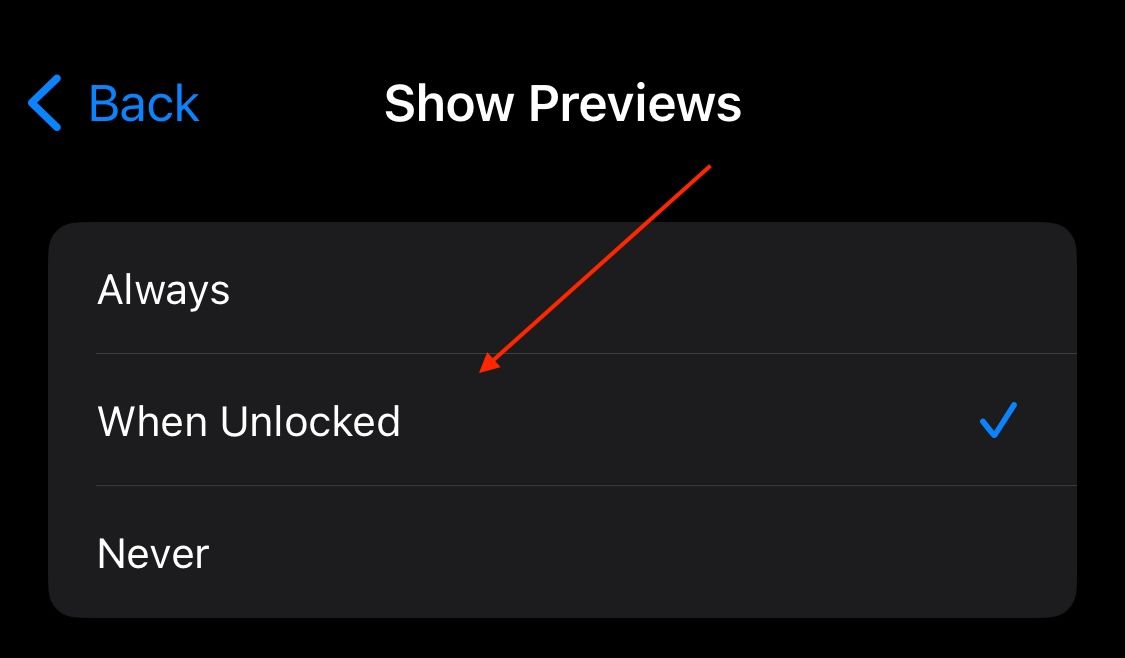
「ロック解除時」を有効にすると、Face ID または Touch ID を使用して本人確認を行った後に iPhone の通知が表示されます。
ロック画面は最初の連絡先です
ロック画面のカスタマイズは、デバイスの外観をカスタマイズするための優れた方法です。あなたは、シンプルさを求めるミニマリスト、あらゆる機能を最大限に活用したいと考える愛好家、または何よりも機能を優先する実用主義者である可能性があります。
1 つ確かなことは、あなたがどのカテゴリに分類されるにせよ、Apple にはあなたのために選択肢があるということです。したがって、ロック画面のカスタマイズ オプションを利用して、自分のデバイスを所有してください。
-
 Assetto corsa evoが窓でクラッシュしますか?このトップガイドを学びますAssetto corsa evoは、開始または実行後にクラッシュしますか?心配しないでください、これは新しくリリースされたゲームで一般的です!この記事は、この問題を解決するための4つの信頼できる方法を提供します。 assetto corsa evo crash issue Assetto...ソフトウェアチュートリアル 2025-02-08に投稿
Assetto corsa evoが窓でクラッシュしますか?このトップガイドを学びますAssetto corsa evoは、開始または実行後にクラッシュしますか?心配しないでください、これは新しくリリースされたゲームで一般的です!この記事は、この問題を解決するための4つの信頼できる方法を提供します。 assetto corsa evo crash issue Assetto...ソフトウェアチュートリアル 2025-02-08に投稿 -
 Valorant Friendsリストに遭遇していませんか?これがガイドですValorant Friends Listが機能しないエラーに遭遇すると、特に仲間とチームを組みたい場合は、非常にイライラすることがあります。これはかなり広範な問題であり、あなたは一人ではありません。 Minitoolのこの記事では、この問題を解決するためのいくつかの実行可能な方法について説明してい...ソフトウェアチュートリアル 2025-02-07に投稿しました
Valorant Friendsリストに遭遇していませんか?これがガイドですValorant Friends Listが機能しないエラーに遭遇すると、特に仲間とチームを組みたい場合は、非常にイライラすることがあります。これはかなり広範な問題であり、あなたは一人ではありません。 Minitoolのこの記事では、この問題を解決するためのいくつかの実行可能な方法について説明してい...ソフトウェアチュートリアル 2025-02-07に投稿しました -
 ノキアはiPhoneのタッチキーボードが離陸するとは思わなかった驚くべきテクノロジーの歴史で、iPhoneの2007年の発表後のノキアの内部プレゼンテーションは、会社が何を考えていたか、そしてノキアが分析で間違ったことを示しています。 2025年1月15日に一般公開されたフィンランドのアールト大学でのデザインのオンラインリポジトリ。ノキアデザインアーカイブは、...ソフトウェアチュートリアル 2025-02-07に投稿しました
ノキアはiPhoneのタッチキーボードが離陸するとは思わなかった驚くべきテクノロジーの歴史で、iPhoneの2007年の発表後のノキアの内部プレゼンテーションは、会社が何を考えていたか、そしてノキアが分析で間違ったことを示しています。 2025年1月15日に一般公開されたフィンランドのアールト大学でのデザインのオンラインリポジトリ。ノキアデザインアーカイブは、...ソフトウェアチュートリアル 2025-02-07に投稿しました -
 set_of_invalid_context bsod windows 10/11を修正する方法Windows 10/11でset_of_invalid_context bsodのような死亡エラーのブルースクリーンに遭遇するのが一般的です。コンピューターからそれを取り除く方法。現時点でソリューションを探している場合、Minitool Solutionのこのガイドはあなたを助けることができます...ソフトウェアチュートリアル 2025-02-06に投稿しました
set_of_invalid_context bsod windows 10/11を修正する方法Windows 10/11でset_of_invalid_context bsodのような死亡エラーのブルースクリーンに遭遇するのが一般的です。コンピューターからそれを取り除く方法。現時点でソリューションを探している場合、Minitool Solutionのこのガイドはあなたを助けることができます...ソフトウェアチュートリアル 2025-02-06に投稿しました -
 PowerPointでオブジェクトをグループ化してグループ化する方法PowerPointのグループ機能は、複数のオブジェクトを単一のユニットに結合できるようにすることで、プレゼンテーションデザインを簡素化します。このチュートリアルでは、PowerPointでオブジェクトをグループ化してグループ化する方法を示し、スライド全体での移動、サイズ変更、コピーの効率を高めま...ソフトウェアチュートリアル 2025-02-06に投稿しました
PowerPointでオブジェクトをグループ化してグループ化する方法PowerPointのグループ機能は、複数のオブジェクトを単一のユニットに結合できるようにすることで、プレゼンテーションデザインを簡素化します。このチュートリアルでは、PowerPointでオブジェクトをグループ化してグループ化する方法を示し、スライド全体での移動、サイズ変更、コピーの効率を高めま...ソフトウェアチュートリアル 2025-02-06に投稿しました -
 2025年の最高のiPhone 16ケース新しいiPhone 16を保護することは、たとえ洗練されたデザインが好きであっても重要です。 質の高いケースは、それが手付かずのままであることを保証します。さまざまなニーズやスタイルに合わせてトップピックをいくつか紹介します。 Best全体:Apple iPhone 16 MAGSAFE...ソフトウェアチュートリアル 2025-02-06に投稿しました
2025年の最高のiPhone 16ケース新しいiPhone 16を保護することは、たとえ洗練されたデザインが好きであっても重要です。 質の高いケースは、それが手付かずのままであることを保証します。さまざまなニーズやスタイルに合わせてトップピックをいくつか紹介します。 Best全体:Apple iPhone 16 MAGSAFE...ソフトウェアチュートリアル 2025-02-06に投稿しました -
 Windows11 KB5050094が24H2に展開され、新機能を学ぶWindows 11ビルド26100.3025(KB5050094)がリリースプレビューチャネルにログインしました!このアップデートは、Windows 11 24H2バージョンに多くの改善をもたらし、Minitoolで詳細に説明します。 リリースプレビューチャンネルは、今後の公開バージョンのWi...ソフトウェアチュートリアル 2025-02-06に投稿しました
Windows11 KB5050094が24H2に展開され、新機能を学ぶWindows 11ビルド26100.3025(KB5050094)がリリースプレビューチャネルにログインしました!このアップデートは、Windows 11 24H2バージョンに多くの改善をもたらし、Minitoolで詳細に説明します。 リリースプレビューチャンネルは、今後の公開バージョンのWi...ソフトウェアチュートリアル 2025-02-06に投稿しました -
 Skyjem Virusの決定的なガイドとそれを削除する5つの方法Skyjem は、検索クエリを他の Web サイトにリダイレクトするブラウザ ハイジャッカーです。これ以上の紛失を防ぐために、できるだけ早く削除したほうがよいでしょう。 MiniTool からのこの投稿では、Skyjem ウイルスの削除に焦点を当て、詳細な手順を説明します。Skyjem ウイルスとは...ソフトウェアチュートリアル 2025-01-26に公開
Skyjem Virusの決定的なガイドとそれを削除する5つの方法Skyjem は、検索クエリを他の Web サイトにリダイレクトするブラウザ ハイジャッカーです。これ以上の紛失を防ぐために、できるだけ早く削除したほうがよいでしょう。 MiniTool からのこの投稿では、Skyjem ウイルスの削除に焦点を当て、詳細な手順を説明します。Skyjem ウイルスとは...ソフトウェアチュートリアル 2025-01-26に公開 -
 WhatsApp デスクトップで画像がダウンロードされない場合の 5 つの修正方法解決策 1: 内部ストレージを確認する WhatsApp デスクトップを使用して画像をダウンロードできない場合は、まず Mac または Windows PC の内部ストレージを確認してください。 Mac の場合 ステップ 1: Mac で システム設定 を開き、左側のメニューから 一般 をクリックし...ソフトウェアチュートリアル 2025 年 1 月 25 日に公開
WhatsApp デスクトップで画像がダウンロードされない場合の 5 つの修正方法解決策 1: 内部ストレージを確認する WhatsApp デスクトップを使用して画像をダウンロードできない場合は、まず Mac または Windows PC の内部ストレージを確認してください。 Mac の場合 ステップ 1: Mac で システム設定 を開き、左側のメニューから 一般 をクリックし...ソフトウェアチュートリアル 2025 年 1 月 25 日に公開 -
 EOS-ERR-1603: このエラーを解決する 4 つの便利な方法Epic Online Services がデバイスにインストールできない問題に悩まされていますか? EOS のインストール中に EOS-ERR-1603 エラーが発生した場合は、MiniTool のこの投稿を参照すると、役立つ方法が得られます。読み続けて、詳細なガイドで問題を解決してください!Ep...ソフトウェアチュートリアル 2025 年 1 月 15 日に公開
EOS-ERR-1603: このエラーを解決する 4 つの便利な方法Epic Online Services がデバイスにインストールできない問題に悩まされていますか? EOS のインストール中に EOS-ERR-1603 エラーが発生した場合は、MiniTool のこの投稿を参照すると、役立つ方法が得られます。読み続けて、詳細なガイドで問題を解決してください!Ep...ソフトウェアチュートリアル 2025 年 1 月 15 日に公開 -
 外付けハードドライブは PC の速度を低下させますか?今すぐ簡単に修正しましょう!外付けハード ドライブが PC の速度を低下させる場合、作業効率やエンターテインメント エクスペリエンスに大きな影響を与えます。ここでは、MiniTool ソフトウェアに関するこのチュートリアルでは、外付けハードドライブが接続されているときにコンピューターの速度が低下した場合の対処方法を紹介します。...ソフトウェアチュートリアル 2024 年 12 月 23 日に公開
外付けハードドライブは PC の速度を低下させますか?今すぐ簡単に修正しましょう!外付けハード ドライブが PC の速度を低下させる場合、作業効率やエンターテインメント エクスペリエンスに大きな影響を与えます。ここでは、MiniTool ソフトウェアに関するこのチュートリアルでは、外付けハードドライブが接続されているときにコンピューターの速度が低下した場合の対処方法を紹介します。...ソフトウェアチュートリアル 2024 年 12 月 23 日に公開 -
 PC でグラウンデッド クラッシュを修正する方法: これが完全なガイドです『Grounded』は最も有名なサバイバル アドベンチャー ゲームの 1 つです。このゲームはスムーズなゲーム体験を提供しますが、PC プレーヤーは Ground のクラッシュや起動の失敗などの問題に直面する可能性があります。この問題を解決するには、この MiniTool の投稿を読み続けて、説明さ...ソフトウェアチュートリアル 2024 年 12 月 22 日に公開
PC でグラウンデッド クラッシュを修正する方法: これが完全なガイドです『Grounded』は最も有名なサバイバル アドベンチャー ゲームの 1 つです。このゲームはスムーズなゲーム体験を提供しますが、PC プレーヤーは Ground のクラッシュや起動の失敗などの問題に直面する可能性があります。この問題を解決するには、この MiniTool の投稿を読み続けて、説明さ...ソフトウェアチュートリアル 2024 年 12 月 22 日に公開 -
 CS2 はモジュール エンジン 2 をロードできませんか?いくつかの修正をご紹介しますCounter-Strike 2 は、多くのゲーマーにプレイされている人気のゲームです。あなたもその一人ですか?その場合、CS2 がモジュール エンジン 2 をロードできないなどのエラーが発生することがあります。MiniTool のこのガイドでは、このエラーに焦点を当て、スムーズなゲーム体験を楽しめ...ソフトウェアチュートリアル 2024 年 12 月 12 日に公開
CS2 はモジュール エンジン 2 をロードできませんか?いくつかの修正をご紹介しますCounter-Strike 2 は、多くのゲーマーにプレイされている人気のゲームです。あなたもその一人ですか?その場合、CS2 がモジュール エンジン 2 をロードできないなどのエラーが発生することがあります。MiniTool のこのガイドでは、このエラーに焦点を当て、スムーズなゲーム体験を楽しめ...ソフトウェアチュートリアル 2024 年 12 月 12 日に公開 -
 プリンターが半分のページの文書を印刷する: 6 つの簡単な解決策Read our disclosure page to find out how can you help MSPoweruser sustain the editorial team Read more ...ソフトウェアチュートリアル 2024 年 11 月 25 日に公開
プリンターが半分のページの文書を印刷する: 6 つの簡単な解決策Read our disclosure page to find out how can you help MSPoweruser sustain the editorial team Read more ...ソフトウェアチュートリアル 2024 年 11 月 25 日に公開 -
 Windows 11 で HDMI ポートが機能しない - 5 つの簡単な解決策MSPoweruser の編集チームの維持にどのように貢献できるかについては、開示ページをお読みください。 .restoro-down...ソフトウェアチュートリアル 2024 年 11 月 25 日に公開
Windows 11 で HDMI ポートが機能しない - 5 つの簡単な解決策MSPoweruser の編集チームの維持にどのように貢献できるかについては、開示ページをお読みください。 .restoro-down...ソフトウェアチュートリアル 2024 年 11 月 25 日に公開
中国語を勉強する
- 1 「歩く」は中国語で何と言いますか? 走路 中国語の発音、走路 中国語学習
- 2 「飛行機に乗る」は中国語で何と言いますか? 坐飞机 中国語の発音、坐飞机 中国語学習
- 3 「電車に乗る」は中国語で何と言いますか? 坐火车 中国語の発音、坐火车 中国語学習
- 4 「バスに乗る」は中国語で何と言いますか? 坐车 中国語の発音、坐车 中国語学習
- 5 中国語でドライブは何と言うでしょう? 开车 中国語の発音、开车 中国語学習
- 6 水泳は中国語で何と言うでしょう? 游泳 中国語の発音、游泳 中国語学習
- 7 中国語で自転車に乗るってなんて言うの? 骑自行车 中国語の発音、骑自行车 中国語学習
- 8 中国語で挨拶はなんて言うの? 你好中国語の発音、你好中国語学習
- 9 中国語でありがとうってなんて言うの? 谢谢中国語の発音、谢谢中国語学習
- 10 How to say goodbye in Chinese? 再见Chinese pronunciation, 再见Chinese learning

























