Windows 10 でアカウントの種類を管理者に変更できない。解決策は次のとおりです。
「Windows 10 にはアカウントが 1 つしかありませんが、標準アカウントに変更されているため、管理者に戻すことはできません。たとえば、何かを変更しようとするたびに、次のアカウントを使用したいと考えています。管理者としてコマンド プロンプトを実行すると、「管理者ユーザー名とパスワードの入力を続行します」というユーザー アカウント制御プロンプトが表示されますが、パスワードを入力する場所がなく、UAC に [はい] ボタンがありません。」 - Microsoftコミュニティ
「何をしたのか分かりませんが、どういうわけかアカウントを管理者からゲストに変更してしまいました。今は元に戻すことはできません。管理者としてアプリを開こうとすると、UAC プロンプトが表示されます管理者のユーザー名とパスワードを入力するように言われましたが、入力する場所がありません。」 — トム
Windows 10 でアカウントの種類を管理者に変更できず、問題の解決方法がわからないと報告する人もいます。一般に、この問題は管理者権限がない場合、または特にコンピュータに管理者がいない場合に発生する可能性があります。ここで、問題を解決するために使用できるいくつかの方法を紹介します。
- 解決策 1: セーフ モードでアカウントの種類を管理者に変更します
- 解決策 2: 別の管理者を使用してアカウントの種類を変更する
解決策 1: セーフ モードでアカウントの種類を管理者に変更します
ステップ 1: コマンド プロンプトを使用してセーフ モードで Windows 10 を起動します。
ヒント: キーボードの Shift キーを押しながら、電源ボタンをクリックし、次に再起動をクリックします。 「オプションの選択画面」が表示されたら、トラブルシューティング > 詳細オプション > 起動設定 > 再起動 を選択します。 Windows 10 が再起動し、[スタートアップ設定] 画面が表示されたら、6 または F6 を押してコマンド プロンプトを使用したセーフ モードを有効にします。
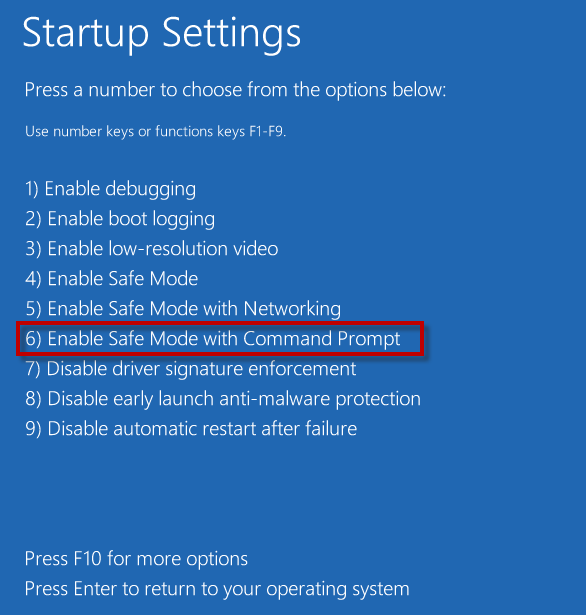
ステップ 2: Windows 10 がセーフ モードで再起動すると、組み込みの管理者アカウントがログイン画面に表示されます。必要な作業は、組み込みの管理者アカウントを選択してログオンすることです。
注: ビルトイン管理者アカウントがここに表示されない場合は、別の方法に進んでください。
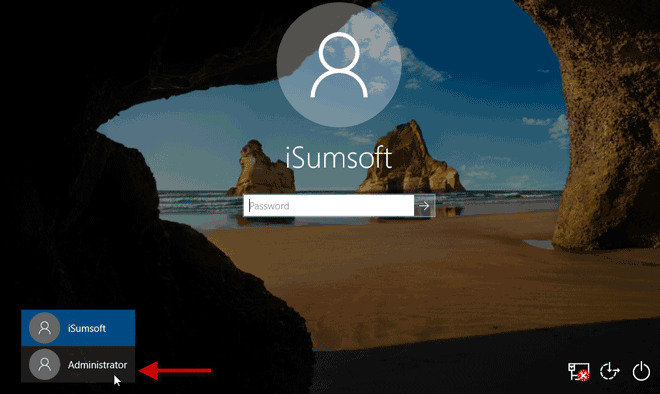
ステップ 3: ログインすると、管理者 CMD ウィンドウが表示されます。 CMD ウィンドウで、「net localgroup Administrators Your_User_Name /add」と入力し、Enter キーを押します。 Your_User_Name をユーザー アカウント名に置き換えます。これにより、ユーザー アカウントが管理者グループに追加されます。つまり、アカウントの種類が管理者に変更されます。
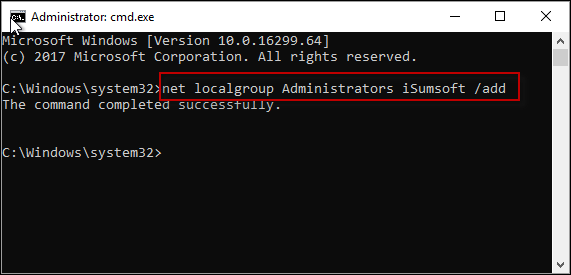
ステップ 4: CMD ウィンドウを閉じて、コンピュータを再起動します。それでおしまい。
方法 2: 別の管理者を使用してアカウントの種類を変更する
最初の方法がうまくいかない場合、別の実行可能な方法は、Windows 10 で新しい管理者ユーザーを作成し、その後、新しい管理者にログオンしてアカウントの種類を変更することです。新しい管理者ユーザーを作成するには、iSumsoft Windows Password Refixer ツールが役に立ちます。手順は次のとおりです。
ステップ 1: iSumsoft Windows Password Refixer を USB フラッシュ ドライブに書き込みます。
まず iSumsoft Windows Password Refixer を 2 台目のコンピュータにインストールしてから起動し、画面上の手順に従って USB デバイスに書き込む必要があります。ツールをインストールするための 2 台目のコンピューターがない場合は、1 台借りてください。
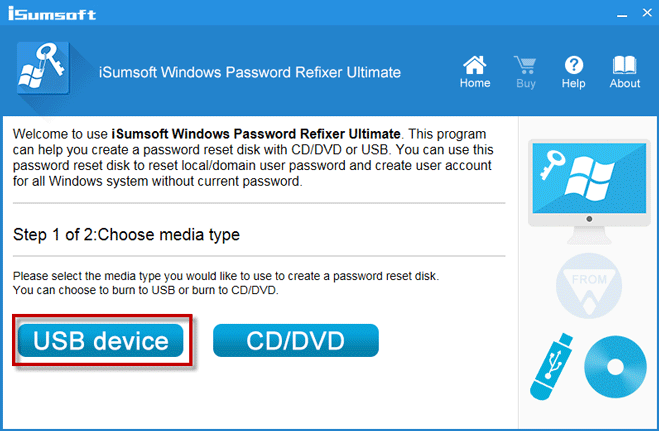
ステップ 2: USB ドライブからコンピュータを起動します。
アカウントの種類を管理者に変更できないコンピューターに USB フラッシュ ドライブを挿入し、コンピューターが USB ドライブから起動するように設定します。通常、これには、コンピュータの BIOS メニューまたはブート メニューにアクセスしてブート順序を変更する必要があります。
ステップ 3: Windows 10 に新しい管理者を追加します。
iSumsoft Windows Password Refixer 画面が表示されたら、[ユーザーの追加] ボタンをクリックします。プロンプトが表示されたら、ユーザー名を入力し、必要に応じて新しいユーザーのパスワードを設定し、「OK」をクリックします。これにより、新しい管理者ユーザーがコンピュータに追加されます。
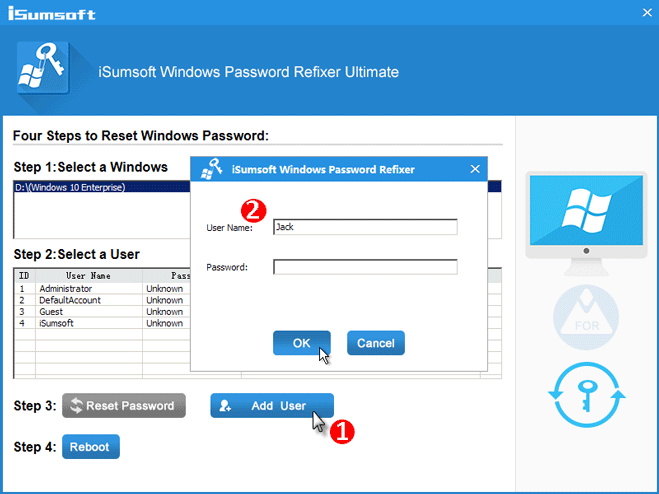
ステップ 4: コンピュータを再起動します。
[再起動] ボタンをクリックし、プロンプトが表示されたら [はい] をクリックして、コンピュータから USB フラッシュ ドライブを取り外します。これにより、コンピュータが正常に再起動します。
ステップ 5: アカウントの種類を管理者に変更します。
作成した新しい管理者ユーザーを使用して Windows 10 にログオンすると、必要に応じてアカウントの種類を変更できます。
-
 Mac で Safari の高いメモリ使用量を修正する 3 つの方法基本的な修正 無関係なタブを閉じる: Safari で頻繁に使用しないタブを閉じます。すべてのタブは Mac の RAM を使用します。 Safari を強制停止して再起動する: Apple ロゴをクリックし、[強制終了] > [Safari] を選択し、[強制終了] を選択します。 キャッシュ...ソフトウェアチュートリアル 2024 年 11 月 5 日に公開
Mac で Safari の高いメモリ使用量を修正する 3 つの方法基本的な修正 無関係なタブを閉じる: Safari で頻繁に使用しないタブを閉じます。すべてのタブは Mac の RAM を使用します。 Safari を強制停止して再起動する: Apple ロゴをクリックし、[強制終了] > [Safari] を選択し、[強制終了] を選択します。 キャッシュ...ソフトウェアチュートリアル 2024 年 11 月 5 日に公開 -
 予期しないエラーが発生したためRobloxを終了する必要があるを修正ゲームをプレイするのが好きなら、Roblox に精通しているはずです。非常に人気のあるゲームプラットフォームです。ただし、使用中に「予期しないエラーが発生したため、Roblox を終了する必要があります」という問題が発生する場合があります。心配しないでください。MiniTool のこの記事を読んで解...ソフトウェアチュートリアル 2024 年 11 月 5 日に公開
予期しないエラーが発生したためRobloxを終了する必要があるを修正ゲームをプレイするのが好きなら、Roblox に精通しているはずです。非常に人気のあるゲームプラットフォームです。ただし、使用中に「予期しないエラーが発生したため、Roblox を終了する必要があります」という問題が発生する場合があります。心配しないでください。MiniTool のこの記事を読んで解...ソフトウェアチュートリアル 2024 年 11 月 5 日に公開 -
 古くなった PC のパフォーマンスを向上させる、環境に優しい 5 つの方法1.サーマルペーストを清掃して再塗布 既製の PC やラップトップを購入したか、自分で組み立てたかに関係なく、時間の経過とともに、SoC とヒートシンクの間に塗布されたサーマル ペーストが乾燥し、熱伝達が低下する可能性があります。これが何をもたらすのかと疑問に思うかもしれません。 まず...ソフトウェアチュートリアル 2024 年 11 月 5 日に公開
古くなった PC のパフォーマンスを向上させる、環境に優しい 5 つの方法1.サーマルペーストを清掃して再塗布 既製の PC やラップトップを購入したか、自分で組み立てたかに関係なく、時間の経過とともに、SoC とヒートシンクの間に塗布されたサーマル ペーストが乾燥し、熱伝達が低下する可能性があります。これが何をもたらすのかと疑問に思うかもしれません。 まず...ソフトウェアチュートリアル 2024 年 11 月 5 日に公開 -
 Windows 11でタスクバーの色を変更する方法タスクバーの色の変更は、デジタル キャンバスにタッチを追加する簡単かつ効果的な方法です。ミニマリストであっても、大胆な表現のファンであっても、タスク バーの色は Windows エクスペリエンスの雰囲気を決定します。この記事では、Windows 11でタスクバーの色を変更する方法をご紹介します。 ...ソフトウェアチュートリアル 2024 年 11 月 5 日に公開
Windows 11でタスクバーの色を変更する方法タスクバーの色の変更は、デジタル キャンバスにタッチを追加する簡単かつ効果的な方法です。ミニマリストであっても、大胆な表現のファンであっても、タスク バーの色は Windows エクスペリエンスの雰囲気を決定します。この記事では、Windows 11でタスクバーの色を変更する方法をご紹介します。 ...ソフトウェアチュートリアル 2024 年 11 月 5 日に公開 -
 iPhoneとAndroidで送信メッセージの音をオフにする方法通知と音は新しいメッセージを知らせますが、携帯電話からメッセージを送信するときの音など、一部の音は不要な場合があります。これらにイライラしていて、静かにテキストメッセージを送りたい場合は、iPhone と Android デバイスで送信メッセージの音をオフにする方法をご紹介します。 ...ソフトウェアチュートリアル 2024 年 11 月 5 日に公開
iPhoneとAndroidで送信メッセージの音をオフにする方法通知と音は新しいメッセージを知らせますが、携帯電話からメッセージを送信するときの音など、一部の音は不要な場合があります。これらにイライラしていて、静かにテキストメッセージを送りたい場合は、iPhone と Android デバイスで送信メッセージの音をオフにする方法をご紹介します。 ...ソフトウェアチュートリアル 2024 年 11 月 5 日に公開 -
 iPhone または iPad が熱くなりますか?その理由と修正方法を学ぶしかし、触ると暖かいデバイスと過熱しているデバイスには違いがあります。 iPhone が熱くなる原因を調べ、問題を診断して解決する方法について説明します。 iPhone または iPad が熱くなる理由 デバイスを長時間使用すると、熱くなります。それは完全に正常であり、心配する必要はありませ...ソフトウェアチュートリアル 2024 年 11 月 5 日に公開
iPhone または iPad が熱くなりますか?その理由と修正方法を学ぶしかし、触ると暖かいデバイスと過熱しているデバイスには違いがあります。 iPhone が熱くなる原因を調べ、問題を診断して解決する方法について説明します。 iPhone または iPad が熱くなる理由 デバイスを長時間使用すると、熱くなります。それは完全に正常であり、心配する必要はありませ...ソフトウェアチュートリアル 2024 年 11 月 5 日に公開 -
 Windows 11でデスクトップショートカットが機能しない場合の4つの修正方法基本的な修正: コンピュータを再起動します: 問題の原因となる問題のあるプロセスを強制的にシャットダウンするのに十分な強度があるため、再起動だけで十分な場合があります。 コンピュータでマルウェアをスキャンします: マルウェアは、コンピュータ上の要素の一般的な動作を変更します。強力なウイルス対策ソフ...ソフトウェアチュートリアル 2024 年 11 月 5 日に公開
Windows 11でデスクトップショートカットが機能しない場合の4つの修正方法基本的な修正: コンピュータを再起動します: 問題の原因となる問題のあるプロセスを強制的にシャットダウンするのに十分な強度があるため、再起動だけで十分な場合があります。 コンピュータでマルウェアをスキャンします: マルウェアは、コンピュータ上の要素の一般的な動作を変更します。強力なウイルス対策ソフ...ソフトウェアチュートリアル 2024 年 11 月 5 日に公開 -
 Windows Updateエラー0x80070658を修正する方法:ステップガイドコンピューターの最適なパフォーマンスを確保するには、最新の Windows 更新プログラムをタイムリーにインストールすることが重要です。このプロセス中に、Windows 更新エラー 0x80240438 が発生する場合があります。このエラーを解決する手順をご存知ですか?この MiniTool の投稿...ソフトウェアチュートリアル 2024 年 11 月 5 日に公開
Windows Updateエラー0x80070658を修正する方法:ステップガイドコンピューターの最適なパフォーマンスを確保するには、最新の Windows 更新プログラムをタイムリーにインストールすることが重要です。このプロセス中に、Windows 更新エラー 0x80240438 が発生する場合があります。このエラーを解決する手順をご存知ですか?この MiniTool の投稿...ソフトウェアチュートリアル 2024 年 11 月 5 日に公開 -
 AI を使用して Excel データを分析する方法Microsoft の Copilot AI は、長期にわたって実行されているスプレッドシート プラットフォームである Excel を含む、主要なアプリケーション スイート全体に展開されています。独自の AI アシスタントを使用して Excel をロードし、AI を使用して Excel データを分析...ソフトウェアチュートリアル 2024 年 11 月 5 日に公開
AI を使用して Excel データを分析する方法Microsoft の Copilot AI は、長期にわたって実行されているスプレッドシート プラットフォームである Excel を含む、主要なアプリケーション スイート全体に展開されています。独自の AI アシスタントを使用して Excel をロードし、AI を使用して Excel データを分析...ソフトウェアチュートリアル 2024 年 11 月 5 日に公開 -
 「探す」に AirTags が表示されない場合の 6 つの方法車のキーの追跡からペットのチェックまで、Apple AirTags の使用例は多岐にわたります。これらの AirTag は、「Find My」アプリケーションを通じて追跡できます。必要なのは、AirTag を機能に登録することだけです。ただし、鍵を紛失した場合、またはさらに悪いことに、子犬が見つから...ソフトウェアチュートリアル 2024 年 11 月 5 日に公開
「探す」に AirTags が表示されない場合の 6 つの方法車のキーの追跡からペットのチェックまで、Apple AirTags の使用例は多岐にわたります。これらの AirTag は、「Find My」アプリケーションを通じて追跡できます。必要なのは、AirTag を機能に登録することだけです。ただし、鍵を紛失した場合、またはさらに悪いことに、子犬が見つから...ソフトウェアチュートリアル 2024 年 11 月 5 日に公開 -
 Windows Update エラー 0x800f0985: Windows 11 で修正する方法Windows の更新は必要ですが、更新プロセス中に Windows 更新エラー 0x800f0985 などの避けられない問題が発生する場合があります。このようなエラーが発生した場合は、MiniTool のこの投稿で修正できます。Windows を最新の状態に維持すると、デバイスの安全性が確保され、...ソフトウェアチュートリアル 2024 年 11 月 5 日に公開
Windows Update エラー 0x800f0985: Windows 11 で修正する方法Windows の更新は必要ですが、更新プロセス中に Windows 更新エラー 0x800f0985 などの避けられない問題が発生する場合があります。このようなエラーが発生した場合は、MiniTool のこの投稿で修正できます。Windows を最新の状態に維持すると、デバイスの安全性が確保され、...ソフトウェアチュートリアル 2024 年 11 月 5 日に公開 -
 Windows 11 24H2 ISO 正式版 - ダウンロードとオフライン インストールWindows 11 24H2 のリリース日について、Microsoft は 2024 年 10 月 1 日から利用可能になると主張しています。では、Windows 11 24H2 ISO はどのようにダウンロードできますか? MiniTool の包括的なガイドでは、Windows 11 24H2 ...ソフトウェアチュートリアル 2024 年 11 月 5 日に公開
Windows 11 24H2 ISO 正式版 - ダウンロードとオフライン インストールWindows 11 24H2 のリリース日について、Microsoft は 2024 年 10 月 1 日から利用可能になると主張しています。では、Windows 11 24H2 ISO はどのようにダウンロードできますか? MiniTool の包括的なガイドでは、Windows 11 24H2 ...ソフトウェアチュートリアル 2024 年 11 月 5 日に公開 -
 Mac で Safari ポップアップ ブロッカーを有効または無効にする方法1 つの Web サイトの Safari でポップアップをブロックまたはブロック解除する ステップ 1: Macで Safari を開き、Web サイトに移動します。次にメニューバーからSafari→設定を選択します。 ステップ 2: ウェブサイト タブに移動し、下にスクロールして、左...ソフトウェアチュートリアル 2024 年 11 月 5 日に公開
Mac で Safari ポップアップ ブロッカーを有効または無効にする方法1 つの Web サイトの Safari でポップアップをブロックまたはブロック解除する ステップ 1: Macで Safari を開き、Web サイトに移動します。次にメニューバーからSafari→設定を選択します。 ステップ 2: ウェブサイト タブに移動し、下にスクロールして、左...ソフトウェアチュートリアル 2024 年 11 月 5 日に公開 -
 iPhoneのメッセージから感嘆符を削除する3つの方法解決策 2: iMessage をオフにしてからオンにする iMessage の切り替えをオフにしてからオンにすると、チャットの同期とダウンロードが最初からやり直しになります。これは、最初にメッセージを送信しようとしたときに発生した可能性のある接続関連のエラーを修正するのに役立ちます。そ...ソフトウェアチュートリアル 2024 年 11 月 5 日に公開
iPhoneのメッセージから感嘆符を削除する3つの方法解決策 2: iMessage をオフにしてからオンにする iMessage の切り替えをオフにしてからオンにすると、チャットの同期とダウンロードが最初からやり直しになります。これは、最初にメッセージを送信しようとしたときに発生した可能性のある接続関連のエラーを修正するのに役立ちます。そ...ソフトウェアチュートリアル 2024 年 11 月 5 日に公開 -
 Windows 11で重要なSteamコンポーネント(steamwebhelper)が応答しない問題を修正する方法暫定的な修正 管理者権限で Steam を再起動します: Steamwebhelper.exe は、Steam クライアント内のすべての Web 機能を管理します。高度な修正を試す前に、管理者権限で Steam を再起動し、Steam とそのサブプロセスの権限の問題を修正してください。 Web ブラ...ソフトウェアチュートリアル 2024 年 11 月 5 日に公開
Windows 11で重要なSteamコンポーネント(steamwebhelper)が応答しない問題を修正する方法暫定的な修正 管理者権限で Steam を再起動します: Steamwebhelper.exe は、Steam クライアント内のすべての Web 機能を管理します。高度な修正を試す前に、管理者権限で Steam を再起動し、Steam とそのサブプロセスの権限の問題を修正してください。 Web ブラ...ソフトウェアチュートリアル 2024 年 11 月 5 日に公開
中国語を勉強する
- 1 「歩く」は中国語で何と言いますか? 走路 中国語の発音、走路 中国語学習
- 2 「飛行機に乗る」は中国語で何と言いますか? 坐飞机 中国語の発音、坐飞机 中国語学習
- 3 「電車に乗る」は中国語で何と言いますか? 坐火车 中国語の発音、坐火车 中国語学習
- 4 「バスに乗る」は中国語で何と言いますか? 坐车 中国語の発音、坐车 中国語学習
- 5 中国語でドライブは何と言うでしょう? 开车 中国語の発音、开车 中国語学習
- 6 水泳は中国語で何と言うでしょう? 游泳 中国語の発音、游泳 中国語学習
- 7 中国語で自転車に乗るってなんて言うの? 骑自行车 中国語の発音、骑自行车 中国語学習
- 8 中国語で挨拶はなんて言うの? 你好中国語の発音、你好中国語学習
- 9 中国語でありがとうってなんて言うの? 谢谢中国語の発音、谢谢中国語学習
- 10 How to say goodbye in Chinese? 再见Chinese pronunciation, 再见Chinese learning

























