React でナビゲーション バーを構築する方法: ステップバイステップ ガイド
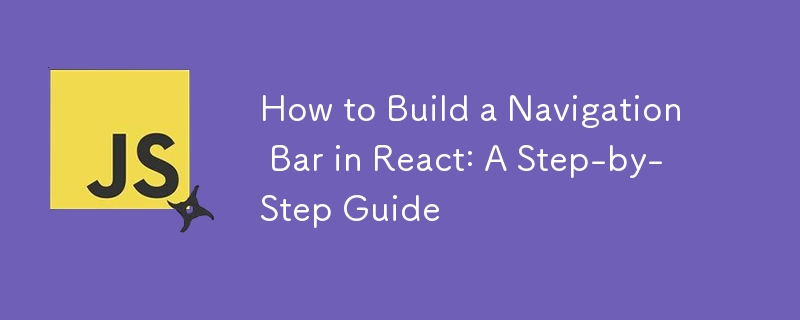
ちょっと、そこ! React アプリケーション用の素晴らしいナビゲーション バー (navbar) を構築する準備はできていますか?このガイドでは、設計上の考慮事項から実装およびアクセシビリティのベスト プラクティスに至るまで、すべてを説明します。飛び込んでみましょう!
Navbar が重要な理由
ナビゲーションバーは、あらゆる Web アプリケーションの重要な要素です。これにより、ユーザーはサイトのさまざまなページやセクション間を移動できるようになります。適切に設計されたナビゲーションバーがないと、ユーザーは簡単に道に迷ったりイライラしたりする可能性があるため、ナビゲーションバーに必要なリンクとアクセシビリティ機能がすべて備わっていることを確認することが重要です。
重要なポイント
- 重要な要素: ナビゲーションバーは、ユーザーがウェブサイトをナビゲートするのに不可欠です。
- 再利用可能なコンポーネント: React は再利用可能なモジュール式コンポーネントの作成に最適で、ナビゲーションバーの構築に最適です。
- アクセシビリティの問題: ナビゲーションバーがアクセシビリティ対応であることを保証するということは、障害を持つユーザーを含むすべてのユーザーが効果的にサイトを移動できることを意味します。
ナビバーとは何ですか?
ナビゲーションバーは、通常、Web ページの上部または側面に配置されるユーザー インターフェイス要素です。これはナビゲーション補助として機能し、ユーザーが Web サイト内のさまざまなセクションやページにアクセスできるようにするリンクやボタンを提供します。適切にデザインされたナビゲーションバーは、ユーザーがサイトの構造を理解し、サイトの各部分間を簡単に移動できるようにします。
適切に設計された Navbar の例
- Airbnb: 「宿泊場所」、「体験」、「オンライン体験」などのセクションへの明確なリンクを備えたクリーンでミニマルなデザイン。
- Dropbox: シンプルでありながら効果的で、さまざまなサービスを探索できる目立つ「製品」ドロップダウン メニューが特徴です。
React で Navbar を構築する
「ShopNow」という電子商取引 Web サイトのナビゲーションバーを作成しましょう。
ステップ 1: ナビゲーションバーのデザイン
コーディングを始める前に、デザインを計画しましょう。 ShopNow の場合は次のようになります:
- 左側のロゴ
- 「製品」、「会社概要」、「お問い合わせ」などのセクションへのリンク
- 商品数を示すバッジが付いたショッピング カート アイコン
- 「サインイン」や「マイアカウント」などのアカウントアクションのユーザーアイコン
これがどのように見えるかのモックアップです:
- ロゴ: 左側に「ShopNow」
- リンク: 中央にある「製品」、「会社概要」、「お問い合わせ」
- アイコン: 右側のショッピングカートとユーザーのアイコン
ステップ 2: React プロジェクトのセットアップ
まず、Create React App を使用して新しい React プロジェクトをセットアップします:
npx create-react-app shopnow cd shopnow npm start
ステップ 3: Navbar コンポーネントの作成
src ディレクトリに Navbar.js という新しいファイルを作成し、次のコードを追加します。
import React from 'react';
import './Navbar.css';
const Navbar = () => {
return (
);
};
export default Navbar;
次に、同じディレクトリに Navbar.css ファイルを作成して、ナビゲーションバーのスタイルを設定します。
ステップ 4: Navbar 構造の追加
Navbar コンポーネント内に Navbar の構造を追加します:
import React from 'react';
import './Navbar.css';
const Navbar = () => {
return (
);
};
export default Navbar;
このコードは、ナビゲーションバーを 3 つのセクションに分割します。左側はロゴ、中央はナビゲーション リンク、右側はアイコンです。
ステップ 5: Navbar のスタイルを設定する
Navbar.css を開いて次のスタイルを追加します:
.navbar {
display: flex;
justify-content: space-between;
align-items: center;
background-color: #333;
color: #fff;
padding: 1rem;
}
.navbar-left .logo {
font-size: 1.5rem;
font-weight: bold;
color: #fff;
text-decoration: none;
}
.navbar-center .nav-links {
list-style-type: none;
display: flex;
margin: 0;
padding: 0;
}
.navbar-center .nav-links li {
margin-right: 1rem;
}
.navbar-center .nav-links a {
color: #fff;
text-decoration: none;
}
.navbar-right {
display: flex;
align-items: center;
}
.navbar-right .cart-icon,
.navbar-right .user-icon {
color: #fff;
text-decoration: none;
margin-left: 1rem;
position: relative;
}
.navbar-right .cart-count {
background-color: #f44336;
color: #fff;
border-radius: 50%;
padding: 0.2rem 0.5rem;
font-size: 0.8rem;
position: absolute;
top: -0.5rem;
right: -0.5rem;
}
ステップ 6: Navbar のインポートとレンダリング
最後に、Navbar コンポーネントをインポートし、App.js ファイルにレンダリングします。
import React from 'react';
import Navbar from './Navbar';
function App() {
return (
これで、React アプリを実行すると、ページの上部にナビゲーションバーが表示されるはずです。
ステップ 7: アクセシビリティの強化
アクセシビリティは、すべてのユーザーがサイトを確実に移動できるようにするために非常に重要です。以下にいくつかのベスト プラクティスを示します:
- セマンティック HTML を使用する:
-
 なぜ私のCSSの背景画像が現れるのですか?トラブルシューティング:css背景画像が表示されない チュートリアルの指示にもかかわらず、背景画像が読み込まれない問題に遭遇しました。画像とスタイルのシートは同じディレクトリに存在していますが、背景は空白の白いキャンバスのままです。画像ファイル名を囲む引用: background-ima...プログラミング 2025-07-09に投稿しました
なぜ私のCSSの背景画像が現れるのですか?トラブルシューティング:css背景画像が表示されない チュートリアルの指示にもかかわらず、背景画像が読み込まれない問題に遭遇しました。画像とスタイルのシートは同じディレクトリに存在していますが、背景は空白の白いキャンバスのままです。画像ファイル名を囲む引用: background-ima...プログラミング 2025-07-09に投稿しました -
 McRyptからOpenSSLに暗号化を移行し、OpenSSLを使用してMcRyptで暗号化されたデータを復号化できますか?暗号化ライブラリをMcRyptからOpenSSL にアップグレードして、暗号化ライブラリをMcRyptからOpenSLにアップグレードできますか? OpenSSLでは、McRyptで暗号化されたデータを復号化することは可能ですか? 2つの異なる投稿は矛盾する情報を提供します。もしそうなら...プログラミング 2025-07-09に投稿しました
McRyptからOpenSSLに暗号化を移行し、OpenSSLを使用してMcRyptで暗号化されたデータを復号化できますか?暗号化ライブラリをMcRyptからOpenSSL にアップグレードして、暗号化ライブラリをMcRyptからOpenSLにアップグレードできますか? OpenSSLでは、McRyptで暗号化されたデータを復号化することは可能ですか? 2つの異なる投稿は矛盾する情報を提供します。もしそうなら...プログラミング 2025-07-09に投稿しました -
 なぜLambdaの式には、Javaの「最終」または「有効な最終」変数が必要なのですか?lambda式には、「最終」または「効果的に最終」変数 「エラーメッセージ」「ラムダ式で使用される変数は、最終または効果的に最終的に」を示すことを示すラムダ式または最終的な領域で使用される可能性があることを示すことが示されます。 final。 //コードがありません ca...プログラミング 2025-07-09に投稿しました
なぜLambdaの式には、Javaの「最終」または「有効な最終」変数が必要なのですか?lambda式には、「最終」または「効果的に最終」変数 「エラーメッセージ」「ラムダ式で使用される変数は、最終または効果的に最終的に」を示すことを示すラムダ式または最終的な領域で使用される可能性があることを示すことが示されます。 final。 //コードがありません ca...プログラミング 2025-07-09に投稿しました -
 Pandas DataFrame列を日付ごとにDateTime形式とフィルターに変換する方法は?パンダのデータフレーム列をdatetime形式に変換 シナリオ: データは、ストリングを含むさまざまな形式でしばしば存在します。時間データを操作する場合、タイムスタンプは最初は文字列として表示されますが、正確な分析のためにデータタイム形式に変換する必要があります。この関数は、文字列列の予想...プログラミング 2025-07-09に投稿しました
Pandas DataFrame列を日付ごとにDateTime形式とフィルターに変換する方法は?パンダのデータフレーム列をdatetime形式に変換 シナリオ: データは、ストリングを含むさまざまな形式でしばしば存在します。時間データを操作する場合、タイムスタンプは最初は文字列として表示されますが、正確な分析のためにデータタイム形式に変換する必要があります。この関数は、文字列列の予想...プログラミング 2025-07-09に投稿しました -
 Javaのオブザーバーパターンを使用してカスタムイベントを実装する方法は?Javaでカスタムイベントを作成する カスタムイベントは、多くのプログラミングシナリオで不可欠であり、特定のトリガーに基づいてコンポーネントが相互に通信できるようにします。この記事は、以下に対処することを目的としています。オブザーバーパターンの概要を次に示します。 サンプル実装 次の...プログラミング 2025-07-09に投稿しました
Javaのオブザーバーパターンを使用してカスタムイベントを実装する方法は?Javaでカスタムイベントを作成する カスタムイベントは、多くのプログラミングシナリオで不可欠であり、特定のトリガーに基づいてコンポーネントが相互に通信できるようにします。この記事は、以下に対処することを目的としています。オブザーバーパターンの概要を次に示します。 サンプル実装 次の...プログラミング 2025-07-09に投稿しました -
 複数のユーザータイプ(学生、教師、および管理者)をFireBaseアプリでそれぞれのアクティビティにリダイレクトする方法は?red:複数のユーザータイプをそれぞれのアクティビティにリダイレクトする方法 ログイン。現在のコードは、2つのユーザータイプのリダイレクトを正常に管理しますが、3番目のタイプ(admin)を組み込もうとするときに課題に直面します。元のスキーマは、2種類のユーザーのみに対応していました。 3...プログラミング 2025-07-09に投稿しました
複数のユーザータイプ(学生、教師、および管理者)をFireBaseアプリでそれぞれのアクティビティにリダイレクトする方法は?red:複数のユーザータイプをそれぞれのアクティビティにリダイレクトする方法 ログイン。現在のコードは、2つのユーザータイプのリダイレクトを正常に管理しますが、3番目のタイプ(admin)を組み込もうとするときに課題に直面します。元のスキーマは、2種類のユーザーのみに対応していました。 3...プログラミング 2025-07-09に投稿しました -
 CSSは言語分析を強く入力しましたプログラミング言語を分類する方法の1つは、それがどれほど強くまたは弱く入力されているかによってです。ここで、「タイプされた」とは、変数がコンパイル時に既知の場合を意味します。これの例は、整数(1)が整数( "1")を含む文字列に追加されるシナリオです: result = 1 ...プログラミング 2025-07-09に投稿しました
CSSは言語分析を強く入力しましたプログラミング言語を分類する方法の1つは、それがどれほど強くまたは弱く入力されているかによってです。ここで、「タイプされた」とは、変数がコンパイル時に既知の場合を意味します。これの例は、整数(1)が整数( "1")を含む文字列に追加されるシナリオです: result = 1 ...プログラミング 2025-07-09に投稿しました -
 PHP \の機能の再定義制限を克服する方法は?PHPの関数の再定義制限 をPHPで克服することは、同じ名前の関数を複数回定義することはノーではありません。提供されたコードスニペットで見られるように、そうすることは、恐ろしい「再び削除できない」エラーになります。 $ b){ $ a * $ b; } を返しますが、PHPツールベ...プログラミング 2025-07-09に投稿しました
PHP \の機能の再定義制限を克服する方法は?PHPの関数の再定義制限 をPHPで克服することは、同じ名前の関数を複数回定義することはノーではありません。提供されたコードスニペットで見られるように、そうすることは、恐ろしい「再び削除できない」エラーになります。 $ b){ $ a * $ b; } を返しますが、PHPツールベ...プログラミング 2025-07-09に投稿しました -
 Javaの「DD/MM/YYYY HH:MM:SS.SS」形式で現在の日付と時刻を正しく表示するにはどうすればよいですか?「DD/mm/yyyy HH:mm:ss.ss」形式で現在の日付と時刻を表示する方法。異なるフォーマットパターンを持つさまざまなSimpleDateFormatインスタンスの使用にあります。 java.text.simpledateformat; java.util.calendarをインポ...プログラミング 2025-07-09に投稿しました
Javaの「DD/MM/YYYY HH:MM:SS.SS」形式で現在の日付と時刻を正しく表示するにはどうすればよいですか?「DD/mm/yyyy HH:mm:ss.ss」形式で現在の日付と時刻を表示する方法。異なるフォーマットパターンを持つさまざまなSimpleDateFormatインスタンスの使用にあります。 java.text.simpledateformat; java.util.calendarをインポ...プログラミング 2025-07-09に投稿しました -
 バージョン5.6.5の前にMySQLのタイムスタンプ列を使用してcurrent_timestampを使用することの制限は何でしたか?の制限current_timestampがデフォルトまたは5.6.5より前のmysqlバージョンのcurrent_timestampの更新条項の制限 は歴史的に、5.6.5以前のmysqlバージョンでは、デフォルトの列のみを制限しました。 current_timestamp句。この制限は、20...プログラミング 2025-07-09に投稿しました
バージョン5.6.5の前にMySQLのタイムスタンプ列を使用してcurrent_timestampを使用することの制限は何でしたか?の制限current_timestampがデフォルトまたは5.6.5より前のmysqlバージョンのcurrent_timestampの更新条項の制限 は歴史的に、5.6.5以前のmysqlバージョンでは、デフォルトの列のみを制限しました。 current_timestamp句。この制限は、20...プログラミング 2025-07-09に投稿しました -
 `console.log`は、変更されたオブジェクト値の例外の理由を示していますobjects and console.log:Objects and offeried を操作する場合、奇妙なことは独特の行動に遭遇する場合があります。このコードスニペットを分析することにより、この謎を解明しましょう: foo = [{id:1}、{id:2}、{id:3}、{id:...プログラミング 2025-07-09に投稿しました
`console.log`は、変更されたオブジェクト値の例外の理由を示していますobjects and console.log:Objects and offeried を操作する場合、奇妙なことは独特の行動に遭遇する場合があります。このコードスニペットを分析することにより、この謎を解明しましょう: foo = [{id:1}、{id:2}、{id:3}、{id:...プログラミング 2025-07-09に投稿しました -
 MySQLデータベースメソッドは、同じインスタンスをダンプする必要はありません同じインスタンスでmysqlデータベースをコピーする 同じmysqlインスタンスでデータベースをコピーすることはできません。以下の方法は、従来のダンプアンドインポートプロセスのより簡単な代替手段を提供します。 | mysql new_db_name このコマンドは、new_db_nam...プログラミング 2025-07-09に投稿しました
MySQLデータベースメソッドは、同じインスタンスをダンプする必要はありません同じインスタンスでmysqlデータベースをコピーする 同じmysqlインスタンスでデータベースをコピーすることはできません。以下の方法は、従来のダンプアンドインポートプロセスのより簡単な代替手段を提供します。 | mysql new_db_name このコマンドは、new_db_nam...プログラミング 2025-07-09に投稿しました -
 Pythonの理解を使用して辞書を効率的に作成するにはどうすればよいですか?python辞書の理解 Pythonでは、辞書の概念は新しい辞書を生成するための簡潔な方法を提供します。それらはリストの概念に似ていますが、いくつかの顕著な違いがあります。キーと値を明示的に指定する必要があります。たとえば、 d = {n:n ** 2の範囲(5)} これは、0から4の...プログラミング 2025-07-09に投稿しました
Pythonの理解を使用して辞書を効率的に作成するにはどうすればよいですか?python辞書の理解 Pythonでは、辞書の概念は新しい辞書を生成するための簡潔な方法を提供します。それらはリストの概念に似ていますが、いくつかの顕著な違いがあります。キーと値を明示的に指定する必要があります。たとえば、 d = {n:n ** 2の範囲(5)} これは、0から4の...プログラミング 2025-07-09に投稿しました -
 Javaが一般的な配列を作成できないのはなぜですか?generic array作成エラー 質問: ; public static ArrayList<myObject>[] a = new ArrayList<myObject>[2];プログラミング 2025-07-09に投稿しました
Javaが一般的な配列を作成できないのはなぜですか?generic array作成エラー 質問: ; public static ArrayList<myObject>[] a = new ArrayList<myObject>[2];プログラミング 2025-07-09に投稿しました -
 なぜ `body {margin:0; } `常にCSSの上限を削除しますか?css の扱います。多くの場合、「ボディ{マージン:0;}」などの提供されたコードは、目的の結果を生成しません。これは、コンテンツの親要素が正のパディング値を持っている場合に発生する可能性があります。特定のマージンの問題に対処することをお勧めします。親要素にパディングがある場合、それを...プログラミング 2025-07-09に投稿しました
なぜ `body {margin:0; } `常にCSSの上限を削除しますか?css の扱います。多くの場合、「ボディ{マージン:0;}」などの提供されたコードは、目的の結果を生成しません。これは、コンテンツの親要素が正のパディング値を持っている場合に発生する可能性があります。特定のマージンの問題に対処することをお勧めします。親要素にパディングがある場合、それを...プログラミング 2025-07-09に投稿しました
中国語を勉強する
- 1 「歩く」は中国語で何と言いますか? 走路 中国語の発音、走路 中国語学習
- 2 「飛行機に乗る」は中国語で何と言いますか? 坐飞机 中国語の発音、坐飞机 中国語学習
- 3 「電車に乗る」は中国語で何と言いますか? 坐火车 中国語の発音、坐火车 中国語学習
- 4 「バスに乗る」は中国語で何と言いますか? 坐车 中国語の発音、坐车 中国語学習
- 5 中国語でドライブは何と言うでしょう? 开车 中国語の発音、开车 中国語学習
- 6 水泳は中国語で何と言うでしょう? 游泳 中国語の発音、游泳 中国語学習
- 7 中国語で自転車に乗るってなんて言うの? 骑自行车 中国語の発音、骑自行车 中国語学習
- 8 中国語で挨拶はなんて言うの? 你好中国語の発音、你好中国語学習
- 9 中国語でありがとうってなんて言うの? 谢谢中国語の発音、谢谢中国語学習
- 10 How to say goodbye in Chinese? 再见Chinese pronunciation, 再见Chinese learning

























