AirPlay が動作しないときに修正する方法
AirPlay がデバイスからオーディオまたはビデオ コンテンツをストリーミングできない理由はたくさんあります。場合によっては、インターネット接続の障害が原因である可能性があります。また、Apple デバイスがコンテンツを目的の宛先に適切に送信できない場合もあります。
いずれにしても、AirPlay の問題のほとんどは、いくつかの簡単で迅速な方法を使用して解決できます。以下では、AirPlay が機能しないときに修正する可能なすべての方法を見ていきます。
1. AirPlay の最小要件を確認する
AirPlay はすべてのデバイスで動作するわけではないため、まず AirPlay 送信側 (コンテンツのストリーミングに使用されるデバイス) が最小要件を満たしているかどうかを確認する必要があります。 AirPlay のシステム要件。
AirPlay オーディオの送信元:
iOS 11.4 以降を実行している iPhone、iPad、または iPod touch tvOS 11.4 以降を実行している Apple TV HD または Apple TV 4K iOS 11.4 以降を実行している HomePod または HomePod mini iTunes 12.8 を搭載した Mac以降または macOS Catalina 10.15 以降 iTunes 12.8 以降を搭載した Windows PCAirPlay ビデオの送信元:
iOS 12.3 以降を実行している iPhone、iPad、または iPod touch macOS Mojave 10.14.5 以降を実行している MacAirPlay レシーバー (コンテンツのストリーミング先のデバイス) もこの機能をサポートしている必要があります。
スマート TV などのサードパーティ製デバイスが AirPlay 機能をサポートしていることを確認するには、パッケージにある AirPlay 対応ラベルを探してください。
ご興味がございましたら、最高の AirPlay レシーバーの推奨事項をご覧ください。
2. macOS で AirPlay レシーバー設定を調整する
macOS Monterey 以降を実行している最新の Mac は、AirPlay レシーバーとしても機能します。これにより、別のデバイスから Mac にコンテンツを AirPlay できるようになり、以下で説明するように、AirPlay レシーバー設定がオンになっていれば、AirPlay 経由で Mac の画面を共有することもできます。
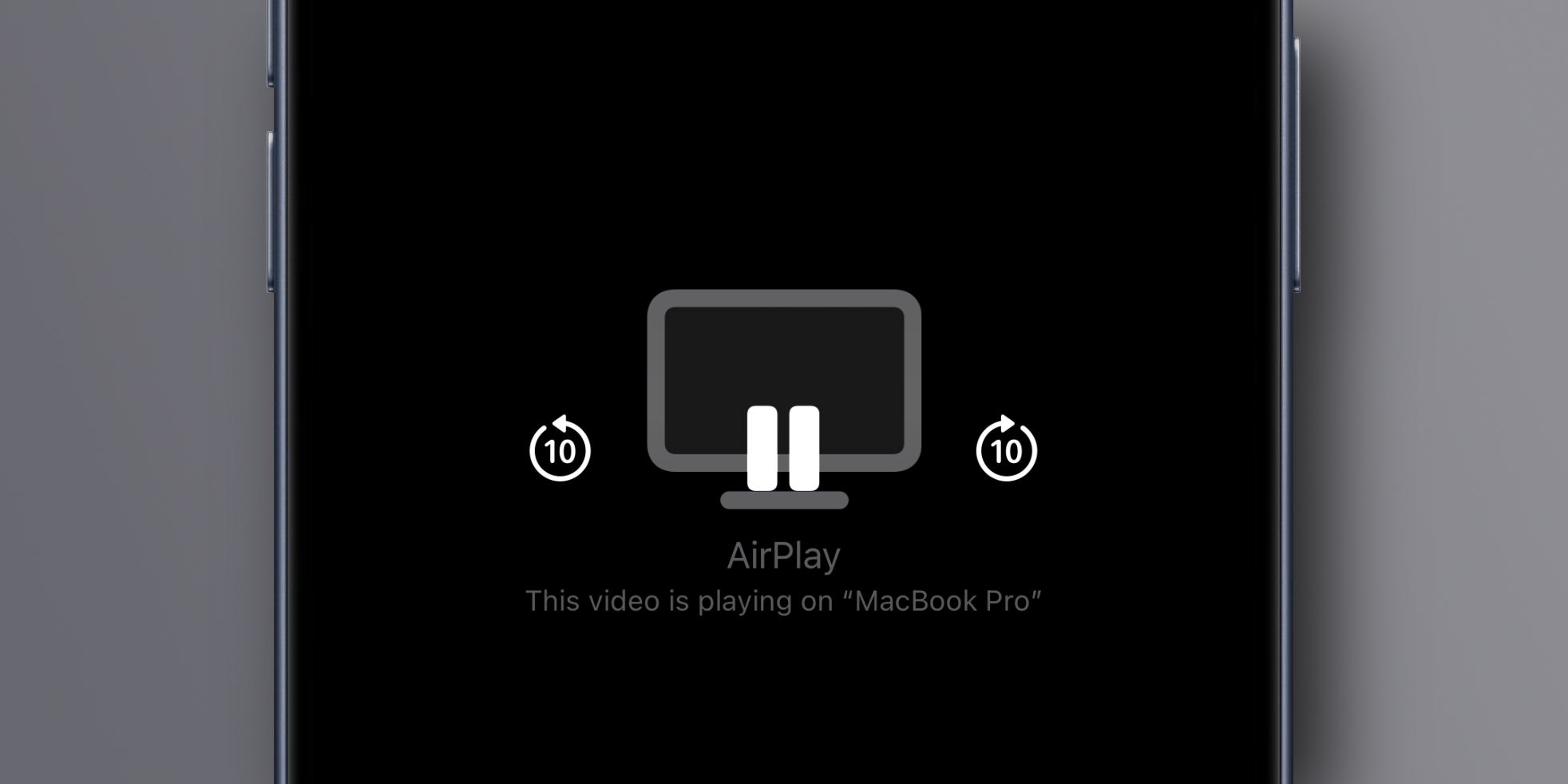
プライバシーを保護するため、コンピュータと同じ Apple ID を使用するデバイスのみが、Mac への AirPlay コンテンツを許可されています。これを変更するには、[システム設定] > [一般] > [AirDrop & HandOff] に進み、右側の [AirPlay レシーバー] 設定をオンにします。
Mac と同じ Apple ID を使用していないデバイスでも、Mac に AirPlay できるようになりました。近くのデバイスが Mac を AirPlay レシーバーとして認識できるようにするには、[AirPlay を許可] をクリックし、メニューから [全員] を選択して、[全員を許可] ボタンをクリックします。
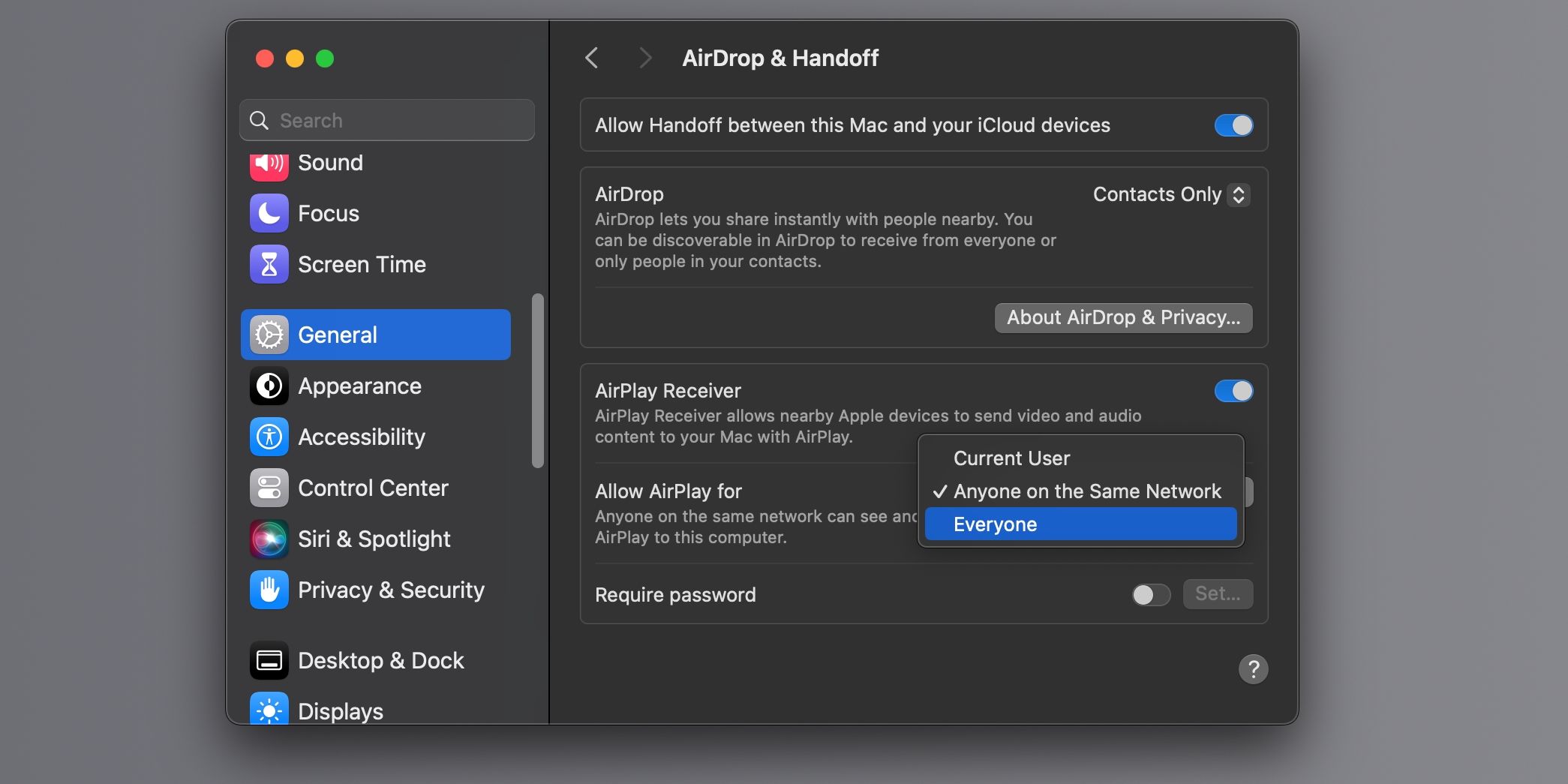
[パスワードが必要] オプションをオフにすると、パスワード認証なしで新しいデバイスを Mac に AirPlay できるようにすることもできます。
Apple は、理想的なエクスペリエンスを実現するために、iPhone 7 以降と少なくとも 2018 Mac を使用することをお勧めします。ただし、ビデオ解像度が低い古いデバイスでも AirPlay を使用できます。たとえば、Apple の互換性リストに載っていない iPhone 6s から AirPlay を実行できます。
3. デバイスをスリープ解除して閉じたままにする
十分に理解できなかった場合は、AirPlay を使用するにはすべてのデバイスの電源をオンにし、ロックを解除する必要があることを思い出してください。 Apple TV で AirPlay を使用する場合は、リモコンをクリックしてデバイスがスリープモードになっていないことを確認して、スリープ状態を解除してください。
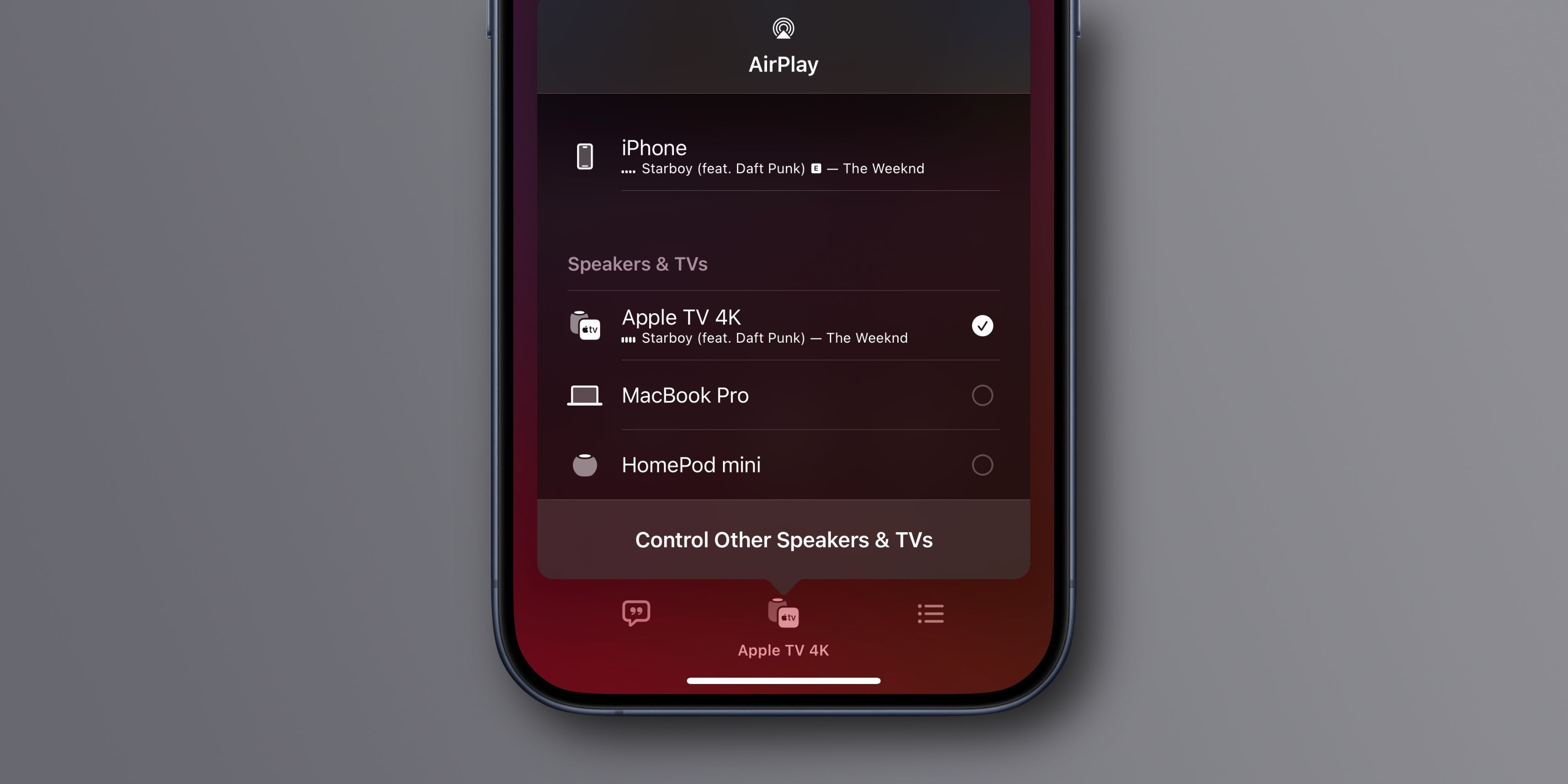
AirPlay は通常、ピアツーピア検出に依存しているため、接続強度を高めるためにピアツーピア検出をできるだけ近づけます。
4. メニュー バーでスクリーン ミラーリングを有効にする
Mac がネットワーク上で AirPlay レシーバーを検出すると、メニュー バーのスクリーン ミラーリング アイコンの下に表示されます。アイコンが表示されない場合は、[システム設定] > [コントロール センター] に移動し、[画面ミラーリング] の横のメニューをクリックして、[メニュー バーに常に表示] を選択します。
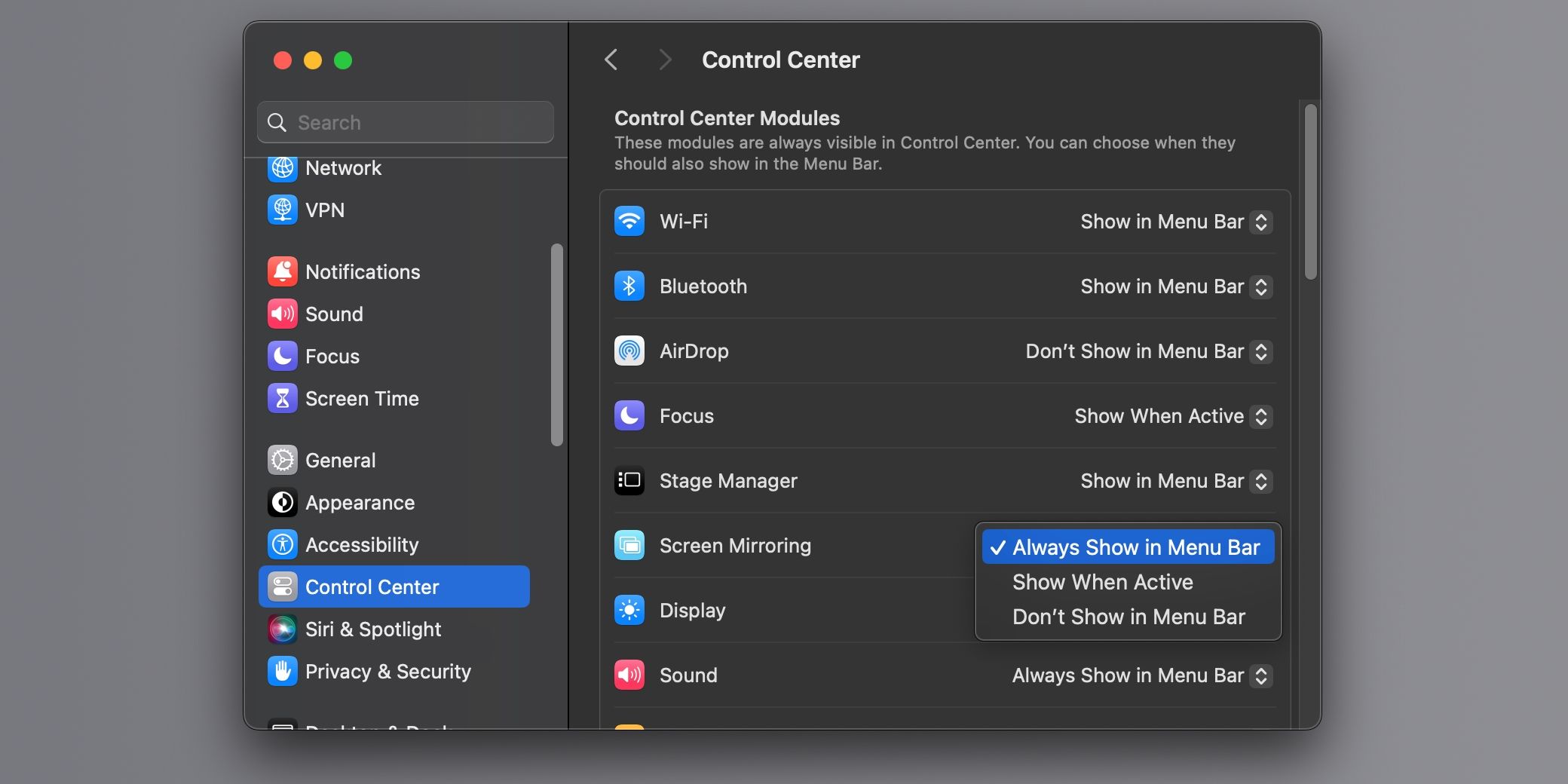
これで、AirPlay の開始または停止、Mac の画面のミラーリング、近くの iPad を 2 台目のディスプレイとして使用することがすべてメニュー バーから簡単にできるようになりました。
5. テレビへの自動 AirPlay を無効にする
iPhone または iPad は、機能を使用するたびに、Apple TV または AirPlay 互換のスマート TV に AirPlay コンテンツを自動的に送信する場合があります。これを防ぐには、[設定] > [一般] > [AirPlay とハンドオフ] > [自動的に AirPlay] に移動し、[しない] を選択します。
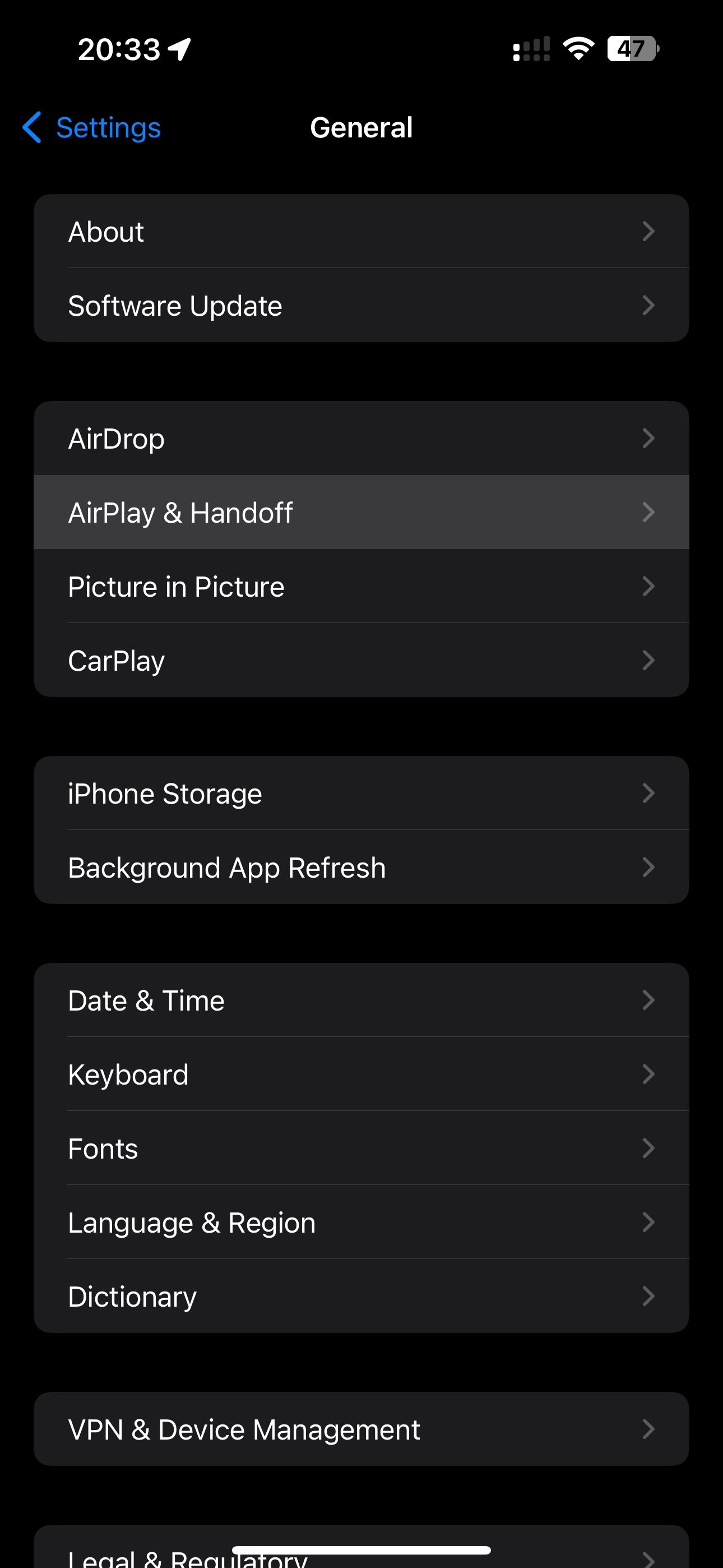
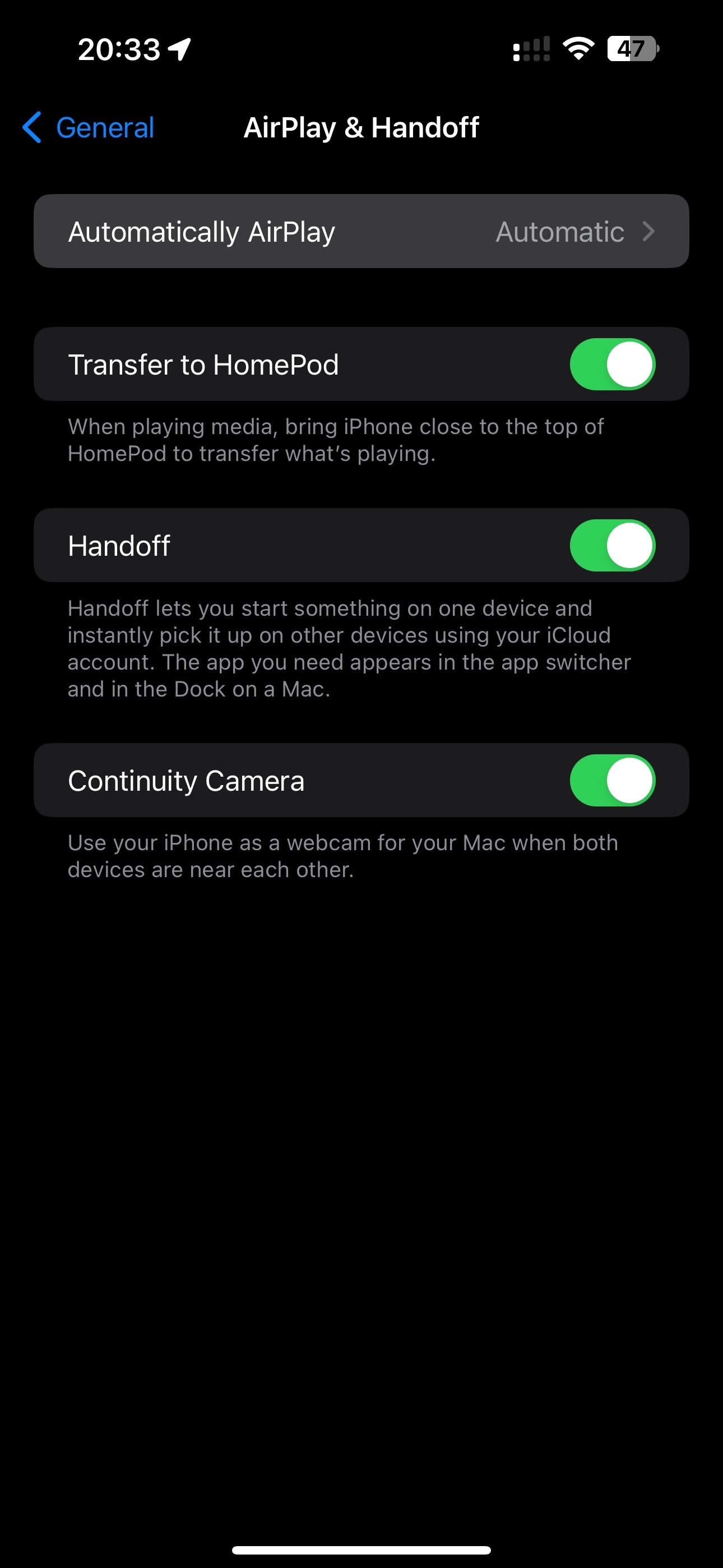
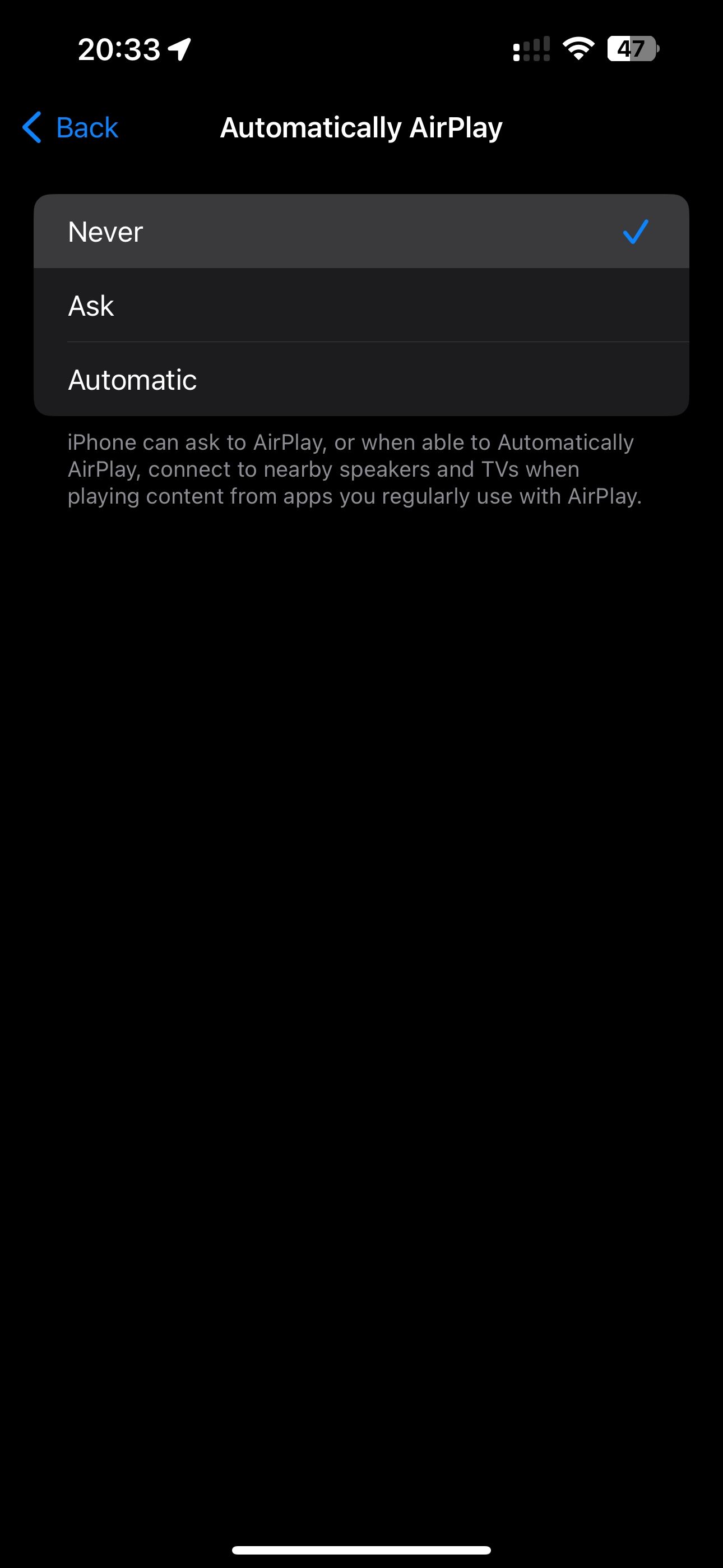
そうすることで、Mac で何かをキャストしたいときに iPhone が近くの Apple TV などの AirPlay レシーバーに自動的に接続しなくなります。
6. 機内モードをオフにする
iPhone または iPad で機内モードを有効にすると、Bluetooth を除くすべてのワイヤレス無線がオフになります。 AirPlay には Wi-Fi と Bluetooth の両方が必要なため、AirPlay を使用するには機内モードを終了する必要があります。
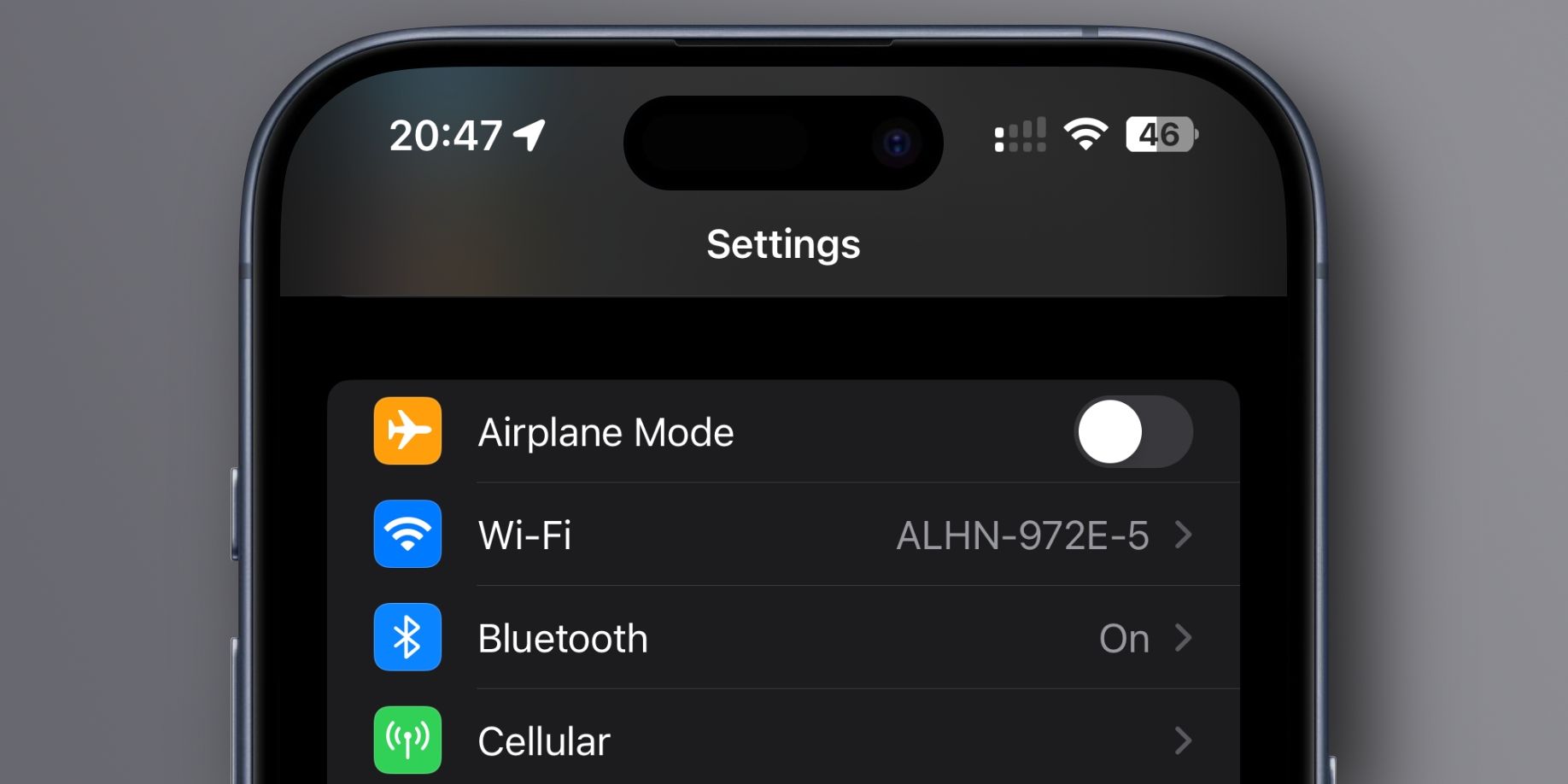
右上隅から下にスワイプして iPhone または iPad のコントロール センターを開き、小さな飛行機のアイコンをタッチして機内モードを切り替えます。または、[設定] > [機内モード] に移動して、機能をオンまたはオフにします。
7. Bluetooth をオンにします
送信者と受信者が相互に検出できるようにするには、Bluetooth を両端で有効にする必要があります。 iPhone と iPad で Bluetooth をオンにするには、いくつかの方法があります。
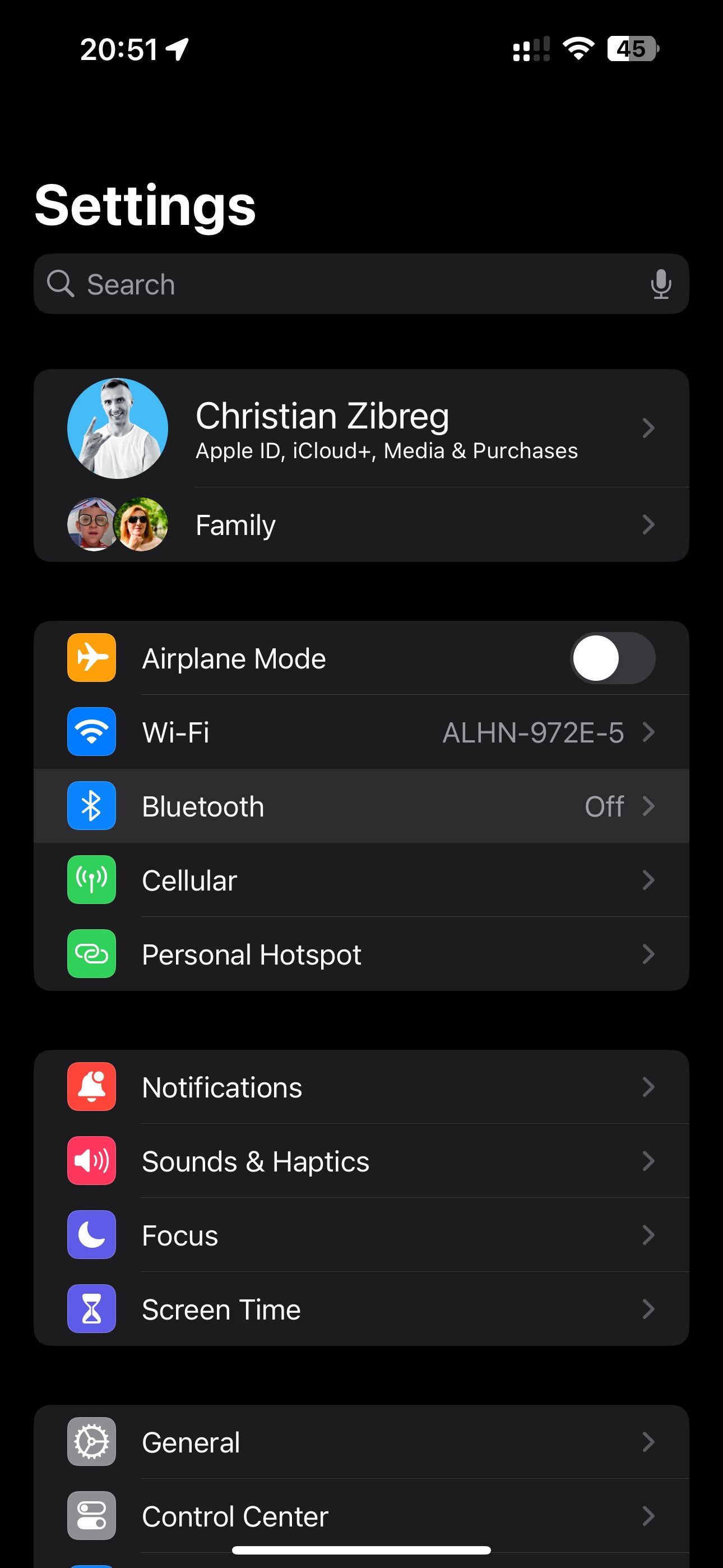
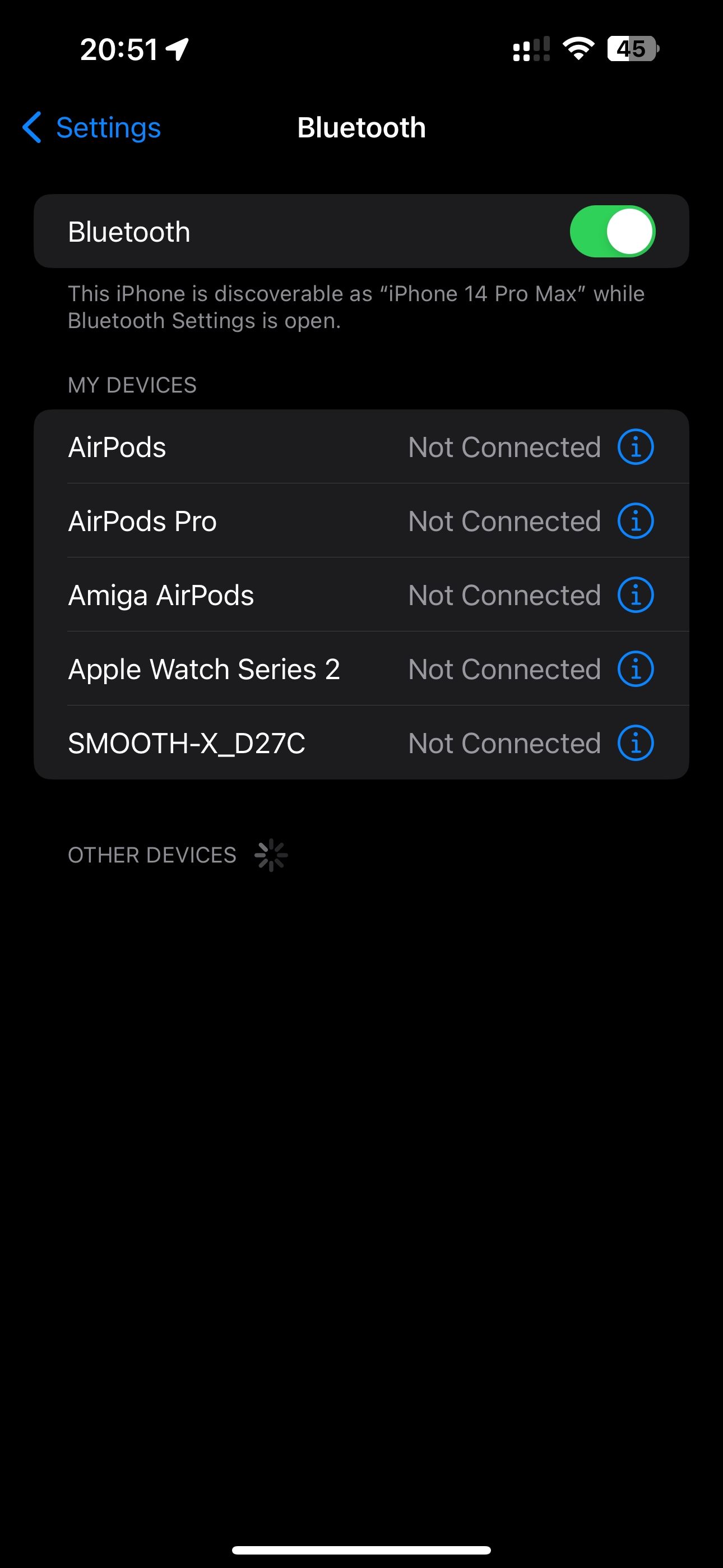
1 つの方法は、右上隅からプルダウンして、コントロール センターの Bluetooth 切り替えを有効にすることです。あるいは、iPhone で [設定] > [Bluetooth] に移動し、トグルを使用して機能を無効にすることもできます。
8. 同じ Wi-Fi ネットワークを使用する
ピアツーピア AirPlay により、デバイスが同じ Wi-Fi ネットワークまたは他のネットワーク上にない場合でも、AirPlay が機能します。 。ピアツーピア検出が機能しない場合、最良の結果を得るには、両方のデバイスが同じ Wi-Fi ネットワークに接続されていることを確認する必要があります。
iOS または iPadOS デバイスで現在使用しているネットワークを確認するには、[設定] > [Wi-Fi] に移動して現在のネットワーク名を表示します。
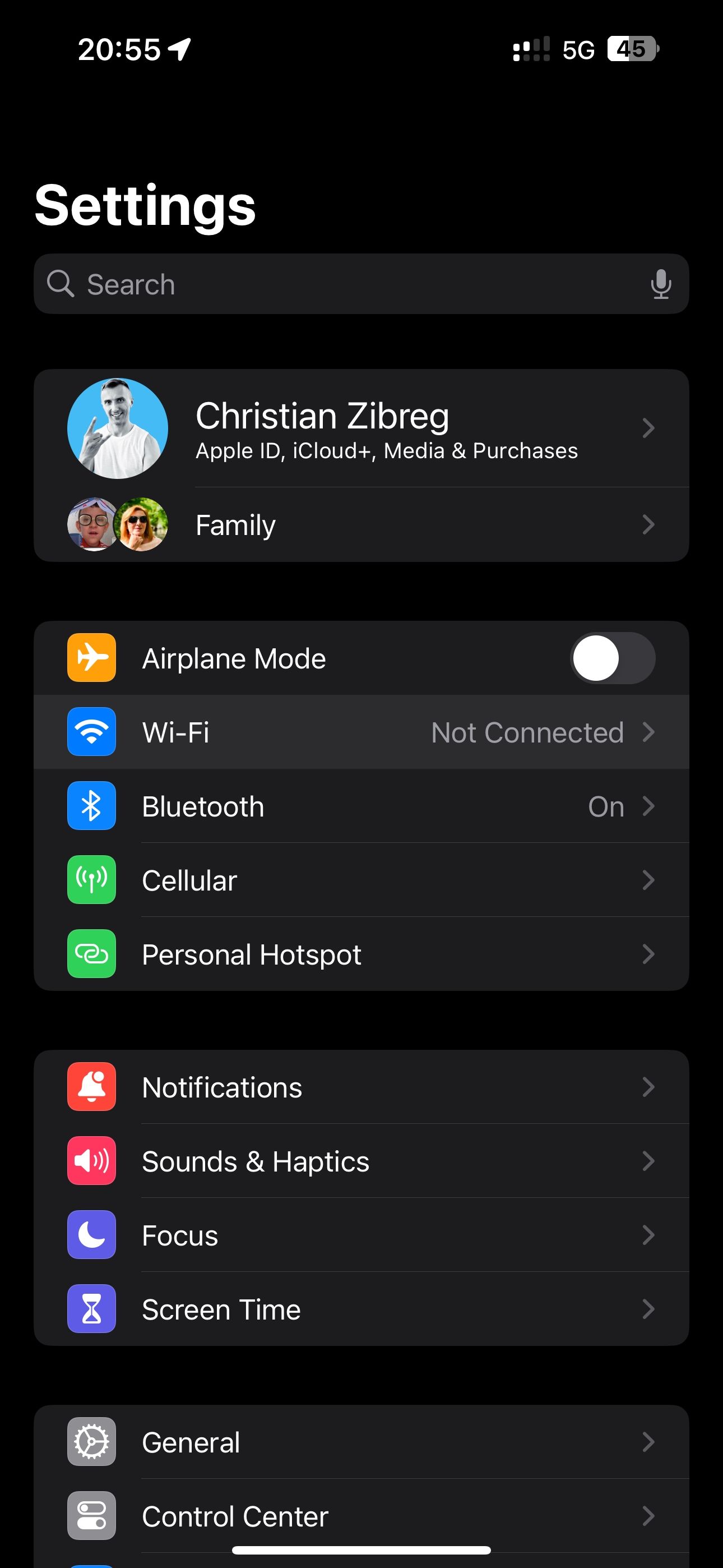
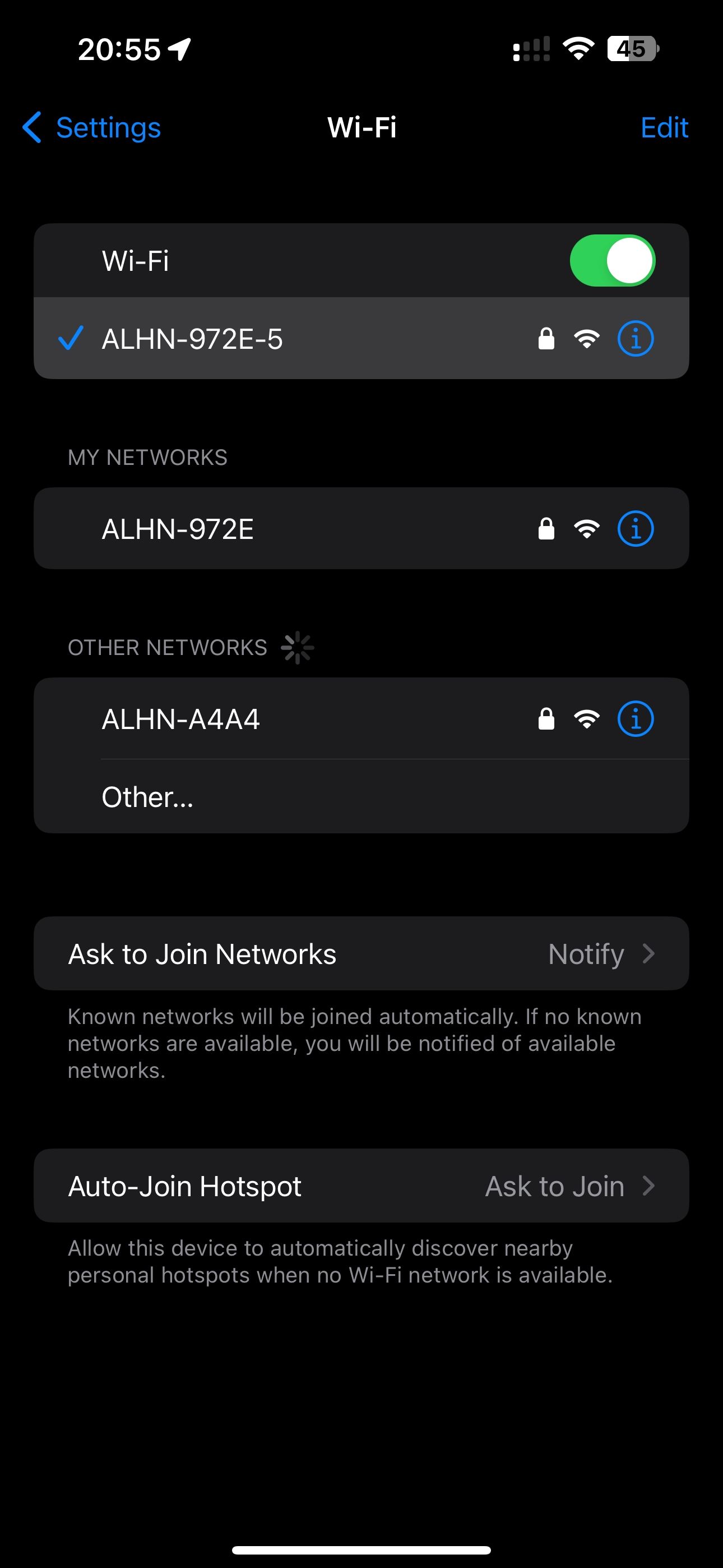
macOS で接続している Wi-Fi ネットワークを確認するには、メニュー バーの Wi-Fi アイコンをクリックするか、[システム設定] > [Wi-Fi] に移動します。
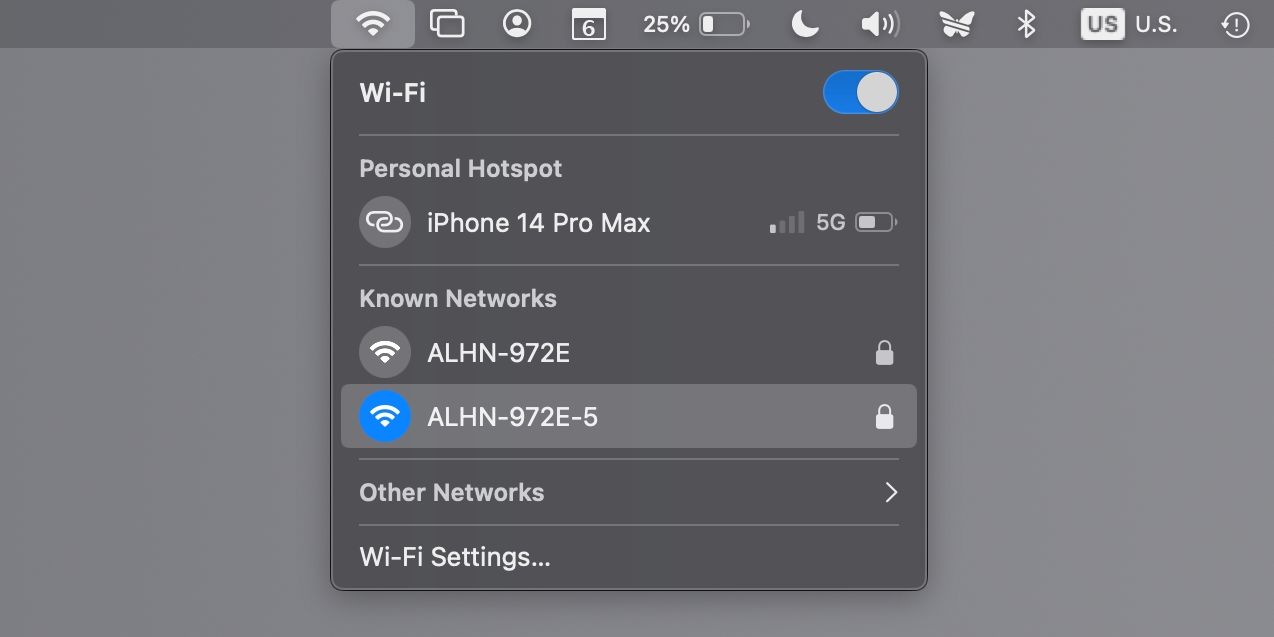
問題が発生した場合は、Mac が Wi-Fi に接続できない場合のヒントを確認することをお勧めします。 Apple TV ユーザーは、[設定] > [ネットワーク] メニューで現在のネットワークを確認できます。
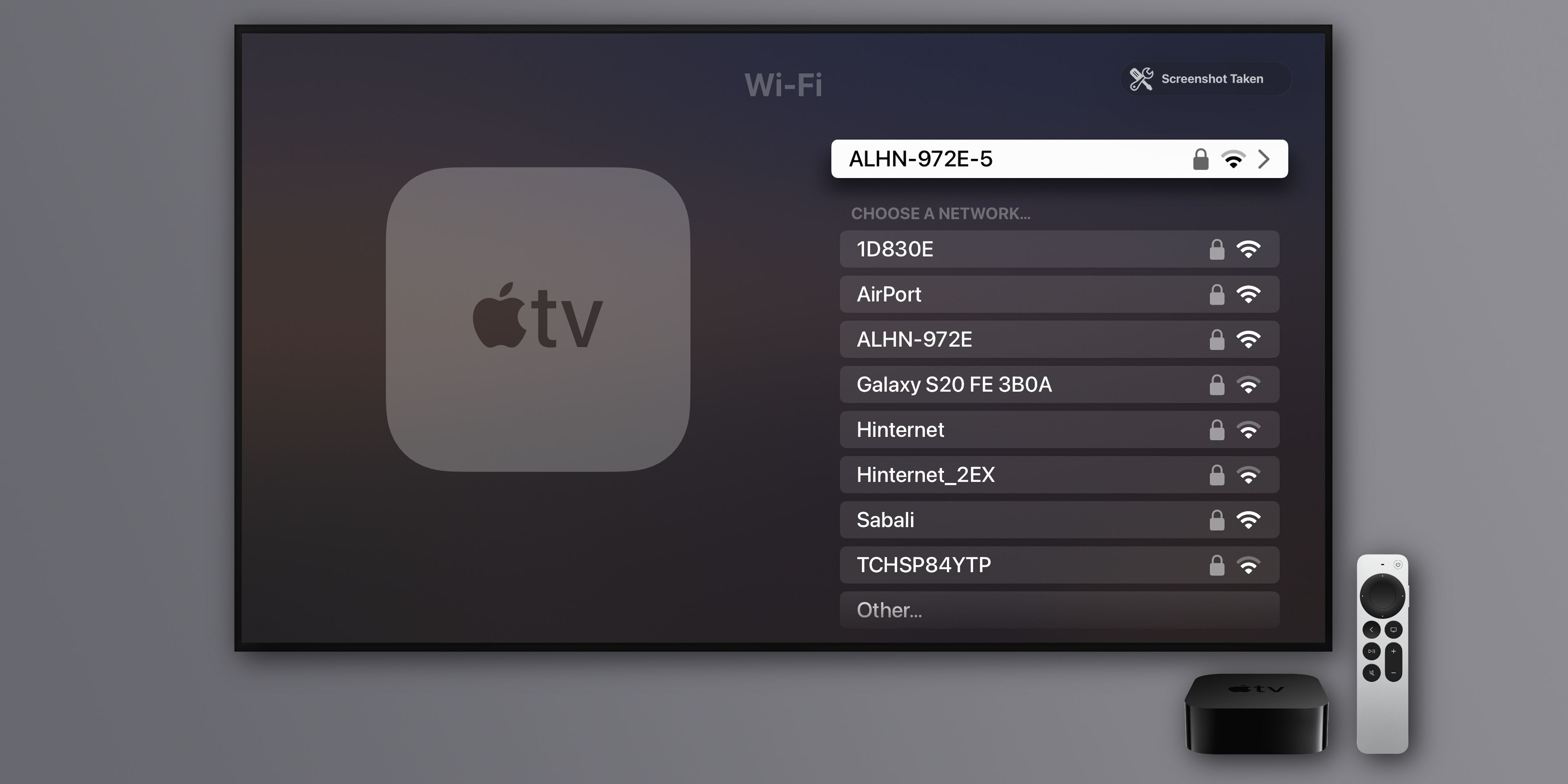
Apple TV が Ethernet 接続を使用している場合は、必ず家の Wi-Fi 接続を作成するのと同じルーターに接続してください。
9. デバイスを再起動する
場合によっては、AirPlay で使用するすべてのデバイスを再起動することが最善の解決策となる場合があります。 iOS および iPadOS では、[設定] > [一般] > [シャットダウン] を選択します。 tvOS で、[設定] > [システム] > [再起動] を選択します。 Mac を再起動するには、アップル メニューをクリックし、「再起動」を選択します。
10. ルーターを再起動します
AirPlay でコンテンツをストリーミングできない理由としては、ルーターに問題がある可能性があります。ルーターのファームウェアに小さな問題があるため、ルーターがコンテンツを制限している可能性があります。ほとんどの場合、ルーターの電源をオフにして再度オンにすることで、接続の問題を解決できます。

11. macOS でファイアウォール設定を調整する
AirPlay の問題が Mac 固有のものである場合は、ファイアウォールが AirPlay 接続をブロックするルールを使用している可能性があります。幸いなことに、macOS ファイアウォール オプションは数回クリックするだけで変更できます。
[システム設定] > [ネットワーク] に移動し、右側の [ファイアウォール] をクリックします。次に、ファイアウォールが有効になっている場合は、[ファイアウォール] トグルの下にある [オプション] をクリックします。ここで、上部にある [すべての受信接続をブロックする] スイッチをオフにし、[ダウンロードされた署名付きソフトウェアによる受信接続の受信を自動的に許可する] というラベルの付いたオプションを有効にします。
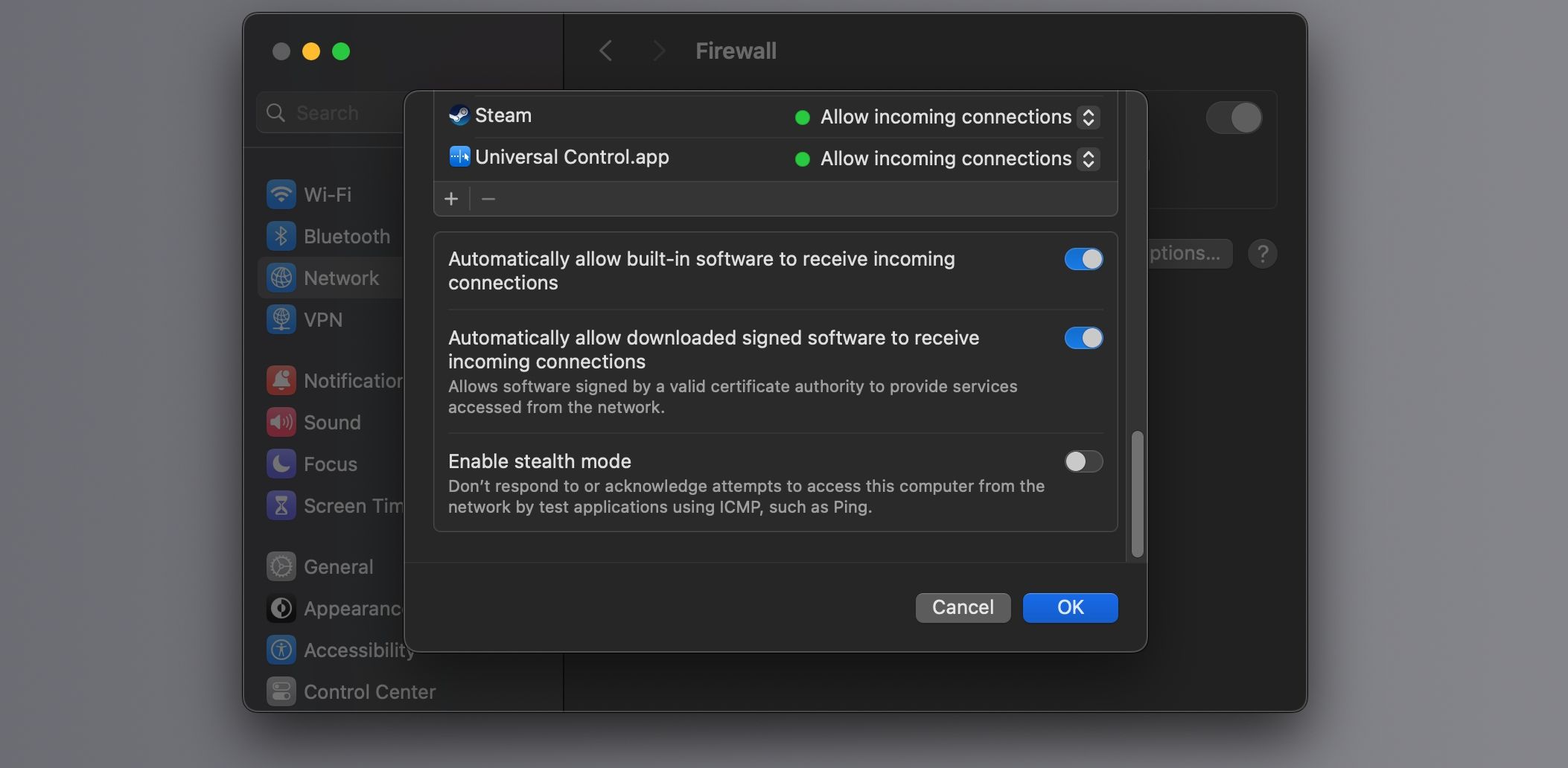
最後に、[OK] をクリックして変更を保存します。
12. デバイスを最新のソフトウェアに更新する
すべての AirPlay デバイスは、利用可能な最新のソフトウェア バージョンを使用する必要があります。更新プロセスを説明する次のチュートリアルを確認してください。
iPhone および iPad のアップデート: [設定] > [一般] > [ソフトウェア アップデート] Mac のアップデート: [システム設定] > [一般] > [ソフトウェア アップデート] Apple TV のアップデート: [設定] > [システム] > [ソフトウェア アップデート] > [ソフトウェアのアップデート] HomePod のアップデート: ホーム アプリ > [その他(…) ) > ホーム設定 > ソフトウェア アップデートApple デバイスを接続するためのその他のオプション
最も必要なときに AirPlay が機能しなくなるとイライラすることがあります。上記で概説したヒントを試してみると、AirPlay の問題が解決されるはずです。そうでない場合は、おそらく Apple サポートに連絡してください。
iPhone または iPad をスマート TV に接続する方法は AirPlay だけではありません。何らかの理由で AirPlay が機能しない場合は、コンテンツをテレビにキャストする他の方法を検討する必要があります。
-
 Apple Watch をフィットネス トラッキング以上の機能にする 7 つのアプリスマートウォッチは、フィットネスを超えて使用すると真にスマートになります。もちろん、Apple Watch で足跡を追跡し、運動データを記録することは重要です。ただし、フィットネスのためだけに使用するのは近視眼的です。私たちに言わせれば、新しい(そして良い)習慣を身につけることでも、十分な水を確保す...ソフトウェアチュートリアル 2024 年 11 月 8 日に公開
Apple Watch をフィットネス トラッキング以上の機能にする 7 つのアプリスマートウォッチは、フィットネスを超えて使用すると真にスマートになります。もちろん、Apple Watch で足跡を追跡し、運動データを記録することは重要です。ただし、フィットネスのためだけに使用するのは近視眼的です。私たちに言わせれば、新しい(そして良い)習慣を身につけることでも、十分な水を確保す...ソフトウェアチュートリアル 2024 年 11 月 8 日に公開 -
 Mac でスクロール方向を逆にする方法方法 1: macOS でスクロールを反転する方法 Apple は、トラックパッドのスクロール方向を簡単に変更するネイティブな方法を提供しています。その方法は次のとおりです。 ステップ 1: メニュー バーの Apple ロゴをクリックし、システム設定を選択します。次に、左側のサイドバーを下にスクロ...ソフトウェアチュートリアル 2024 年 11 月 8 日に公開
Mac でスクロール方向を逆にする方法方法 1: macOS でスクロールを反転する方法 Apple は、トラックパッドのスクロール方向を簡単に変更するネイティブな方法を提供しています。その方法は次のとおりです。 ステップ 1: メニュー バーの Apple ロゴをクリックし、システム設定を選択します。次に、左側のサイドバーを下にスクロ...ソフトウェアチュートリアル 2024 年 11 月 8 日に公開 -
 iPhoneの通知を(すべて)クリアする方法iPhone では、すべてのアプリの通知を一目で確認できます。これは便利ですが、アプリの通知は画面上で多くのスペースを占有する可能性があります。他の人が見ることができる特定の機密性の高いアプリ通知は言うまでもありません。それを防ぎ、画面を整理するには、iPhone の通知をクリアします。 ...ソフトウェアチュートリアル 2024 年 11 月 8 日に公開
iPhoneの通知を(すべて)クリアする方法iPhone では、すべてのアプリの通知を一目で確認できます。これは便利ですが、アプリの通知は画面上で多くのスペースを占有する可能性があります。他の人が見ることができる特定の機密性の高いアプリ通知は言うまでもありません。それを防ぎ、画面を整理するには、iPhone の通知をクリアします。 ...ソフトウェアチュートリアル 2024 年 11 月 8 日に公開 -
 iPhoneの別の写真に写真の切り抜きステッカーを追加する方法方法 1: マークアップ エディタを使用する この方法では、まずステッカーをステッカーギャラリーに追加する必要があります。ステッカー ギャラリーに入ったら、写真などのアプリのマークアップ エディターを使用して、以下に示すように写真にステッカーを貼り付けます。 注: この方法は iOS 17 以降での...ソフトウェアチュートリアル 2024 年 11 月 8 日に公開
iPhoneの別の写真に写真の切り抜きステッカーを追加する方法方法 1: マークアップ エディタを使用する この方法では、まずステッカーをステッカーギャラリーに追加する必要があります。ステッカー ギャラリーに入ったら、写真などのアプリのマークアップ エディターを使用して、以下に示すように写真にステッカーを貼り付けます。 注: この方法は iOS 17 以降での...ソフトウェアチュートリアル 2024 年 11 月 8 日に公開 -
 レトロゲーム機はそのままでOK—スマホエミュレータ大好き私が、他の多くの人たちと同じように、レトロ ゲームが大好きであることは驚くべきことではありません。多くのハードウェア会社は、まさにこの理由から、エミュレートされたゲームとエミュレーションに対する新たな関心を利用しています。ただし、追加のハードウェアを購入することなく、スマートフォンで直接動作するソ...ソフトウェアチュートリアル 2024 年 11 月 8 日に公開
レトロゲーム機はそのままでOK—スマホエミュレータ大好き私が、他の多くの人たちと同じように、レトロ ゲームが大好きであることは驚くべきことではありません。多くのハードウェア会社は、まさにこの理由から、エミュレートされたゲームとエミュレーションに対する新たな関心を利用しています。ただし、追加のハードウェアを購入することなく、スマートフォンで直接動作するソ...ソフトウェアチュートリアル 2024 年 11 月 8 日に公開 -
 Mac で Stage Manager が動作しない場合の 5 つの最適な修正方法macOS Ventura で、Apple は Mac ユーザーのマルチタスク処理を改善するステージ マネージャー機能をリリースしました。 Stage Manager を使用すると、異なるアプリ ウィンドウ間の移動が簡単になります。これは Mission Control の拡張機能であり、Intel...ソフトウェアチュートリアル 2024 年 11 月 8 日に公開
Mac で Stage Manager が動作しない場合の 5 つの最適な修正方法macOS Ventura で、Apple は Mac ユーザーのマルチタスク処理を改善するステージ マネージャー機能をリリースしました。 Stage Manager を使用すると、異なるアプリ ウィンドウ間の移動が簡単になります。これは Mission Control の拡張機能であり、Intel...ソフトウェアチュートリアル 2024 年 11 月 8 日に公開 -
 写真アプリで PC が遅くなる: 考えられる原因と解決策「写真アプリが PC の速度を低下させる」は、特に Windows 11 を使用しているユーザーの間で最近発見された迷惑な問題です。MiniTool のこの投稿では、この問題の考えられる理由と解決策について詳しく説明しています。写真アプリは PC の速度を低下させていますか最近、一部の Window...ソフトウェアチュートリアル 2024 年 11 月 8 日に公開
写真アプリで PC が遅くなる: 考えられる原因と解決策「写真アプリが PC の速度を低下させる」は、特に Windows 11 を使用しているユーザーの間で最近発見された迷惑な問題です。MiniTool のこの投稿では、この問題の考えられる理由と解決策について詳しく説明しています。写真アプリは PC の速度を低下させていますか最近、一部の Window...ソフトウェアチュートリアル 2024 年 11 月 8 日に公開 -
 iPhone が Android からテキストを受信しませんか?修正方法は次のとおりですしかし、Android からテキストを受信しない iPhone をお持ちの場合はどうすればよいでしょうか?もしこれがあなたに起こっているのなら、あなたは一人ではありません。多くの人がこれにも問題があると報告しています。 幸いなことに、すぐに Android スマートフォンからメッセージを再び受信...ソフトウェアチュートリアル 2024 年 11 月 8 日に公開
iPhone が Android からテキストを受信しませんか?修正方法は次のとおりですしかし、Android からテキストを受信しない iPhone をお持ちの場合はどうすればよいでしょうか?もしこれがあなたに起こっているのなら、あなたは一人ではありません。多くの人がこれにも問題があると報告しています。 幸いなことに、すぐに Android スマートフォンからメッセージを再び受信...ソフトウェアチュートリアル 2024 年 11 月 8 日に公開 -
 誰かがあなたのコンピュータにリモートからアクセスしているかどうかを確認する方法見知らぬ人があなたのコンピュータにこっそりアクセスするのは良いニュースではありません。誰かがあなたのコンピュータにリモートアクセスしているかどうかを確認するにはどうすればよいですか?データ漏洩またはデータ損失の問題にどう対処するか? MiniTool のこの投稿では、対応する提案を提供します。リモー...ソフトウェアチュートリアル 2024 年 11 月 8 日に公開
誰かがあなたのコンピュータにリモートからアクセスしているかどうかを確認する方法見知らぬ人があなたのコンピュータにこっそりアクセスするのは良いニュースではありません。誰かがあなたのコンピュータにリモートアクセスしているかどうかを確認するにはどうすればよいですか?データ漏洩またはデータ損失の問題にどう対処するか? MiniTool のこの投稿では、対応する提案を提供します。リモー...ソフトウェアチュートリアル 2024 年 11 月 8 日に公開 -
 問題の修正: Windows 上の Ghost of Tsushima でオーディオが機能しないアクション アドベンチャー ゲームとして、Ghost of Tsushima にはいくつかのオーディオ効果と視覚効果が表示されます。一部のプレイヤーは、Ghost of Tsushima でオーディオが機能しないと報告しており、非常にイライラする可能性があります。この問題が発生した場合は、MiniT...ソフトウェアチュートリアル 2024 年 11 月 8 日に公開
問題の修正: Windows 上の Ghost of Tsushima でオーディオが機能しないアクション アドベンチャー ゲームとして、Ghost of Tsushima にはいくつかのオーディオ効果と視覚効果が表示されます。一部のプレイヤーは、Ghost of Tsushima でオーディオが機能しないと報告しており、非常にイライラする可能性があります。この問題が発生した場合は、MiniT...ソフトウェアチュートリアル 2024 年 11 月 8 日に公開 -
 iOS 17.5 が iPhone で利用可能になりましたApple は、欧州連合の新しい規制のおかげで、長年の制限の一部から撤回することを余儀なくされている。ただし、大きな問題は、これらの変更のほとんどがヨーロッパのデバイスにのみ適用されることです。 Apple は iOS の最新バージョンである iOS 17.5 をリリースしました。これは、ヨーロッ...ソフトウェアチュートリアル 2024 年 11 月 8 日に公開
iOS 17.5 が iPhone で利用可能になりましたApple は、欧州連合の新しい規制のおかげで、長年の制限の一部から撤回することを余儀なくされている。ただし、大きな問題は、これらの変更のほとんどがヨーロッパのデバイスにのみ適用されることです。 Apple は iOS の最新バージョンである iOS 17.5 をリリースしました。これは、ヨーロッ...ソフトウェアチュートリアル 2024 年 11 月 8 日に公開 -
 iMessage の送信取り消しや編集ができない場合の 3 つの修正基本的な修正 強制終了して再起動: これにより、iPhone でアプリが新たに開始されます。 iOS バージョンを更新してメッセージ アプリを更新します: あなたと連絡先の両方が iPhone で iOS 16 以降を実行している必要があります。 Apple サーバーのステータスを確認する: 公...ソフトウェアチュートリアル 2024 年 11 月 8 日に公開
iMessage の送信取り消しや編集ができない場合の 3 つの修正基本的な修正 強制終了して再起動: これにより、iPhone でアプリが新たに開始されます。 iOS バージョンを更新してメッセージ アプリを更新します: あなたと連絡先の両方が iPhone で iOS 16 以降を実行している必要があります。 Apple サーバーのステータスを確認する: 公...ソフトウェアチュートリアル 2024 年 11 月 8 日に公開 -
 Windows 11はWebカメラに関する大きな問題を修正中Microsoft は最近、Windows 11 から恣意的で非常に限定的な制限を解除するという点で順調に進んでいます。最新のものは、おそらく皆さんもご存知の Web カメラの使用に関する制限です。数回にわたって。 Microsoft は、Windows 11 が Web カメラへのアクセスを...ソフトウェアチュートリアル 2024 年 11 月 8 日に公開
Windows 11はWebカメラに関する大きな問題を修正中Microsoft は最近、Windows 11 から恣意的で非常に限定的な制限を解除するという点で順調に進んでいます。最新のものは、おそらく皆さんもご存知の Web カメラの使用に関する制限です。数回にわたって。 Microsoft は、Windows 11 が Web カメラへのアクセスを...ソフトウェアチュートリアル 2024 年 11 月 8 日に公開 -
 私の必須の携帯電話アクセサリが安いスタンドである理由まず、携帯電話を購入します。次に、携帯電話用のものを購入します。幸いなことに、購入できる最高のアクセサリの 1 つは、ケースやスクリーン プロテクターよりも安価です。電話スタンドです。そして、携帯電話の充電器と同じように、私は今、家中、カバンの中、机の上にスタンドを広げています。なぜ? あらゆる...ソフトウェアチュートリアル 2024 年 11 月 8 日に公開
私の必須の携帯電話アクセサリが安いスタンドである理由まず、携帯電話を購入します。次に、携帯電話用のものを購入します。幸いなことに、購入できる最高のアクセサリの 1 つは、ケースやスクリーン プロテクターよりも安価です。電話スタンドです。そして、携帯電話の充電器と同じように、私は今、家中、カバンの中、机の上にスタンドを広げています。なぜ? あらゆる...ソフトウェアチュートリアル 2024 年 11 月 8 日に公開 -
 iPhone の着信音が鳴らない場合の 11 の解決策でも心配しないでください。このような方法で電話を再び逃さないようにするための解決策を説明します。 iPhone で電話を受けることはできるが、着信時に呼び出し音が鳴らない場合の対処法を見てみましょう。 1. iPhone のスピーカーをテストします 最初のステップは次のとおりです。 iPho...ソフトウェアチュートリアル 2024 年 11 月 8 日に公開
iPhone の着信音が鳴らない場合の 11 の解決策でも心配しないでください。このような方法で電話を再び逃さないようにするための解決策を説明します。 iPhone で電話を受けることはできるが、着信時に呼び出し音が鳴らない場合の対処法を見てみましょう。 1. iPhone のスピーカーをテストします 最初のステップは次のとおりです。 iPho...ソフトウェアチュートリアル 2024 年 11 月 8 日に公開
中国語を勉強する
- 1 「歩く」は中国語で何と言いますか? 走路 中国語の発音、走路 中国語学習
- 2 「飛行機に乗る」は中国語で何と言いますか? 坐飞机 中国語の発音、坐飞机 中国語学習
- 3 「電車に乗る」は中国語で何と言いますか? 坐火车 中国語の発音、坐火车 中国語学習
- 4 「バスに乗る」は中国語で何と言いますか? 坐车 中国語の発音、坐车 中国語学習
- 5 中国語でドライブは何と言うでしょう? 开车 中国語の発音、开车 中国語学習
- 6 水泳は中国語で何と言うでしょう? 游泳 中国語の発音、游泳 中国語学習
- 7 中国語で自転車に乗るってなんて言うの? 骑自行车 中国語の発音、骑自行车 中国語学習
- 8 中国語で挨拶はなんて言うの? 你好中国語の発音、你好中国語学習
- 9 中国語でありがとうってなんて言うの? 谢谢中国語の発音、谢谢中国語学習
- 10 How to say goodbye in Chinese? 再见Chinese pronunciation, 再见Chinese learning

























