Windows で理由もなく C: ドライブがいっぱいになり続ける場合の 6 つの修正方法
Windows 11 または 10 PC の C: ドライブには、Windows インストール ファイルと他の重要なファイルやフォルダーが含まれており、すべてスペースを占めています。ただし、Windows コンピュータの C: ドライブが繰り返しいっぱいになることに気付いた場合は、修正する必要がある深刻な問題である可能性があります。
まずは簡単なメンテナンスのヒントから始めましょう
C: ドライブは、物理ドライブをパーティション分割する代わりにそこにすべてを保存するため、いっぱいになり続ける可能性があります。個人用フォルダーを別のパーティションまたは外部ドライブに移動して、スペースを解放してみてください。さらに、新しいダウンロードが自動的に別の場所に保存されるように、ファイルとフォルダーのデフォルトの保存場所を変更します。
また、インストールされているアプリを確認し、不要なものを削除してください。最近新しいアプリをインストールしていない場合でも、システムにブロートウェアや削除できる不要なソフトウェアが含まれている可能性があります。
C: ドライブを解放するためにさらに解決策が必要な場合は、以下のヒントに従ってください。
1. マルウェアのスキャン
ハード ドライブ上の異常なストレージ使用の背後にある最も一般的な加害者は、ウイルスやその他のマルウェアです。したがって、C: ドライブのストレージの問題に気付いた後に実行する必要がある最初のステップは、感染をスキャンすることです。
Windows Defender は適切に機能し、あらゆる種類の PC マルウェアに対して適切な保護を提供します。リアルタイム保護機能がありますが、システム全体のスキャンを実行して、コンピューター上の隠れたマルウェアを検出する必要があります:
- [スタート] メニューの検索バーまたは Windows 検索で、「Windows セキュリティ」と入力します。
- 結果から Windows セキュリティ アプリをクリックします。盾のアイコンがわかります。
- 次の画面で、[ウイルスと脅威の防止] をクリックします。
- [現在の脅威] で、[スキャン オプション] をクリックします。
- 次の画面で、[フル スキャン] オプションが選択されていることを確認します。
- [今すぐスキャン] をクリックします。
- Windows がコンピュータのウイルス スキャンを完了するまで待ちます。
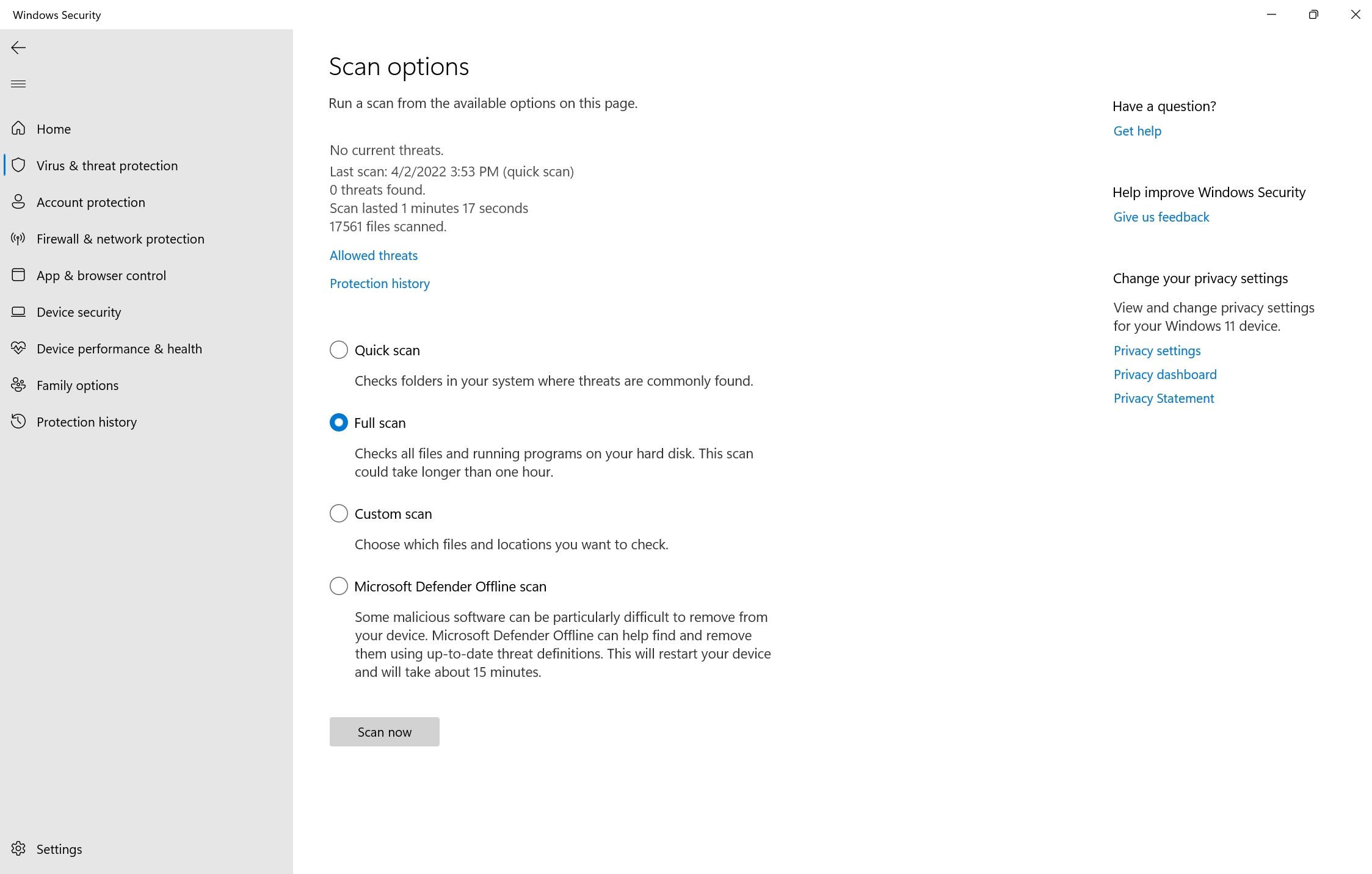
スキャンの進行中、コンピューターの速度が低下することがあります。スキャンが終了するまで、リソースを大量に消費するタスクを延期することをお勧めします。サードパーティのウイルス対策ソフトウェアを使用している場合は、アプリケーションのダッシュボード (通常はシステム トレイにあります) を開いてそこから続行することで、フル スキャンを実行できます。正確な方法はウイルス対策ベンダーによって異なります。
これが問題の原因である場合は、コンピュータ上でマルウェアを検出したときに実行する必要がある手順を参照してください。
2. ディスク クリーンアップを実行します
サムネイルや以前の Windows アップデートなどの一時ファイルは、ハード ドライブ上の多くのスペースを占有します。 Windows のディスク クリーンアップ ユーティリティを使用すると、一時ファイル、Windows Update ファイルの古いコピー、Windows アップグレード ログなどを安全に削除できます。
- [スタート] メニューの検索バーまたは Windows 検索に「ディスク クリーンアップ」と入力します。
- 検索結果から [ディスク クリーンアップ] を右クリックし、[管理者として実行] を選択します。
- ディスク選択メニューからローカル ディスク (C:) を選択し、[OK] をクリックします。
- [削除するファイル] で、インターネット一時ファイル、サムネイル、以前の Windows インストールと更新などのオプションを確認します。 [Windows Update クリーンアップ] オプションをオンにすると、Windows 更新プログラムをロールバックできなくなることに注意してください。
- [OK]をクリックします。
- 次のプロンプトで、[ファイルの削除] をクリックします。
- ディスク クリーンアップが機能するまで待ちます。
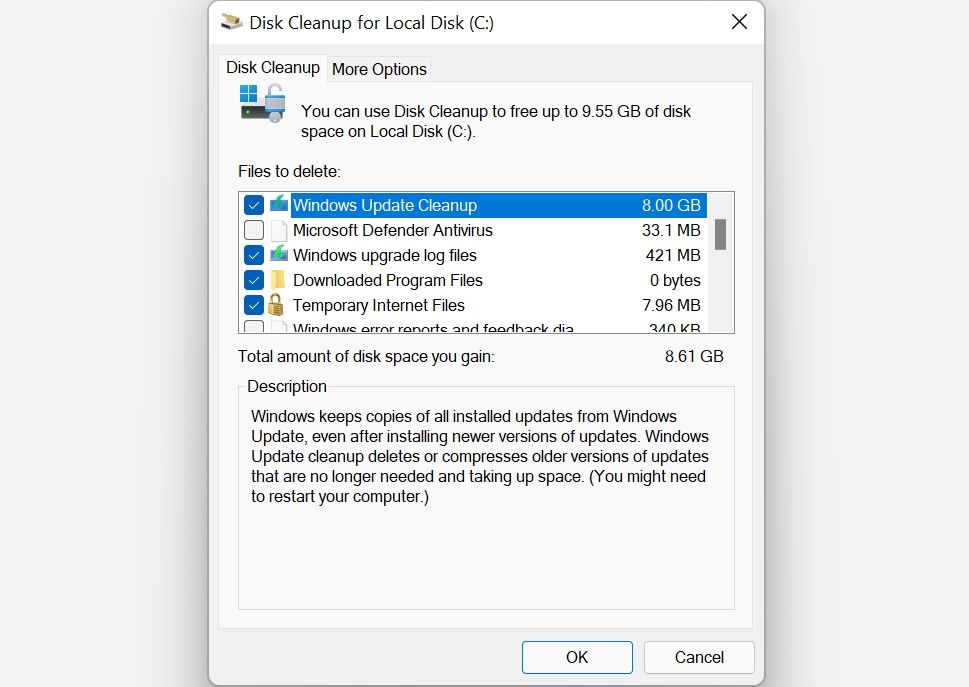
ディスク クリーンアップは、大規模な WinSxs (Windows Side-by-Side) システム フォルダーを管理する場合にもお勧めします。この Windows コンポーネントには、さまざまなバージョンの DLL、EXE、OCX ファイルが保存されています。これは、重要なファイルを上書きしたり削除したりせずに Windows を更新できるため、重要な役割を果たします。また、クラッシュが発生した場合には、変更をロールバックするのに役立ちます。ただし、WinSxs は最大 5 ~ 10 GB のサイズに膨れ上がる可能性があります。
Windows は WinSxs フォルダーを自動的に管理しますが、ディスク クリーンアップ ツールを実行してサイズを削減する方が簡単な場合があります。
3. CHKDSK を使用してファイル システム エラーを検出する
ストレージ ディスク上の論理エラーは、あらゆる種類の誤動作を引き起こす可能性があります。これには、空きディスク領域の誤った読み取りやストレージ割り当ての問題が含まれます。この問題を修正するには、Windows コマンド プロンプトまたはローカル ディスクのプロパティ メニューを使用して CHKDSK スキャンを実行します。
コマンド プロンプトを使用して CHKDSK を実行する方法
CHKDSK は、SSD またはハード ドライブ上の論理エラーをスキャンして修正する Windows ユーティリティです。使用するには:
- Windows の検索で「cmd」と入力します。
- [コマンド プロンプト] を右クリックし、[管理者として実行] を選択します。
- CMD コンソールで、「chkdsk C: /f」と入力し、Enter キーを押します。
- CHKDSK は C: ドライブのエラーをスキャンし、検出時に自動的に修正します。
- スキャンが完了したら、コンピューターを再起動します。
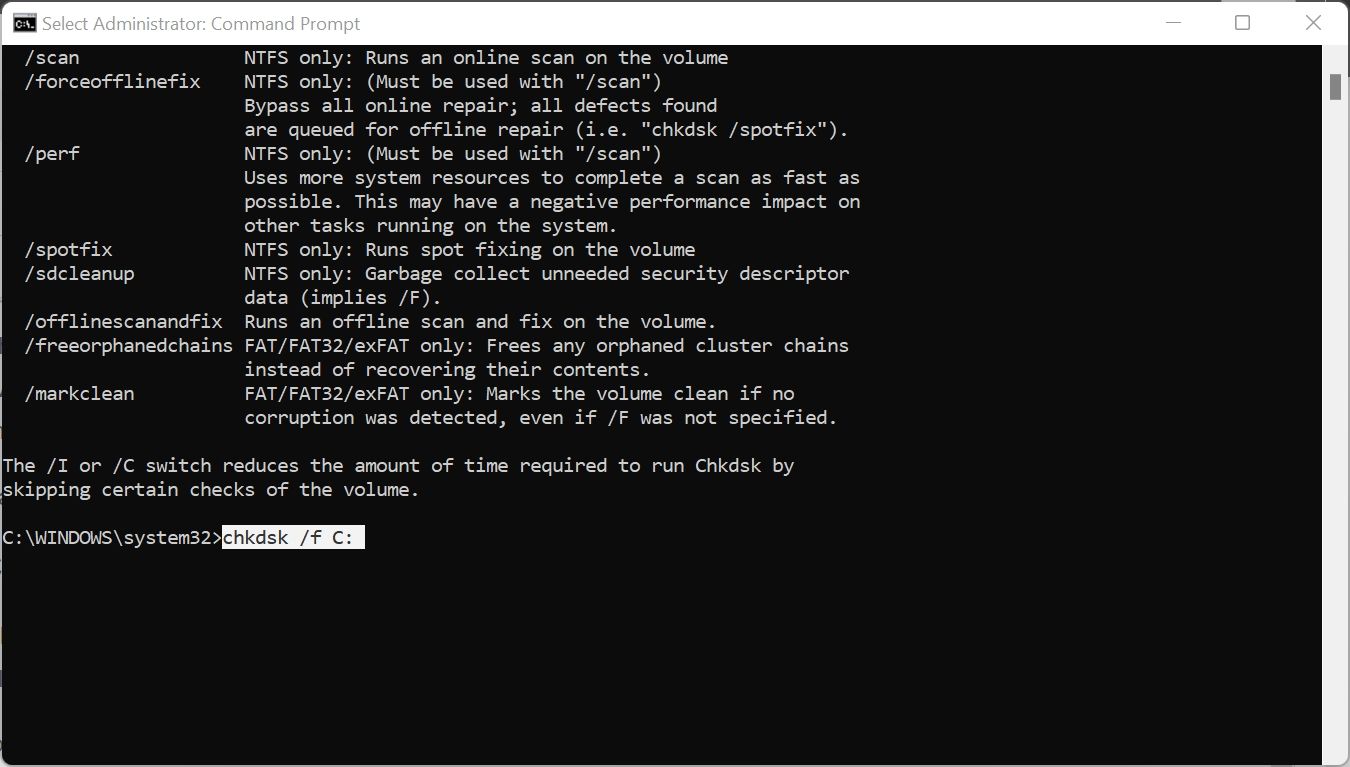
ドライブ プロパティを使用して CHKDSK を実行する方法
コマンド ラインなしで CHKDSK を使用する場合は、次の方法を使用します:
- 開くWin E ショートカットを使用したファイル エクスプローラー。
- この PC に移動します。
- ローカル ディスク (C:) を右クリックします。
- [プロパティ]をクリックします。
- [ツール] タブを選択します。
- [エラー チェック] で [チェック] をクリックします。スキャンを実行するには管理者権限が必要です。
- プロンプトが表示されたら、[ドライブのスキャン] オプションをクリックします。
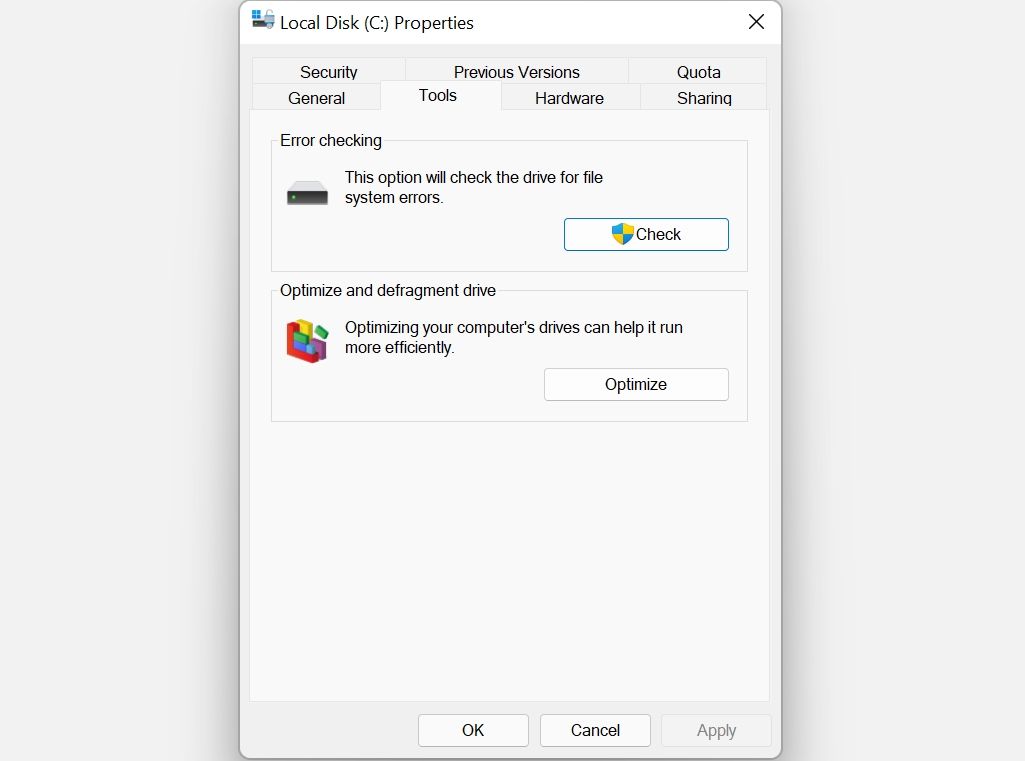
4. システムの復元ポイントを管理する
システムの復元は、問題が発生した場合にコンピュータを以前の状態に復元できる重要な Windows 機能です。ただし、システム復元ポイントは、機能の構成方法によっては、PC 上の多くのスペースを占有する可能性があります。
システムの復元ポイントが占めるスペースを調整するには、次の手順に従います。
- [スタート] メニューの検索バーに「システムの復元」と入力し、[復元ポイントの作成] をクリックします。
- [保護設定] の [利用可能なドライブ] ボックスで [ローカル ディスク (C:)] を選択し、[構成] をクリックします。
- 次のウィンドウで、最大使用量スライダーを左に移動します。左に行くほど、システムの復元が復元ポイントの作成に使用するスペースが少なくなります。
- 問題がなければ、[OK] > [OK] をクリックします。
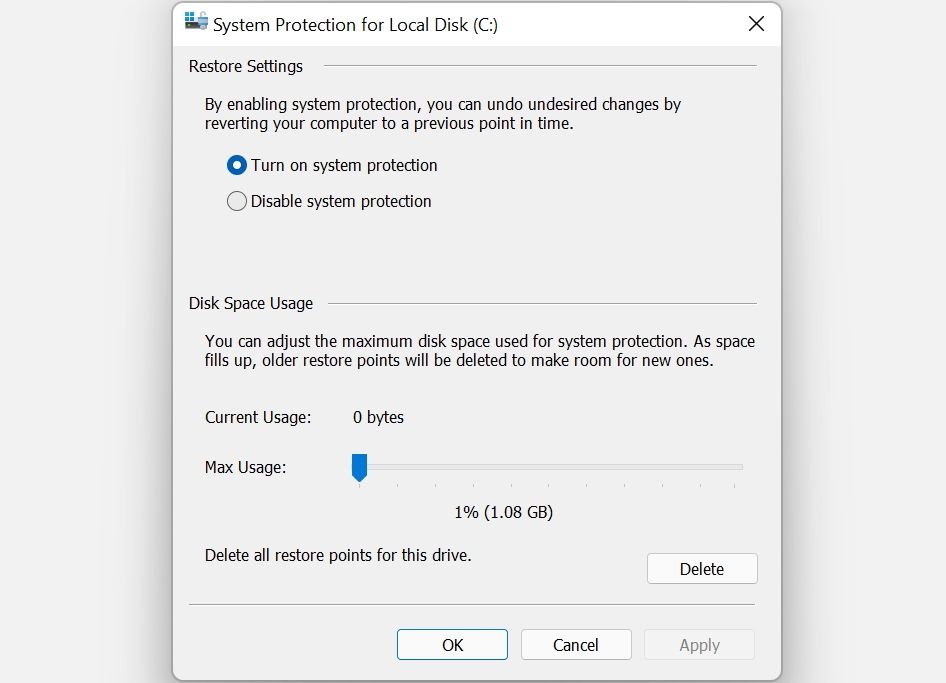
または、不要なシステム復元ポイントを削除して、コンピュータ上の追加のスペースを解放することもできます。
5. C: パーティションを拡張します
コンピュータ上のストレージの問題が上記の結果ではないことが確実な場合は、C: パーティションのストレージ領域を拡張する価値があるかもしれません。 :パーティション。もちろん、これはドライブ上に複数のパーティションがある場合、または未割り当て領域が利用可能な場合にのみ可能です。
これらの操作はすべて、ディスクの管理を使用して実行できます:
- Win R を押して [ファイル名を指定して実行] ボックスを開きます。 「diskmgmt.msc」と入力して Enter キーを押します。
- [ディスクの管理] ウィンドウで、[ローカル ディスク (C:)] を右クリックします。
- [ボリュームの拡張] オプションをクリックします。
- グレー表示になっている場合は、ストレージ デバイスに使用可能な未割り当て領域がありません。別のパーティションからスペースの割り当てを解除するには、パーティションを右クリックし、「ボリュームの縮小」を選択します。次に、再割り当てするスペースの量を入力します。
- ボリューム拡張ウィザードで、[次へ] をクリックします。
- [MB 単位で容量を選択] オプションを使用して、C: ドライブに追加する容量を調整します。
- [次へ] > [完了] をクリックします。
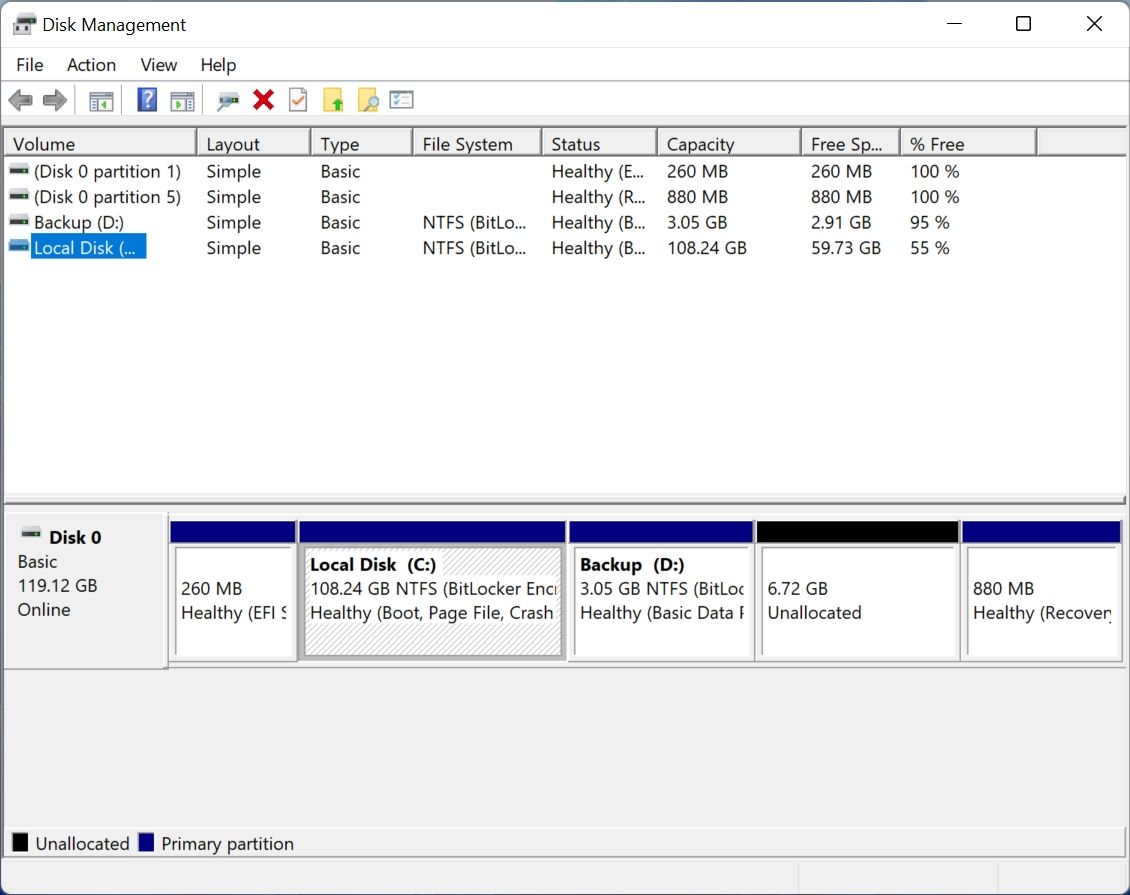
6. コンピュータの休止状態を停止する
コンピュータが休止状態モードになると、システムが完全にオフになり、作業を再開できるようになり、エネルギーが節約されます。中断したところから。これは便利かもしれませんが、休止状態ファイルによって C: ドライブがいっぱいになる可能性があります。
休止状態をオフにするには、管理者権限でコマンド プロンプトを起動し ([スタート] ボタンを右クリックするとショートカットが表示されます)、次のコマンドを実行します:
powercfg.exe /hibernate off コンピュータは休止状態ではなくなるため、席を離れる前に必ず作業内容をすべて保存してください。
C: ドライブを整理整頓するには、サードパーティのアプリを使用してディスクをクリーンアップすることができます。これらのツールは、C: ドライブのスペースを解放するだけでなく、コンピュータの全体的なパフォーマンスも向上させる可能性があります。
-
 非生物因子の起動クラッシュを解決するための効果的な方法あなたがゲームファンなら、あなたは非生物的要因をプレイしたに違いないと思います。ゲームのクラッシュのためにプレイできなかったことはありますか?あなたがそれを修正する方法がわからない場合、このMinitoolの記事は、スタートアップでの非生物的因子がクラッシュするというこの問題を解決するためのいくつか...ソフトウェアチュートリアル 2025-04-13に投稿されました
非生物因子の起動クラッシュを解決するための効果的な方法あなたがゲームファンなら、あなたは非生物的要因をプレイしたに違いないと思います。ゲームのクラッシュのためにプレイできなかったことはありますか?あなたがそれを修正する方法がわからない場合、このMinitoolの記事は、スタートアップでの非生物的因子がクラッシュするというこの問題を解決するためのいくつか...ソフトウェアチュートリアル 2025-04-13に投稿されました -
 YahooリダイレクトウイルスをMACで完全に除去する方法は?選択したブラウザや検索エンジンに関係なく、MacのWebブラウザがYahooにリダイレクトされていますか? これは、ブラウザのハイジャッカー感染の可能性を示しています。 Yahoo自体は安全ですが、この悪意のあるソフトウェアは危険であり、すぐに削除する必要があります。 このガイドは、Yahoo S...ソフトウェアチュートリアル 2025-04-13に投稿されました
YahooリダイレクトウイルスをMACで完全に除去する方法は?選択したブラウザや検索エンジンに関係なく、MacのWebブラウザがYahooにリダイレクトされていますか? これは、ブラウザのハイジャッカー感染の可能性を示しています。 Yahoo自体は安全ですが、この悪意のあるソフトウェアは危険であり、すぐに削除する必要があります。 このガイドは、Yahoo S...ソフトウェアチュートリアル 2025-04-13に投稿されました -
 Mac Big Surクリーニングハードディスクスペース:クリア可能なスペースを削除する方法は? 【内部および外部ストレージ】Macos Big Sur Space Cleaning Guide:解放可能なスペース Macos Big Surの不十分なディスクスペースは一般的な問題であり、デバイスのパフォーマンスに影響を与え、重要なファイルとメディアのストレージを妨げ、遅いコンピューターを実行します。この問題を修正する...ソフトウェアチュートリアル 2025-04-13に投稿されました
Mac Big Surクリーニングハードディスクスペース:クリア可能なスペースを削除する方法は? 【内部および外部ストレージ】Macos Big Sur Space Cleaning Guide:解放可能なスペース Macos Big Surの不十分なディスクスペースは一般的な問題であり、デバイスのパフォーマンスに影響を与え、重要なファイルとメディアのストレージを妨げ、遅いコンピューターを実行します。この問題を修正する...ソフトウェアチュートリアル 2025-04-13に投稿されました -
 Windows 10 KB5050081インストールガイドWindows 10 KB5050081更新詳細な説明とインストールのトラブルシューティング Windows 10 KB5050081アップデートが公式にリリースされ、多くの改善がもたらされました。この記事では、このアップデートのハイライトを強調し、KB5050081のインストールに失敗した問題...ソフトウェアチュートリアル 2025-04-13に投稿されました
Windows 10 KB5050081インストールガイドWindows 10 KB5050081更新詳細な説明とインストールのトラブルシューティング Windows 10 KB5050081アップデートが公式にリリースされ、多くの改善がもたらされました。この記事では、このアップデートのハイライトを強調し、KB5050081のインストールに失敗した問題...ソフトウェアチュートリアル 2025-04-13に投稿されました -
 Microsoft Wordリボンを隠して復元するためのヒントMicrosoft Wordリボンは、あなたの親友であるか、邪魔にならないようにしたい迷惑な小さな機能になります。明らかにフォーマットするために必要です。すべてのフォントの変更またはページブレイクは、そのリボンのおかげで行われます。ただし、クリスタルとしてできるだけ単語ドキュメントのビューをクリア...ソフトウェアチュートリアル 2025-04-12に投稿されました
Microsoft Wordリボンを隠して復元するためのヒントMicrosoft Wordリボンは、あなたの親友であるか、邪魔にならないようにしたい迷惑な小さな機能になります。明らかにフォーマットするために必要です。すべてのフォントの変更またはページブレイクは、そのリボンのおかげで行われます。ただし、クリスタルとしてできるだけ単語ドキュメントのビューをクリア...ソフトウェアチュートリアル 2025-04-12に投稿されました -
 shapr3d簡略化された木工生産、5つの初心者のヒントWoodworkingの黄金律:「2回測定し、1回カットします。」しかし、正確な測定は正確な計画から始まります。鉛筆と紙のデザインは何世代にもわたって木工を提供していますが、コンピューター支援デザイン(CAD)は、より速く、より正確で、適応性のある青写真を提供します。 最近、ユーザーフレンド...ソフトウェアチュートリアル 2025-04-12に投稿されました
shapr3d簡略化された木工生産、5つの初心者のヒントWoodworkingの黄金律:「2回測定し、1回カットします。」しかし、正確な測定は正確な計画から始まります。鉛筆と紙のデザインは何世代にもわたって木工を提供していますが、コンピューター支援デザイン(CAD)は、より速く、より正確で、適応性のある青写真を提供します。 最近、ユーザーフレンド...ソフトウェアチュートリアル 2025-04-12に投稿されました -
 iOS 18.4の更新後、一部のユーザーはCarPlayに問題がありますiOS 18.4に起因するcarplayの失敗更新:接続の問題と失われた通知 Appleは最近、新しい絵文字、AI機能、優先通知、およびCarPlayのいくつかの変更を含む非常に期待されているiOS 18.4アップデートをリリースしました。ただし、これらの変更は善よりも害を及ぼしているようで、多...ソフトウェアチュートリアル 2025-04-12に投稿されました
iOS 18.4の更新後、一部のユーザーはCarPlayに問題がありますiOS 18.4に起因するcarplayの失敗更新:接続の問題と失われた通知 Appleは最近、新しい絵文字、AI機能、優先通知、およびCarPlayのいくつかの変更を含む非常に期待されているiOS 18.4アップデートをリリースしました。ただし、これらの変更は善よりも害を及ぼしているようで、多...ソフトウェアチュートリアル 2025-04-12に投稿されました -
 携帯電話スピーカーから水をすばやく排出する方法水耐性の携帯電話でさえ、水曝露によるスピーカーの損傷を免れません。 濡れたスピーカーは、こもった音をもたらし、音楽や電話に影響を与えます。 水による損傷はしばしば保証を無効にするため、DIYソリューションは非常に重要です。 携帯電話のスピーカーから水を効果的に除去する方法を探りましょう。...ソフトウェアチュートリアル 2025-04-12に投稿されました
携帯電話スピーカーから水をすばやく排出する方法水耐性の携帯電話でさえ、水曝露によるスピーカーの損傷を免れません。 濡れたスピーカーは、こもった音をもたらし、音楽や電話に影響を与えます。 水による損傷はしばしば保証を無効にするため、DIYソリューションは非常に重要です。 携帯電話のスピーカーから水を効果的に除去する方法を探りましょう。...ソフトウェアチュートリアル 2025-04-12に投稿されました -
 ルーターをアップグレードすると、ネットワークエクスペリエンスが向上する可能性がありますあなたの家のアップグレードwi-fi:ルーター選択のガイド インターネットサービスプロバイダーはルーターを提供した可能性がありますが、アップグレードはホームネットワークを大幅に改善できます。 このガイドは、交換品を選択するときに何を探すべきかを理解するのに役立ちます。 ルーターとインターネットパッ...ソフトウェアチュートリアル 2025-04-12に投稿されました
ルーターをアップグレードすると、ネットワークエクスペリエンスが向上する可能性がありますあなたの家のアップグレードwi-fi:ルーター選択のガイド インターネットサービスプロバイダーはルーターを提供した可能性がありますが、アップグレードはホームネットワークを大幅に改善できます。 このガイドは、交換品を選択するときに何を探すべきかを理解するのに役立ちます。 ルーターとインターネットパッ...ソフトウェアチュートリアル 2025-04-12に投稿されました -
 タイムマシンのバックアップを削除する方法は?消去してやり直す方法は?Time Machine:あなたのMacの親友、そしてそのバックアップを管理する方法 Appleの組み込みバックアップソリューションであるTime Machineは、自動増分バックアップを提供し、複数のファイルバージョンを保存して簡単に回復します。 ただし、これらのバックアップは重要な保管スペ...ソフトウェアチュートリアル 2025-03-25に投稿されました
タイムマシンのバックアップを削除する方法は?消去してやり直す方法は?Time Machine:あなたのMacの親友、そしてそのバックアップを管理する方法 Appleの組み込みバックアップソリューションであるTime Machineは、自動増分バックアップを提供し、複数のファイルバージョンを保存して簡単に回復します。 ただし、これらのバックアップは重要な保管スペ...ソフトウェアチュートリアル 2025-03-25に投稿されました -
 人々があなたのWi-Fiを盗まないようにする方法Wi-Fiネットワークを保護することは、オンラインセキュリティとプライバシーに不可欠です。 許可されていないアクセスは、閲覧履歴と保存されたファイルを公開する可能性があります。 幸いなことに、ネットワークを保護することは、あなたが思っているよりも簡単です。歓迎されないゲストをWi-Fiから遠ざ...ソフトウェアチュートリアル 2025-03-25に投稿されました
人々があなたのWi-Fiを盗まないようにする方法Wi-Fiネットワークを保護することは、オンラインセキュリティとプライバシーに不可欠です。 許可されていないアクセスは、閲覧履歴と保存されたファイルを公開する可能性があります。 幸いなことに、ネットワークを保護することは、あなたが思っているよりも簡単です。歓迎されないゲストをWi-Fiから遠ざ...ソフトウェアチュートリアル 2025-03-25に投稿されました -
 Android用の「私のデバイスを見つける」により、人々を追跡できるようになりましたAndroid私のデバイスアプリは、新しいユーザーフレンドリーなインターフェイスで更新されていることがわかりました。現在、個別の「デバイス」と「人」のタブを備えているため、友人や家族との位置共有を簡素化し、ミートアップを簡単に調整したり、子供の安全な到着を確認したりできます。 Pixelデバイス...ソフトウェアチュートリアル 2025-03-25に投稿されました
Android用の「私のデバイスを見つける」により、人々を追跡できるようになりましたAndroid私のデバイスアプリは、新しいユーザーフレンドリーなインターフェイスで更新されていることがわかりました。現在、個別の「デバイス」と「人」のタブを備えているため、友人や家族との位置共有を簡素化し、ミートアップを簡単に調整したり、子供の安全な到着を確認したりできます。 Pixelデバイス...ソフトウェアチュートリアル 2025-03-25に投稿されました -
 Excelの通貨対会計番号形式:違いは何ですか?Excel通貨と会計番号形式の詳細な説明:いつ使用するのか? この記事では、Excelの通貨および会計番号形式のニュアンスを掘り下げ、スプレッドシートに合った形式をより適切に選択するのに役立ちます。どちらも、選択した通貨のシンボルを含む通貨値を表示するために使用されますが、デフォルトのアライメン...ソフトウェアチュートリアル 2025-03-25に投稿されました
Excelの通貨対会計番号形式:違いは何ですか?Excel通貨と会計番号形式の詳細な説明:いつ使用するのか? この記事では、Excelの通貨および会計番号形式のニュアンスを掘り下げ、スプレッドシートに合った形式をより適切に選択するのに役立ちます。どちらも、選択した通貨のシンボルを含む通貨値を表示するために使用されますが、デフォルトのアライメン...ソフトウェアチュートリアル 2025-03-25に投稿されました -
 より多くのポッドキャストを聴くための4つのヒント、より速く今日入手可能なポッドキャストの膨大な量は圧倒的です! 科学から真の犯罪まで、あらゆる関心のためのポッドキャストがあります。しかし、この豊富さは、非整備されたエピソードのバックログの増加につながる可能性があります。 ポッドキャストキューを征服する方法は次のとおりです。 1。再生をスピード...ソフトウェアチュートリアル 2025-03-25に投稿されました
より多くのポッドキャストを聴くための4つのヒント、より速く今日入手可能なポッドキャストの膨大な量は圧倒的です! 科学から真の犯罪まで、あらゆる関心のためのポッドキャストがあります。しかし、この豊富さは、非整備されたエピソードのバックログの増加につながる可能性があります。 ポッドキャストキューを征服する方法は次のとおりです。 1。再生をスピード...ソフトウェアチュートリアル 2025-03-25に投稿されました
中国語を勉強する
- 1 「歩く」は中国語で何と言いますか? 走路 中国語の発音、走路 中国語学習
- 2 「飛行機に乗る」は中国語で何と言いますか? 坐飞机 中国語の発音、坐飞机 中国語学習
- 3 「電車に乗る」は中国語で何と言いますか? 坐火车 中国語の発音、坐火车 中国語学習
- 4 「バスに乗る」は中国語で何と言いますか? 坐车 中国語の発音、坐车 中国語学習
- 5 中国語でドライブは何と言うでしょう? 开车 中国語の発音、开车 中国語学習
- 6 水泳は中国語で何と言うでしょう? 游泳 中国語の発音、游泳 中国語学習
- 7 中国語で自転車に乗るってなんて言うの? 骑自行车 中国語の発音、骑自行车 中国語学習
- 8 中国語で挨拶はなんて言うの? 你好中国語の発音、你好中国語学習
- 9 中国語でありがとうってなんて言うの? 谢谢中国語の発音、谢谢中国語学習
- 10 How to say goodbye in Chinese? 再见Chinese pronunciation, 再见Chinese learning

























