すべての iPhone モデル向けの iPhone のトラブルシューティングに関する 15 の重要なヒント
ここでは、すべての iPhone の反復における重要なトラブルシューティングのヒントを紹介します。まず、一般的なトラブルシューティングのヒントをいくつか見ていき、次にモデル固有の問題に焦点を当てます。
1. iPhone を再起動します
iOS または Android、Windows または Mac、テレビ、プリンターなどの技術的な病気に対する一番の治療法は、デバイスの電源をオフにしてから再度オンにすることです。実際、単純な再起動を最初に行う必要がない状況はほとんどありません。
このトリックは、予期せぬ一連のイベントによって何かが壊れた後、ソフトウェアを安定した状態にリセットするため機能します。
プロセスはお持ちの iPhone のモデルによって異なりますが、ボタンが壊れている場合でも、どの iPhone でも再起動する方法を説明しました。
2. iOS を更新します
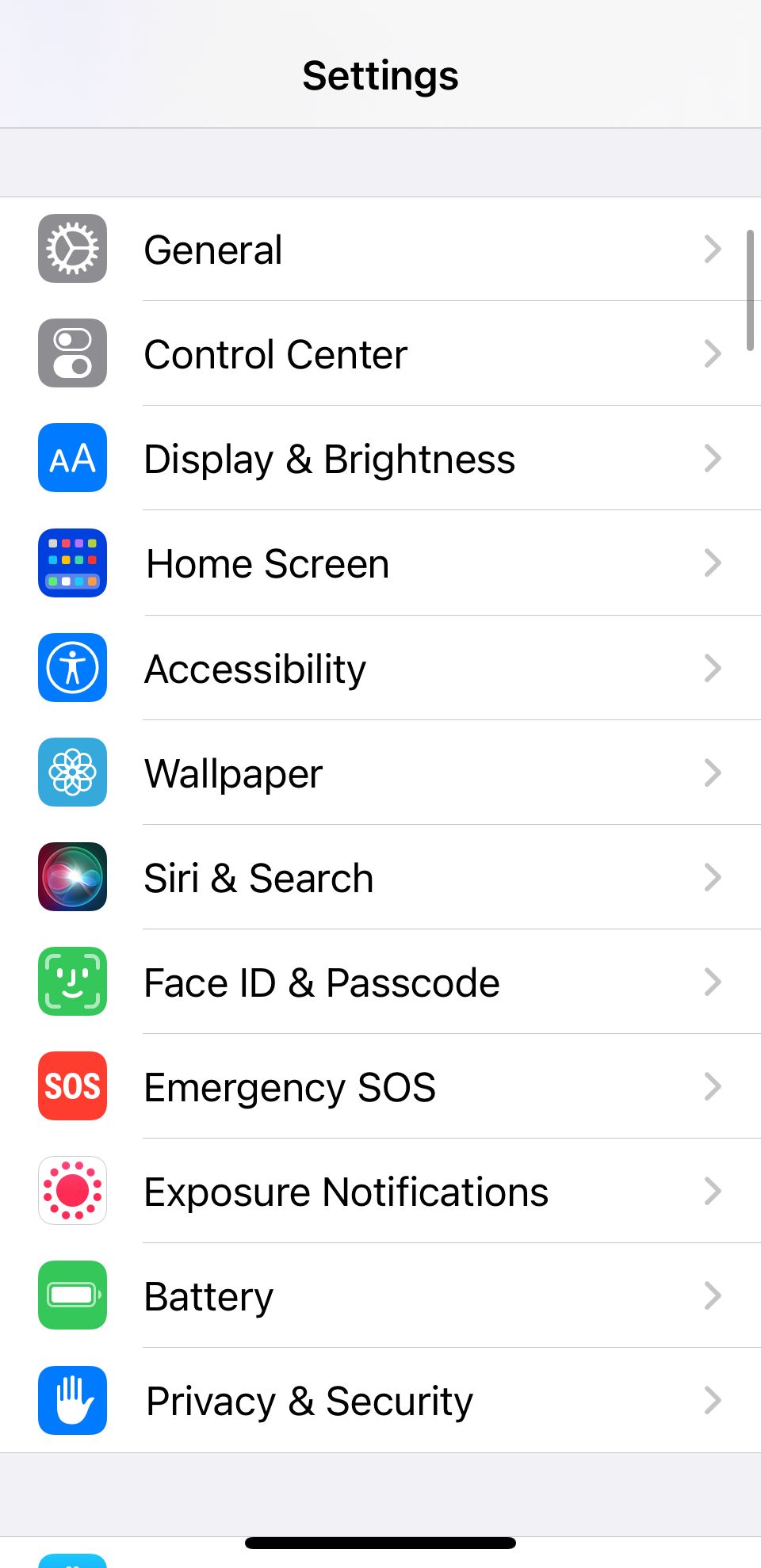
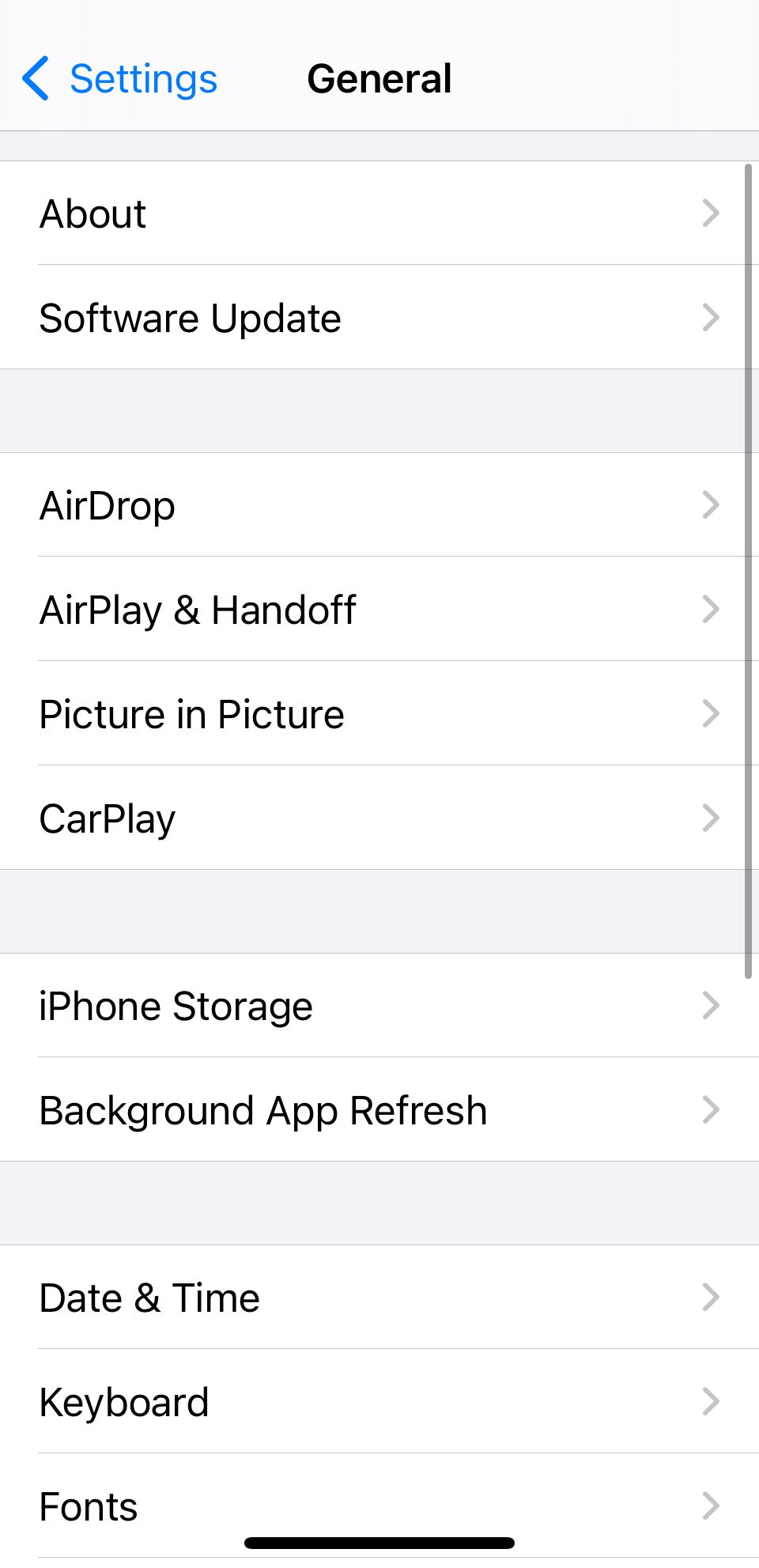
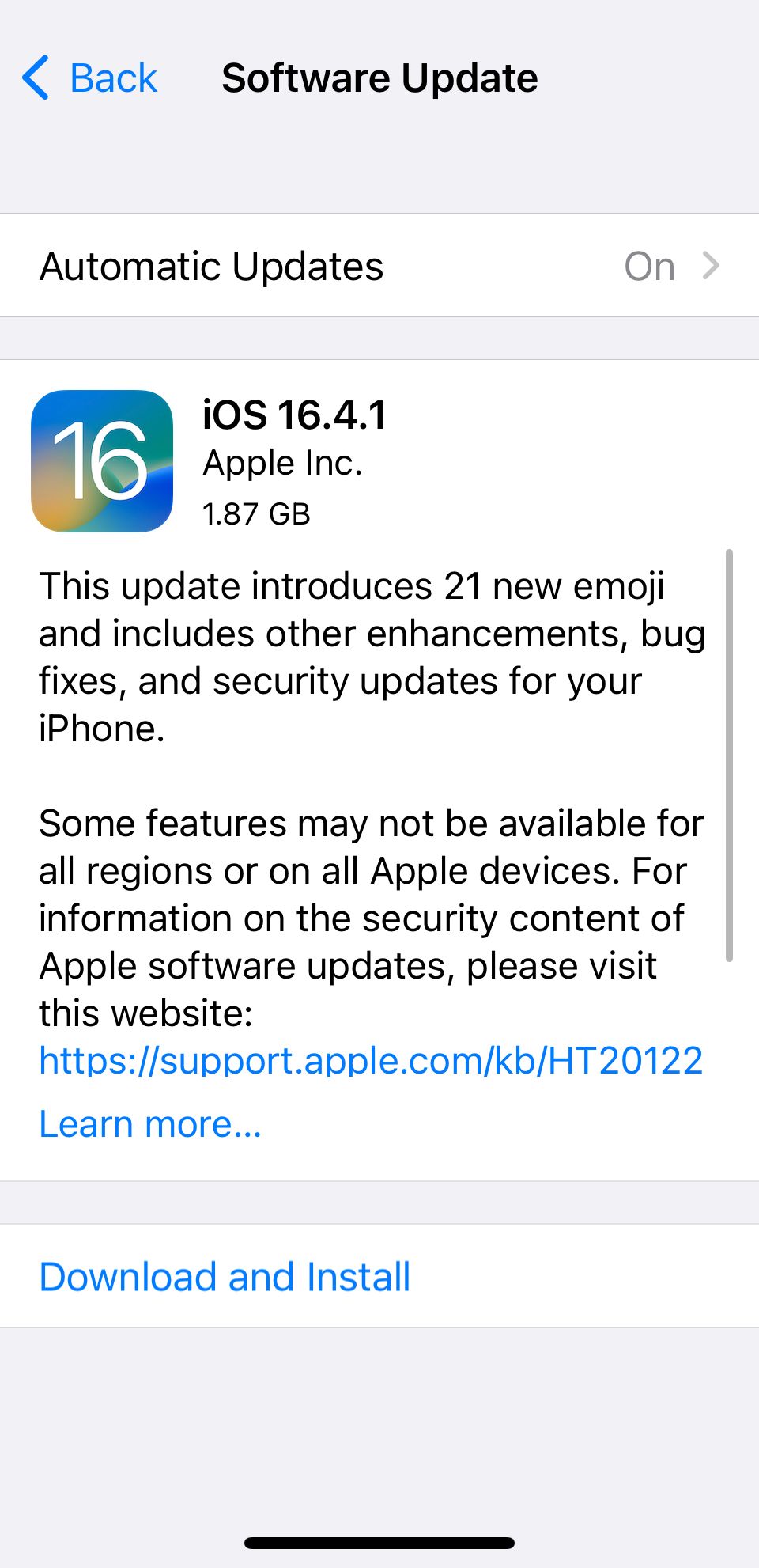
単純に再起動しても問題が解決しない場合は、iPhone が最新であることを確認する必要があります。古いバージョンの iOS を実行している場合、特定のアプリや機能に互換性がない可能性があります (これによりセキュリティの脆弱性が危険にさらされることは言うまでもありません)。
iOS を更新するには、[設定] > [一般] > [ソフトウェア アップデート] に移動します。 iPhoneをアップデートできない場合の解決策もいくつか紹介します。
3. アプリを更新する
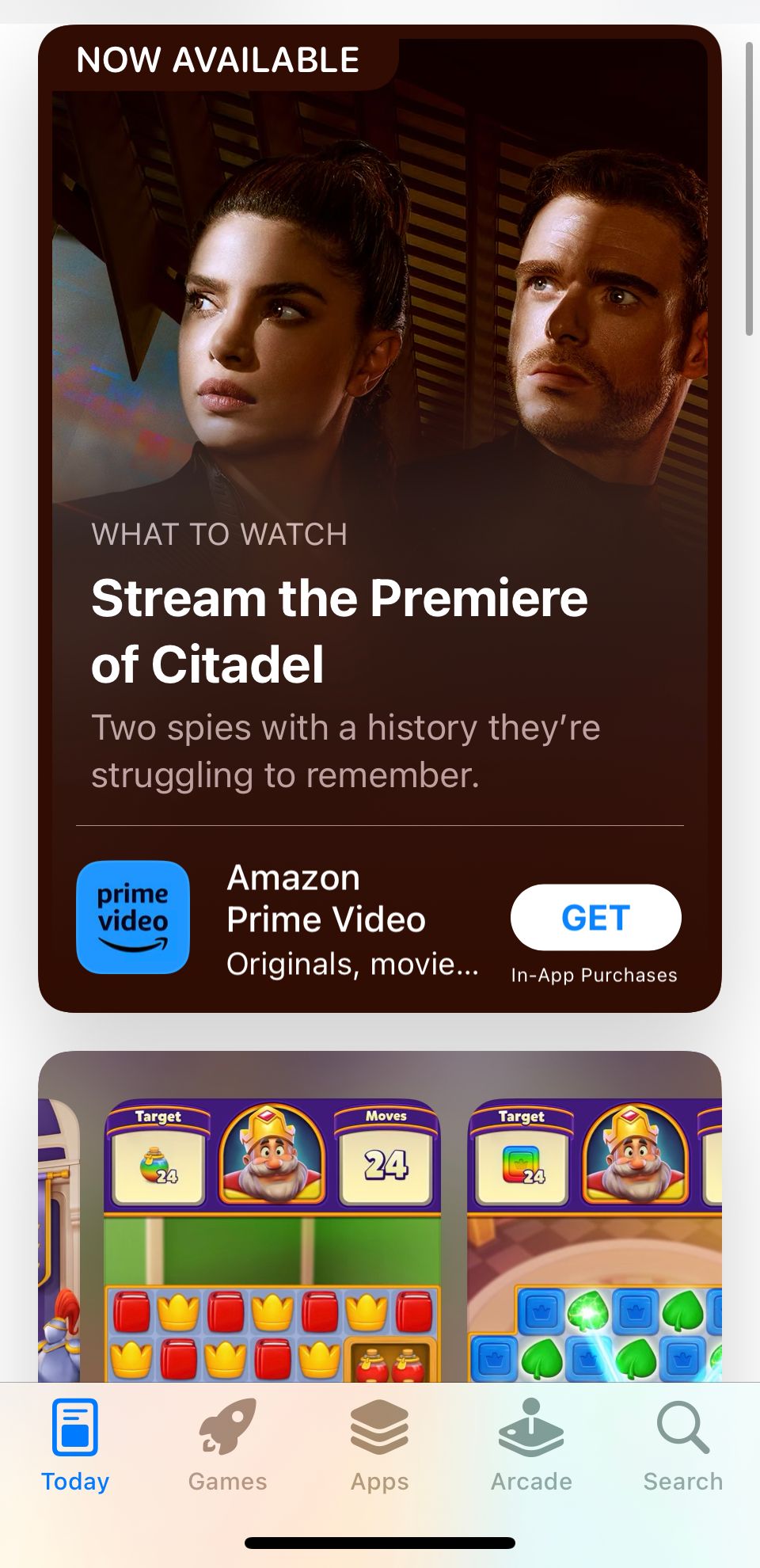
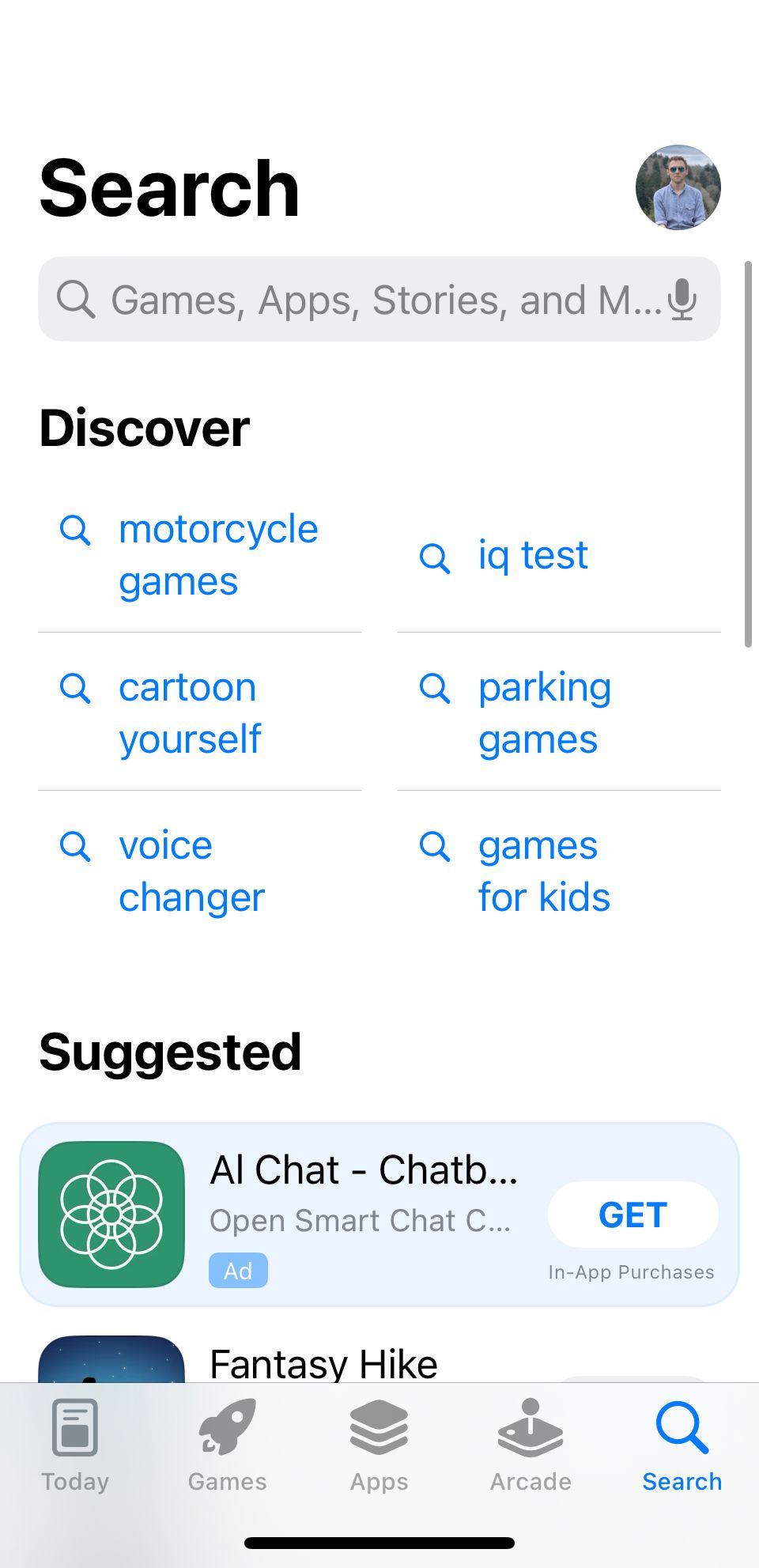
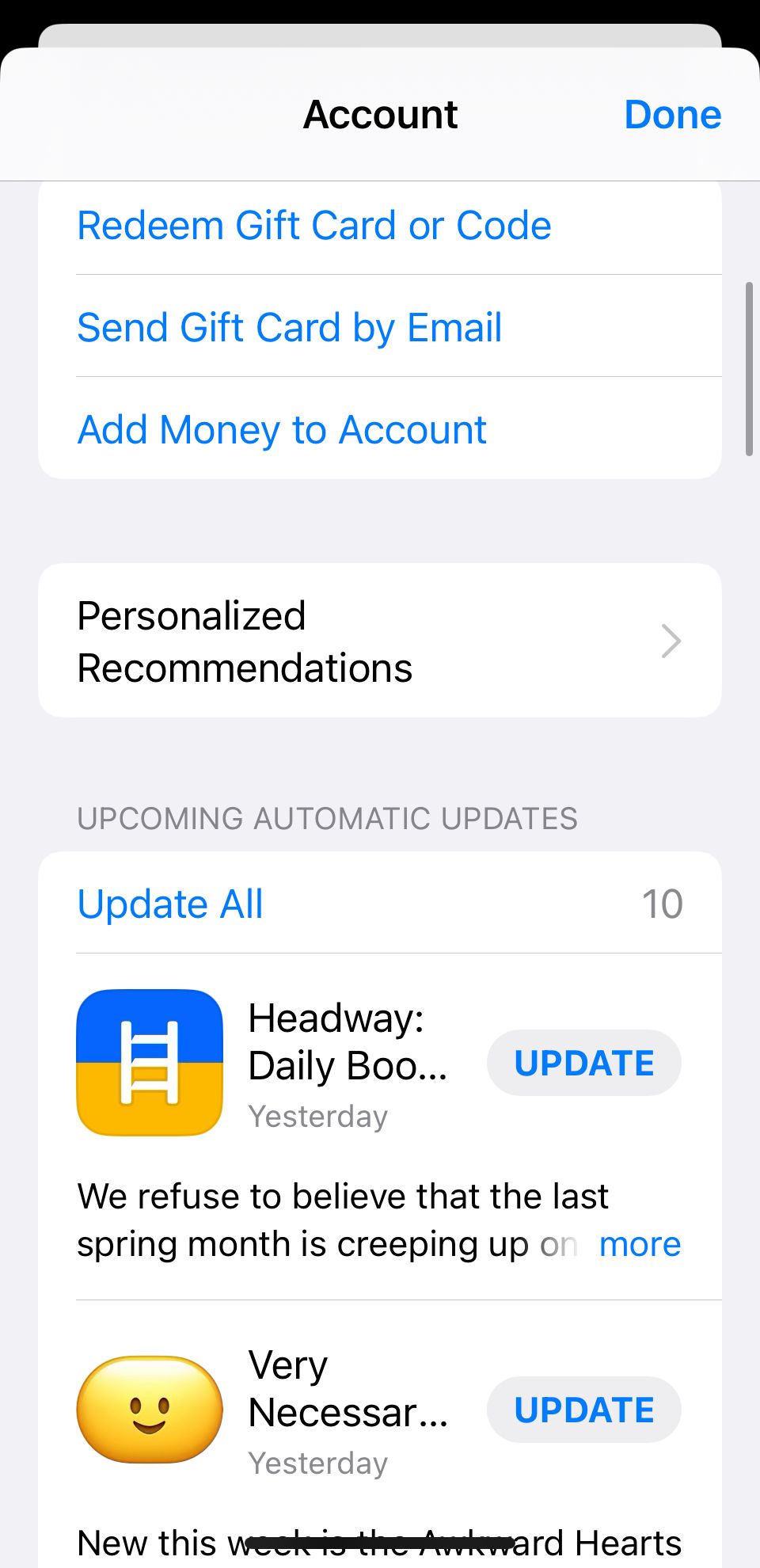
特定のアプリで問題が発生した場合は、その最新バージョンを実行していることを確認する価値があります。これは、開発者が新しいアップデートのたびにバグ修正を常にリリースしているため、直面している問題は解決されている可能性があるためです。
App Store 経由でアプリを手動で更新できます。 App Store アプリで、上部にあるプロフィール写真をタップします。次に、下にスクロールして、「すべて更新」または更新する特定のアプリをタップします。
4. iPhone アプリを強制終了する
アプリのインスタンスが応答しなくなり、フリーズすることがあります。
iPhone X 以降でアプリを強制終了する
iPhone X でアプリを強制終了するには、画面の下から上にスワイプし、画面の途中まで指を置いたままにします。電話機でアプリスイッチャーが起動します。アプリカードを上にスワイプして閉じます。
iPhone SE、iPhone 8 以前でアプリを強制終了する
iPhone 8 以前でアプリを強制終了するには、ホームボタンを 2 回押してアプリを起動しますスイッチャー。左右にスワイプして閉じたいアプリを見つけ、上にスワイプします。
5. iPhone のネットワーク設定をリセットする
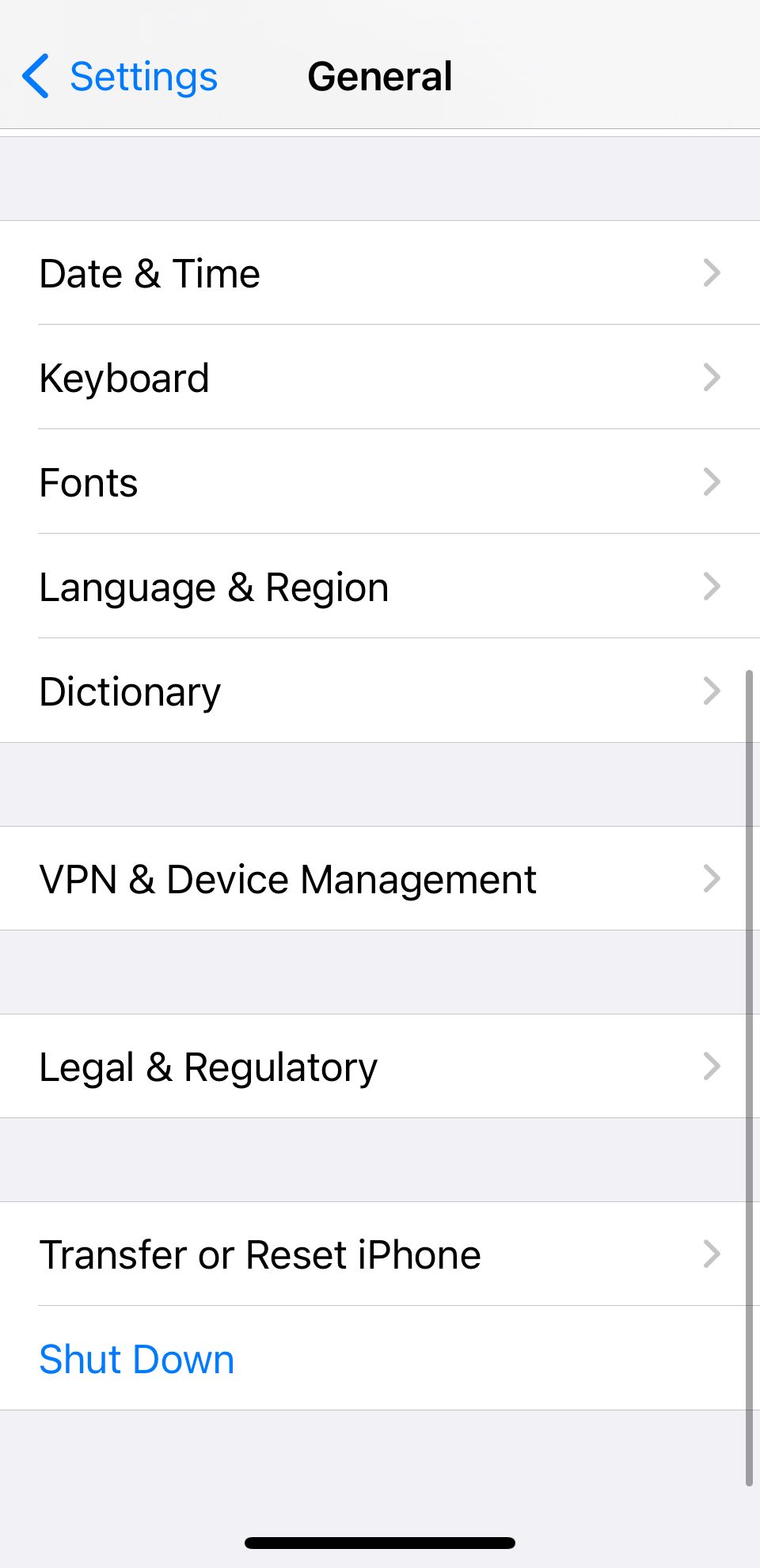
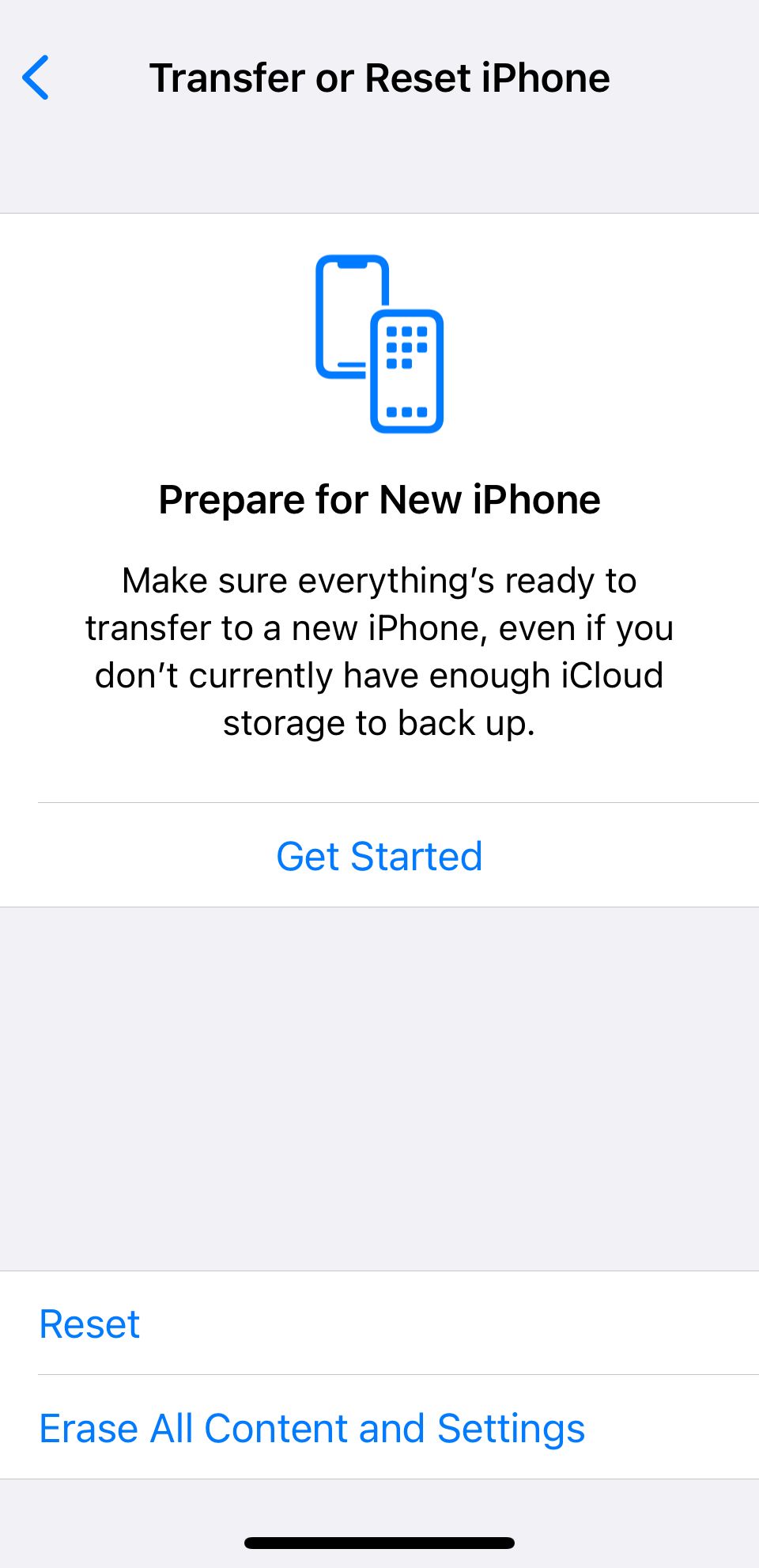
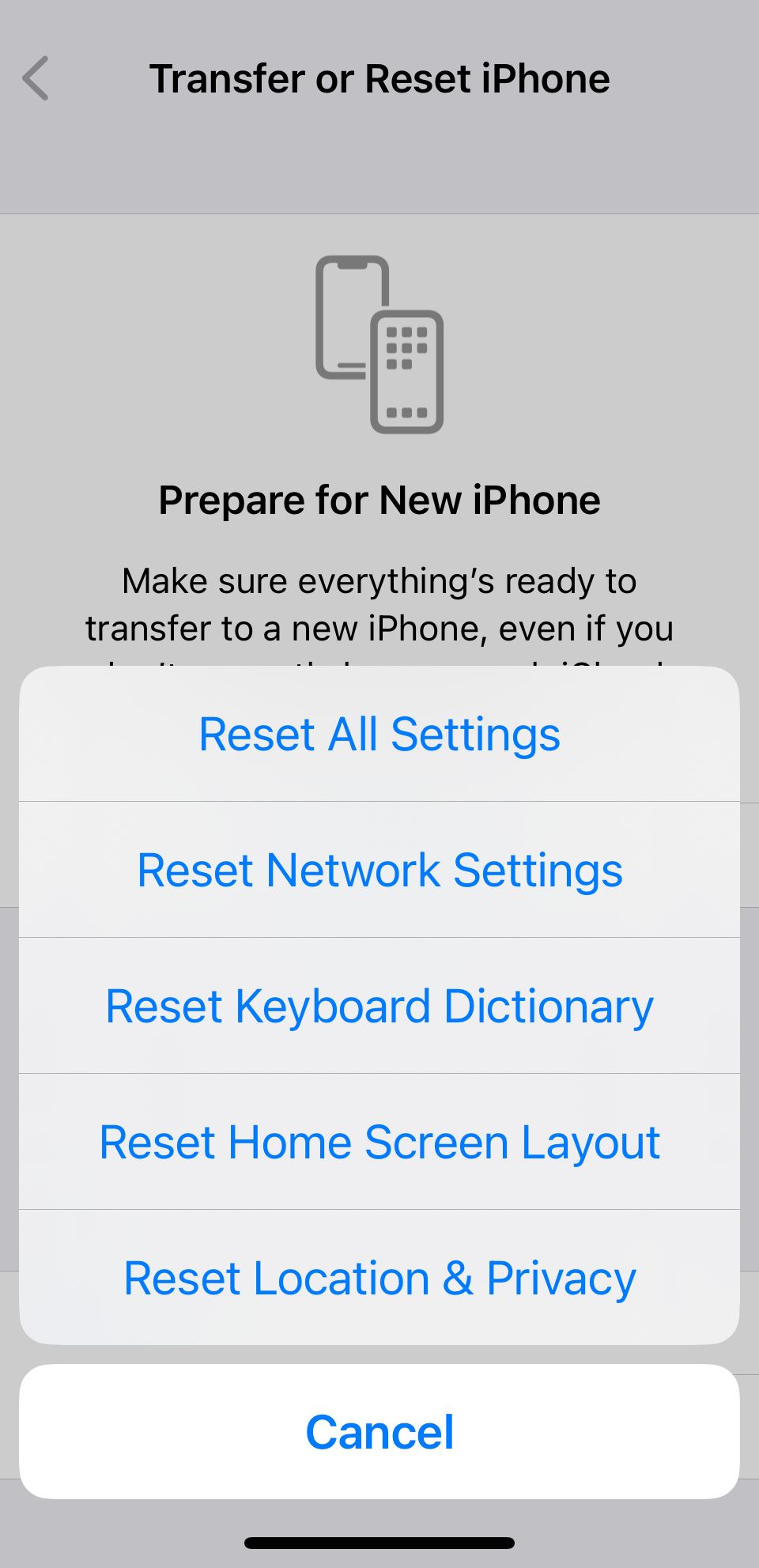
接続の問題のほとんどは、ネットワーク設定をリセットすることで解決できます。やり方は簡単です。 [設定] > [一般] > [iPhone の転送またはリセット] > [リセット] > [ネットワーク設定のリセット] に進みます。
このリセットを実行すると、貴重なデータは失われませんが、保存されている Wi-Fi パスワードがすべて失われることに注意してください。
6. iPhone のすべての設定をリセットする
問題の原因が誤った設定 (ソフトウェアまたはハードウェアではなく) であると思われる場合は、データを失うことなくすべての電話設定をリセットできます。 。もちろん、その後はすべてを元の状態に戻す必要があります。
[設定] > [一般] > [iPhone の転送またはリセット] > [リセット] > [すべての設定をリセット] に進み、プロセスを開始します。
7. iPhone を工場出荷時設定にリセットします
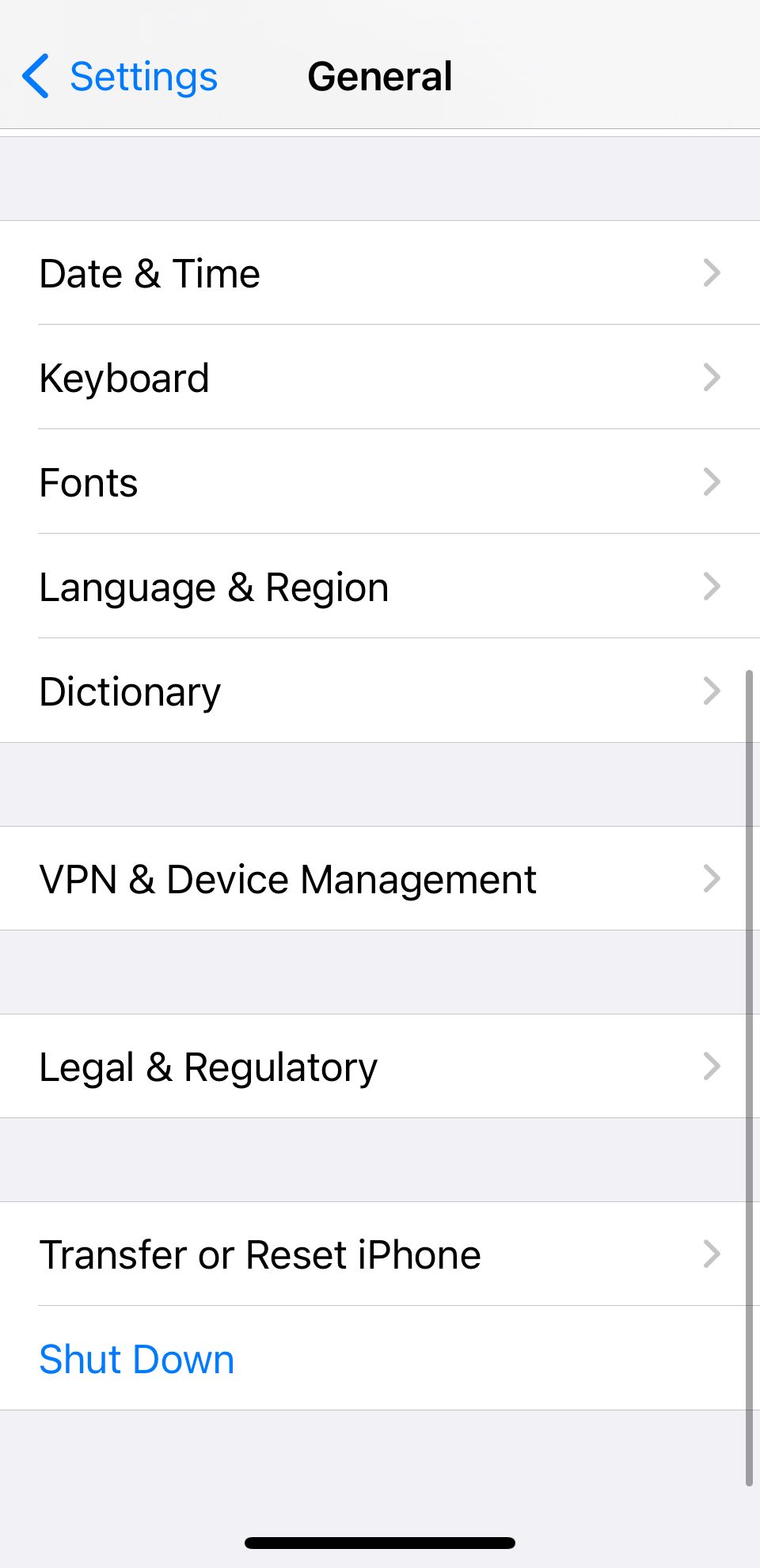
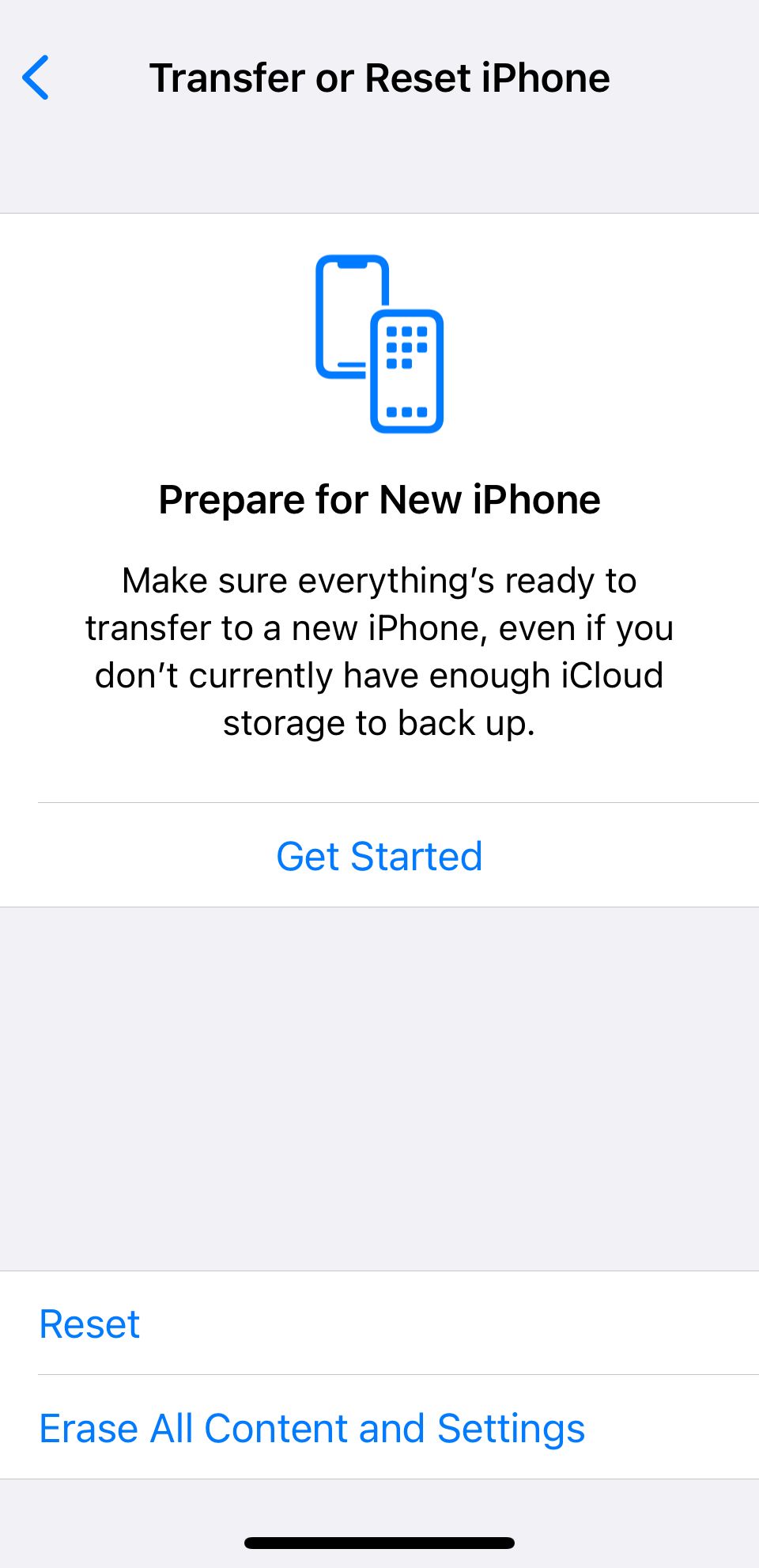
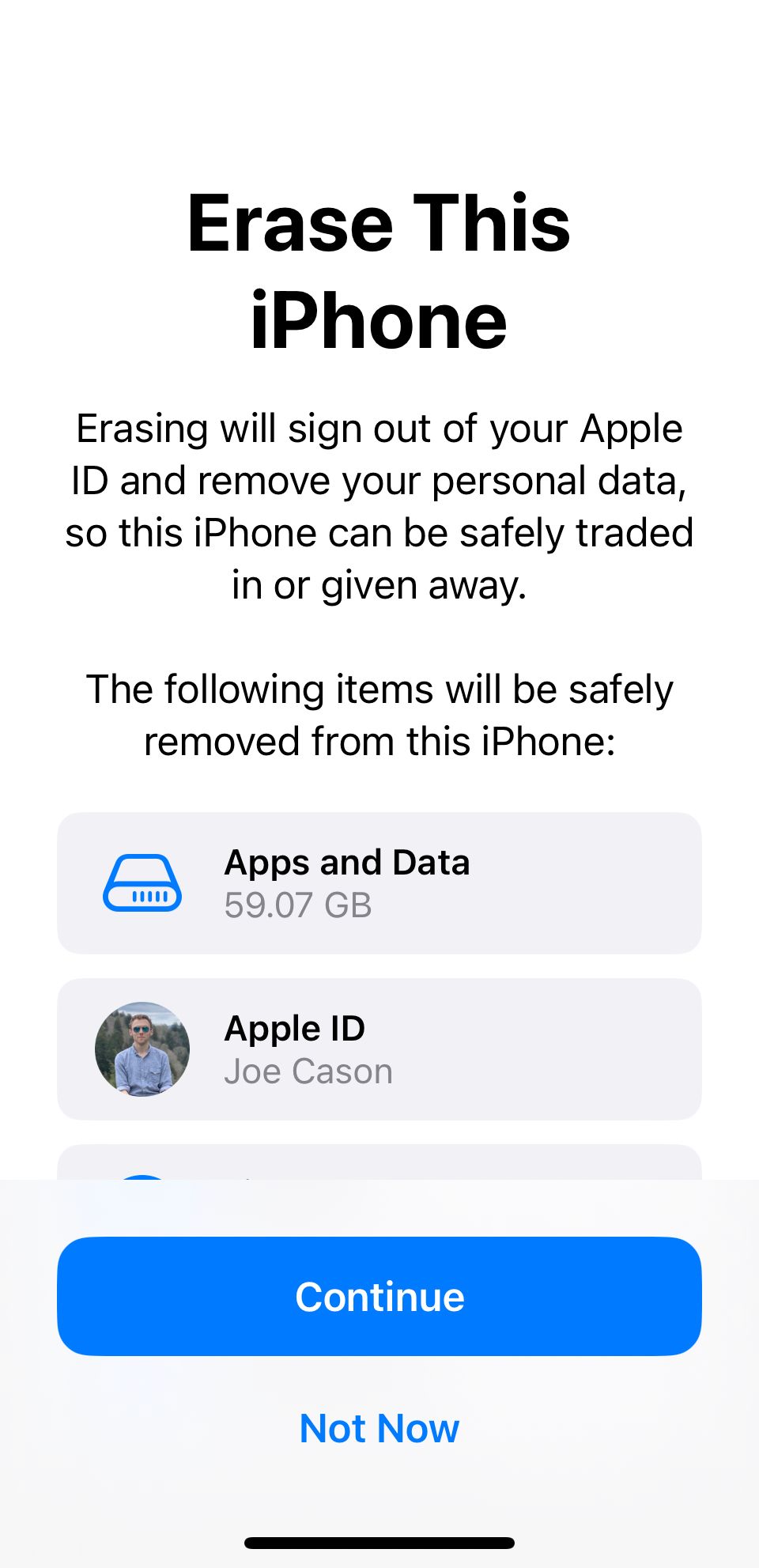
原子力オプションが必要な場合は、iPhone を工場出荷時設定にリセットできます。デバイスを元の状態に戻します。これでハードウェアの問題は解決されませんが、ソフトウェアおよび OS 関連の問題のほとんどは解決されるはずです。
iPhone をリセットするには、[設定] > [一般] > [iPhone の転送またはリセット] > [すべてのコンテンツと設定を消去] を開きます。
工場出荷時設定にリセットする前に、必ずすべての iPhone データをバックアップしてください。バックアップしていないデータは回復不可能なほど失われます。
8. iPhone のバッテリー使用量を確認する
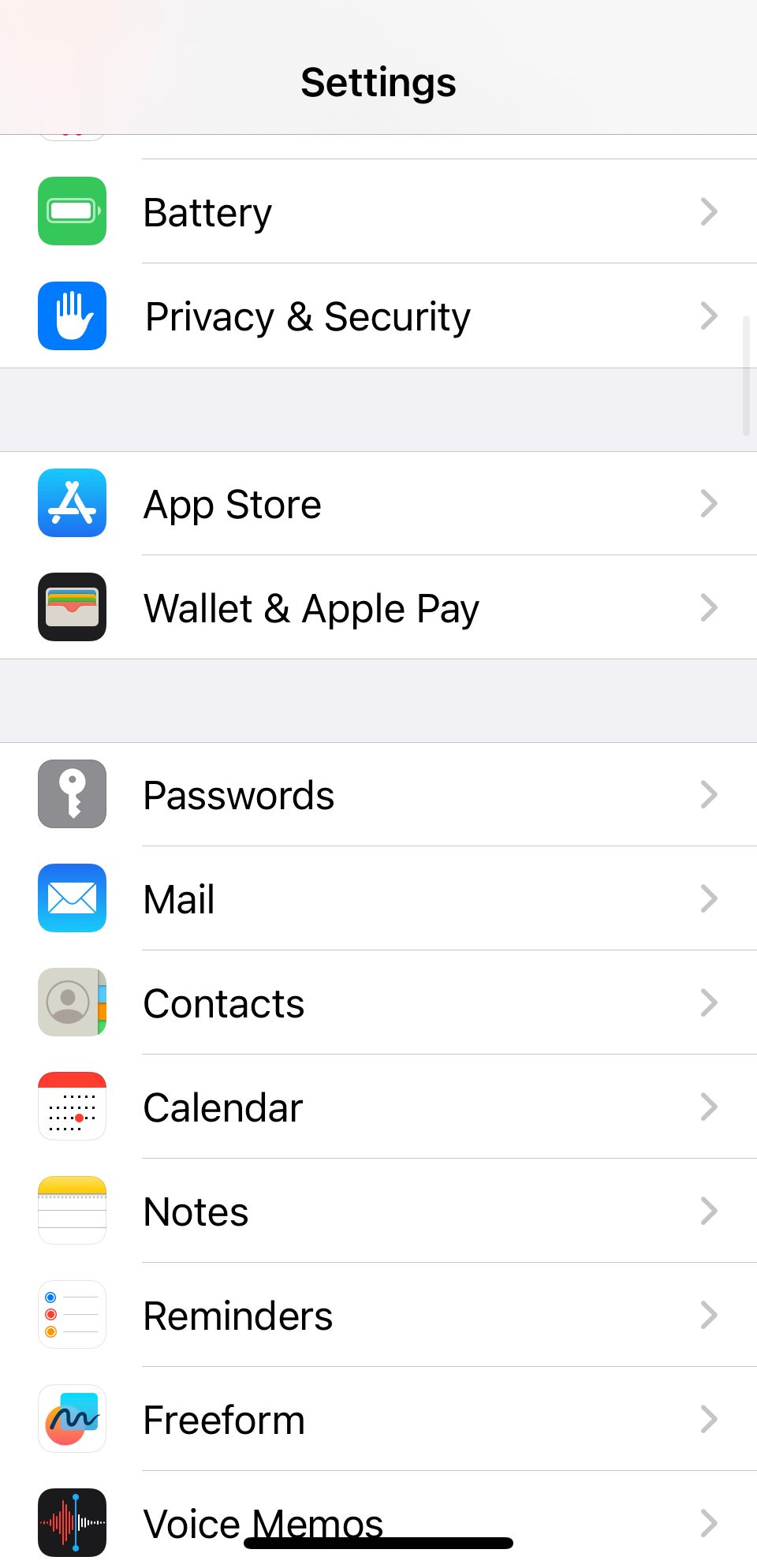
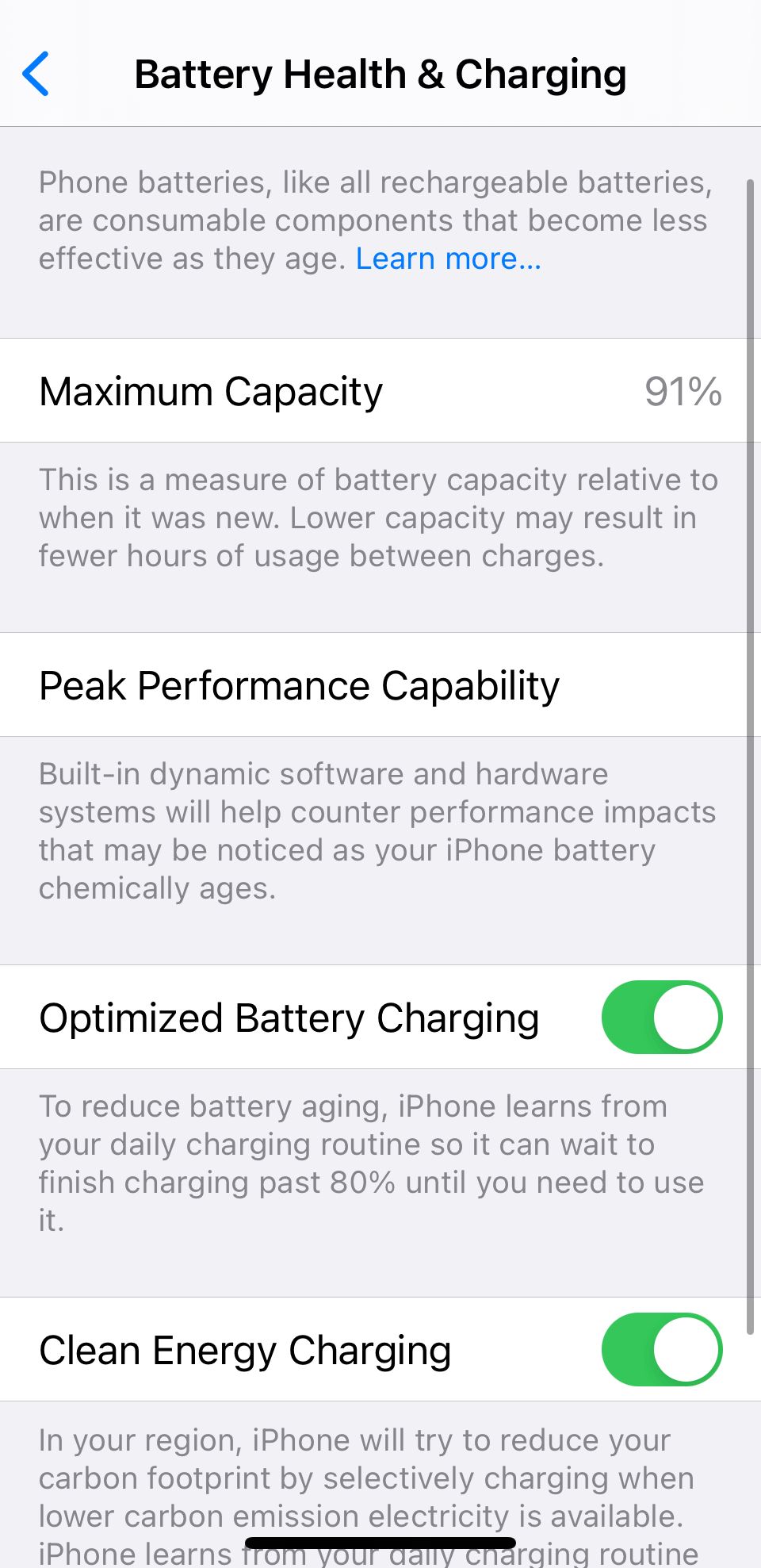
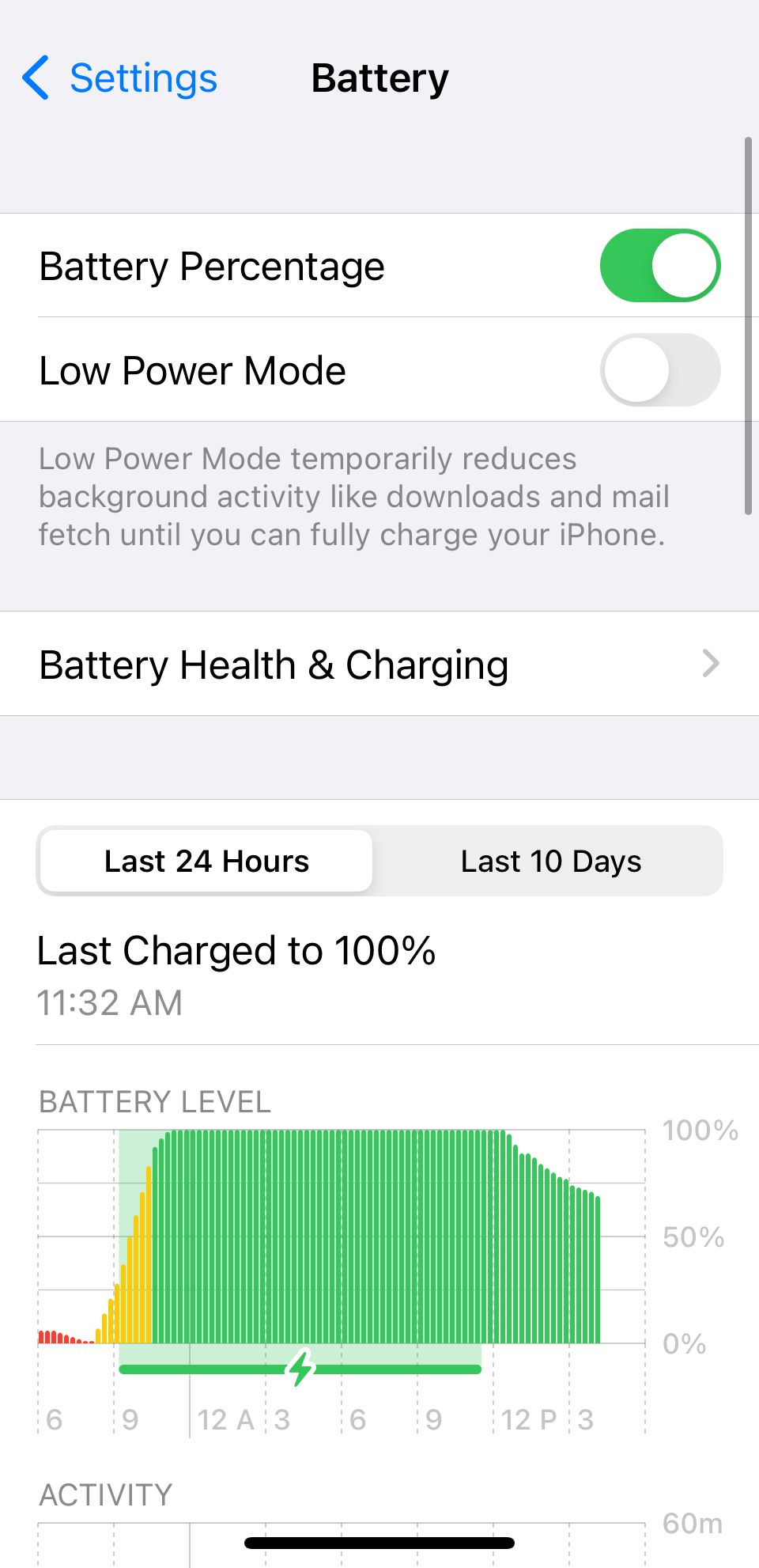
iPhone は、一般的に、パワー ユーザーであっても、バッテリー寿命が優れています。ただし、デバイスのバッテリーの消耗が異常に早い場合は、問題のあるアプリを特定してみることができます。
どのアプリが最も電力を消費しているかを確認するには、[設定] > [バッテリー] に移動します。下部のグラフを確認して、特定の期間におけるさまざまなアプリのバッテリー使用量を確認できます。
9. iPhone のバッテリーの状態を確認する
バッテリーは、ひどく劣化するまで一定回数の充電サイクルしか許容できません。幸いなことに、Apple では iPhone のバッテリーの状態を簡単に監視できるようになっています。
[設定] > [バッテリー] > [バッテリーの状態と充電] に移動して確認してください。 80% 未満の場合は、バッテリーの交換時期です。
10. Bluetooth の問題を解決する
Bluetooth は、非常に広く使用されているテクノロジの割に、驚くほど扱いにくい動作をすることがあります。 iPhone と別のデバイスの間で Bluetooth 接続を確立する際に問題が発生した場合は、いくつかの解決策を試すことができます。
まず、使用しなくなった古いデバイスを削除します。衝突を避けるのに役立ちます。デバイスのペアリングを解除するには、[設定] > [Bluetooth] > [情報] > [このデバイスを削除] に移動します。
次に、Bluetooth をオフにしてから再度オンにします (見覚えがあるでしょうか?)。 iPhone 8 以前では画面を下から上にスワイプして (iPhone X 以降では右上から下にスワイプして) コントロール センターにアクセスし、Bluetooth アイコンをタップして切り替えます。
11. HomeKit の問題を修正する
一部のスマート ホーム デバイスは HomeKit 対応なので、Siri を使用して iPhone からデバイスを制御できます。
HomeKit デバイスが期待どおりに動作しない場合は、iPhone とデバイス自体の両方で同じ iCloud アカウントにログインしていることを確認してください。他に何も問題がない場合は、[設定] > [プライバシーとセキュリティ] > [HomeKit] > [HomeKit 構成のリセット] に移動して、HomeKit 接続をリセットできます。
12. 汚れをチェックする
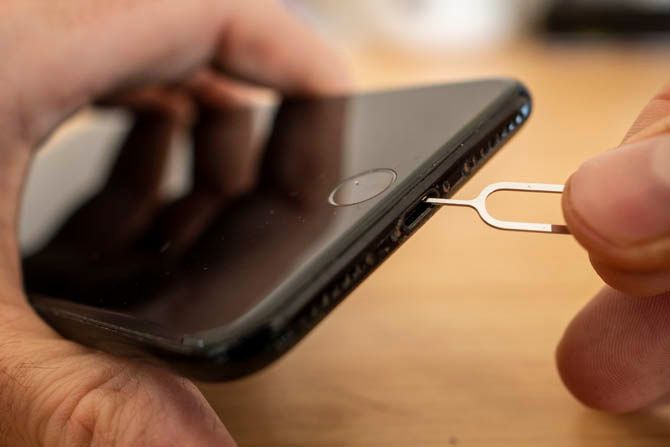
iPhone の充電や物理ボタンの使用に問題がある場合は、汚れ、ほこり、その他の汚れが蓄積していないか常にチェックする必要があります。ボタンとLightningポートの下にあります。
家庭で汚れを取り除く最良の方法は、圧縮空気の缶を使用することです。 iPhone のクリーニングに関する詳細なガイドがありますので、ぜひご活用ください。
13. バックグラウンド権限を取り消す
iPhone が過熱すると、カメラのフラッシュなどの機能が使用できなくなります。極端な場合には、端末が冷えるまでまったく使用できなくなる可能性があります。
もちろん、携帯電話を誤って太陽の当たる場所に放置した場合、犯人を特定するのは簡単です。車のベントクリップも過熱を引き起こす可能性があります。ただし、通常の使用中に定期的に過熱する場合は、集中的なバックグラウンド アプリに問題がある可能性があります。
アプリがバックグラウンドで実行されないようにするには、[設定] > [一般] > [アプリのバックグラウンド更新] に移動し、必要に応じてアプリごとに切り替えをスライドさせます。
14. SIM カードを取り外します
突然ネットワーク信号が予期せず失われた場合は、SIM カードの取り外しが問題である可能性があります。
ありがたいことに、SIM の取り外しと再挿入は簡単です。トレイを開けるのに必要なのはピンかペーパークリップだけです (Apple の SIM イジェクト ツールを持っている人は誰もいないでしょう?)。
15. Apple Store に行きます
自分で問題を解決できない場合は、Apple Store の Genius Bar を予約してください。デバイスが保証期間内であるか、Apple Care に加入している場合、たとえ修理に出す必要があったとしても、ストアでは iPhone を無料で修理します。
iPhone 14 & 13 のトラブルシューティングのヒント
iPhone 13 と 14 には、5G 接続に関連する共通の問題が 1 つあります。また、特に iPhone 13 で見られるアクティベーションの問題もいくつかあります。これらの場合、ネットワーク設定をリセットすると機能することが示されています。
一部のユーザーは、iPhone 14 Pro の Face ID の問題も報告しています。通常、Face ID センサーを掃除するか、iPhone を正しく持ち、Face ID でロックを解除するだけで済みます。
iPhone 12 のトラブルシューティングのヒント
iPhone 14 と同様に、iPhone 12 にも Face ID の問題がいくつかあります。ただし、最も一般的に見られる問題の 1 つは、SIM カードが機能しないことです。
iPhone 12 で問題が発生した場合は、iPhone 12 の最大の問題とその解決方法に関するガイドを読むことを検討してください。
iPhone 11 のトラブルシューティングのヒント
何よりも、iPhone 11 ユーザーはバッテリーに関連した問題を抱えているようです。バッテリーの消耗が早すぎるか、容量の減少が早すぎるかのいずれかです。
iPhone のバッテリーの交換には高額な費用がかかるため、これは厄介な問題になる可能性があります。通常、このモデルの保証は期限切れになっているため、ユーザーは自分で修理する必要があります。
あまり心配する前に、iPhone のバッテリーの状態をチェックして、どのくらいの容量があるかを確認してください。 iPhone のバッテリーの状態を保護するために予防措置を講じることも価値があるかもしれません。
iPhone X のトラブルシューティングのヒント
iPhone X に特有の 2 つの問題は、偶発的な自動緊急通報とディスプレイ上の緑色の線です。
[設定] > [緊急 SOS] > [自動通話] に移動して、自動緊急通話を無効にできます。ただし、iPhone に緑色の線の問題が発生している場合は、Apple サポートに連絡する必要があります。
iPhone 8 のトラブルシューティングのヒント
iPhone 8 では強制再起動方法が変更されました。iPhone 8 をお持ちの場合は、音量を上げるボタンを押して放し、音量を下げるボタンを押して放し、次に を押す必要があります。 Apple ロゴが表示されるまでサイドボタンを押し続けます。
多くの iPhone 8 デバイスを悩ませていたもう 1 つの問題は、バッテリーの膨張でした。この問題が発生した場合は、交換について Apple に連絡する必要があります。
iPhone 7 のトラブルシューティングのヒント
iPhone 7 で最も一般的な苦情は、通話品質の低下です。 Apple はこの問題を認めており、修正のリストを提供しています。同社の提案は次のとおりです:
iPhone がサイレント モードになっていないことを確認してください。 携帯電話のケースがスピーカーをブロックしていないか確認してください。 iPhoneを再起動します。 スピーカーから汚れ、ほこり、破片を取り除きます。 スピーカーの音量が最大に設定されていることを確認してください。特に役立つ提案ではないと言っても過言ではありませんが、それがあなたにとっての Apple です。逸話によると、一部のユーザーは Verizon が原因であると述べているため、どうしても必要な場合は通信事業者を変更してみてもよいでしょう。
iPhone 6 のトラブルシューティングのヒント
いまだに iPhone 6 を使っている人もいます。それは悪名高い「曲がる」電話機でした。したがって、お持ちの場合は、物理的なストレスを与えないよう注意してください。
それはさておき、iPhone 6 は、デザインの観点から見るとおそらく最悪の iPhone モデルでした:
画面とシャーシの間にわずかなスペースがあるため、人の髪を引き抜くことが判明しました (解決策: 使用しないでください)耳に近づけすぎます)。 サードパーティを使用してホームボタンを交換した場合、ユーザーはエラー 53 メッセージに悩まされました。それは彼らをデバイスから締め出しました。 Plusモデルの光学式手ぶれ補正システムに欠陥があった。 タッチスクリーンは故障しがちでした。これらの問題のほとんどすべては、携帯電話を Apple Store に持ち込むことによってのみ解決されました。
iPhone のあらゆる問題のトラブルシューティング
iPhone の最も一般的な問題の解決策を検討し、特定のモデル向けのヒントも含めました。つまり、どの iPhone を持っていても、あなたに合ったものが見つかります。これらのいずれかが問題の解決に役立つことを願っています。そうでない場合は、Apple サポート エージェントに連絡する必要があるでしょう。彼らは私たちよりも多くの方法であなたをサポートできるからです。
-
 タイムマシンのバックアップを削除する方法は?消去してやり直す方法は?Time Machine:あなたのMacの親友、そしてそのバックアップを管理する方法 Appleの組み込みバックアップソリューションであるTime Machineは、自動増分バックアップを提供し、複数のファイルバージョンを保存して簡単に回復します。 ただし、これらのバックアップは重要な保管スペ...ソフトウェアチュートリアル 2025-03-25に投稿されました
タイムマシンのバックアップを削除する方法は?消去してやり直す方法は?Time Machine:あなたのMacの親友、そしてそのバックアップを管理する方法 Appleの組み込みバックアップソリューションであるTime Machineは、自動増分バックアップを提供し、複数のファイルバージョンを保存して簡単に回復します。 ただし、これらのバックアップは重要な保管スペ...ソフトウェアチュートリアル 2025-03-25に投稿されました -
 人々があなたのWi-Fiを盗まないようにする方法Wi-Fiネットワークを保護することは、オンラインセキュリティとプライバシーに不可欠です。 許可されていないアクセスは、閲覧履歴と保存されたファイルを公開する可能性があります。 幸いなことに、ネットワークを保護することは、あなたが思っているよりも簡単です。歓迎されないゲストをWi-Fiから遠ざ...ソフトウェアチュートリアル 2025-03-25に投稿されました
人々があなたのWi-Fiを盗まないようにする方法Wi-Fiネットワークを保護することは、オンラインセキュリティとプライバシーに不可欠です。 許可されていないアクセスは、閲覧履歴と保存されたファイルを公開する可能性があります。 幸いなことに、ネットワークを保護することは、あなたが思っているよりも簡単です。歓迎されないゲストをWi-Fiから遠ざ...ソフトウェアチュートリアル 2025-03-25に投稿されました -
 Android用の「私のデバイスを見つける」により、人々を追跡できるようになりましたAndroid私のデバイスアプリは、新しいユーザーフレンドリーなインターフェイスで更新されていることがわかりました。現在、個別の「デバイス」と「人」のタブを備えているため、友人や家族との位置共有を簡素化し、ミートアップを簡単に調整したり、子供の安全な到着を確認したりできます。 Pixelデバイス...ソフトウェアチュートリアル 2025-03-25に投稿されました
Android用の「私のデバイスを見つける」により、人々を追跡できるようになりましたAndroid私のデバイスアプリは、新しいユーザーフレンドリーなインターフェイスで更新されていることがわかりました。現在、個別の「デバイス」と「人」のタブを備えているため、友人や家族との位置共有を簡素化し、ミートアップを簡単に調整したり、子供の安全な到着を確認したりできます。 Pixelデバイス...ソフトウェアチュートリアル 2025-03-25に投稿されました -
 Excelの通貨対会計番号形式:違いは何ですか?Excel通貨と会計番号形式の詳細な説明:いつ使用するのか? この記事では、Excelの通貨および会計番号形式のニュアンスを掘り下げ、スプレッドシートに合った形式をより適切に選択するのに役立ちます。どちらも、選択した通貨のシンボルを含む通貨値を表示するために使用されますが、デフォルトのアライメン...ソフトウェアチュートリアル 2025-03-25に投稿されました
Excelの通貨対会計番号形式:違いは何ですか?Excel通貨と会計番号形式の詳細な説明:いつ使用するのか? この記事では、Excelの通貨および会計番号形式のニュアンスを掘り下げ、スプレッドシートに合った形式をより適切に選択するのに役立ちます。どちらも、選択した通貨のシンボルを含む通貨値を表示するために使用されますが、デフォルトのアライメン...ソフトウェアチュートリアル 2025-03-25に投稿されました -
 より多くのポッドキャストを聴くための4つのヒント、より速く今日入手可能なポッドキャストの膨大な量は圧倒的です! 科学から真の犯罪まで、あらゆる関心のためのポッドキャストがあります。しかし、この豊富さは、非整備されたエピソードのバックログの増加につながる可能性があります。 ポッドキャストキューを征服する方法は次のとおりです。 1。再生をスピード...ソフトウェアチュートリアル 2025-03-25に投稿されました
より多くのポッドキャストを聴くための4つのヒント、より速く今日入手可能なポッドキャストの膨大な量は圧倒的です! 科学から真の犯罪まで、あらゆる関心のためのポッドキャストがあります。しかし、この豊富さは、非整備されたエピソードのバックログの増加につながる可能性があります。 ポッドキャストキューを征服する方法は次のとおりです。 1。再生をスピード...ソフトウェアチュートリアル 2025-03-25に投稿されました -
 スワップ可能なカメラレンズを備えた携帯電話が大好きです。なぜそれが起こらなかったのですか?電話カメラと同じくらい良いので、専用のカメラがそうであるように、取り外し可能なレンズを使用してはるかに優れたショットを提供できます。私はこれが何かであることを望んでいます。何年もの間、これは犠牲のように感じました。電話カメラはポータブルデジタルカメラとはまったく比較できませんでしたが、写真は十分に良...ソフトウェアチュートリアル 2025-03-25に投稿されました
スワップ可能なカメラレンズを備えた携帯電話が大好きです。なぜそれが起こらなかったのですか?電話カメラと同じくらい良いので、専用のカメラがそうであるように、取り外し可能なレンズを使用してはるかに優れたショットを提供できます。私はこれが何かであることを望んでいます。何年もの間、これは犠牲のように感じました。電話カメラはポータブルデジタルカメラとはまったく比較できませんでしたが、写真は十分に良...ソフトウェアチュートリアル 2025-03-25に投稿されました -
 すべての画面にPCゲームをストリーミングする方法音楽や映画を超えて、ゲームストリーミングは急速に人気を博しています。 これはクラウドベースのゲームだけではありません。また、あるデバイスから家の中でゲームを別のデバイスにストリーミングすることもできます。 あなたの寝室で強力なゲームPCを手に入れましたか? これらのゲームをリビングルームテ...ソフトウェアチュートリアル 2025-03-24に投稿されました
すべての画面にPCゲームをストリーミングする方法音楽や映画を超えて、ゲームストリーミングは急速に人気を博しています。 これはクラウドベースのゲームだけではありません。また、あるデバイスから家の中でゲームを別のデバイスにストリーミングすることもできます。 あなたの寝室で強力なゲームPCを手に入れましたか? これらのゲームをリビングルームテ...ソフトウェアチュートリアル 2025-03-24に投稿されました -
 ネットワーキングでセーフモードでリモートPCを再起動する方法私たちの開示ページを読むには、mspoweruserが編集チームを維持するのにどのように役立つかを調べてください続きを読む あなたが技術...ソフトウェアチュートリアル 2025-03-24に投稿されました
ネットワーキングでセーフモードでリモートPCを再起動する方法私たちの開示ページを読むには、mspoweruserが編集チームを維持するのにどのように役立つかを調べてください続きを読む あなたが技術...ソフトウェアチュートリアル 2025-03-24に投稿されました -
 Samsung Galaxy S25+ vs. Galaxy S24+:アップグレードに値しますか?Samsung Galaxy S25対S24:アップグレードには価値がありますか? Samsung Galaxy S25は、より強力なプロセッサと拡張カメラソフトウェアを誇っていますが、これはS24からのアップグレードを正当化しますか?詳細を掘り下げましょう。 価格と可用性 Galaxy ...ソフトウェアチュートリアル 2025-03-24に投稿されました
Samsung Galaxy S25+ vs. Galaxy S24+:アップグレードに値しますか?Samsung Galaxy S25対S24:アップグレードには価値がありますか? Samsung Galaxy S25は、より強力なプロセッサと拡張カメラソフトウェアを誇っていますが、これはS24からのアップグレードを正当化しますか?詳細を掘り下げましょう。 価格と可用性 Galaxy ...ソフトウェアチュートリアル 2025-03-24に投稿されました -
 Apple Carplayとは何ですか?車で電話を使用するよりも優れていますか?Apple CarPlay:驾车更安全、更便捷的iPhone体验 Apple CarPlay 为您提供了一种比在车内使用手机更安全的方式,让您轻松访问应用程序和Siri功能。虽然无线CarPlay更加方便,无需连接手机,但有线CarPlay更为常见且运行良好。您可以通过更改壁纸、添加、删除和重新排列...ソフトウェアチュートリアル 2025-03-24に投稿されました
Apple Carplayとは何ですか?車で電話を使用するよりも優れていますか?Apple CarPlay:驾车更安全、更便捷的iPhone体验 Apple CarPlay 为您提供了一种比在车内使用手机更安全的方式,让您轻松访问应用程序和Siri功能。虽然无线CarPlay更加方便,无需连接手机,但有线CarPlay更为常见且运行良好。您可以通过更改壁纸、添加、删除和重新排列...ソフトウェアチュートリアル 2025-03-24に投稿されました -
 トップテクノロジーの取引:Pixel 9 Pro XL、Samsung Portable SSD、Video Doorbellなど今週の技術取引は、大統領の日の掘り出し物を探しているのか、バレンタインデーの驚きであるかにかかわらず、見逃せないほど良いです! 最新のKindle Paperwhite、Beats Studio Proヘッドフォン、印象的なPixel 9 Pro XLなど、トップティアテックの素晴らしい割引を発見...ソフトウェアチュートリアル 2025-03-23に投稿されました
トップテクノロジーの取引:Pixel 9 Pro XL、Samsung Portable SSD、Video Doorbellなど今週の技術取引は、大統領の日の掘り出し物を探しているのか、バレンタインデーの驚きであるかにかかわらず、見逃せないほど良いです! 最新のKindle Paperwhite、Beats Studio Proヘッドフォン、印象的なPixel 9 Pro XLなど、トップティアテックの素晴らしい割引を発見...ソフトウェアチュートリアル 2025-03-23に投稿されました -
 Android 16は、最終的に注文を通知される可能性がありますAndroid 16は、通知の過負荷の問題を解決するために「バンドルされた通知」関数を起動する可能性があります! 携帯電話通知の増加に直面して、GoogleはAndroid 16システムで公式に発表される可能性のある機能である新しいソリューション - バンドル通知を見つけたようです。 「バンド...ソフトウェアチュートリアル 2025-03-23に投稿されました
Android 16は、最終的に注文を通知される可能性がありますAndroid 16は、通知の過負荷の問題を解決するために「バンドルされた通知」関数を起動する可能性があります! 携帯電話通知の増加に直面して、GoogleはAndroid 16システムで公式に発表される可能性のある機能である新しいソリューション - バンドル通知を見つけたようです。 「バンド...ソフトウェアチュートリアル 2025-03-23に投稿されました -
 デジタル写真を現実の世界に持ち込む5つの方法将珍藏的数码照片带入现实生活,让回忆更加生动!本文介绍五种方法,让您不再让照片沉睡在电子设备中,而是以更持久、更令人愉悦的方式展示它们。 本文已更新,最初发表于2018年3月1日 手机拍照如此便捷,照片却常常被遗忘?别让照片蒙尘!以下五种方法,让您轻松将心爱的照片变为可触可感的现实存在。 使用专业照...ソフトウェアチュートリアル 2025-03-23に投稿されました
デジタル写真を現実の世界に持ち込む5つの方法将珍藏的数码照片带入现实生活,让回忆更加生动!本文介绍五种方法,让您不再让照片沉睡在电子设备中,而是以更持久、更令人愉悦的方式展示它们。 本文已更新,最初发表于2018年3月1日 手机拍照如此便捷,照片却常常被遗忘?别让照片蒙尘!以下五种方法,让您轻松将心爱的照片变为可触可感的现实存在。 使用专业照...ソフトウェアチュートリアル 2025-03-23に投稿されました -
 充電器に接続したときにラップトップのマウスパッドが正しく機能しないのはなぜですか?ラップトップのマウスパッドが接続しても動作しない理由 この問題のトラブルシューティングを開始する前に、充電器が接続されていたときにラップトップのマウスパッドが正しく機能しない潜在的な理由をいくつか検討しましょう。 充電ポートが緩んでいるため、充電器が適切に差し込まれません。 充電器に問題があり、充電...ソフトウェアチュートリアル 2025-03-23に投稿されました
充電器に接続したときにラップトップのマウスパッドが正しく機能しないのはなぜですか?ラップトップのマウスパッドが接続しても動作しない理由 この問題のトラブルシューティングを開始する前に、充電器が接続されていたときにラップトップのマウスパッドが正しく機能しない潜在的な理由をいくつか検討しましょう。 充電ポートが緩んでいるため、充電器が適切に差し込まれません。 充電器に問題があり、充電...ソフトウェアチュートリアル 2025-03-23に投稿されました -
 暴動クライアントエラーが見つからないトップ5の効果的な方法ゲームをプレイして休息を取りたいとき、あなたの暴動は機能しなくて、発見されていないエラーメッセージが表示されます。それがどれほど憂鬱になるでしょう!したがって、このペストから解放するために、Minitoolに関するこのガイドは、発見されていない暴動クライアントエラーを修正するのに役立ちます。左上には...ソフトウェアチュートリアル 2025-03-23に投稿されました
暴動クライアントエラーが見つからないトップ5の効果的な方法ゲームをプレイして休息を取りたいとき、あなたの暴動は機能しなくて、発見されていないエラーメッセージが表示されます。それがどれほど憂鬱になるでしょう!したがって、このペストから解放するために、Minitoolに関するこのガイドは、発見されていない暴動クライアントエラーを修正するのに役立ちます。左上には...ソフトウェアチュートリアル 2025-03-23に投稿されました
中国語を勉強する
- 1 「歩く」は中国語で何と言いますか? 走路 中国語の発音、走路 中国語学習
- 2 「飛行機に乗る」は中国語で何と言いますか? 坐飞机 中国語の発音、坐飞机 中国語学習
- 3 「電車に乗る」は中国語で何と言いますか? 坐火车 中国語の発音、坐火车 中国語学習
- 4 「バスに乗る」は中国語で何と言いますか? 坐车 中国語の発音、坐车 中国語学習
- 5 中国語でドライブは何と言うでしょう? 开车 中国語の発音、开车 中国語学習
- 6 水泳は中国語で何と言うでしょう? 游泳 中国語の発音、游泳 中国語学習
- 7 中国語で自転車に乗るってなんて言うの? 骑自行车 中国語の発音、骑自行车 中国語学習
- 8 中国語で挨拶はなんて言うの? 你好中国語の発音、你好中国語学習
- 9 中国語でありがとうってなんて言うの? 谢谢中国語の発音、谢谢中国語学習
- 10 How to say goodbye in Chinese? 再见Chinese pronunciation, 再见Chinese learning

























