ブラウジング エクスペリエンスを向上させるために変更した 10 の Microsoft Edge 設定
Chrome または Firefox から Microsoft Edge に切り替える場合、ブラウザーはそのままでは完璧ではないため、いくつかのデフォルト設定を変更することを強くお勧めします。 Edge のブラウジング エクスペリエンスを向上させるために変更した設定は次のとおりです。
1 ニュース フィードをオフにする
Microsoft Edge のニュース フィードは迷惑で、完全に気が散ることが多いと思います。幸いなことに、ページ設定から簡単にオフにすることができます。 Edge ニュース フィードをオフにするには、右上隅にある歯車アイコン (ページ設定) をクリックします。次に、下にスクロールして [フィードの表示] スイッチをオフに切り替えて、コンテンツをオフにします。
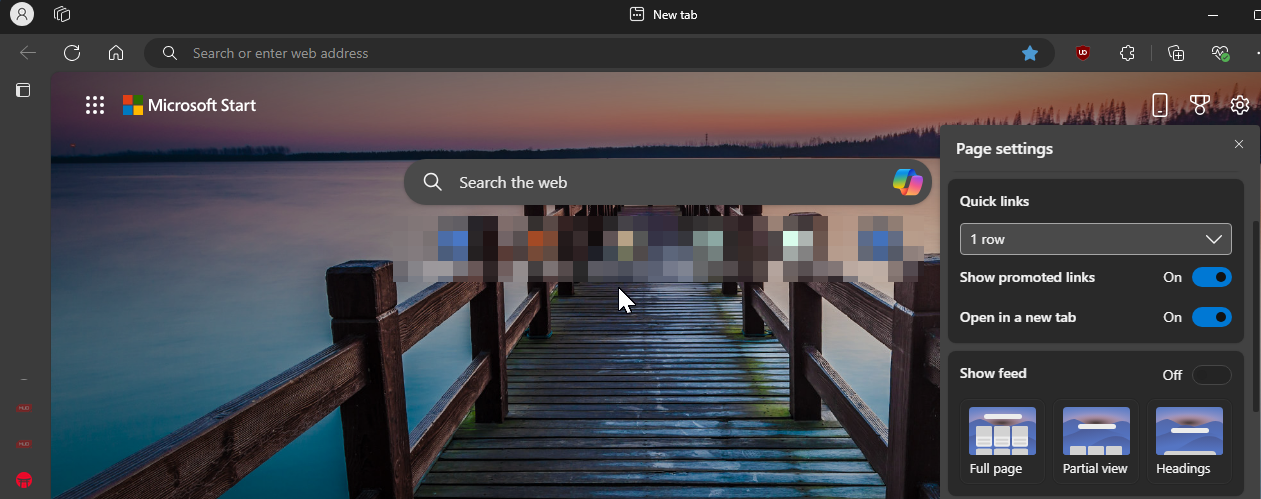
フィードを完全にオフにしたくない場合は、[見出し] オプションを選択して、コンテンツを最小限に抑えます。
2 お気に入りバーを非表示にする
お気に入りバーは、私がブラウザで好むミニマルなエクスペリエンスを奪います。また、すべてのスクリーンショットに表示されるため、新しいタブやアクティブなタブでは非表示にしておくようにしています。お気に入りバーをオフにするには、次の手順に従います。
- 右上隅にある 3 点メニューをクリックし、[お気に入り] を選択します。または、Ctrl Shift O を押して同じものを開きます。
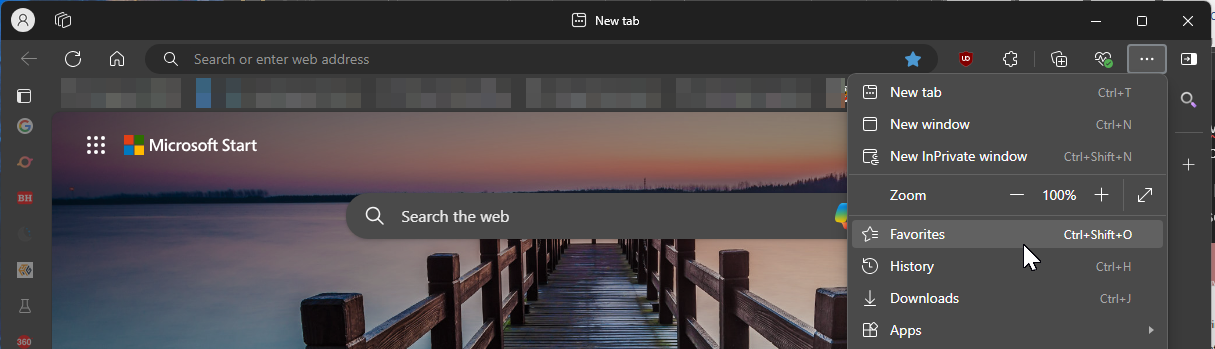
- [お気に入り] メニューで、その他 3 点メニューをクリックし、[お気に入りバーを表示] に移動して、[しない] を選択します。必要に応じて、新しいタブにのみ表示するように設定することもできますが、私はオフのままにしておくのが好きです。
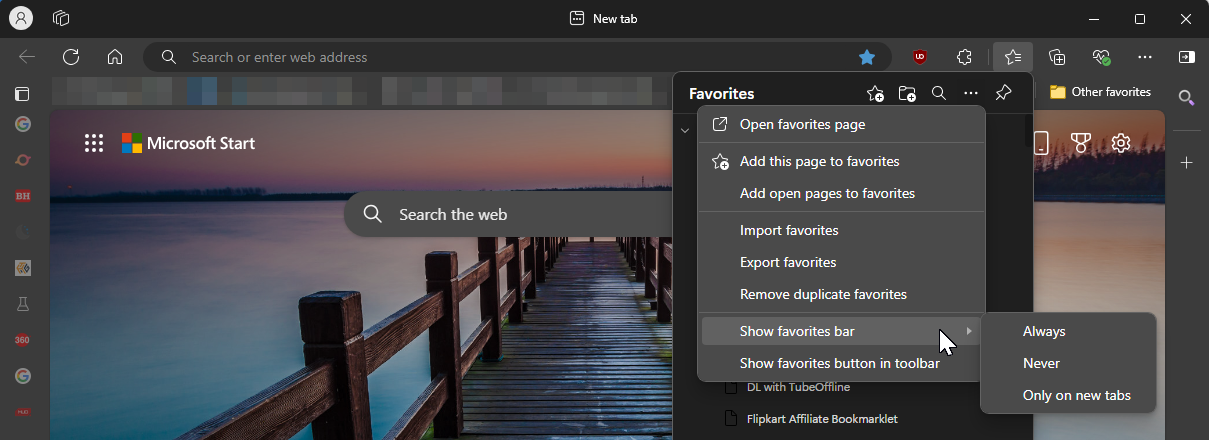
- お気に入りにすばやくアクセスするには、ツールバーにお気に入りボタンを追加します。これを行うには、[お気に入り] メニューを開き、その他 3 点メニューをクリックして、ツールバーの [お気に入りを表示] ボタンをクリックします。
3 垂直タブを使用する
Edge の私のお気に入り機能の 1 つは垂直タブです。これにより、ほぼ常に必要となる、より多くの水平方向の画面スペースが提供されます。もう 1 つの利点は、開いているタブの海をスクロールすることなくタブを確認して開くことができるため、タブの乱雑さが軽減されることです。垂直タブをオンにするには:
- 開いているタブを右クリックし、[垂直タブをオンにする] を選択します。または、左上隅にあるタブ アクション メニュー アイコンをクリックし、[垂直タブをオンにする] を選択します。
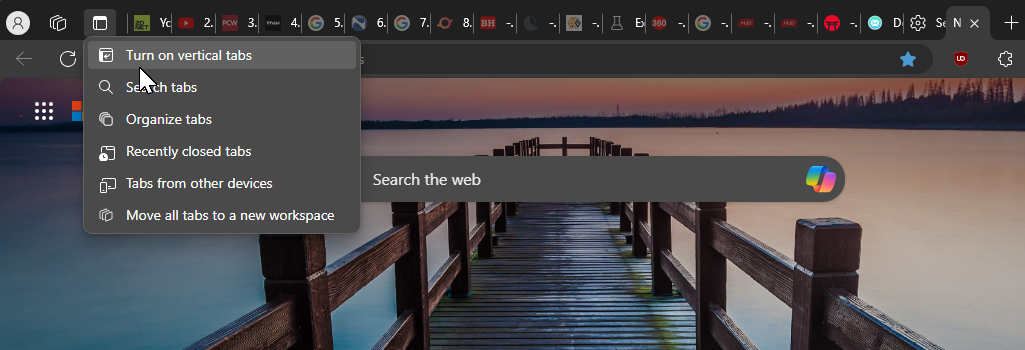
- さらにサイドバーのスペースが必要な場合は、ツールバーの [ペインを折りたたむ] (左矢印アイコン) をクリックして、タブを折りたたんでアイコンのみを表示します。アイコンの上にマウスを置くと、アイコンが展開されてタブ全体が表示されます。
- 水平タブを復元するには、[タブ操作] メニューをクリックし、[垂直タブをオフにする] を選択します。
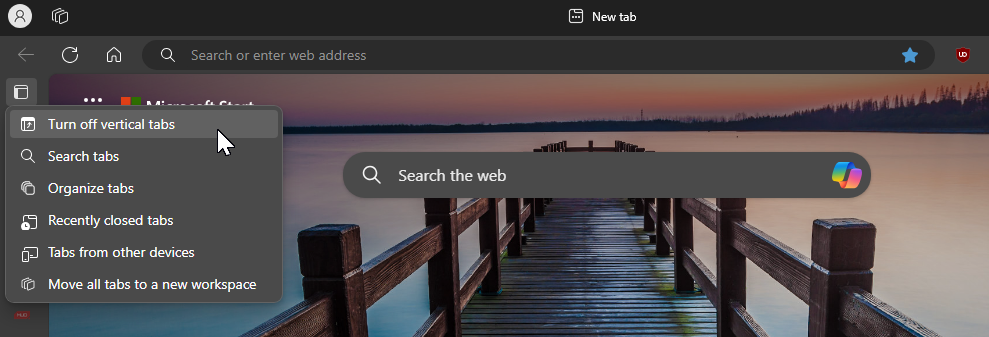
4 メディアの自動再生をブロック
一部の Web サイトは自動再生しますユーザーの同意なしに動画をアップロードすると、意図しないデータ使用が発生し、煩わしいブラウジング エクスペリエンスが生じます。 Edge では、メディアの自動再生設定を変更して、すべての Web サイトでビデオの自動再生をブロックできます。次の手順に従ってください:
- 右上隅にある 3 点メニューをクリックし、[設定] を選択します。左側のペインで、「Cookie とサイトの権限」タブを開きます。下にスクロールして、[メディア自動再生] オプションをクリックします。
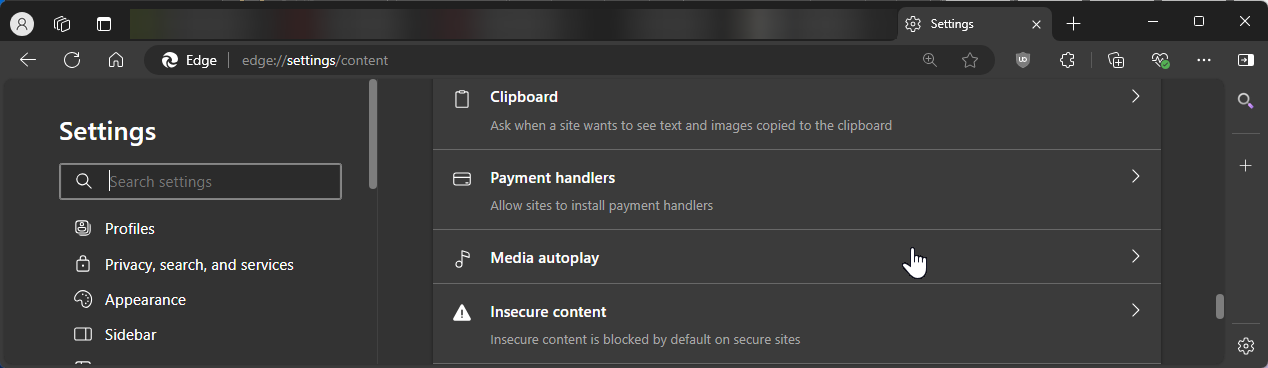
- [サイトでオーディオとビデオを自動的に再生するかどうかを制御する] ドロップダウンをクリックし、[ブロック] を選択してすべての Web サイトで自動再生をブロックします。
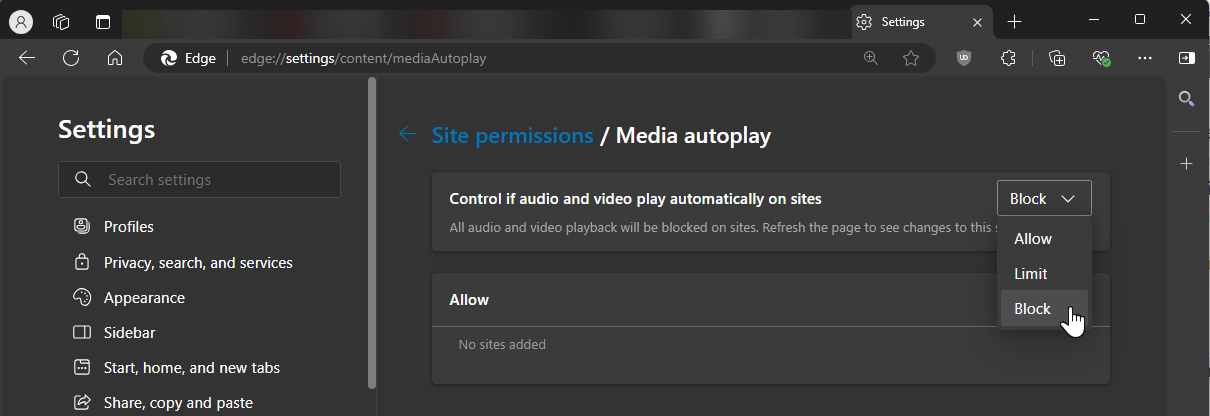
メディアの自動再生をブロックすると、YouTube ビデオ プレビューなど、メディアを使用する可能性のある Web サイトでもメディアがブロックされる可能性があることに注意してください。それが懸念される場合は、メディアの自動再生を制限に設定し、Web サイトとの過去のやり取りに基づいて自動再生を許可するかブロックするかを Edge に決定させます。
5 デフォルトの検索エンジンを変更する
Bing は、 Edge のデフォルトの検索エンジン。より人気のある Google 検索やプライバシー重視の DuckDuckGo などの代替検索エンジンを使用したい場合は、それらをコンピュータの Edge のデフォルトとして設定できます。デフォルトの検索エンジンを変更するには:
- [設定] > [プライバシー、検索、サービス] に進み、[サービス] セクションまで下にスクロールします。
- アドレス バーをクリックして検索し、アドレス バーのドロップダウンで使用する検索エンジンをクリックして、優先する検索エンジンを選択します。
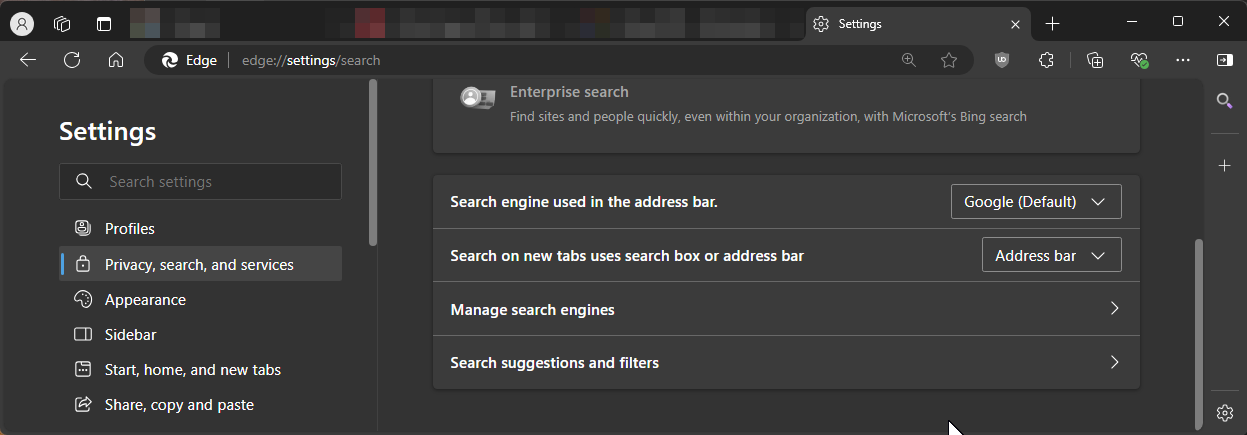
- また、必ず新しいタブで検索を設定してください。検索ボックスまたはアドレス バーをアドレス バーに移動します。
6 ウェブサイトの通知をブロックする
アクセスするほぼすべてのウェブサイトで、通知を表示する許可を求められます。 Web ページ上で [ブロック] をクリックしてこれらの通知を停止することはできますが、いくつかの奇妙なソーシャル サイトを除いて、Web サイトに通知を表示する必要があった覚えはありません。
面倒な場合は一貫した通知許可ポップアップにより、Edge でサイトの許可設定を構成することでポップアップを完全にブロックできます。次の手順に従ってください:
- 三点メニューをクリックし、[設定] を選択します。
- 左側のペインで、Cookie とサイトのアクセス許可を開きます。 [すべてのアクセス許可] で、[通知] をクリックします。
- [送信前に確認する] スイッチをオフにして、ウェブサイトがアクセス許可を求めるのをブロックします。
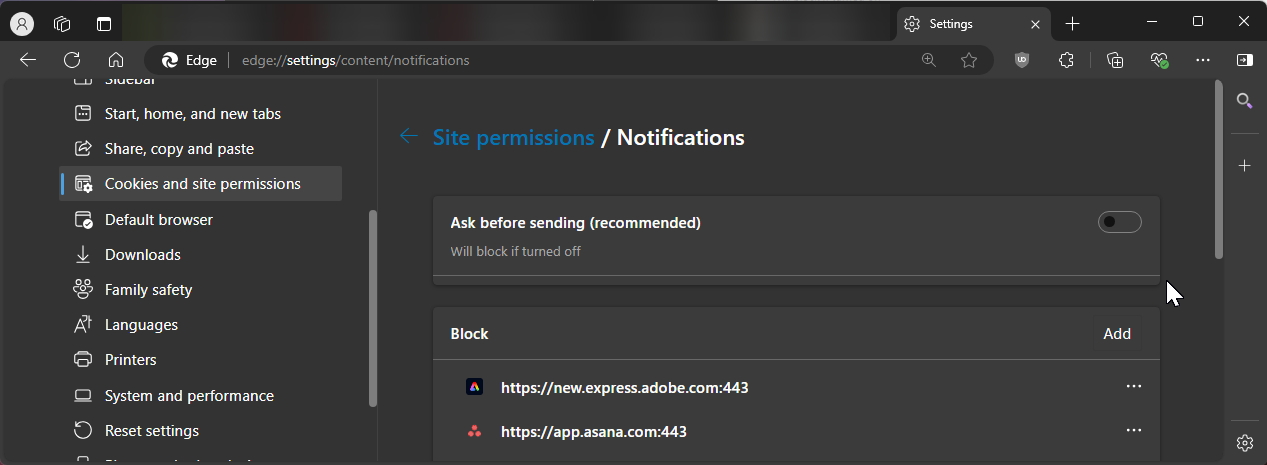
- アクセス許可を完全にブロックしたくない場合は、[静かな通知リクエスト] オプションをオンにしてブロックします。許可ポップアップを表示しますが、Edge がアドレス バーに通知アイコンを静かに表示するようにします。
起動時に 7 つのお気に入りタブを自動的に開く
私の毎日の仕事は、同じ一連の Web ページを開くことから始まります。各 Web サイトを手動で開く代わりに、ブラウザーを起動するとすぐにこれらの Web サイトを自動的に開くように Edge を構成できます。 Edge にスタートアップ ページを追加するには:
- 右上隅にある 3 点メニューをクリックし、[設定] を選択します。
- 次に、左側のペインで [スタート]、[ホーム]、および [新しい] タブを開きます。 [Edge の起動時] で、[これらのページを開く] を選択します。次に、[新しいページの追加] をクリックし、Web サイトの URL を入力して、[追加] をクリックします。
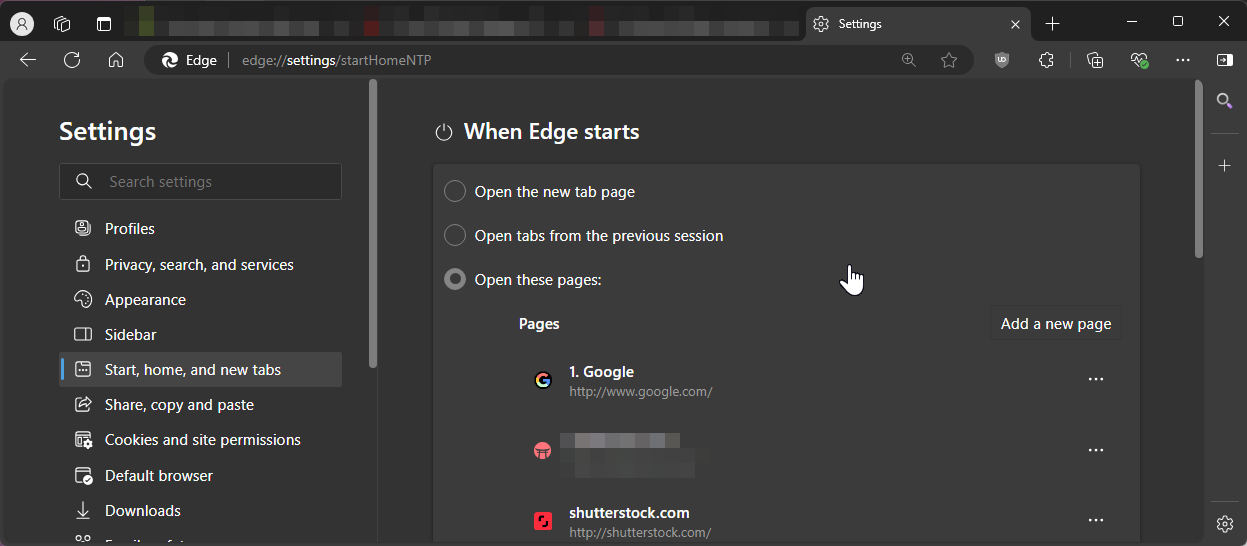
- または、[開いているすべてのタブを使用] をクリックして、現在開いているすべてのタブを起動ページとして設定することもできます。 URL を削除するには、URL の横にある 3 点メニューをクリックし、[削除] を選択します。
8 マウス ジェスチャの有効化と構成
Microsoft Edge には、タブの素早い開閉、上下へのスクロール、全画面表示の有効化、またはシークレットタブを開きます。この機能は、ラップトップのタッチパッドを主な入力デバイスとして使用する人にとって便利です。 Edge でマウス ジェスチャを有効にするには、次の手順を実行する必要があります:
- [設定] > [外観] に移動します。
- [ブラウザのカスタマイズ] まで下にスクロールし、[マウス ジェスチャーを有効にする] スイッチをオンにします。
- 次に、[マウス ジェスチャーの構成] をクリックして展開し、Edge で使用できるすべてのマウス ジェスチャーを調べます。
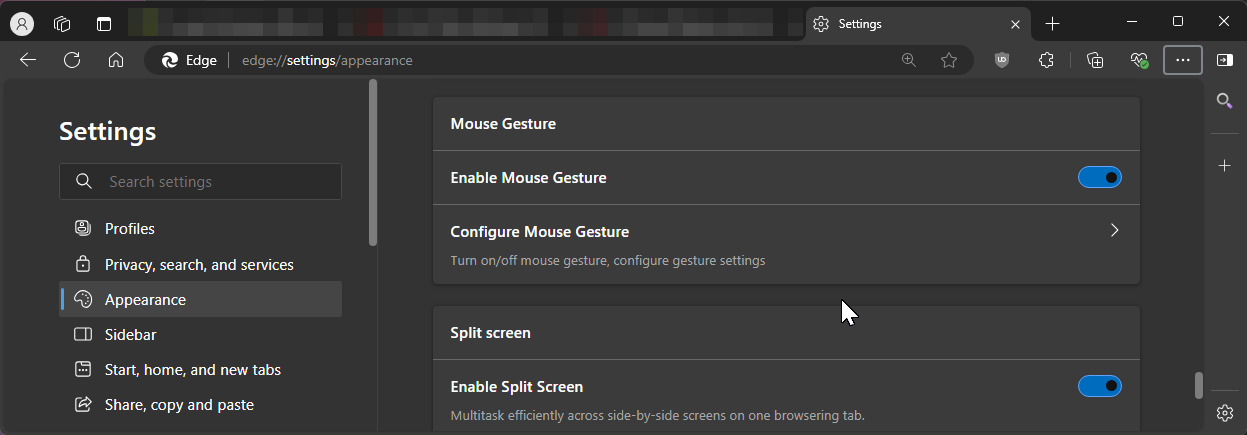
9 Microsoft 自動入力を有効にしてフォームへの入力を高速化
Edge の自動入力機能を使用すると、名前、連絡先番号、住所、その他の情報をフォームにすばやく入力できますブラウザに保存されます。自動入力は Microsoft Wallet の一部であり、ブラウザーがパスワードや支払い情報などを保存する場所でもあります。 Edge で自動入力を有効にするには、次の手順に従ってください:
- [設定] > [プロファイル] に移動し、Microsoft ウォレットの横にある [ウォレットを開く] をクリックします。
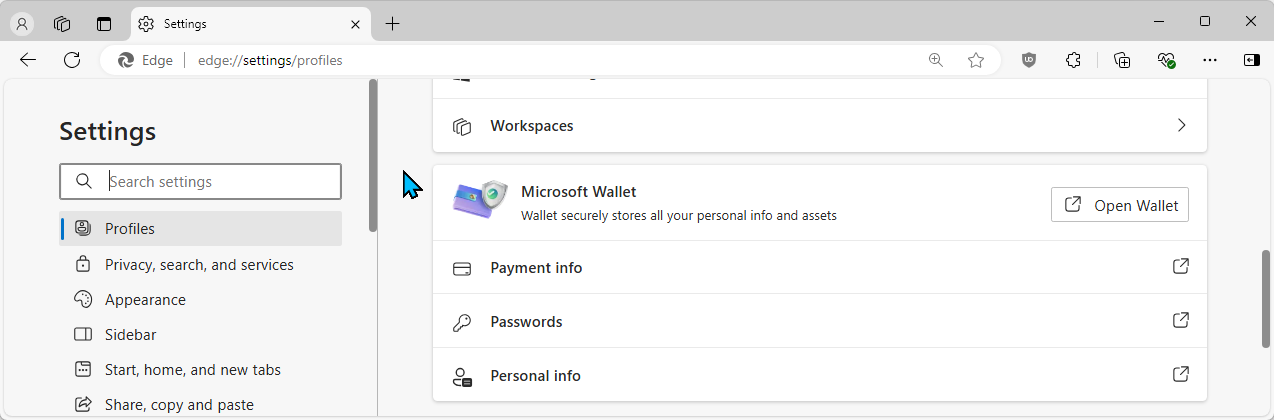
- 次に、[設定] タブをクリックします。左側のペインで「個人情報」まで下にスクロールします。その下の両方のオプションをオンに切り替えます。
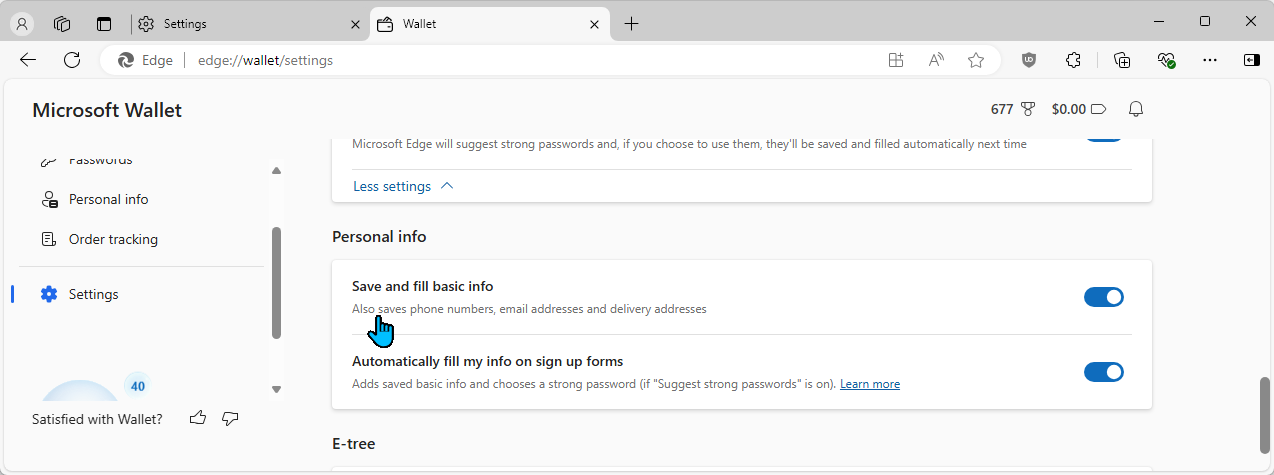
- 左側のペインで、[個人情報] タブを開きます。次に、[アドレスを追加] をクリックし、すべての個人情報を追加して、[保存] をクリックします。
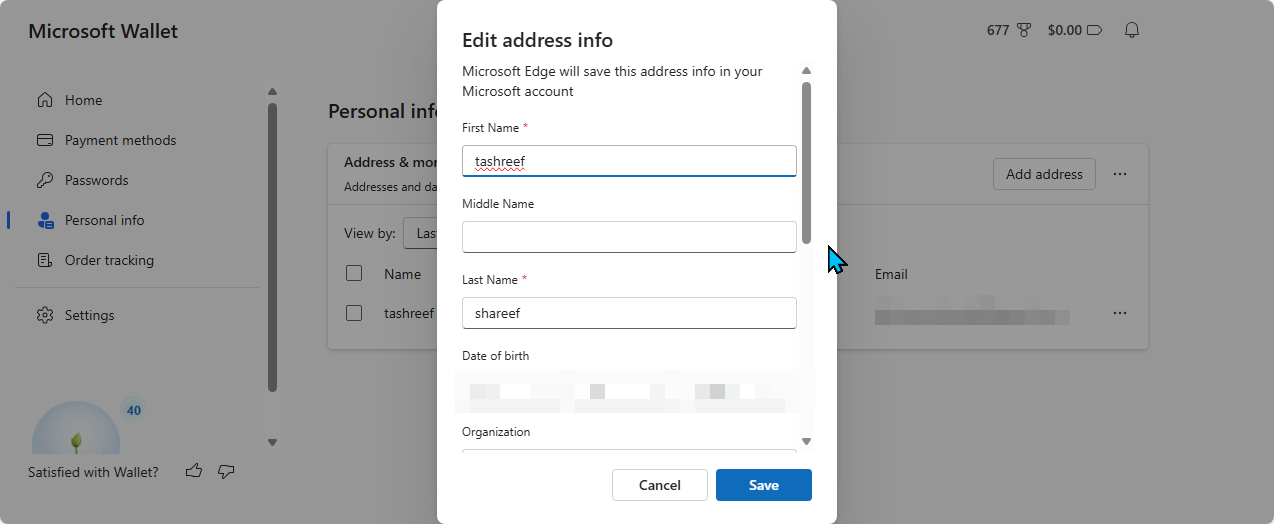
- 複数のアドレスをリストに追加し、フォームに記入するときにその中から選択することもできます。
10 Edge でダーク モードを有効にする
私は見た目の美しさからダーク モードを好みますが、暗い環境での目の疲れを軽減し、電力消費を抑えてラップトップのバッテリー寿命を延ばします。 OLED ディスプレイを備えています。
デフォルトでは、Edge はシステムのデフォルトのテーマに適応します。ただし、ブラウザだけでダークテーマを使用したい場合は、設定で手動で有効にすることができます。これを行うには、[設定] > [外観] に移動し、[外観のカスタマイズ] で [ダーク] オプションを選択します。
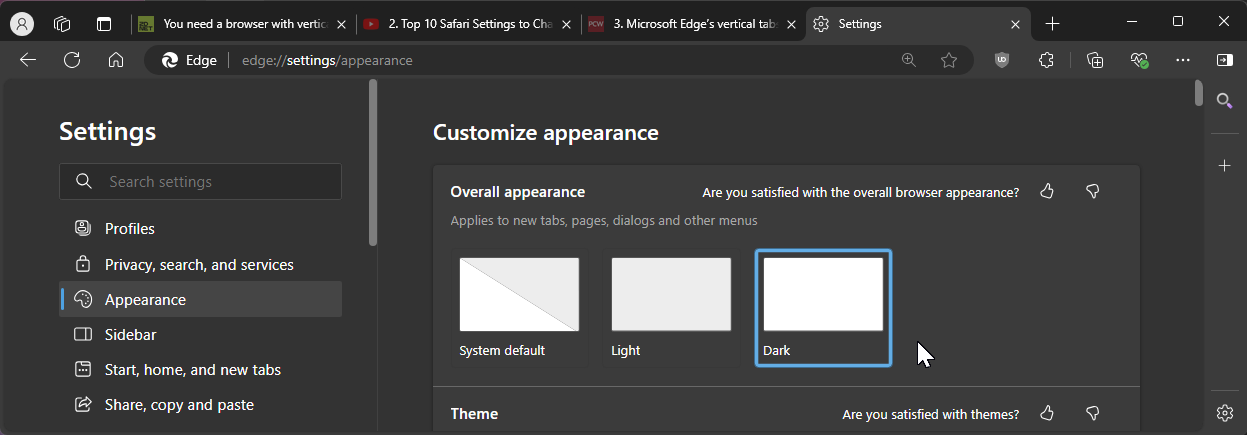
Edge では新しいタブ、メニュー、ダイアログ、ページにダーク テーマが適用されますが、一部の Web サイトではダーク テーマが適用される場合があります。あなたの好みを無視して、明るいテーマを使用してください。これを防ぐには、実験的な自動ダーク モード機能を有効にして、すべての Web サイトに強制的にダーク モードを適用します。行う必要があるのは次のとおりです。
- アドレス バーに「edge://flags」と入力し、Enter キーを押します。検索バーに「オート ダーク モード」と入力してオプションを見つけます。
- [Web コンテンツの自動ダーク モード] ドロップダウンをクリックし、[有効] を選択します。
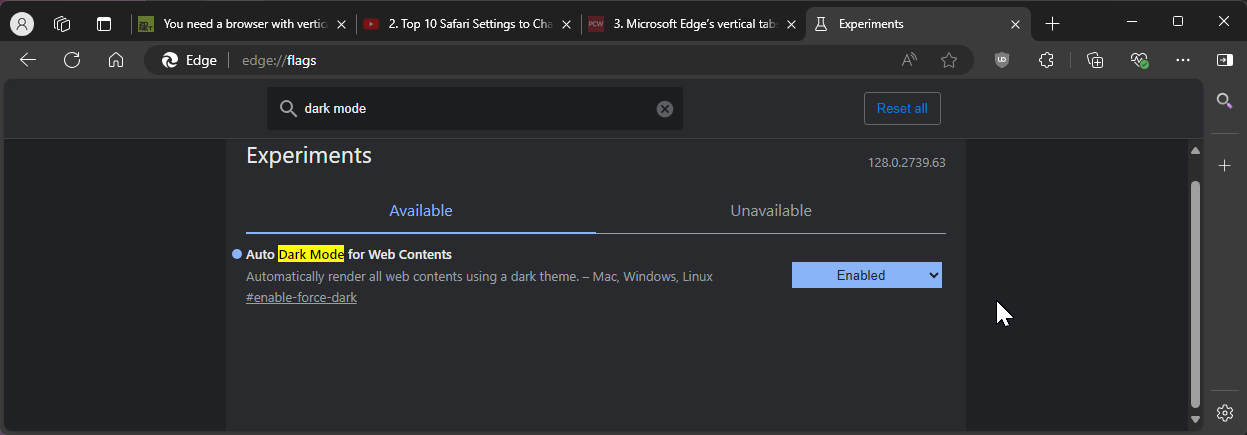
ブラウザを再起動して変更を適用します。再起動後、Edge は設定に関係なく、すべての Web サイトでダーク モードを使用します。とはいえ、画像の色の反転の問題が時々発生するので、注意してください。
これらはすべて、ブラウジング エクスペリエンスを向上させるために Chrome から Edge に切り替えてから行った小さな変更です。もちろん、他の多くの設定を調整して、ニーズに合わせてブラウザをさらに微調整することもできます。しかし、これらの調整により、サードパーティのブラウザを考慮する必要がなくなりました。
-
 Assetto corsa evoが窓でクラッシュしますか?このトップガイドを学びますAssetto corsa evoは、開始または実行後にクラッシュしますか?心配しないでください、これは新しくリリースされたゲームで一般的です!この記事は、この問題を解決するための4つの信頼できる方法を提供します。 assetto corsa evo crash issue Assetto...ソフトウェアチュートリアル 2025-02-08に投稿
Assetto corsa evoが窓でクラッシュしますか?このトップガイドを学びますAssetto corsa evoは、開始または実行後にクラッシュしますか?心配しないでください、これは新しくリリースされたゲームで一般的です!この記事は、この問題を解決するための4つの信頼できる方法を提供します。 assetto corsa evo crash issue Assetto...ソフトウェアチュートリアル 2025-02-08に投稿 -
 Valorant Friendsリストに遭遇していませんか?これがガイドですValorant Friends Listが機能しないエラーに遭遇すると、特に仲間とチームを組みたい場合は、非常にイライラすることがあります。これはかなり広範な問題であり、あなたは一人ではありません。 Minitoolのこの記事では、この問題を解決するためのいくつかの実行可能な方法について説明してい...ソフトウェアチュートリアル 2025-02-07に投稿しました
Valorant Friendsリストに遭遇していませんか?これがガイドですValorant Friends Listが機能しないエラーに遭遇すると、特に仲間とチームを組みたい場合は、非常にイライラすることがあります。これはかなり広範な問題であり、あなたは一人ではありません。 Minitoolのこの記事では、この問題を解決するためのいくつかの実行可能な方法について説明してい...ソフトウェアチュートリアル 2025-02-07に投稿しました -
 ノキアはiPhoneのタッチキーボードが離陸するとは思わなかった驚くべきテクノロジーの歴史で、iPhoneの2007年の発表後のノキアの内部プレゼンテーションは、会社が何を考えていたか、そしてノキアが分析で間違ったことを示しています。 2025年1月15日に一般公開されたフィンランドのアールト大学でのデザインのオンラインリポジトリ。ノキアデザインアーカイブは、...ソフトウェアチュートリアル 2025-02-07に投稿しました
ノキアはiPhoneのタッチキーボードが離陸するとは思わなかった驚くべきテクノロジーの歴史で、iPhoneの2007年の発表後のノキアの内部プレゼンテーションは、会社が何を考えていたか、そしてノキアが分析で間違ったことを示しています。 2025年1月15日に一般公開されたフィンランドのアールト大学でのデザインのオンラインリポジトリ。ノキアデザインアーカイブは、...ソフトウェアチュートリアル 2025-02-07に投稿しました -
 set_of_invalid_context bsod windows 10/11を修正する方法Windows 10/11でset_of_invalid_context bsodのような死亡エラーのブルースクリーンに遭遇するのが一般的です。コンピューターからそれを取り除く方法。現時点でソリューションを探している場合、Minitool Solutionのこのガイドはあなたを助けることができます...ソフトウェアチュートリアル 2025-02-06に投稿しました
set_of_invalid_context bsod windows 10/11を修正する方法Windows 10/11でset_of_invalid_context bsodのような死亡エラーのブルースクリーンに遭遇するのが一般的です。コンピューターからそれを取り除く方法。現時点でソリューションを探している場合、Minitool Solutionのこのガイドはあなたを助けることができます...ソフトウェアチュートリアル 2025-02-06に投稿しました -
 PowerPointでオブジェクトをグループ化してグループ化する方法PowerPointのグループ機能は、複数のオブジェクトを単一のユニットに結合できるようにすることで、プレゼンテーションデザインを簡素化します。このチュートリアルでは、PowerPointでオブジェクトをグループ化してグループ化する方法を示し、スライド全体での移動、サイズ変更、コピーの効率を高めま...ソフトウェアチュートリアル 2025-02-06に投稿しました
PowerPointでオブジェクトをグループ化してグループ化する方法PowerPointのグループ機能は、複数のオブジェクトを単一のユニットに結合できるようにすることで、プレゼンテーションデザインを簡素化します。このチュートリアルでは、PowerPointでオブジェクトをグループ化してグループ化する方法を示し、スライド全体での移動、サイズ変更、コピーの効率を高めま...ソフトウェアチュートリアル 2025-02-06に投稿しました -
 2025年の最高のiPhone 16ケース新しいiPhone 16を保護することは、たとえ洗練されたデザインが好きであっても重要です。 質の高いケースは、それが手付かずのままであることを保証します。さまざまなニーズやスタイルに合わせてトップピックをいくつか紹介します。 Best全体:Apple iPhone 16 MAGSAFE...ソフトウェアチュートリアル 2025-02-06に投稿しました
2025年の最高のiPhone 16ケース新しいiPhone 16を保護することは、たとえ洗練されたデザインが好きであっても重要です。 質の高いケースは、それが手付かずのままであることを保証します。さまざまなニーズやスタイルに合わせてトップピックをいくつか紹介します。 Best全体:Apple iPhone 16 MAGSAFE...ソフトウェアチュートリアル 2025-02-06に投稿しました -
 Windows11 KB5050094が24H2に展開され、新機能を学ぶWindows 11ビルド26100.3025(KB5050094)がリリースプレビューチャネルにログインしました!このアップデートは、Windows 11 24H2バージョンに多くの改善をもたらし、Minitoolで詳細に説明します。 リリースプレビューチャンネルは、今後の公開バージョンのWi...ソフトウェアチュートリアル 2025-02-06に投稿しました
Windows11 KB5050094が24H2に展開され、新機能を学ぶWindows 11ビルド26100.3025(KB5050094)がリリースプレビューチャネルにログインしました!このアップデートは、Windows 11 24H2バージョンに多くの改善をもたらし、Minitoolで詳細に説明します。 リリースプレビューチャンネルは、今後の公開バージョンのWi...ソフトウェアチュートリアル 2025-02-06に投稿しました -
 Skyjem Virusの決定的なガイドとそれを削除する5つの方法Skyjem は、検索クエリを他の Web サイトにリダイレクトするブラウザ ハイジャッカーです。これ以上の紛失を防ぐために、できるだけ早く削除したほうがよいでしょう。 MiniTool からのこの投稿では、Skyjem ウイルスの削除に焦点を当て、詳細な手順を説明します。Skyjem ウイルスとは...ソフトウェアチュートリアル 2025-01-26に公開
Skyjem Virusの決定的なガイドとそれを削除する5つの方法Skyjem は、検索クエリを他の Web サイトにリダイレクトするブラウザ ハイジャッカーです。これ以上の紛失を防ぐために、できるだけ早く削除したほうがよいでしょう。 MiniTool からのこの投稿では、Skyjem ウイルスの削除に焦点を当て、詳細な手順を説明します。Skyjem ウイルスとは...ソフトウェアチュートリアル 2025-01-26に公開 -
 WhatsApp デスクトップで画像がダウンロードされない場合の 5 つの修正方法解決策 1: 内部ストレージを確認する WhatsApp デスクトップを使用して画像をダウンロードできない場合は、まず Mac または Windows PC の内部ストレージを確認してください。 Mac の場合 ステップ 1: Mac で システム設定 を開き、左側のメニューから 一般 をクリックし...ソフトウェアチュートリアル 2025 年 1 月 25 日に公開
WhatsApp デスクトップで画像がダウンロードされない場合の 5 つの修正方法解決策 1: 内部ストレージを確認する WhatsApp デスクトップを使用して画像をダウンロードできない場合は、まず Mac または Windows PC の内部ストレージを確認してください。 Mac の場合 ステップ 1: Mac で システム設定 を開き、左側のメニューから 一般 をクリックし...ソフトウェアチュートリアル 2025 年 1 月 25 日に公開 -
 EOS-ERR-1603: このエラーを解決する 4 つの便利な方法Epic Online Services がデバイスにインストールできない問題に悩まされていますか? EOS のインストール中に EOS-ERR-1603 エラーが発生した場合は、MiniTool のこの投稿を参照すると、役立つ方法が得られます。読み続けて、詳細なガイドで問題を解決してください!Ep...ソフトウェアチュートリアル 2025 年 1 月 15 日に公開
EOS-ERR-1603: このエラーを解決する 4 つの便利な方法Epic Online Services がデバイスにインストールできない問題に悩まされていますか? EOS のインストール中に EOS-ERR-1603 エラーが発生した場合は、MiniTool のこの投稿を参照すると、役立つ方法が得られます。読み続けて、詳細なガイドで問題を解決してください!Ep...ソフトウェアチュートリアル 2025 年 1 月 15 日に公開 -
 外付けハードドライブは PC の速度を低下させますか?今すぐ簡単に修正しましょう!外付けハード ドライブが PC の速度を低下させる場合、作業効率やエンターテインメント エクスペリエンスに大きな影響を与えます。ここでは、MiniTool ソフトウェアに関するこのチュートリアルでは、外付けハードドライブが接続されているときにコンピューターの速度が低下した場合の対処方法を紹介します。...ソフトウェアチュートリアル 2024 年 12 月 23 日に公開
外付けハードドライブは PC の速度を低下させますか?今すぐ簡単に修正しましょう!外付けハード ドライブが PC の速度を低下させる場合、作業効率やエンターテインメント エクスペリエンスに大きな影響を与えます。ここでは、MiniTool ソフトウェアに関するこのチュートリアルでは、外付けハードドライブが接続されているときにコンピューターの速度が低下した場合の対処方法を紹介します。...ソフトウェアチュートリアル 2024 年 12 月 23 日に公開 -
 PC でグラウンデッド クラッシュを修正する方法: これが完全なガイドです『Grounded』は最も有名なサバイバル アドベンチャー ゲームの 1 つです。このゲームはスムーズなゲーム体験を提供しますが、PC プレーヤーは Ground のクラッシュや起動の失敗などの問題に直面する可能性があります。この問題を解決するには、この MiniTool の投稿を読み続けて、説明さ...ソフトウェアチュートリアル 2024 年 12 月 22 日に公開
PC でグラウンデッド クラッシュを修正する方法: これが完全なガイドです『Grounded』は最も有名なサバイバル アドベンチャー ゲームの 1 つです。このゲームはスムーズなゲーム体験を提供しますが、PC プレーヤーは Ground のクラッシュや起動の失敗などの問題に直面する可能性があります。この問題を解決するには、この MiniTool の投稿を読み続けて、説明さ...ソフトウェアチュートリアル 2024 年 12 月 22 日に公開 -
 CS2 はモジュール エンジン 2 をロードできませんか?いくつかの修正をご紹介しますCounter-Strike 2 は、多くのゲーマーにプレイされている人気のゲームです。あなたもその一人ですか?その場合、CS2 がモジュール エンジン 2 をロードできないなどのエラーが発生することがあります。MiniTool のこのガイドでは、このエラーに焦点を当て、スムーズなゲーム体験を楽しめ...ソフトウェアチュートリアル 2024 年 12 月 12 日に公開
CS2 はモジュール エンジン 2 をロードできませんか?いくつかの修正をご紹介しますCounter-Strike 2 は、多くのゲーマーにプレイされている人気のゲームです。あなたもその一人ですか?その場合、CS2 がモジュール エンジン 2 をロードできないなどのエラーが発生することがあります。MiniTool のこのガイドでは、このエラーに焦点を当て、スムーズなゲーム体験を楽しめ...ソフトウェアチュートリアル 2024 年 12 月 12 日に公開 -
 プリンターが半分のページの文書を印刷する: 6 つの簡単な解決策Read our disclosure page to find out how can you help MSPoweruser sustain the editorial team Read more ...ソフトウェアチュートリアル 2024 年 11 月 25 日に公開
プリンターが半分のページの文書を印刷する: 6 つの簡単な解決策Read our disclosure page to find out how can you help MSPoweruser sustain the editorial team Read more ...ソフトウェアチュートリアル 2024 年 11 月 25 日に公開 -
 Windows 11 で HDMI ポートが機能しない - 5 つの簡単な解決策MSPoweruser の編集チームの維持にどのように貢献できるかについては、開示ページをお読みください。 .restoro-down...ソフトウェアチュートリアル 2024 年 11 月 25 日に公開
Windows 11 で HDMI ポートが機能しない - 5 つの簡単な解決策MSPoweruser の編集チームの維持にどのように貢献できるかについては、開示ページをお読みください。 .restoro-down...ソフトウェアチュートリアル 2024 年 11 月 25 日に公開
中国語を勉強する
- 1 「歩く」は中国語で何と言いますか? 走路 中国語の発音、走路 中国語学習
- 2 「飛行機に乗る」は中国語で何と言いますか? 坐飞机 中国語の発音、坐飞机 中国語学習
- 3 「電車に乗る」は中国語で何と言いますか? 坐火车 中国語の発音、坐火车 中国語学習
- 4 「バスに乗る」は中国語で何と言いますか? 坐车 中国語の発音、坐车 中国語学習
- 5 中国語でドライブは何と言うでしょう? 开车 中国語の発音、开车 中国語学習
- 6 水泳は中国語で何と言うでしょう? 游泳 中国語の発音、游泳 中国語学習
- 7 中国語で自転車に乗るってなんて言うの? 骑自行车 中国語の発音、骑自行车 中国語学習
- 8 中国語で挨拶はなんて言うの? 你好中国語の発音、你好中国語学習
- 9 中国語でありがとうってなんて言うの? 谢谢中国語の発音、谢谢中国語学習
- 10 How to say goodbye in Chinese? 再见Chinese pronunciation, 再见Chinese learning

























