 मुखपृष्ठ > सॉफ्टवेयर ट्यूटोरियल > जब तक मैंने ये परिवर्तन नहीं किए तब तक मेरा विंडोज़ लैपटॉप एक बैटरी हॉग था
मुखपृष्ठ > सॉफ्टवेयर ट्यूटोरियल > जब तक मैंने ये परिवर्तन नहीं किए तब तक मेरा विंडोज़ लैपटॉप एक बैटरी हॉग था
जब तक मैंने ये परिवर्तन नहीं किए तब तक मेरा विंडोज़ लैपटॉप एक बैटरी हॉग था
एक विंडोज़ लैपटॉप उपयोगकर्ता के रूप में, आप चार्जिंग स्पॉट की खोज करने की निराशा को जानते हैं क्योंकि आपके लैपटॉप की बैटरी लाइफ कम है। यदि आपका लैपटॉप पुराना है तो समस्या और भी बदतर है, क्योंकि समय के साथ बैटरी की क्षमता कम हो जाती है। सौभाग्य से, आप अपने लैपटॉप की बैटरी लाइफ को बेहतर बनाने के लिए कुछ विंडोज सेटिंग्स बदल सकते हैं..
पावर प्लान सेटिंग्स को संशोधित करें
लिंक स्टेट पावर मैनेजमेंट आपके विंडोज कंप्यूटर पर एक सुविधा है जो नियंत्रित करके बैटरी लाइफ बचाती है सीपीयू और पीसीआई एक्सप्रेस (पीसीआईई) स्लॉट के माध्यम से जुड़े उपकरणों के बीच कनेक्शन। यह एक्टिव स्टेट पावर मैनेजमेंट (एएसपीएम) के साथ काम करता है और कॉन्फ़िगर करने के लिए तीन मोड प्रदान करता है - "ऑफ," "मध्यम पावर बचत," और "अधिकतम पावर बचत।"
यदि आप "ऑफ" विकल्प चुनते हैं, तो आपका डिवाइस बिजली की बचत नहीं करेगा। यदि आप "मध्यम बिजली बचत" विकल्प चुनते हैं, तो आपका लैपटॉप कम ऊर्जा बचाएगा और नींद की स्थिति से अधिक तेज़ी से जागेगा। यदि आप "अधिकतम पावर बचत" विकल्प चुनते हैं, तो आपको सबसे अधिक बैटरी बचत मिलेगी, लेकिन नींद से जागने में तुलनात्मक रूप से अधिक समय लगेगा।
चूंकि आप अपने लैपटॉप की बैटरी लाइफ को अधिकतम करना चाहते हैं, इसलिए आपको "अधिकतम पावर बचत" विकल्प का चयन करना चाहिए। ऐसा करने के लिए, नियंत्रण कक्ष खोलें और सिस्टम और सुरक्षा > पावर विकल्प > योजना सेटिंग्स बदलें > उन्नत पावर सेटिंग्स बदलें पर नेविगेट करें।
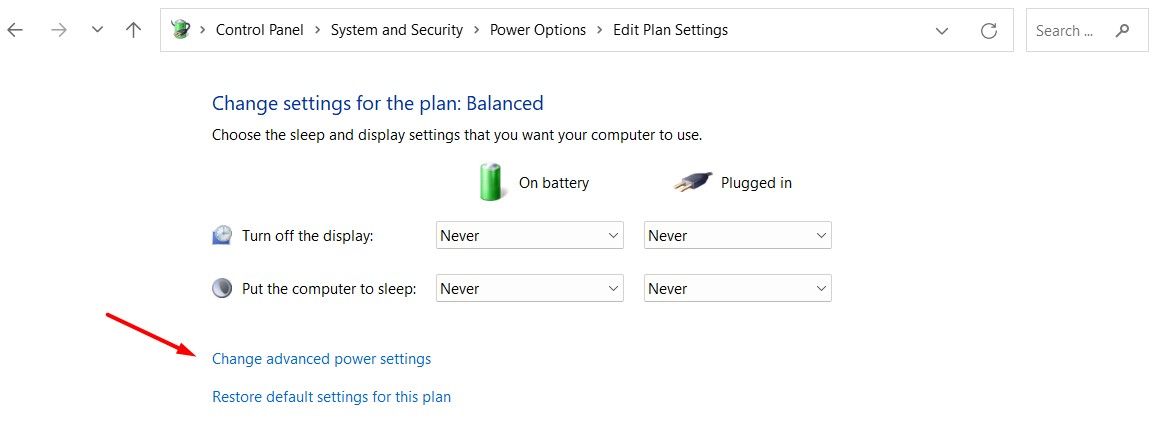
पावर विकल्प विंडो में, "पीसीआई एक्सप्रेस" विकल्प और "लिंक स्टेट पावर मैनेजमेंट" विकल्प पर डबल-क्लिक करें। ऑन बैटरी ड्रॉप-डाउन मेनू से, "अधिकतम बिजली बचत" चुनें। फिर, प्लग इन ड्रॉपडाउन मेनू से "मध्यम बिजली बचत" चुनें।
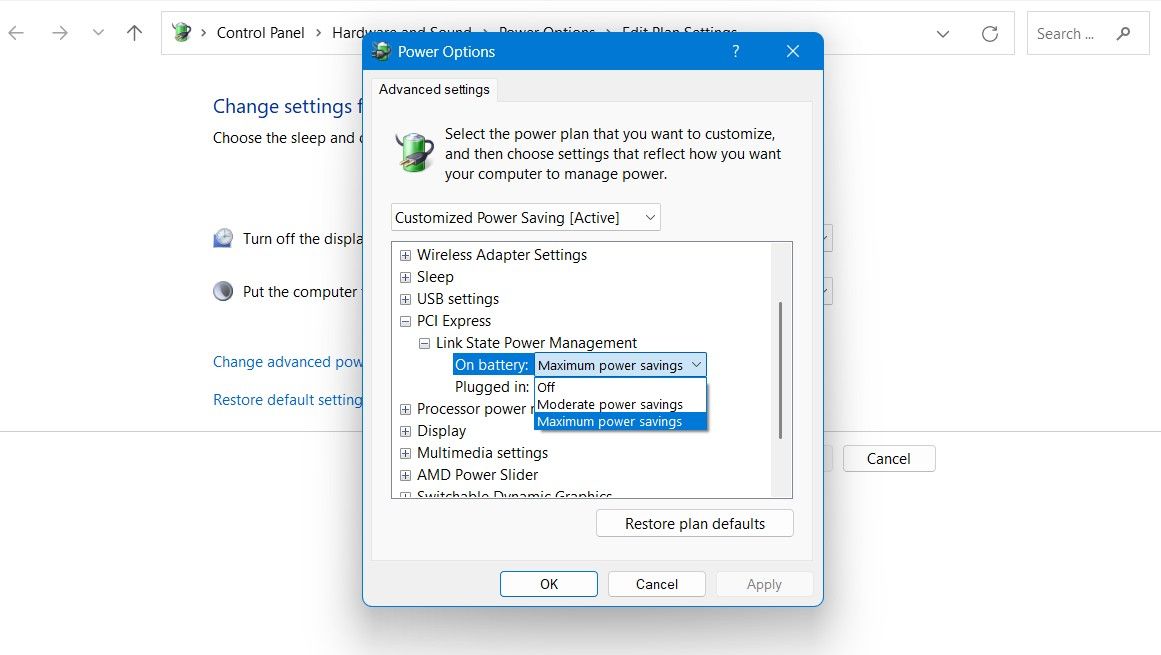
परिवर्तनों को सहेजने के लिए "लागू करें" और "ओके" पर क्लिक करें। उसके बाद, बैटरी के प्रदर्शन पर प्रभाव देखने के लिए अपने लैपटॉप को पुनरारंभ करें।
वीडियो प्लेबैक सेटिंग्स बदलें
कई यूडब्ल्यूपी ऐप्स और तृतीय-पक्ष एप्लिकेशन विंडोज 11 में निर्मित वीडियो प्लेटफॉर्म का उपयोग करते हैं। जब आपका डिवाइस बैटरी पर हो तो आप इन ऐप्स के लिए वीडियो प्लेबैक सेटिंग्स को नियंत्रित कर सकते हैं पहले की तुलना में बैटरी की खपत कम करें।
ऐसा करने के लिए, सेटिंग ऐप खोलें, बाएं साइडबार से "ऐप्स" चुनें, और दाईं ओर "वीडियो प्लेबैक" चुनें।
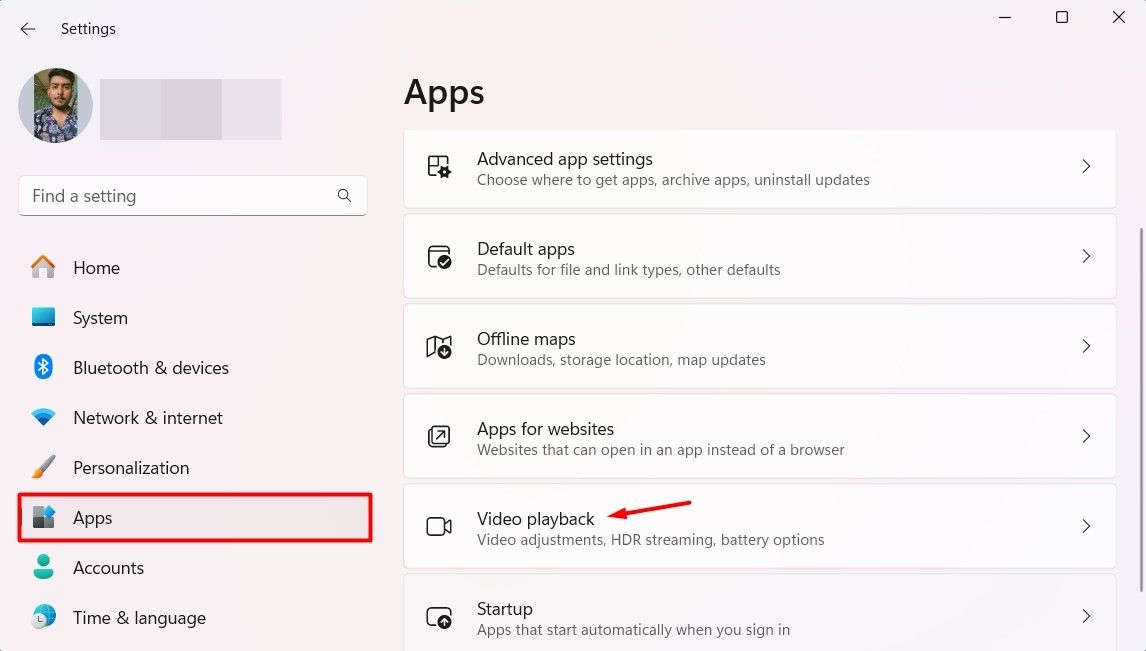
बैटरी विकल्प मेनू से "बैटरी जीवन के लिए अनुकूलन" विकल्प चुनें। फिर, "बैटरी चालू होने पर कम रिज़ॉल्यूशन पर वीडियो चलाएं" विकल्प को चेक करें।
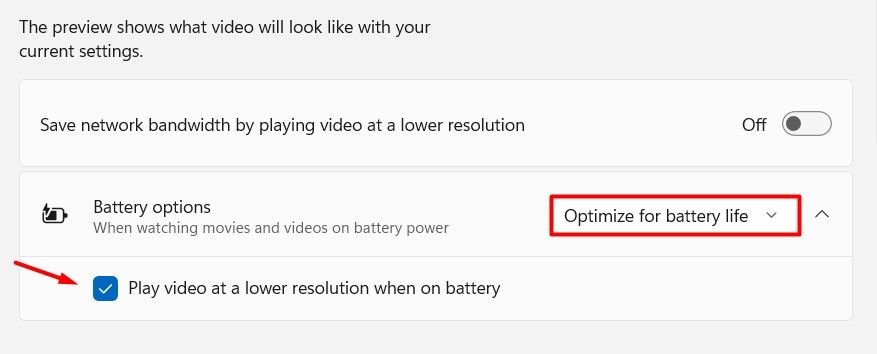
ऊर्जा अनुशंसा परिवर्तन लागू करें
विंडोज 11 में सेटिंग्स मेनू में एक ऊर्जा अनुशंसा विकल्प है जो बैटरी जीवन को बेहतर बनाने के लिए आपके डिवाइस पर किए जा सकने वाले सभी छोटे बदलाव दिखाता है। इन परिवर्तनों को लागू करने के लिए, सेटिंग ऐप खोलें, बाएं साइडबार से "सिस्टम" चुनें और दाईं ओर "पावर और बैटरी" पर क्लिक करें।
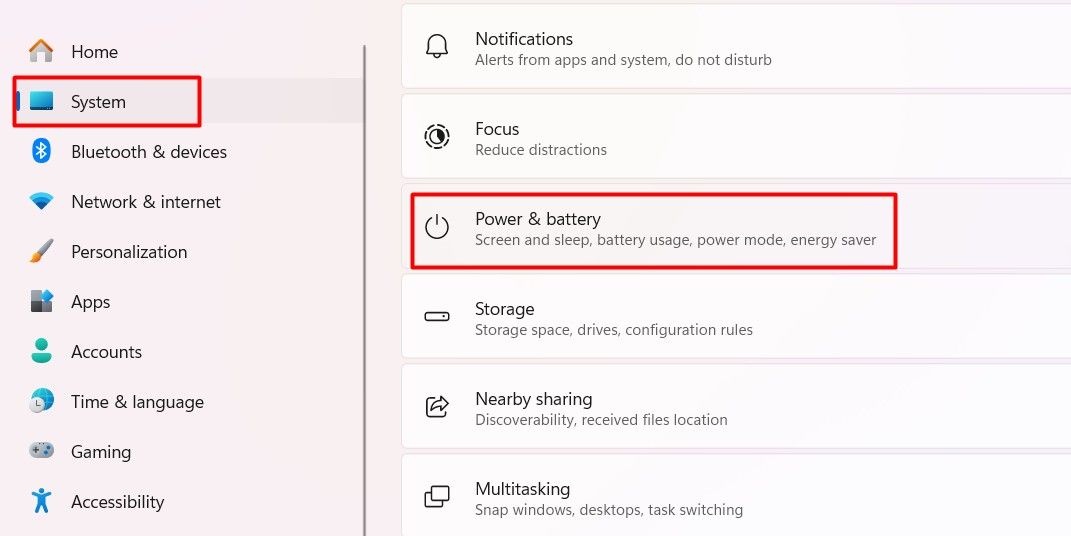
"ऊर्जा अनुशंसाएँ" विकल्प चुनें।
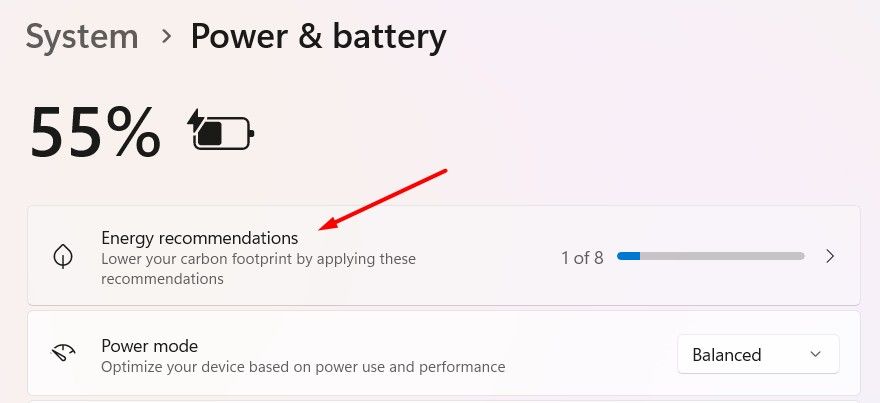
आप विंडोज़ द्वारा अनुशंसित सभी परिवर्तनों को लागू करने के लिए "सभी लागू करें" विकल्प पर क्लिक कर सकते हैं। वैकल्पिक रूप से, आप अपने डिवाइस पर जो परिवर्तन करना चाहते हैं उसके आगे "लागू करें" बटन पर क्लिक कर सकते हैं।
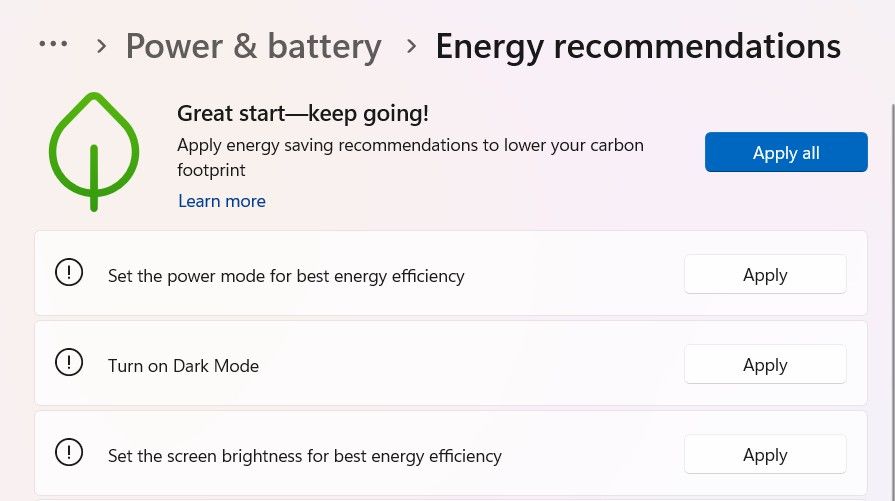
कम शक्तिशाली जीपीयू का उपयोग करने के लिए अनावश्यक ऐप्स को कॉन्फ़िगर करें
विंडोज़ में, आप मैन्युअल रूप से चुन सकते हैं कि कोई एप्लिकेशन किस जीपीयू का उपयोग करता है। यह मददगार हो सकता है क्योंकि कैलकुलेटर ऐप जैसे सरल कार्यों के लिए शक्तिशाली जीपीयू का उपयोग करने का कोई कारण नहीं है। ऐसे कार्यों के लिए शक्तिशाली GPU का उपयोग करने से आपके कंप्यूटर पर अधिक दबाव पड़ेगा और आपकी बैटरी तेजी से खत्म होगी।
यह केवल सीपीयू में एकीकृत जीपीयू और एक समर्पित जीपीयू वाले लैपटॉप पर लागू होता है।
आपको शक्तिशाली जीपीयू का उपयोग करने से बचने और इसके बजाय अन्य जीपीयू का उपयोग शुरू करने के लिए कम संसाधन-मांग वाले अनुप्रयोगों को मैन्युअल रूप से कॉन्फ़िगर करने की आवश्यकता है। ऐसा करने के लिए, सेटिंग्स ऐप लॉन्च करें और सिस्टम > डिस्प्ले > ग्राफ़िक्स पर नेविगेट करें।
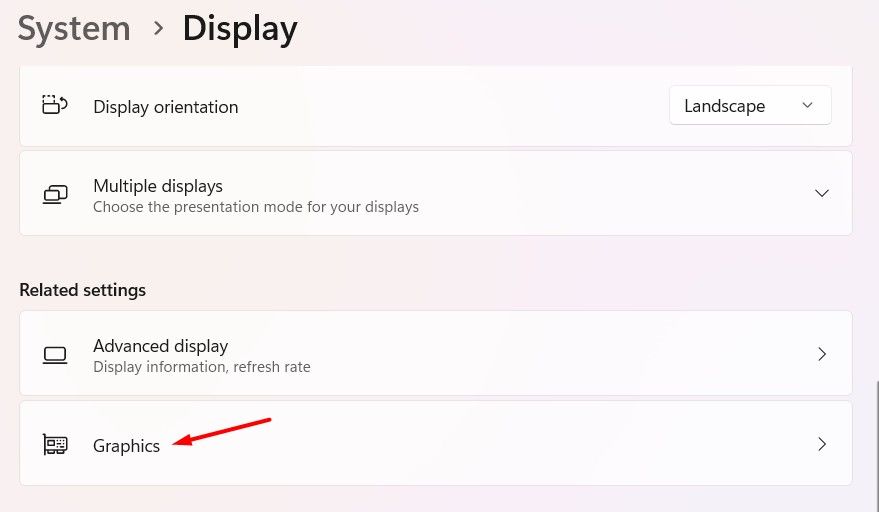
एप्लिकेशन अनुभाग के लिए कस्टम सेटिंग्स के तहत, आपको अपने कंप्यूटर पर इंस्टॉल किए गए ऐप्स की सूची मिलेगी। उन एप्लिकेशन पर क्लिक करें जिनके लिए आप शक्तिशाली GPU का उपयोग नहीं करना चाहते हैं, और GPU प्राथमिकता ड्रॉप-डाउन मेनू से "पावर सेविंग" चुनें।
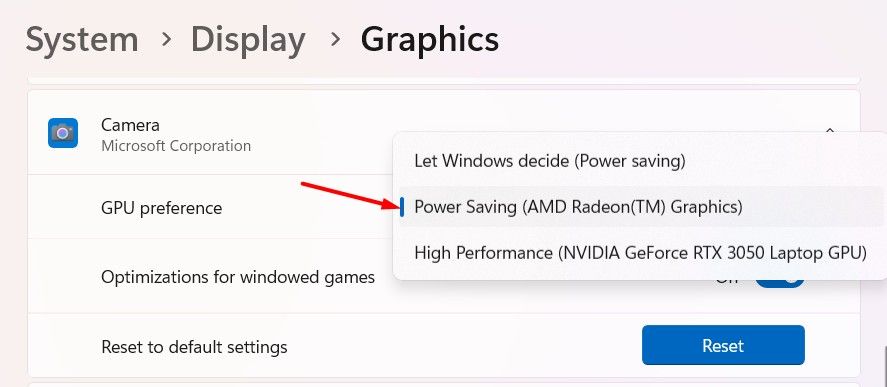
आरजीबी लाइटिंग को अक्षम करें
यदि आपके लैपटॉप में बैकलिट कीबोर्ड है या आपके पास आरजीबी लाइटिंग के साथ एक बाहरी कीबोर्ड है, तो आप आरजीबी लाइटिंग को अक्षम करके अपनी बैटरी लाइफ में सुधार कर सकते हैं। विभिन्न लैपटॉप और कीबोर्ड ब्रांड लाइटिंग बंद करने के लिए विभिन्न कुंजी संयोजनों का उपयोग करते हैं।
उदाहरण के लिए, अपने HP लैपटॉप पर, मैं Fn F5 कुंजियों को एक साथ दबाकर कीबोर्ड बैकलाइट को अक्षम कर सकता हूं। यदि आप अपने डिवाइस के लिए कुंजी संयोजन के बारे में अनिश्चित हैं, तो आप अपने लैपटॉप के साथ आए उपयोगकर्ता मैनुअल की जांच कर सकते हैं।
डार्क मोड पर स्विच करें
अपने विंडोज 11 लैपटॉप पर डार्क मोड पर स्विच करने से बैटरी लाइफ को बेहतर बनाने में मदद मिल सकती है, लेकिन यह वृद्धि इस लेख में अन्य युक्तियों जितनी महत्वपूर्ण नहीं होगी। विशेष रूप से, आप डार्क मोड पर स्विच करने के बाद बैटरी जीवन में 2-3% वृद्धि की उम्मीद कर सकते हैं, और यह वृद्धि भी आपके लैपटॉप स्क्रीन पर निर्भर करती है। यदि आपके लैपटॉप में OLED स्क्रीन है, तो आप देखेंगे कि बैटरी जीवन में 2-3% की वृद्धि हुई है। हालाँकि, यदि यह एक एलसीडी स्क्रीन है, तो प्रतिशत और भी कम होगा।
ऐसा इसलिए है क्योंकि एक एलसीडी स्क्रीन प्रदर्शित रंग की परवाह किए बिना पूरी स्क्रीन को रोशन करने के लिए बैकलाइट का उपयोग करती है। इसलिए, डार्क मोड को सक्षम करने से नगण्य प्रभाव पड़ेगा। दूसरी ओर, OLED स्क्रीन में पिक्सेल होते हैं जो अपनी स्वयं की रोशनी उत्पन्न करते हैं और जब आप डार्क मोड पर स्विच करते हैं तो ब्लैक पिक्सेल डिफ़ॉल्ट रूप से बंद हो जाता है। चूंकि डिस्प्ले को उन पिक्सल को रोशन करने की आवश्यकता नहीं है, यह लाइट मोड की तुलना में कम बैटरी का उपयोग करता है। हालाँकि, ध्यान रखें कि प्रभाव अभी भी काफी छोटा होगा।
अधिकतम प्रोसेसर स्थिति को कम करें
इस टिप ने न केवल मुझे अपने लैपटॉप की बिजली खपत को कम करने में मदद की, बल्कि इसके हीटिंग की समस्या को भी ठीक किया। इसलिए, जब आप अपने विंडोज़ लैपटॉप पर अधिकतम प्रोसेसर स्थिति को कम करते हैं, तो आप वास्तव में उस अधिकतम प्रसंस्करण शक्ति को सीमित कर रहे हैं जिसे आपका सीपीयू उपयोग कर सकता है।
यद्यपि आप इसे 100 से नीचे किसी भी संख्या तक कम कर सकते हैं, मैं आपको शुरुआत के लिए इसे केवल एक प्रतिशत तक कम करने की सलाह दूंगा, और यदि यह आवश्यक हो तो वहां से और भी कम कर सकता हूं। इस तरह, आपको प्रदर्शन से समझौता किए बिना पहले की तुलना में बेहतर बैटरी जीवन मिलेगा।
अधिकतम प्रोसेसर स्थिति को कम करने के लिए, व्यवस्थापक के रूप में कमांड प्रॉम्प्ट खोलें, पावरसीएफजी / सूची टाइप करें और एंटर दबाएं। आउटपुट में दिखाई देने वाली पावर स्कीम GUID को नोट करें।
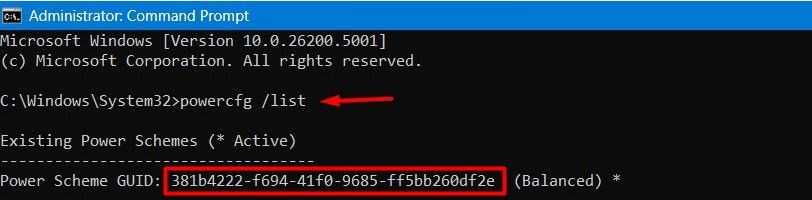
टाइप करें powercfg /DUPLICATESCHEM और एंटर दबाएं।
अब, नई डुप्लिकेट पावर स्कीम देखने के लिए, पावरसीएफजी /लिस्ट टाइप करें और एंटर दबाएं।
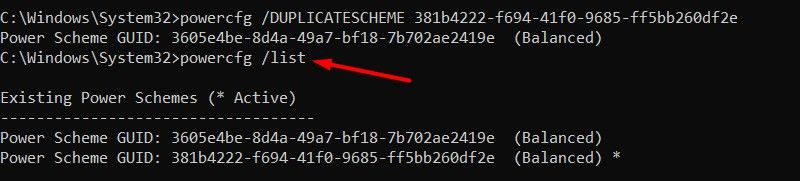
टाइप करें powercfg /changename "कस्टमाइज्ड पावर सेविंग" और एंटर दबाएं।
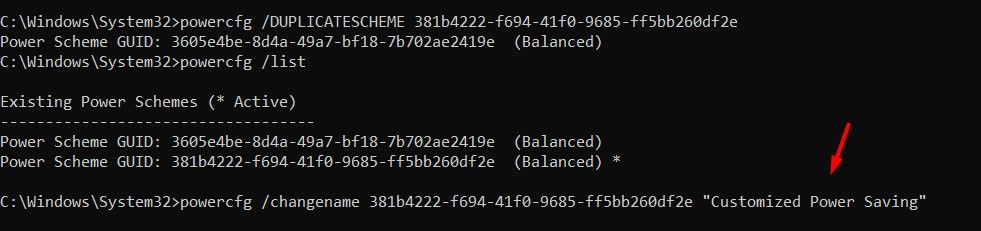
जब लैपटॉप को पावर में प्लग नहीं किया जाता है तो दक्षता कोर की सीपीयू अधिकतम घड़ी की गति को कम करने के लिए, टाइप करें powercfg /setdcvalueindex SUB_PROCESSOR PROCTHROTTLEMAX 99 और एंटर दबाएं।
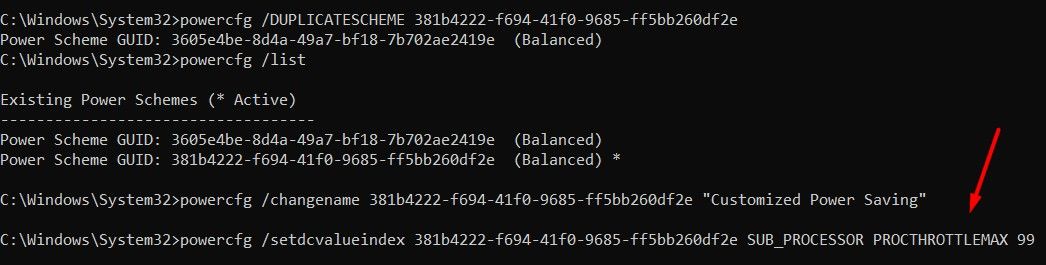
जब लैपटॉप को पावर में प्लग नहीं किया जाता है तो प्रदर्शन कोर की सीपीयू अधिकतम घड़ी की गति को कम करने के लिए, powercfg /setdcvalueindex SUB_PROCESSOR PROCTHROTTLEMAX1 99 टाइप करें और एंटर दबाएं।
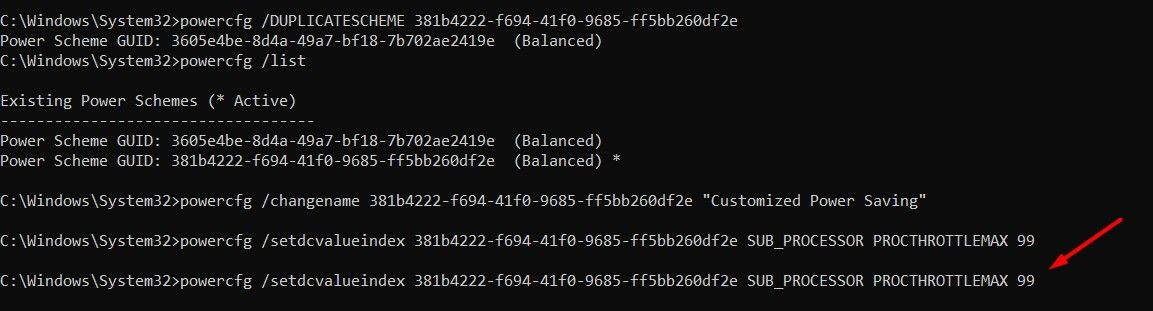
अगला, टाइप करें powercfg /setactive और एंटर दबाएं।
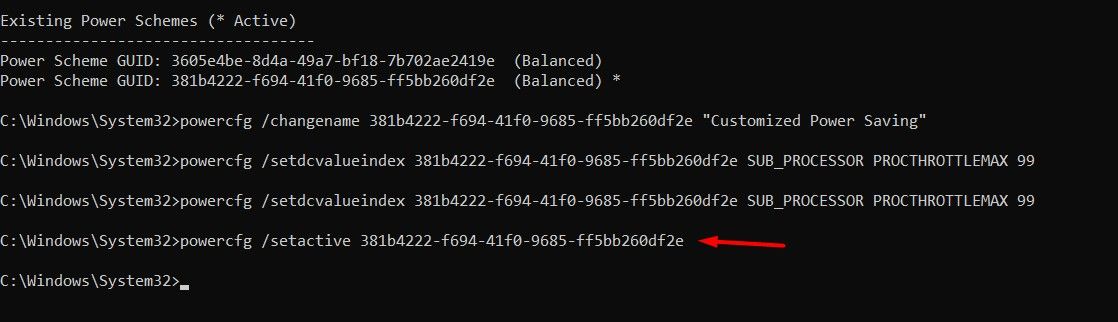
उसके बाद, बस अपने कंप्यूटर को पुनरारंभ करें और आप अपनी बैटरी के प्रदर्शन में अचानक वृद्धि और लैपटॉप की गर्मी में कमी देखेंगे।
ये सभी काम करने के तरीके हैं जो आपके लैपटॉप की बैटरी खत्म होने की समस्या को ठीक करने और उसके जीवनकाल को बेहतर बनाने में आपकी मदद कर सकते हैं। हालाँकि, यदि उपरोक्त युक्तियों को लागू करने के बाद भी आपके लैपटॉप की बैटरी तेजी से खत्म हो रही है, तो इसका सबसे अधिक मतलब है कि आपको अपने लैपटॉप की बैटरी बदलने की आवश्यकता है। आपको अपने लैपटॉप को किसी तकनीशियन के पास ले जाकर जांच करानी चाहिए और यदि आवश्यक हो तो बैटरी बदलवा लेनी चाहिए।
-
 अपने iPhone या मैक पर अपनी आवाज को कैसे क्लोन करें] ] यह अभिनव उपकरण आपकी आवाज की एक डिजिटल प्रतिकृति बनाता है, भले ही आप आवाज हानि का अनुभव करते हैं, निरंतर संचार को सक्षम करते हैं। हालाँकि, इसका उप...सॉफ्टवेयर ट्यूटोरियल 2025-02-25 को पोस्ट किया गया
अपने iPhone या मैक पर अपनी आवाज को कैसे क्लोन करें] ] यह अभिनव उपकरण आपकी आवाज की एक डिजिटल प्रतिकृति बनाता है, भले ही आप आवाज हानि का अनुभव करते हैं, निरंतर संचार को सक्षम करते हैं। हालाँकि, इसका उप...सॉफ्टवेयर ट्यूटोरियल 2025-02-25 को पोस्ट किया गया -
 फिक्स्ड - अंतिम काल्पनिक VII पुनर्जन्म एक अवास्तविक प्रक्रिया दुर्घटनाग्रस्त हो गई हैअंतिम काल्पनिक VII पुनर्जन्म में अवास्तविक इंजन प्रक्रिया दुर्घटना को हल करें ] यह लेख आपको इस समस्या को हल करने और गेमिंग की अद्भुत दुनिया में लौटन...सॉफ्टवेयर ट्यूटोरियल 2025-02-24 को पोस्ट किया गया
फिक्स्ड - अंतिम काल्पनिक VII पुनर्जन्म एक अवास्तविक प्रक्रिया दुर्घटनाग्रस्त हो गई हैअंतिम काल्पनिक VII पुनर्जन्म में अवास्तविक इंजन प्रक्रिया दुर्घटना को हल करें ] यह लेख आपको इस समस्या को हल करने और गेमिंग की अद्भुत दुनिया में लौटन...सॉफ्टवेयर ट्यूटोरियल 2025-02-24 को पोस्ट किया गया -
 विंडोज में मॉनिटर 1 और 2 कैसे बदलें] आप अपने मॉनिटर के भौतिक लेआउट को प्रतिबिंबित करने के लिए डिस्प्ले को फिर से व्यवस्थित करके इसे ठीक कर सकते हैं। 1 और 2: को स्वैप करने के लिए, प्र...सॉफ्टवेयर ट्यूटोरियल 2025-02-22 को पोस्ट किया गया
विंडोज में मॉनिटर 1 और 2 कैसे बदलें] आप अपने मॉनिटर के भौतिक लेआउट को प्रतिबिंबित करने के लिए डिस्प्ले को फिर से व्यवस्थित करके इसे ठीक कर सकते हैं। 1 और 2: को स्वैप करने के लिए, प्र...सॉफ्टवेयर ट्यूटोरियल 2025-02-22 को पोस्ट किया गया -
 Assetto Corsa Evo विंडोज पर दुर्घटनाग्रस्त हो रहा है? इस शीर्ष गाइड को जानें] चिंता मत करो, यह नए जारी किए गए खेलों में आम है! यह लेख इस समस्या को हल करने के लिए 4 विश्वसनीय तरीके प्रदान करता है। ] ] छह साल बाद, Assetto Corsa...सॉफ्टवेयर ट्यूटोरियल 2025-02-08 पर पोस्ट किया गया
Assetto Corsa Evo विंडोज पर दुर्घटनाग्रस्त हो रहा है? इस शीर्ष गाइड को जानें] चिंता मत करो, यह नए जारी किए गए खेलों में आम है! यह लेख इस समस्या को हल करने के लिए 4 विश्वसनीय तरीके प्रदान करता है। ] ] छह साल बाद, Assetto Corsa...सॉफ्टवेयर ट्यूटोरियल 2025-02-08 पर पोस्ट किया गया -
 मुठभेड़ में वीरतापूर्ण मित्रों की सूची काम नहीं कर रही है? यहाँ गाइड हैवीरतापूर्ण मित्रों की सूची का सामना करना काम नहीं करने में त्रुटि नहीं है, खासकर जब आप अपने दोस्तों के साथ टीम बनाने के लिए उत्सुक हैं। यह एक काफी व्य...सॉफ्टवेयर ट्यूटोरियल 2025-02-07 को पोस्ट किया गया
मुठभेड़ में वीरतापूर्ण मित्रों की सूची काम नहीं कर रही है? यहाँ गाइड हैवीरतापूर्ण मित्रों की सूची का सामना करना काम नहीं करने में त्रुटि नहीं है, खासकर जब आप अपने दोस्तों के साथ टीम बनाने के लिए उत्सुक हैं। यह एक काफी व्य...सॉफ्टवेयर ट्यूटोरियल 2025-02-07 को पोस्ट किया गया -
 नोकिया को नहीं लगता कि iPhone का टच कीबोर्ड बंद हो जाएगा] फिनलैंड में ऑल्टो विश्वविद्यालय में अपने डिजाइनों का ऑनलाइन रिपॉजिटरी, जो 15 जनवरी, 2025 को जनता के लिए खोला गया। नोकिया डिज़ाइन आर्काइव डिजाइन नोट्...सॉफ्टवेयर ट्यूटोरियल 2025-02-07 को पोस्ट किया गया
नोकिया को नहीं लगता कि iPhone का टच कीबोर्ड बंद हो जाएगा] फिनलैंड में ऑल्टो विश्वविद्यालय में अपने डिजाइनों का ऑनलाइन रिपॉजिटरी, जो 15 जनवरी, 2025 को जनता के लिए खोला गया। नोकिया डिज़ाइन आर्काइव डिजाइन नोट्...सॉफ्टवेयर ट्यूटोरियल 2025-02-07 को पोस्ट किया गया -
 SET_OF_INVALID_CONTEXT BSOD विंडोज 10/11 को कैसे ठीक करें] अपने कंप्यूटर से इससे कैसे छुटकारा पाएं। यदि आप इस समय समाधान की तलाश कर रहे हैं, तो मिनिटूल समाधान से यह गाइड आपको मदद कर सकता है। वर्तमान स्टैक पॉ...सॉफ्टवेयर ट्यूटोरियल 2025-02-06 पर पोस्ट किया गया
SET_OF_INVALID_CONTEXT BSOD विंडोज 10/11 को कैसे ठीक करें] अपने कंप्यूटर से इससे कैसे छुटकारा पाएं। यदि आप इस समय समाधान की तलाश कर रहे हैं, तो मिनिटूल समाधान से यह गाइड आपको मदद कर सकता है। वर्तमान स्टैक पॉ...सॉफ्टवेयर ट्यूटोरियल 2025-02-06 पर पोस्ट किया गया -
 PowerPoint में समूह और अनग्रुप ऑब्जेक्ट्स कैसे करें] यह ट्यूटोरियल दर्शाता है कि पावरपॉइंट में समूह और अनग्रुप ऑब्जेक्ट्स को कैसे दिखाया गया है, स्लाइड्स में तत्वों को स्थानांतरित करने, आकार देने और नक...सॉफ्टवेयर ट्यूटोरियल 2025-02-06 पर पोस्ट किया गया
PowerPoint में समूह और अनग्रुप ऑब्जेक्ट्स कैसे करें] यह ट्यूटोरियल दर्शाता है कि पावरपॉइंट में समूह और अनग्रुप ऑब्जेक्ट्स को कैसे दिखाया गया है, स्लाइड्स में तत्वों को स्थानांतरित करने, आकार देने और नक...सॉफ्टवेयर ट्यूटोरियल 2025-02-06 पर पोस्ट किया गया -
 2025 के सर्वश्रेष्ठ iPhone 16 मामले] एक गुणवत्ता का मामला यह सुनिश्चित करता है कि यह प्राचीन रहता है। यहाँ कुछ शीर्ष पिक्स हैं जो विभिन्न आवश्यकताओं और शैलियों के अनुरूप हैं: ] Ap...सॉफ्टवेयर ट्यूटोरियल 2025-02-06 पर पोस्ट किया गया
2025 के सर्वश्रेष्ठ iPhone 16 मामले] एक गुणवत्ता का मामला यह सुनिश्चित करता है कि यह प्राचीन रहता है। यहाँ कुछ शीर्ष पिक्स हैं जो विभिन्न आवश्यकताओं और शैलियों के अनुरूप हैं: ] Ap...सॉफ्टवेयर ट्यूटोरियल 2025-02-06 पर पोस्ट किया गया -
 Windows 11 KB5050094 24H2 पर रोल किया गया, नई सुविधाएँ सीखें] यह अपडेट विंडोज 11 24H2 संस्करण में कई सुधार लाता है, और मिनिटूल इसे विस्तार से समझाएगा। ] Microsoft ने कहा कि इस चैनल द्वारा जारी किया गया संस्करण...सॉफ्टवेयर ट्यूटोरियल 2025-02-06 पर पोस्ट किया गया
Windows 11 KB5050094 24H2 पर रोल किया गया, नई सुविधाएँ सीखें] यह अपडेट विंडोज 11 24H2 संस्करण में कई सुधार लाता है, और मिनिटूल इसे विस्तार से समझाएगा। ] Microsoft ने कहा कि इस चैनल द्वारा जारी किया गया संस्करण...सॉफ्टवेयर ट्यूटोरियल 2025-02-06 पर पोस्ट किया गया -
 स्काईजेम वायरस के लिए निश्चित गाइड और इसे हटाने के 5 तरीके] आगे के नुकसान को रोकने के लिए, आपने इसे जल्द से जल्द हटा दिया था। मिनिटूल की यह पोस्ट स्काईजेम वायरस हटाने पर ध्यान केंद्रित करेगी और आपको विस्तृत न...सॉफ्टवेयर ट्यूटोरियल 2025-01-26 को प्रकाशित
स्काईजेम वायरस के लिए निश्चित गाइड और इसे हटाने के 5 तरीके] आगे के नुकसान को रोकने के लिए, आपने इसे जल्द से जल्द हटा दिया था। मिनिटूल की यह पोस्ट स्काईजेम वायरस हटाने पर ध्यान केंद्रित करेगी और आपको विस्तृत न...सॉफ्टवेयर ट्यूटोरियल 2025-01-26 को प्रकाशित -
 व्हाट्सएप डेस्कटॉप पर छवियाँ डाउनलोड न होने के 5 समाधानसमाधान 1: आंतरिक भंडारण की जांच करें यदि आप व्हाट्सएप डेस्कटॉप का उपयोग करके छवियां डाउनलोड नहीं कर सकते हैं, तो मैक या विंडोज पीसी पर अपने आंतरिक स्ट...सॉफ्टवेयर ट्यूटोरियल 2025-01-25 को प्रकाशित
व्हाट्सएप डेस्कटॉप पर छवियाँ डाउनलोड न होने के 5 समाधानसमाधान 1: आंतरिक भंडारण की जांच करें यदि आप व्हाट्सएप डेस्कटॉप का उपयोग करके छवियां डाउनलोड नहीं कर सकते हैं, तो मैक या विंडोज पीसी पर अपने आंतरिक स्ट...सॉफ्टवेयर ट्यूटोरियल 2025-01-25 को प्रकाशित -
 EOS-ERR-1603: इस त्रुटि को हल करने के लिए 4 उपयोगी तरीकेक्या आप एपिक ऑनलाइन सर्विसेज़ से पीड़ित हैं जो आपके डिवाइस पर इंस्टाल करने में विफल रही है? यदि आपको ईओएस स्थापित करते समय ईओएस-ईआरआर-1603 त्रुटि मिलत...सॉफ्टवेयर ट्यूटोरियल 2025-01-15 को प्रकाशित
EOS-ERR-1603: इस त्रुटि को हल करने के लिए 4 उपयोगी तरीकेक्या आप एपिक ऑनलाइन सर्विसेज़ से पीड़ित हैं जो आपके डिवाइस पर इंस्टाल करने में विफल रही है? यदि आपको ईओएस स्थापित करते समय ईओएस-ईआरआर-1603 त्रुटि मिलत...सॉफ्टवेयर ट्यूटोरियल 2025-01-15 को प्रकाशित -
 बाहरी हार्ड ड्राइव पीसी को धीमा कर देती है? अब इसे आसानी से ठीक करें!यदि आपकी बाहरी हार्ड ड्राइव पीसी को धीमा कर देती है, तो आपकी कार्यकुशलता या मनोरंजन का अनुभव बहुत प्रभावित होगा। यहां मिनीटूल सॉफ़्टवेयर पर यह ट्यूटोर...सॉफ्टवेयर ट्यूटोरियल 2024-12-23 को प्रकाशित
बाहरी हार्ड ड्राइव पीसी को धीमा कर देती है? अब इसे आसानी से ठीक करें!यदि आपकी बाहरी हार्ड ड्राइव पीसी को धीमा कर देती है, तो आपकी कार्यकुशलता या मनोरंजन का अनुभव बहुत प्रभावित होगा। यहां मिनीटूल सॉफ़्टवेयर पर यह ट्यूटोर...सॉफ्टवेयर ट्यूटोरियल 2024-12-23 को प्रकाशित -
 पीसी पर ग्राउंडेड क्रैशिंग को कैसे ठीक करें: यहां एक पूर्ण गाइड हैग्राउंडेड सबसे प्रसिद्ध उत्तरजीविता साहसिक खेलों में से एक है। हालाँकि गेम एक सहज गेमिंग अनुभव प्रदान करता है, लेकिन पीसी प्लेयर्स को ग्राउंडेड क्रैशि...सॉफ्टवेयर ट्यूटोरियल 2024-12-22 को प्रकाशित
पीसी पर ग्राउंडेड क्रैशिंग को कैसे ठीक करें: यहां एक पूर्ण गाइड हैग्राउंडेड सबसे प्रसिद्ध उत्तरजीविता साहसिक खेलों में से एक है। हालाँकि गेम एक सहज गेमिंग अनुभव प्रदान करता है, लेकिन पीसी प्लेयर्स को ग्राउंडेड क्रैशि...सॉफ्टवेयर ट्यूटोरियल 2024-12-22 को प्रकाशित
चीनी भाषा का अध्ययन करें
- 1 आप चीनी भाषा में "चलना" कैसे कहते हैं? #का चीनी उच्चारण, #का चीनी सीखना
- 2 आप चीनी भाषा में "विमान ले लो" कैसे कहते हैं? #का चीनी उच्चारण, #का चीनी सीखना
- 3 आप चीनी भाषा में "ट्रेन ले लो" कैसे कहते हैं? #का चीनी उच्चारण, #का चीनी सीखना
- 4 आप चीनी भाषा में "बस ले लो" कैसे कहते हैं? #का चीनी उच्चारण, #का चीनी सीखना
- 5 चीनी भाषा में ड्राइव को क्या कहते हैं? #का चीनी उच्चारण, #का चीनी सीखना
- 6 तैराकी को चीनी भाषा में क्या कहते हैं? #का चीनी उच्चारण, #का चीनी सीखना
- 7 आप चीनी भाषा में साइकिल चलाने को क्या कहते हैं? #का चीनी उच्चारण, #का चीनी सीखना
- 8 आप चीनी भाषा में नमस्ते कैसे कहते हैं? 你好चीनी उच्चारण, 你好चीनी सीखना
- 9 आप चीनी भाषा में धन्यवाद कैसे कहते हैं? 谢谢चीनी उच्चारण, 谢谢चीनी सीखना
- 10 How to say goodbye in Chinese? 再见Chinese pronunciation, 再见Chinese learning
























