 मुखपृष्ठ > सॉफ्टवेयर ट्यूटोरियल > नए पीसी में आसानी से ट्रांसफर करने के लिए विंडोज बैकअप का उपयोग कैसे करें
मुखपृष्ठ > सॉफ्टवेयर ट्यूटोरियल > नए पीसी में आसानी से ट्रांसफर करने के लिए विंडोज बैकअप का उपयोग कैसे करें
नए पीसी में आसानी से ट्रांसफर करने के लिए विंडोज बैकअप का उपयोग कैसे करें
हम सभी एक नया पीसी पाने की भावना और सीधे चीजों में शामिल होने की चाहत को जानते हैं। मुझे पुराने दिन याद हैं, मैं अपनी फ़ाइलें स्थानांतरित करने और अपनी सेटिंग्स को दोहराने की कोशिश में घंटों बिताता था। आजकल आपके डेटा को स्थानांतरित करने के कई तरीकों में से, विंडोज बैकअप एक सरल और विश्वसनीय समाधान प्रदान करता है।
चरण 1: अपने Microsoft खाते में साइन इन करें
स्थानांतरण प्रक्रिया के दौरान आपके डेटा को रखने के लिए Microsoft अपने क्लाउड स्टोरेज का उपयोग करता है, इसलिए आपको अपने Microsoft खाते में साइन इन करना होगा (या इसके लिए साइन अप करना होगा) एक यदि आपने पहले से नहीं किया है)।
साइन इन करने के लिए, अपने टास्कबार पर खोज बॉक्स में, सेटिंग्स टाइप करें, और "सेटिंग्स" विकल्प पर क्लिक करें।
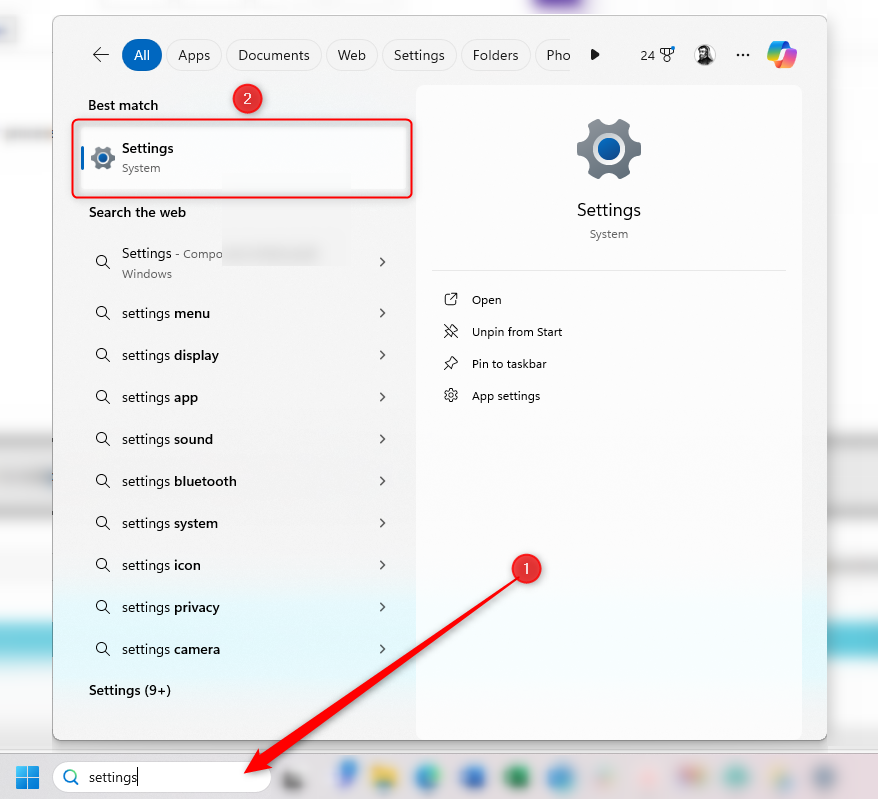
फिर, "खाते" पर क्लिक करें और साइन इन करने के लिए ऑन-स्क्रीन निर्देशों का पालन करें।
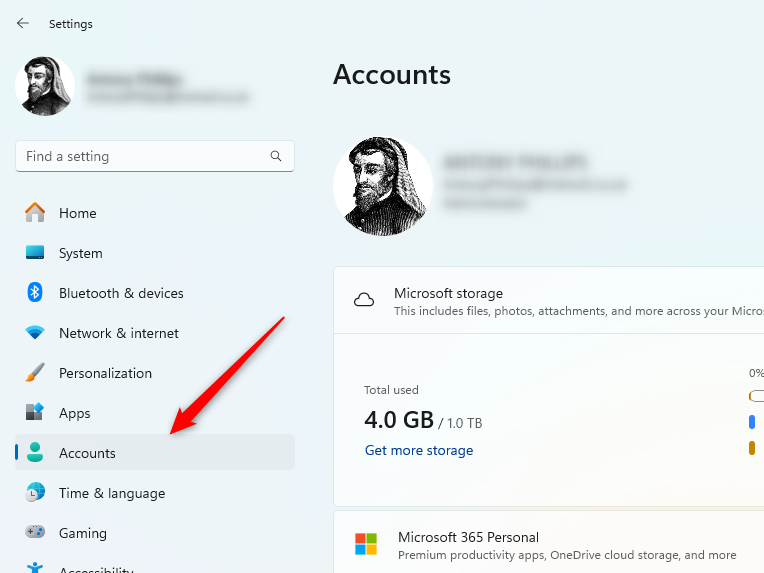
चरण 2: अपनी बैकअप सेटिंग्स प्रबंधित करें
एक बार जब आप आपने अपने Microsoft खाते में साइन इन किया है, आपके डेटा को आपके पुराने कंप्यूटर से आपके नए कंप्यूटर में स्थानांतरित करने के दो अलग-अलग तरीके हैं-वनड्राइव बैकअप और विंडोज बैकअप।
अपनी सबसे महत्वपूर्ण फ़ाइलों का हमेशा कई स्थानों पर मैन्युअल रूप से बैकअप लें और ऐसा करने के लिए स्वचालित टूल पर भरोसा न करें।
वनड्राइव या विंडोज बैकअप?
आप कौन सा विकल्प चुनते हैं यह इस बात पर निर्भर करेगा कि आप अपने कंप्यूटर का उपयोग किस लिए करते हैं। यदि आप केवल अपने दस्तावेज़, चित्र, डेस्कटॉप, संगीत और वीडियो फ़ोल्डरों को अपने नए पीसी में स्थानांतरित करना चाहते हैं, तो वनड्राइव बैकअप काम करेगा।
वनड्राइव बैकअप का उपयोग करने का लाभ यह है कि जब भी आप परिवर्तन करते हैं तो यह स्वचालित रूप से इन फ़ोल्डरों को आपके वनड्राइव खाते में बैकअप लेता है (जब तक आपने साइन इन किया है और उन फ़ोल्डरों को सक्रिय किया है), ताकि आप जान सकें कि वे होंगे जब आप अपना नया पीसी सेट करें तो अपडेट रहें। और क्योंकि आप केवल कुछ फ़ोल्डरों का बैकअप ले रहे हैं, इसमें विंडोज़ बैकअप का उपयोग करने की तुलना में कम समय लगेगा।
खामी—और यह बड़ी है—यह है कि यह आपको अपने ऐप्स, अपनी सेटिंग्स, या अपने क्रेडेंशियल्स को स्थानांतरित करने की अनुमति नहीं देता है, इसलिए आपको इन्हें अपने नए कंप्यूटर पर फिर से सेट करना होगा। साथ ही, ध्यान रखें कि यदि आपके पास निःशुल्क Microsoft खाता है तो आप 5GB स्टोरेज तक सीमित हैं।
विंडोज बैकअप का उपयोग करें
इसलिए, हम अनुशंसा करते हैं कि आप स्थानांतरण करने के लिए विंडोज बैकअप का उपयोग करें, क्योंकि इससे आप अपने फ़ोल्डरों से अधिक चीजें कॉपी कर सकते हैं (वही चीजें जिनका वनड्राइव ने बैकअप लिया होगा) आपकी व्यक्तिगत सेटिंग्स और प्राथमिकताओं से लेकर आपके नए कंप्यूटर तक।
विंडोज बैकअप खोलने के लिए, अपने टास्कबार खोज बॉक्स में बैकअप टाइप करें, और "विंडोज बैकअप" पर क्लिक करें।
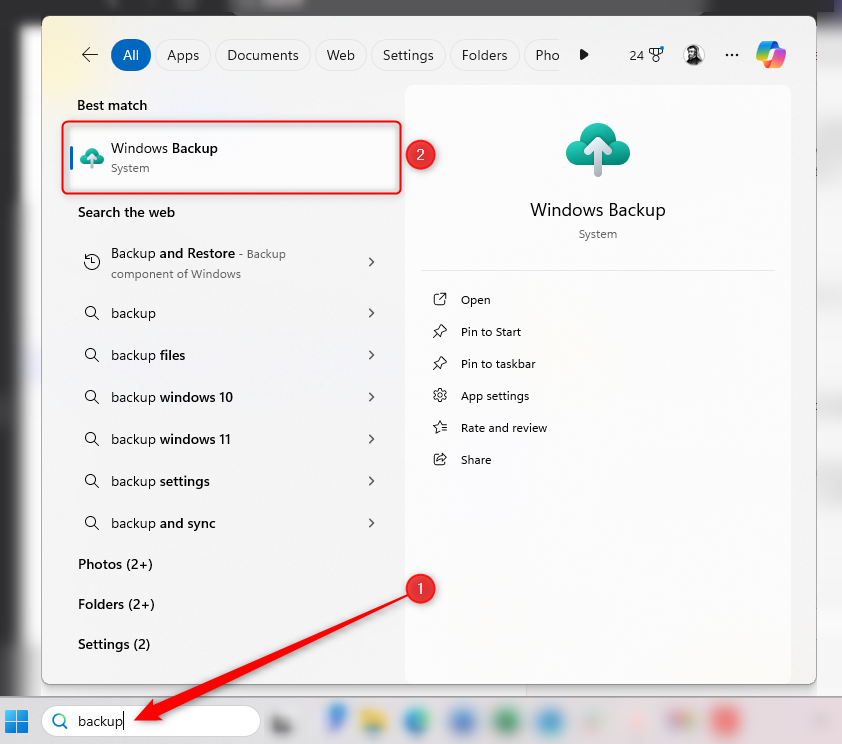
विंडोज बैकअप संवाद बॉक्स में, आप विभिन्न चीजें देखेंगे जिन्हें आप अपने स्थानांतरण में शामिल कर सकते हैं। यह चुनने के लिए कि आप अपने नए कंप्यूटर में कौन से फ़ोल्डर, ऐप्स, सेटिंग्स और क्रेडेंशियल स्थानांतरित करना चाहते हैं, प्रत्येक अनुभाग के आगे ड्रॉप-डाउन तीर पर क्लिक करें।
आप विंडो के निचले बाएँ कोने में यह अनुमान भी देख सकते हैं कि बैकअप करने के लिए आपको कितने संग्रहण की आवश्यकता होगी। मुफ़्त Microsoft खाते केवल 5 जीबी फ़ोल्डर स्टोरेज के साथ आते हैं, इसलिए यदि आपको इससे अधिक का बैकअप लेने की आवश्यकता है, तो आपको एक अलग Microsoft योजना के माध्यम से अधिक स्टोरेज खरीदना होगा। वैकल्पिक रूप से, आप किसी बाहरी हार्ड ड्राइव पर मैन्युअल बैकअप कर सकते हैं, या किसी तृतीय-पक्ष संग्रहण समाधान का उपयोग कर सकते हैं। हालाँकि, आप विंडोज बैकअप के साथ किसी बाहरी स्टोरेज डिवाइस या थर्ड-पार्टी क्लाउड सेवा का उपयोग नहीं कर सकते हैं।
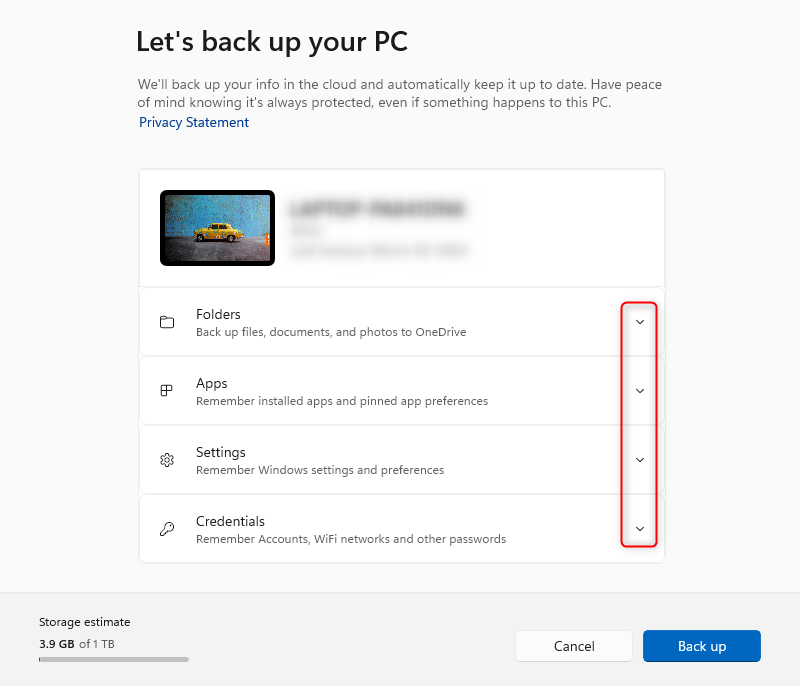
- फ़ोल्डर विकल्प उन्हीं फ़ोल्डरों का बैकअप लेता है जो स्वचालित रूप से आपके वनड्राइव सिंक-आपके दस्तावेज़, चित्र, डेस्कटॉप, संगीत और वीडियो फ़ोल्डर में संग्रहीत होते हैं। इन फ़ोल्डरों में संभवतः वह सब कुछ है जिसे आप स्थानांतरित करना चाहते हैं, लेकिन यदि आपके पास कहीं और महत्वपूर्ण फ़ोल्डर हैं, तो उन्हें अपने वनड्राइव फ़ोल्डर में मैन्युअल रूप से जोड़ना सुनिश्चित करें, या वैकल्पिक भंडारण समाधान का उपयोग करें।
- ऐप्स विकल्प आपके पुराने कंप्यूटर पर इंस्टॉल किए गए सभी ऐप्स को आपके नए कंप्यूटर पर स्थानांतरित कर देगा।
- सेटिंग्स विकल्प आपको अपनी एक्सेसिबिलिटी सेटिंग्स, आपके पुराने पीसी पर वैयक्तिकृत किए गए किसी भी तत्व, आपकी भाषा और शब्दकोश प्राथमिकताओं और आपके द्वारा समायोजित की गई किसी भी अन्य सेटिंग्स को कॉपी करने देगा।
- क्रेडेंशियल्स ड्रॉप-डाउन आपको अपना खाता विवरण, वाई-फाई नेटवर्क और पासवर्ड स्थानांतरित करने में मदद करेगा।
चरण 3: अपने पुराने पीसी का बैकअप लें
अब जब आपने विंडोज़ को बता दिया है कि आप अपने नए पीसी पर क्या मिरर करना चाहते हैं, तो आप बैकअप करने के लिए तैयार हैं। ऐसा करने के लिए, "बैक अप" पर क्लिक करें।
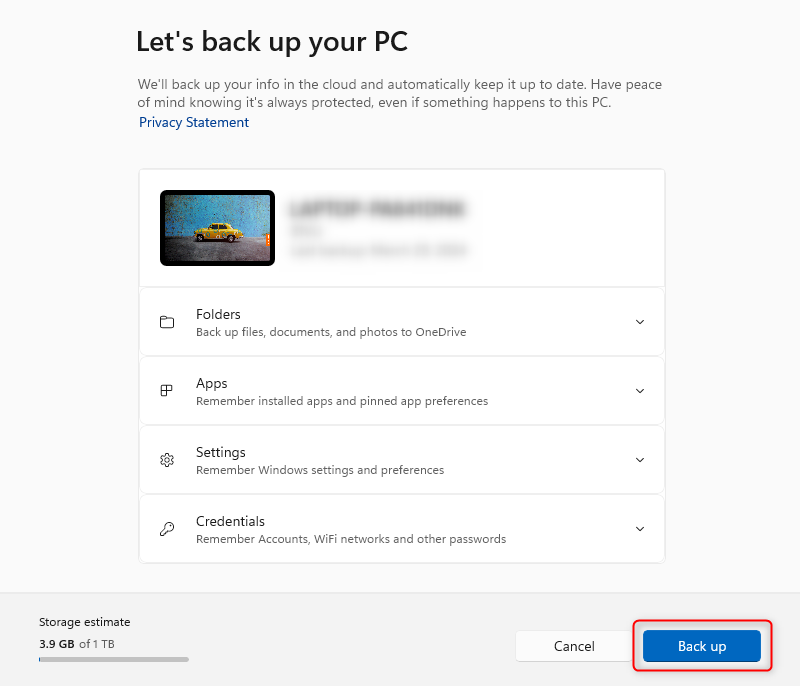
आपके द्वारा चुने गए विकल्पों के आधार पर, इसमें कुछ समय लग सकता है, लेकिन ऐसा होने पर आप अन्य कार्य कर सकते हैं। इस प्रक्रिया के दौरान बैकअप के लिए आपके द्वारा चुने गए किसी भी फ़ोल्डर, ऐप्स, सेटिंग्स या क्रेडेंशियल में बदलाव करने से बचने का प्रयास करें।
चरण 4: अपने नए पीसी पर पुनर्स्थापित करें
अपना नया कंप्यूटर सेट करते समय, संकेत मिलने पर, उसी Microsoft खाते से लॉगिन करें जिसका उपयोग आपने अपने पुराने कंप्यूटर पर अपना बैकअप बनाने के लिए किया था। फिर आप अपने पुराने पीसी के विवरण का चयन करने में सक्षम होंगे, जिसमें आपके द्वारा किया गया बैकअप भी शामिल है, और "इस पीसी से पुनर्स्थापित करें" पर क्लिक करें।
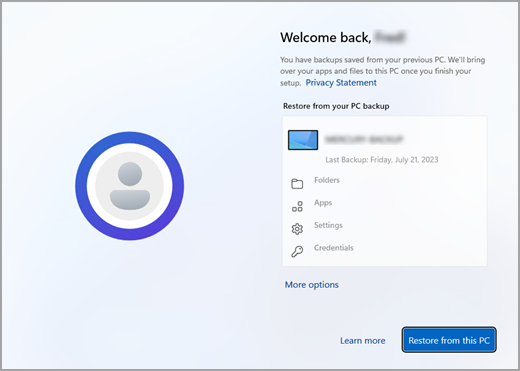
एक बार जब आप अपना नया पीसी सेट करना पूरा कर लेंगे, तो आप देखेंगे कि पिछले चरण में आपके द्वारा चुने गए फ़ोल्डर, ऐप्स, सेटिंग्स और क्रेडेंशियल स्थानांतरित हो गए हैं। जब आप उन्हें पहली बार खोलेंगे तो अधिकांश ऐप्स स्वचालित रूप से पुनः इंस्टॉल हो जाएंगे—लेकिन आपको एक या दो को मैन्युअल रूप से पुनः इंस्टॉल करने की आवश्यकता हो सकती है।
आपके कंप्यूटर का बैकअप लेने के विषय पर, हम अनुशंसा करेंगे कि आप एक सिस्टम छवि बनाएं। एक सिस्टम छवि आपको अपने ऑपरेटिंग सिस्टम को उस स्थिति में पुनर्स्थापित करने की अनुमति देती है जब वह दूषित हो जाता है या आपका ओएस ड्राइव विफल हो जाता है, जिससे आप प्रत्येक ऐप को मैन्युअल रूप से पुनः इंस्टॉल करने और प्रत्येक सेटिंग को अपनी पसंद के अनुसार कॉन्फ़िगर करने के कार्य से बच जाते हैं।
-
 इस एक चीज़ को छोड़कर, Google Play Pass बढ़िया हैयदि आपने कभी Google Play Store खोला है, तो संभावना है कि इसने आपको Google Play Pass की सदस्यता लेने के लिए प्रेरित करने का प्रयास किया है। और हो सकता...सॉफ्टवेयर ट्यूटोरियल 2024-11-06 को प्रकाशित
इस एक चीज़ को छोड़कर, Google Play Pass बढ़िया हैयदि आपने कभी Google Play Store खोला है, तो संभावना है कि इसने आपको Google Play Pass की सदस्यता लेने के लिए प्रेरित करने का प्रयास किया है। और हो सकता...सॉफ्टवेयर ट्यूटोरियल 2024-11-06 को प्रकाशित -
 विंडोज़ वेब एक्सपीरियंस पैक क्या है? इसे कैसे अपडेट करें?विंडोज़ 11/10 पर विंडोज़ वेब एक्सपीरियंस पैक क्या है? विंडोज़ वेब एक्सपीरियंस पैक संस्करण कैसे खोजें? विंडोज वेब एक्सपीरियंस पैक को कैसे डाउनलोड/अपडेट...सॉफ्टवेयर ट्यूटोरियल 2024-11-06 को प्रकाशित
विंडोज़ वेब एक्सपीरियंस पैक क्या है? इसे कैसे अपडेट करें?विंडोज़ 11/10 पर विंडोज़ वेब एक्सपीरियंस पैक क्या है? विंडोज़ वेब एक्सपीरियंस पैक संस्करण कैसे खोजें? विंडोज वेब एक्सपीरियंस पैक को कैसे डाउनलोड/अपडेट...सॉफ्टवेयर ट्यूटोरियल 2024-11-06 को प्रकाशित -
 विंडोज़ 10 प्रो को विंडोज़ 10 एस पर वापस लाने के 2 तरीकेमेरे दृष्टिकोण से, आपके लिए विंडोज 10 एस डिवाइस से विंडोज 10 प्रो में अपग्रेड करना आसान और त्वरित है। यदि आप इसे वापस रोल करने का प्रयास करना चाहते है...सॉफ्टवेयर ट्यूटोरियल 2024-11-06 को प्रकाशित
विंडोज़ 10 प्रो को विंडोज़ 10 एस पर वापस लाने के 2 तरीकेमेरे दृष्टिकोण से, आपके लिए विंडोज 10 एस डिवाइस से विंडोज 10 प्रो में अपग्रेड करना आसान और त्वरित है। यदि आप इसे वापस रोल करने का प्रयास करना चाहते है...सॉफ्टवेयर ट्यूटोरियल 2024-11-06 को प्रकाशित -
 विंडोज़ 11 में शटडाउन डेस्कटॉप शॉर्टकट कैसे जोड़ेंअपना कंप्यूटर बंद करना एक नियमित कार्य है, लेकिन हर बार स्टार्ट मेनू के माध्यम से नेविगेट करना बोझिल हो सकता है। यदि आप एक तेज़ विधि की तलाश में हैं, ...सॉफ्टवेयर ट्यूटोरियल 2024-11-06 को प्रकाशित
विंडोज़ 11 में शटडाउन डेस्कटॉप शॉर्टकट कैसे जोड़ेंअपना कंप्यूटर बंद करना एक नियमित कार्य है, लेकिन हर बार स्टार्ट मेनू के माध्यम से नेविगेट करना बोझिल हो सकता है। यदि आप एक तेज़ विधि की तलाश में हैं, ...सॉफ्टवेयर ट्यूटोरियल 2024-11-06 को प्रकाशित -
 4 जब विंडोज 11 वॉल्यूम स्लाइडर स्क्रीन पर अटक जाता है तो उसे ठीक करता हैबुनियादी सुधार: कंप्यूटर को पुनरारंभ करें: एक रीबूट सभी सेवाओं और प्रक्रियाओं को बंद करने के लिए बाध्य करता है, जिससे गड़बड़ियां और अस्थायी बग ठीक हो ...सॉफ्टवेयर ट्यूटोरियल 2024-11-06 को प्रकाशित
4 जब विंडोज 11 वॉल्यूम स्लाइडर स्क्रीन पर अटक जाता है तो उसे ठीक करता हैबुनियादी सुधार: कंप्यूटर को पुनरारंभ करें: एक रीबूट सभी सेवाओं और प्रक्रियाओं को बंद करने के लिए बाध्य करता है, जिससे गड़बड़ियां और अस्थायी बग ठीक हो ...सॉफ्टवेयर ट्यूटोरियल 2024-11-06 को प्रकाशित -
 Mac पर "यह सेटिंग किसी प्रोफ़ाइल द्वारा कॉन्फ़िगर की गई है" को कैसे ठीक करेंसुधारों के साथ आगे बढ़ने से पहले, हम आपके मैक पर नवीनतम सॉफ़्टवेयर संस्करण स्थापित करने का सुझाव देते हैं। सेटिंग्स > सामान्य > सॉफ़्टवेयर अपडेट खोले...सॉफ्टवेयर ट्यूटोरियल 2024-11-06 को प्रकाशित
Mac पर "यह सेटिंग किसी प्रोफ़ाइल द्वारा कॉन्फ़िगर की गई है" को कैसे ठीक करेंसुधारों के साथ आगे बढ़ने से पहले, हम आपके मैक पर नवीनतम सॉफ़्टवेयर संस्करण स्थापित करने का सुझाव देते हैं। सेटिंग्स > सामान्य > सॉफ़्टवेयर अपडेट खोले...सॉफ्टवेयर ट्यूटोरियल 2024-11-06 को प्रकाशित -
 नया लैपटॉप लेकिन वाईफ़ाई नहीं? - इसे तेजी से कैसे ठीक करेंअपने वाईफाई एडाप्टर पर राइट-क्लिक करें और डिसेबल डिवाइस चुनें। कुछ सेकंड प्रतीक्षा करें, फिर अपने वाईफाई एडाप्टर पर दोबारा राइट-क्लिक करें और डिवाइस ...सॉफ्टवेयर ट्यूटोरियल 2024-11-06 को प्रकाशित
नया लैपटॉप लेकिन वाईफ़ाई नहीं? - इसे तेजी से कैसे ठीक करेंअपने वाईफाई एडाप्टर पर राइट-क्लिक करें और डिसेबल डिवाइस चुनें। कुछ सेकंड प्रतीक्षा करें, फिर अपने वाईफाई एडाप्टर पर दोबारा राइट-क्लिक करें और डिवाइस ...सॉफ्टवेयर ट्यूटोरियल 2024-11-06 को प्रकाशित -
 मैकबुक के बाहरी मॉनिटर पर हाई रिफ्रेश रेट में आउटपुट न देने के 4 समाधानबुनियादी सुधार अपने मैक को पुनरारंभ करें: अपने मैक को पुनरारंभ करने से अक्सर कॉन्फ़िगरेशन को ताज़ा करने, सॉफ़्टवेयर गड़बड़ियों को हल करने और पोर्ट को ...सॉफ्टवेयर ट्यूटोरियल 2024-11-06 को प्रकाशित
मैकबुक के बाहरी मॉनिटर पर हाई रिफ्रेश रेट में आउटपुट न देने के 4 समाधानबुनियादी सुधार अपने मैक को पुनरारंभ करें: अपने मैक को पुनरारंभ करने से अक्सर कॉन्फ़िगरेशन को ताज़ा करने, सॉफ़्टवेयर गड़बड़ियों को हल करने और पोर्ट को ...सॉफ्टवेयर ट्यूटोरियल 2024-11-06 को प्रकाशित -
 क्या Windows 11 में अपग्रेड नहीं किया जा सकता? माइक्रोसॉफ्ट की सलाह है ''नया पीसी खरीदें''यदि आप वर्तमान में विंडोज 11 के अलावा विंडोज के किसी भी संस्करण का उपयोग कर रहे हैं, तो आपका सिस्टम या तो पहले से ही असमर्थित है (विंडोज एक्सपी, विस्ट...सॉफ्टवेयर ट्यूटोरियल 2024-11-06 को प्रकाशित
क्या Windows 11 में अपग्रेड नहीं किया जा सकता? माइक्रोसॉफ्ट की सलाह है ''नया पीसी खरीदें''यदि आप वर्तमान में विंडोज 11 के अलावा विंडोज के किसी भी संस्करण का उपयोग कर रहे हैं, तो आपका सिस्टम या तो पहले से ही असमर्थित है (विंडोज एक्सपी, विस्ट...सॉफ्टवेयर ट्यूटोरियल 2024-11-06 को प्रकाशित -
 IPhone कैलेंडर में दिखाई न देने वाले जन्मदिनों को कैसे ठीक करेंबुनियादी सुधार ऐप को बलपूर्वक छोड़ें और पुनः लॉन्च करें: इससे ऐप को एक नई शुरुआत मिलेगी और यह आपके iPhone पर पूरी तरह से पुनः लोड हो जाएगा। कैलेंडर ऐप...सॉफ्टवेयर ट्यूटोरियल 2024-11-06 को प्रकाशित
IPhone कैलेंडर में दिखाई न देने वाले जन्मदिनों को कैसे ठीक करेंबुनियादी सुधार ऐप को बलपूर्वक छोड़ें और पुनः लॉन्च करें: इससे ऐप को एक नई शुरुआत मिलेगी और यह आपके iPhone पर पूरी तरह से पुनः लोड हो जाएगा। कैलेंडर ऐप...सॉफ्टवेयर ट्यूटोरियल 2024-11-06 को प्रकाशित -
 मैक पर दिखाई न देने वाले एंड्रॉइड फोन को ठीक करने के शीर्ष 4 तरीकेसमाधान 2: एंड्रॉइड फ़ोन पर फ़ाइल साझाकरण सक्षम करें डिफ़ॉल्ट रूप से, जब आप एंड्रॉइड फोन को पीसी या मैक से कनेक्ट करते हैं, तो सिस्टम फोन को चार्...सॉफ्टवेयर ट्यूटोरियल 2024-11-06 को प्रकाशित
मैक पर दिखाई न देने वाले एंड्रॉइड फोन को ठीक करने के शीर्ष 4 तरीकेसमाधान 2: एंड्रॉइड फ़ोन पर फ़ाइल साझाकरण सक्षम करें डिफ़ॉल्ट रूप से, जब आप एंड्रॉइड फोन को पीसी या मैक से कनेक्ट करते हैं, तो सिस्टम फोन को चार्...सॉफ्टवेयर ट्यूटोरियल 2024-11-06 को प्रकाशित -
 वॉरहैमर 40000: स्पेस मरीन 2 कम एफपीएस/लैगिंग/हकलानावॉरहैमर 40000: स्पेस मरीन 2 जारी होने के बाद से, कई खिलाड़ियों ने बताया कि उन्हें "वॉरहैमर 40000: स्पेस मरीन 2 लो एफपीएस/लैग/स्टटर/हाई पिंग"...सॉफ्टवेयर ट्यूटोरियल 2024-11-06 को प्रकाशित
वॉरहैमर 40000: स्पेस मरीन 2 कम एफपीएस/लैगिंग/हकलानावॉरहैमर 40000: स्पेस मरीन 2 जारी होने के बाद से, कई खिलाड़ियों ने बताया कि उन्हें "वॉरहैमर 40000: स्पेस मरीन 2 लो एफपीएस/लैग/स्टटर/हाई पिंग"...सॉफ्टवेयर ट्यूटोरियल 2024-11-06 को प्रकाशित -
 एनोट्रिया को ठीक करने के लिए गाइड: द लास्ट सॉन्ग लैगिंग, हकलाना, फ्रीजिंगएनोट्रिया: द लास्ट सॉन्ग अब उपलब्ध है। आप इस गेम को प्राप्त कर सकते हैं और अपनी गेम यात्रा शुरू कर सकते हैं। हालाँकि, सभी खिलाड़ियों को संतोषजनक खेल अ...सॉफ्टवेयर ट्यूटोरियल 2024-11-06 को प्रकाशित
एनोट्रिया को ठीक करने के लिए गाइड: द लास्ट सॉन्ग लैगिंग, हकलाना, फ्रीजिंगएनोट्रिया: द लास्ट सॉन्ग अब उपलब्ध है। आप इस गेम को प्राप्त कर सकते हैं और अपनी गेम यात्रा शुरू कर सकते हैं। हालाँकि, सभी खिलाड़ियों को संतोषजनक खेल अ...सॉफ्टवेयर ट्यूटोरियल 2024-11-06 को प्रकाशित -
 8 सर्वश्रेष्ठ Samsung Galaxy Z Flip6 टिप्स और ट्रिक्सनया फ़ोन ख़रीदना और उसकी विशेषताओं की समीक्षा करना एक रोमांचक प्रक्रिया हो सकती है। हालाँकि, इस सब में, युक्तियों और युक्तियों की भूमिका को नहीं भूलना...सॉफ्टवेयर ट्यूटोरियल 2024-11-05 को प्रकाशित
8 सर्वश्रेष्ठ Samsung Galaxy Z Flip6 टिप्स और ट्रिक्सनया फ़ोन ख़रीदना और उसकी विशेषताओं की समीक्षा करना एक रोमांचक प्रक्रिया हो सकती है। हालाँकि, इस सब में, युक्तियों और युक्तियों की भूमिका को नहीं भूलना...सॉफ्टवेयर ट्यूटोरियल 2024-11-05 को प्रकाशित -
 क्या आपके स्मार्टफ़ोन को वास्तव में स्क्रीन प्रोटेक्टर की आवश्यकता है?स्मार्टफ़ोन महंगे हैं—आप 1,000 डॉलर या उससे अधिक खर्च नहीं करना चाहेंगे और अंत में स्क्रीन पर खरोंच आ जाएगी। बहुत से लोग अभी भी अपनी खरीदारी की सुरक्...सॉफ्टवेयर ट्यूटोरियल 2024-11-05 को प्रकाशित
क्या आपके स्मार्टफ़ोन को वास्तव में स्क्रीन प्रोटेक्टर की आवश्यकता है?स्मार्टफ़ोन महंगे हैं—आप 1,000 डॉलर या उससे अधिक खर्च नहीं करना चाहेंगे और अंत में स्क्रीन पर खरोंच आ जाएगी। बहुत से लोग अभी भी अपनी खरीदारी की सुरक्...सॉफ्टवेयर ट्यूटोरियल 2024-11-05 को प्रकाशित
चीनी भाषा का अध्ययन करें
- 1 आप चीनी भाषा में "चलना" कैसे कहते हैं? #का चीनी उच्चारण, #का चीनी सीखना
- 2 आप चीनी भाषा में "विमान ले लो" कैसे कहते हैं? #का चीनी उच्चारण, #का चीनी सीखना
- 3 आप चीनी भाषा में "ट्रेन ले लो" कैसे कहते हैं? #का चीनी उच्चारण, #का चीनी सीखना
- 4 आप चीनी भाषा में "बस ले लो" कैसे कहते हैं? #का चीनी उच्चारण, #का चीनी सीखना
- 5 चीनी भाषा में ड्राइव को क्या कहते हैं? #का चीनी उच्चारण, #का चीनी सीखना
- 6 तैराकी को चीनी भाषा में क्या कहते हैं? #का चीनी उच्चारण, #का चीनी सीखना
- 7 आप चीनी भाषा में साइकिल चलाने को क्या कहते हैं? #का चीनी उच्चारण, #का चीनी सीखना
- 8 आप चीनी भाषा में नमस्ते कैसे कहते हैं? 你好चीनी उच्चारण, 你好चीनी सीखना
- 9 आप चीनी भाषा में धन्यवाद कैसे कहते हैं? 谢谢चीनी उच्चारण, 谢谢चीनी सीखना
- 10 How to say goodbye in Chinese? 再见Chinese pronunciation, 再见Chinese learning
























