विंडोज़ 10 बूटेबल यूएसबी के काम न करने को 4 तरीकों से ठीक करें
बूट करने योग्य यूएसबी एक मीडिया है जिसमें सिस्टम या सिस्टम फ़ाइलें होती हैं और आपको यूएसबी से ऑपरेटिंग सिस्टम को बूट करने की अनुमति मिलती है। बूट करने योग्य यूएसबी के साथ, आप विंडोज़ को अपग्रेड कर सकते हैं, विंडोज़ को पुनः इंस्टॉल कर सकते हैं और विंडोज़ के अटक जाने या ख़राब होने पर उसकी मरम्मत कर सकते हैं। हालाँकि, यह परेशान करने वाला है जब आपने बूट करने योग्य यूएसबी बनाया है, लेकिन आप यूएसबी ड्राइव से विंडोज को बूट नहीं कर सकते हैं। आप आश्चर्यचकित हो सकते हैं कि ऐसा क्यों होता है और इसे कैसे ठीक किया जाए। यहां हम विंडोज 10 बूटेबल यूएसबी के काम न करने के कारण और उसे ठीक करने के कुछ तरीके दिखाएंगे।
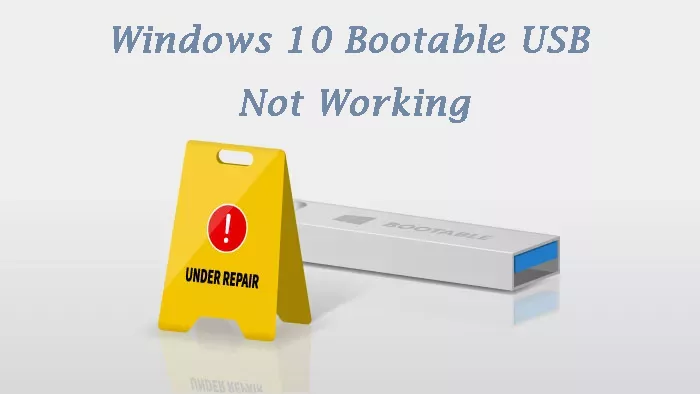
- भाग 1: विंडोज़ 10 बूटेबल यूएसबी काम क्यों नहीं कर रहा है
- भाग 2: विंडोज 10 बूटेबल यूएसबी के काम न करने को कैसे ठीक करें
- तरीका 1: USB ड्राइव को FAT32 फाइल सिस्टम में फॉर्मेट करें
- तरीका 2: मीडिया क्रिएशन टूल के साथ एक नया बूटेबल यूएसबी बनाएं
- तरीका 3: यूएसबी ड्राइव को पहले बूट विकल्प के रूप में सेट करें
- तरीका 4: सीएसएम या लिगेसी बूट मोड सक्षम करें, सुरक्षित बूट नियंत्रण अक्षम करें
भाग 1: विंडोज 10 बूटेबल यूएसबी के काम न करने के कारण
जब विंडोज 10 बूटेबल यूएसबी के काम न करने की समस्या आती है, तो इसका मुख्य कारण गलत बूट मोड या फाइल सिस्टम हो सकता है। आप 2 बूट मोड चुन सकते हैं: UEFI और लिगेसी BIOS। UEFI FAT32 फ़ाइल सिस्टम को सपोर्ट करता है जबकि लिगेसी BIOS NTFS फ़ाइल सिस्टम को सपोर्ट करता है। यदि आपका USB का फ़ाइल सिस्टम बूट मोड द्वारा समर्थित नहीं है, तो आप USB से बूट नहीं कर सकते। दरअसल, अभी भी कुछ अन्य कारण हैं:
- आपका USB वास्तव में नहीं है connected: USB नहीं है पूरी तरह से प्लग इन है, यूएसबी क्षतिग्रस्त है या यूएसबी पोर्ट टूट गया है। इस प्रकार, पीसी द्वारा यूएसबी का पता नहीं लगाया जा सकता है, जिसके कारण विंडोज़ बूट करने योग्य यूएसबी काम नहीं करता है।
- आपका USB समर्थित नहीं है: आपका पुराना संस्करण USB Windows 10 द्वारा समर्थित नहीं है। या आपका USB फ़ाइल सिस्टम समर्थित नहीं है बूट मोड के लिए उपयुक्त नहीं है.
- आपका USB गलती से बनाया गया है: बूट करने योग्य USB बनाते समय USB पर आपकी बूट फ़ाइल में कुछ गड़बड़ हो सकती है।
- आपका USB को बूट डिवाइस के रूप में मान्यता प्राप्त नहीं है: बूट सेटिंग्स में पहला बूट विकल्प यह यूएसबी ड्राइव के बजाय आपकी हार्ड ड्राइव है। इस प्रकार, आपका कंप्यूटर USB से बूट नहीं होगा।
भाग 2: विंडोज 10 बूटेबल यूएसबी के काम न करने को कैसे ठीक करें
यहां यह जांचने के लिए कि आपका यूएसबी विंडोज़ में बूट करने योग्य है या नहीं। यदि आपको लगता है कि आपका बूट करने योग्य यूएसबी काम नहीं कर रहा है, तो आपको यह पता लगाना होगा कि यह यूएसबी ड्राइव समस्या या बूट सेटिंग्स समस्या के कारण है। फिर काम न करने वाले बूटेबल यूएसबी को ठीक करने के लिए नीचे दिए गए तरीकों का पालन करें।
तरीका 1: USB ड्राइव को FAT32 फाइल सिस्टम में फॉर्मेट करें
लीगेसी BIOS मोड में कंप्यूटर NTFS फ़ाइल सिस्टम के साथ USB ड्राइव का समर्थन करता है। जबकि UEFI मोड में एक कंप्यूटर FAT32 फ़ाइल सिस्टम के साथ USB ड्राइव का समर्थन करता है। यदि आपको लगता है कि बूट करने योग्य यूएसबी काम नहीं कर रहा है, तो आप जांच सकते हैं कि आपका यूएसबी समर्थित प्रारूप है या नहीं और इसे निम्नलिखित चरणों के अनुसार संगत पर सेट करें। शुरू करने से पहले, अपने यूएसबी ड्राइव को पीसी से कनेक्ट रखें।
चरण 1: विंडोज फ़ाइल एक्सप्लोरर में प्रवेश करने के लिए विंडोज कुंजी ई दबाएं। फिर यूएसबी ड्राइव पर राइट-क्लिक करें और चुनें Format।
चरण 2: FAT32(डिफ़ॉल्ट) चुनें और यूएसबी फ़ाइल सिस्टम को FAT32(डिफ़ॉल्ट) में प्रारूपित करने के लिए प्रारंभ करें पर क्लिक करें। चूँकि फ़ॉर्मेटिंग से आपके USB ड्राइव का सारा डेटा मिट जाएगा, इसलिए आपको एक नई बूट करने योग्य USB ड्राइव बनानी होगी जैसा कि 2 तरीके से दिखाया गया है।
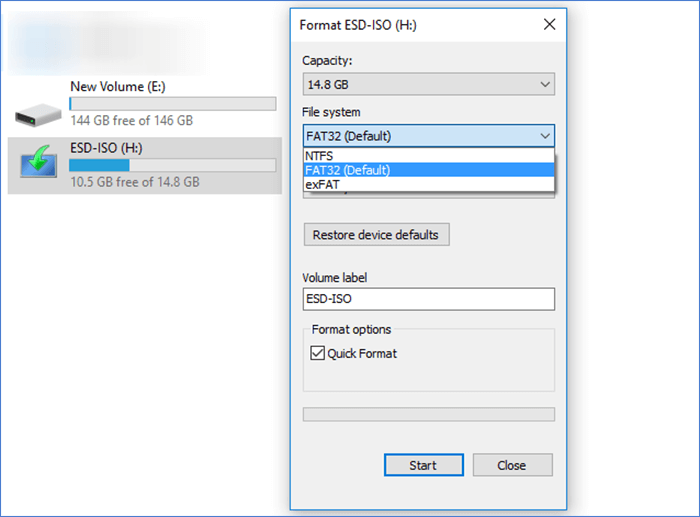
तरीका 2: मीडिया क्रिएशन टूल का उपयोग करके फिर से एक बूट करने योग्य यूएसबी बनाएं
कभी-कभी, आपका बूट करने योग्य यूएसबी काम नहीं कर रहा है, जो गलत निर्माण के कारण हो सकता है। आप USB को फ़ॉर्मेट करने और फिर से एक नया बूट करने योग्य USB बनाने का प्रयास कर सकते हैं। यहां चरण आते हैं।
चरण 1: मीडिया क्रिएशन टूल डाउनलोड करें और अपने यूएसबी ड्राइव को कंप्यूटर से कनेक्ट करें।
चरण 2: मीडिया क्रिएशन टूल फ़ाइल को चलाने के लिए उस पर डबल-क्लिक करें। फिर लाइसेंस शर्तों को स्वीकार करें.
चरण 3: चुनें किसी अन्य पीसी के लिए इंस्टॉलेशन मीडिया (यूएसबी फ्लैश ड्राइव, डीवीडी, या आईएसओ फ़ाइल) बनाएं, फिर अगला पर क्लिक करें।
चरण 4: इंस्टॉलेशन मीडिया बनाएं के रूप में यूएसबी फ्लैश ड्राइव चुनें। विंडोज़ मीडिया के सफलतापूर्वक बनने तक प्रतीक्षा करें, आपने एक नया बूट करने योग्य यूएसबी बना लिया है।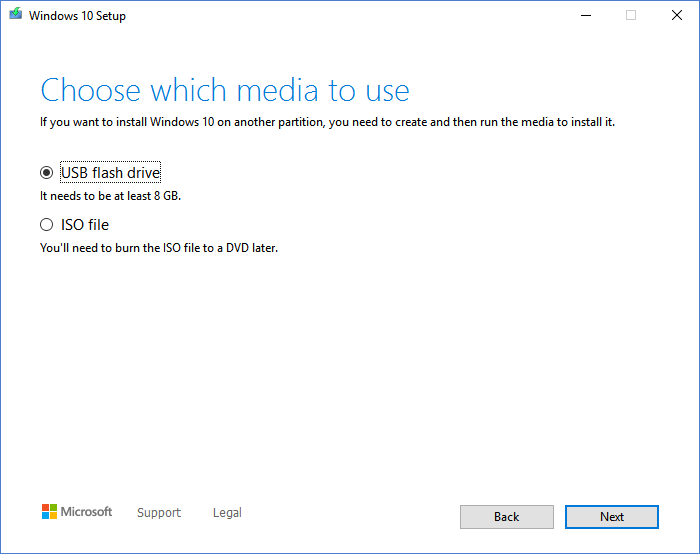
आपको विंडोज़ 10 बूट करने योग्य यूएसबी ड्राइव बनाने के अन्य 3 तरीकों में भी रुचि हो सकती है।
तरीका 3: यूएसबी ड्राइव को बूट ऑर्डर में फर्स्ट ड्राइव के रूप में सेट करें
बूट ऑर्डर एक प्राथमिकता सूची है। यदि आपका यूएसबी ड्राइव बूट क्रम में हार्ड ड्राइव से ऊपर है, तो कंप्यूटर पहले यूएसबी ड्राइव से बूट करने का प्रयास करेगा। इस प्रकार, आपकी बूट करने योग्य USB ड्राइव के काम न करने को ठीक करने के लिए, आप निम्न चरणों के अनुसार USB ड्राइव में बूट प्राथमिकता सेट कर सकते हैं।
चरण 1: यूएसबी ड्राइव को पीसी से कनेक्ट करें। फिर पीसी को पुनरारंभ करें और BIOS सेटअप उपयोगिता दर्ज करने के लिए बूट विकल्प कुंजी (जैसे Esc/F12/Delete) दबाएं।
चरण 2: बूट विकल्प चुनें और 1st ड्राइव डालें। फिर पहले बूट विकल्प के रूप में यूएसबी चुनें।
चरण 3: परिवर्तन सहेजें। फिर बूट करने योग्य USB ड्राइव से दोबारा बूट करने का प्रयास करें।
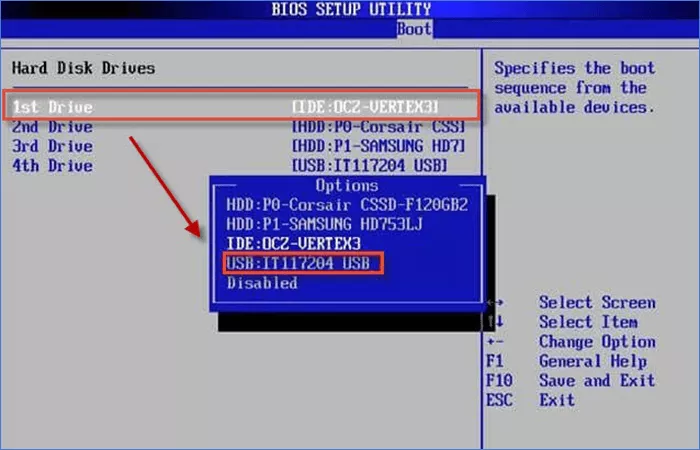
तरीका 4: सीएसएम या लीगेसी बूट मोड सक्षम करें, सुरक्षित बूट नियंत्रण अक्षम करें
चरण 1: सीएसएम उन प्रणालियों के साथ अनुकूलता प्रदान कर सकता है जो यूईएफआई का समर्थन करते हैं या पूरी तरह से समर्थन नहीं करते हैं। इसे सक्षम करने के लिए: चुनें बूट विकल्प > दर्ज करें लॉन्च सीएसएम > क्लिक करें सक्षम।
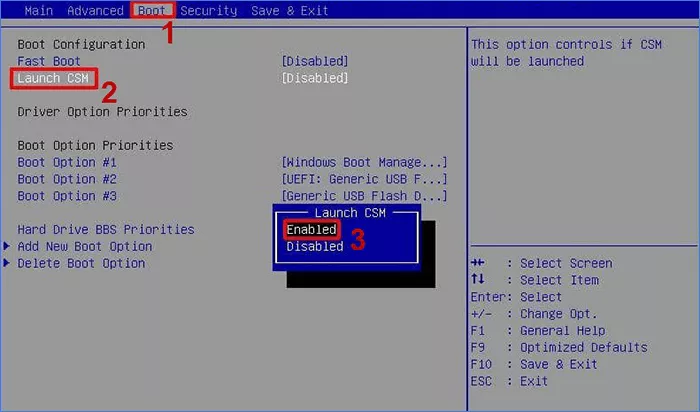
चरण 2: UEFI/BIOS बूट मोड चुनें और बूट मोड को अपने बूट करने योग्य यूएसबी से मेल रखें। यदि आपके पास FAT32 फ़ाइल सिस्टम के साथ बूट करने योग्य ड्राइव है, तो UEFI चुनें। यदि आपके पास NTFS फ़ाइल सिस्टम है, तो Legacy चुनें।
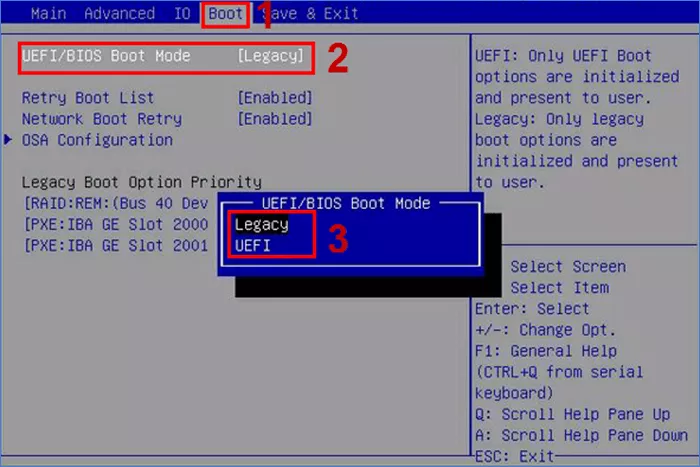
चरण 3: सुरक्षित बूट नियंत्रण को अक्षम करने के लिए, सुरक्षा विकल्प दर्ज करें > सुरक्षित बूट नियंत्रण पर क्लिक करें। फिर सक्षम को अक्षम पर स्विच करें।
विंडोज 10 बूटेबल यूएसबी के काम न करने को ठीक करने के लिए उपरोक्त सभी तरीके यही हैं। अधिकांश उपयोगकर्ता USB ड्राइव को फ़ॉर्मेट करके, एक नया बूट करने योग्य USB बनाकर और USB ड्राइव में बूट प्राथमिकता सेट करके समस्या का समाधान कर सकते हैं। आशा है कि यह आपके लिए भी काम कर सकता है।
-
 मैं रोजाना विंडोज 11 फाइल एक्सप्लोरर टैब का उपयोग करता हूं, यहां 4 पावर यूजर टिप्स हैंविंडोज 11 के फ़ाइल एक्सप्लोरर टैब आपके इंटरनेट ब्राउज़र के टैब की तरह ही काम करते हैं, जिससे आप फ़ोल्डरों के बीच जल्दी से जा सकते हैं और स्क्रीन स्पे...सॉफ्टवेयर ट्यूटोरियल 2024-11-03 को प्रकाशित
मैं रोजाना विंडोज 11 फाइल एक्सप्लोरर टैब का उपयोग करता हूं, यहां 4 पावर यूजर टिप्स हैंविंडोज 11 के फ़ाइल एक्सप्लोरर टैब आपके इंटरनेट ब्राउज़र के टैब की तरह ही काम करते हैं, जिससे आप फ़ोल्डरों के बीच जल्दी से जा सकते हैं और स्क्रीन स्पे...सॉफ्टवेयर ट्यूटोरियल 2024-11-03 को प्रकाशित -
 पीसी पर क्रैश हो रहे EA FC 25 को कैसे ठीक करें? 4 समाधान यहाँईए स्पोर्ट्स एफसी 25 अब उपलब्ध है; हालाँकि, इस गेम में कई समस्याएँ आती हैं, जिनमें पीसी पर EA FC 25 का क्रैश होना भी शामिल है। यदि आप भी इस समस्या से ...सॉफ्टवेयर ट्यूटोरियल 2024-11-03 को प्रकाशित
पीसी पर क्रैश हो रहे EA FC 25 को कैसे ठीक करें? 4 समाधान यहाँईए स्पोर्ट्स एफसी 25 अब उपलब्ध है; हालाँकि, इस गेम में कई समस्याएँ आती हैं, जिनमें पीसी पर EA FC 25 का क्रैश होना भी शामिल है। यदि आप भी इस समस्या से ...सॉफ्टवेयर ट्यूटोरियल 2024-11-03 को प्रकाशित -
 iPhone, iPad और Mac पर Safari में AdBlock को कैसे बंद करेंयद्यपि विज्ञापन संसाधनों को मुक्त रखने का एक उत्कृष्ट तरीका है, वे बहुत अधिक स्थान ले सकते हैं या ब्राउज़िंग अनुभव को खराब कर सकते हैं। यह एक कारण है ...सॉफ्टवेयर ट्यूटोरियल 2024-11-03 को प्रकाशित
iPhone, iPad और Mac पर Safari में AdBlock को कैसे बंद करेंयद्यपि विज्ञापन संसाधनों को मुक्त रखने का एक उत्कृष्ट तरीका है, वे बहुत अधिक स्थान ले सकते हैं या ब्राउज़िंग अनुभव को खराब कर सकते हैं। यह एक कारण है ...सॉफ्टवेयर ट्यूटोरियल 2024-11-03 को प्रकाशित -
 Mac पर iPhone कॉल नहीं बजने को ठीक करने के 3 सर्वोत्तम तरीकेबुनियादी सुधार डिवाइस को एक ही वाई-फाई से कनेक्ट करें: ऐसी सुविधाएं तभी काम करती हैं जब आपके ऐप्पल डिवाइस एक ही वाई-फाई नेटवर्क से जुड़े हों। सॉफ्टवे...सॉफ्टवेयर ट्यूटोरियल 2024-11-03 को प्रकाशित
Mac पर iPhone कॉल नहीं बजने को ठीक करने के 3 सर्वोत्तम तरीकेबुनियादी सुधार डिवाइस को एक ही वाई-फाई से कनेक्ट करें: ऐसी सुविधाएं तभी काम करती हैं जब आपके ऐप्पल डिवाइस एक ही वाई-फाई नेटवर्क से जुड़े हों। सॉफ्टवे...सॉफ्टवेयर ट्यूटोरियल 2024-11-03 को प्रकाशित -
 पूरी गाइड - ब्लैक ऑप्स 6 पीसी पर लोडिंग स्क्रीन पर अटक गयाक्या आपको कॉल ऑफ़ ड्यूटी ब्लैक ऑप्स 6 के अर्ली एक्सेस बीटा के दौरान लोडिंग स्क्रीन में समस्या आती है? इस कष्टप्रद त्रुटि को ठीक करने के लिए आप क्या कर...सॉफ्टवेयर ट्यूटोरियल 2024-11-02 को प्रकाशित
पूरी गाइड - ब्लैक ऑप्स 6 पीसी पर लोडिंग स्क्रीन पर अटक गयाक्या आपको कॉल ऑफ़ ड्यूटी ब्लैक ऑप्स 6 के अर्ली एक्सेस बीटा के दौरान लोडिंग स्क्रीन में समस्या आती है? इस कष्टप्रद त्रुटि को ठीक करने के लिए आप क्या कर...सॉफ्टवेयर ट्यूटोरियल 2024-11-02 को प्रकाशित -
 स्टारडॉक डेस्कटॉपजीपीटी एक एआई पावर यूजर्स का कोपायलट रिप्लेसमेंट है"डेस्कटॉपजीपीटी के साथ, स्टारडॉक अनूठी विशेषताओं के साथ एआई की शक्ति को डेस्कटॉप पर ला रहा है जो कई बड़े भाषा मॉडल के साथ इंटरैक्ट करना आसान बन...सॉफ्टवेयर ट्यूटोरियल 2024-11-02 को प्रकाशित
स्टारडॉक डेस्कटॉपजीपीटी एक एआई पावर यूजर्स का कोपायलट रिप्लेसमेंट है"डेस्कटॉपजीपीटी के साथ, स्टारडॉक अनूठी विशेषताओं के साथ एआई की शक्ति को डेस्कटॉप पर ला रहा है जो कई बड़े भाषा मॉडल के साथ इंटरैक्ट करना आसान बन...सॉफ्टवेयर ट्यूटोरियल 2024-11-02 को प्रकाशित -
 विंडोज़ 10 में उपयोगकर्ताओं को डेस्कटॉप वॉलपेपर बदलने से रोकने के लिए 2 विकल्पअपने कंप्यूटर के लिए डेस्कटॉप वॉलपेपर सेट करने के बाद, आप नहीं चाहेंगे कि अन्य लोग इसे बदलें। अब इस पोस्ट में, हम आपको दिखाएंगे कि विंडोज़ 10 में उपयो...सॉफ्टवेयर ट्यूटोरियल 2024-11-02 को प्रकाशित
विंडोज़ 10 में उपयोगकर्ताओं को डेस्कटॉप वॉलपेपर बदलने से रोकने के लिए 2 विकल्पअपने कंप्यूटर के लिए डेस्कटॉप वॉलपेपर सेट करने के बाद, आप नहीं चाहेंगे कि अन्य लोग इसे बदलें। अब इस पोस्ट में, हम आपको दिखाएंगे कि विंडोज़ 10 में उपयो...सॉफ्टवेयर ट्यूटोरियल 2024-11-02 को प्रकाशित -
 मैक पर एचडीएमआई पोर्ट के काम न करने के शीर्ष 10 समाधानथोड़ी सी अनुपस्थिति के बाद, एचडीएमआई पोर्ट नवीनतम मैकबुक प्रो लाइन अप में वापस आ गया। मैक मिनी और मैक अल्ट्रा में मॉनिटर या प्रोजेक्टर को कनेक्ट करने ...सॉफ्टवेयर ट्यूटोरियल 2024-11-02 को प्रकाशित
मैक पर एचडीएमआई पोर्ट के काम न करने के शीर्ष 10 समाधानथोड़ी सी अनुपस्थिति के बाद, एचडीएमआई पोर्ट नवीनतम मैकबुक प्रो लाइन अप में वापस आ गया। मैक मिनी और मैक अल्ट्रा में मॉनिटर या प्रोजेक्टर को कनेक्ट करने ...सॉफ्टवेयर ट्यूटोरियल 2024-11-02 को प्रकाशित -
 KB5044285 डाउनलोड पर गाइड और KB5044285 इंस्टॉल करने में विफलयदि नवीनतम Windows 11 अद्यतन KB5044285 स्थापित करने में विफल रहता है तो आप क्या कर सकते हैं? यदि आप निश्चित नहीं हैं कि इसे कैसे ठीक किया जाए, तो समस्...सॉफ्टवेयर ट्यूटोरियल 2024-11-02 को प्रकाशित
KB5044285 डाउनलोड पर गाइड और KB5044285 इंस्टॉल करने में विफलयदि नवीनतम Windows 11 अद्यतन KB5044285 स्थापित करने में विफल रहता है तो आप क्या कर सकते हैं? यदि आप निश्चित नहीं हैं कि इसे कैसे ठीक किया जाए, तो समस्...सॉफ्टवेयर ट्यूटोरियल 2024-11-02 को प्रकाशित -
 IPhone और iPad पर फोटो का आकार कैसे बदलें या कम करेंत्वरित लिंकशॉर्टकट का उपयोग करके फोटो का आकार कैसे बदलें थर्ड-पार्टी ऐप का उपयोग करके फोटो का आकार कैसे बदलें फ़ोटो ऐप में संपादक काफी सुविधा संपन...सॉफ्टवेयर ट्यूटोरियल 2024-11-02 को प्रकाशित
IPhone और iPad पर फोटो का आकार कैसे बदलें या कम करेंत्वरित लिंकशॉर्टकट का उपयोग करके फोटो का आकार कैसे बदलें थर्ड-पार्टी ऐप का उपयोग करके फोटो का आकार कैसे बदलें फ़ोटो ऐप में संपादक काफी सुविधा संपन...सॉफ्टवेयर ट्यूटोरियल 2024-11-02 को प्रकाशित -
 iPhone पर कोई टेक्स्ट संदेश अलर्ट या ध्वनि न आने को कैसे ठीक करें: 15+ समाधानयदि आपके iPhone पर टेक्स्ट संदेश दिखाई नहीं दे रहे हैं, आपका डिवाइस आने वाले एसएमएस या iMessage के लिए सूचनाएं प्रदर्शित नहीं कर रहा है, या आपका लॉक ...सॉफ्टवेयर ट्यूटोरियल 2024-11-02 को प्रकाशित
iPhone पर कोई टेक्स्ट संदेश अलर्ट या ध्वनि न आने को कैसे ठीक करें: 15+ समाधानयदि आपके iPhone पर टेक्स्ट संदेश दिखाई नहीं दे रहे हैं, आपका डिवाइस आने वाले एसएमएस या iMessage के लिए सूचनाएं प्रदर्शित नहीं कर रहा है, या आपका लॉक ...सॉफ्टवेयर ट्यूटोरियल 2024-11-02 को प्रकाशित -
 पिन आवश्यकताओं को कैसे सक्षम करें और एक जटिलता पिन कैसे बनाएंविंडोज हैलो विंडोज 10 में उपयोगकर्ताओं को पिन (व्यक्तिगत पहचान संख्या) का उपयोग करके अपने डिवाइस में साइन इन करने में सक्षम बनाता है। आप इस पिन का उपय...सॉफ्टवेयर ट्यूटोरियल 2024-11-02 को प्रकाशित
पिन आवश्यकताओं को कैसे सक्षम करें और एक जटिलता पिन कैसे बनाएंविंडोज हैलो विंडोज 10 में उपयोगकर्ताओं को पिन (व्यक्तिगत पहचान संख्या) का उपयोग करके अपने डिवाइस में साइन इन करने में सक्षम बनाता है। आप इस पिन का उपय...सॉफ्टवेयर ट्यूटोरियल 2024-11-02 को प्रकाशित -
 एंड्रॉइड पर Google FRP को मुफ्त में कैसे बायपास करेंGoogle फ़ैक्टरी रीसेट प्रोटेक्शन या FRP क्या है Google ने एंड्रॉइड 5.1 से शुरू होकर अपने एंड्रॉइड ऑपरेटिंग सिस्टम में एक नया सुरक्षा तंत्र पेश किया। य...सॉफ्टवेयर ट्यूटोरियल 2024-11-02 को प्रकाशित
एंड्रॉइड पर Google FRP को मुफ्त में कैसे बायपास करेंGoogle फ़ैक्टरी रीसेट प्रोटेक्शन या FRP क्या है Google ने एंड्रॉइड 5.1 से शुरू होकर अपने एंड्रॉइड ऑपरेटिंग सिस्टम में एक नया सुरक्षा तंत्र पेश किया। य...सॉफ्टवेयर ट्यूटोरियल 2024-11-02 को प्रकाशित -
 माइक्रोसॉफ्ट को विंडोज़ 11 को और अधिक मज़ेदार बनाने पर नहीं, बल्कि बेहतर बनाने पर ध्यान देना चाहिएनई कोपायलट सुविधाओं के तेजी से जारी होने के साथ, यह स्पष्ट है कि माइक्रोसॉफ्ट विंडोज 11 और उससे आगे के साथ क्या प्राथमिकता दे रहा है। एआई के साथ बातच...सॉफ्टवेयर ट्यूटोरियल 2024-11-02 को प्रकाशित
माइक्रोसॉफ्ट को विंडोज़ 11 को और अधिक मज़ेदार बनाने पर नहीं, बल्कि बेहतर बनाने पर ध्यान देना चाहिएनई कोपायलट सुविधाओं के तेजी से जारी होने के साथ, यह स्पष्ट है कि माइक्रोसॉफ्ट विंडोज 11 और उससे आगे के साथ क्या प्राथमिकता दे रहा है। एआई के साथ बातच...सॉफ्टवेयर ट्यूटोरियल 2024-11-02 को प्रकाशित -
 पीसी पर संतोषजनक क्रैशिंग: चार संभावित समाधानों के साथ ठीक करेंहाल ही में, कई सैटिस्फैक्टरी खिलाड़ियों ने बताया कि वे पीसी पर लगातार सैटिस्फैक्टरी क्रैश होने के कारण गेम तक पहुंचने में असमर्थ हैं। क्या क्रैश होने ...सॉफ्टवेयर ट्यूटोरियल 2024-11-02 को प्रकाशित
पीसी पर संतोषजनक क्रैशिंग: चार संभावित समाधानों के साथ ठीक करेंहाल ही में, कई सैटिस्फैक्टरी खिलाड़ियों ने बताया कि वे पीसी पर लगातार सैटिस्फैक्टरी क्रैश होने के कारण गेम तक पहुंचने में असमर्थ हैं। क्या क्रैश होने ...सॉफ्टवेयर ट्यूटोरियल 2024-11-02 को प्रकाशित
चीनी भाषा का अध्ययन करें
- 1 आप चीनी भाषा में "चलना" कैसे कहते हैं? #का चीनी उच्चारण, #का चीनी सीखना
- 2 आप चीनी भाषा में "विमान ले लो" कैसे कहते हैं? #का चीनी उच्चारण, #का चीनी सीखना
- 3 आप चीनी भाषा में "ट्रेन ले लो" कैसे कहते हैं? #का चीनी उच्चारण, #का चीनी सीखना
- 4 आप चीनी भाषा में "बस ले लो" कैसे कहते हैं? #का चीनी उच्चारण, #का चीनी सीखना
- 5 चीनी भाषा में ड्राइव को क्या कहते हैं? #का चीनी उच्चारण, #का चीनी सीखना
- 6 तैराकी को चीनी भाषा में क्या कहते हैं? #का चीनी उच्चारण, #का चीनी सीखना
- 7 आप चीनी भाषा में साइकिल चलाने को क्या कहते हैं? #का चीनी उच्चारण, #का चीनी सीखना
- 8 आप चीनी भाषा में नमस्ते कैसे कहते हैं? 你好चीनी उच्चारण, 你好चीनी सीखना
- 9 आप चीनी भाषा में धन्यवाद कैसे कहते हैं? 谢谢चीनी उच्चारण, 谢谢चीनी सीखना
- 10 How to say goodbye in Chinese? 再见Chinese pronunciation, 再见Chinese learning

























