 मुखपृष्ठ > सॉफ्टवेयर ट्यूटोरियल > मैं रोजाना विंडोज 11 फाइल एक्सप्लोरर टैब का उपयोग करता हूं, यहां 4 पावर यूजर टिप्स हैं
मुखपृष्ठ > सॉफ्टवेयर ट्यूटोरियल > मैं रोजाना विंडोज 11 फाइल एक्सप्लोरर टैब का उपयोग करता हूं, यहां 4 पावर यूजर टिप्स हैं
मैं रोजाना विंडोज 11 फाइल एक्सप्लोरर टैब का उपयोग करता हूं, यहां 4 पावर यूजर टिप्स हैं
विंडोज 11 के फ़ाइल एक्सप्लोरर टैब आपके इंटरनेट ब्राउज़र के टैब की तरह ही काम करते हैं, जिससे आप फ़ोल्डरों के बीच जल्दी से जा सकते हैं और स्क्रीन स्पेस बचा सकते हैं। यदि आप अपनी फ़ाइलों को व्यवस्थित करते समय स्वयं को कई फ़ाइल एक्सप्लोरर विंडो खोलते हुए पाते हैं, तो इसके बजाय फ़ाइल एक्सप्लोरर में टैब का उपयोग करने पर विचार करें।
एक ऐसे व्यक्ति के रूप में जो मेरे वर्कफ़्लो को प्रबंधित करने के लिए प्रतिदिन फ़ाइल एक्सप्लोरर का उपयोग करता है, टैब ने मुझे उस काम के लिए अलग-अलग फ़ोल्डर बनाने में मदद की है जो पूरा होने के विभिन्न चरणों में है। उत्पादकता के लिए टैब का उपयोग करने के लिए मेरी शीर्ष युक्तियाँ यहां दी गई हैं।
टैब खोलें और बंद करें
मान लें कि आपके कंप्यूटर पर विंडोज 11 का नवीनतम अपडेट इंस्टॉल है, फ़ाइल एक्सप्लोरर खोलने के लिए Ctrl E दबाएं। फ़ाइल एक्सप्लोरर टैब खोजने से पहले, मैं दूसरी विंडो खोलता था, जिसमें अधिक समय लगता था और मेरी स्क्रीन अव्यवस्थित हो जाती थी।
इसके बजाय, एक ही विंडो में अतिरिक्त टैब खोलने के लिए, Ctrl T दबाएं, या आपके द्वारा पहले से खोले गए टैब के बगल में " " पर क्लिक करें। नया टैब सभी मौजूदा टैब के दाईं ओर खुलेगा। यह दो या दो से अधिक फ़ाइल एक्सप्लोरर विंडो खोलने के समान है, लेकिन वे सभी अब एक ही स्थान पर हैं।
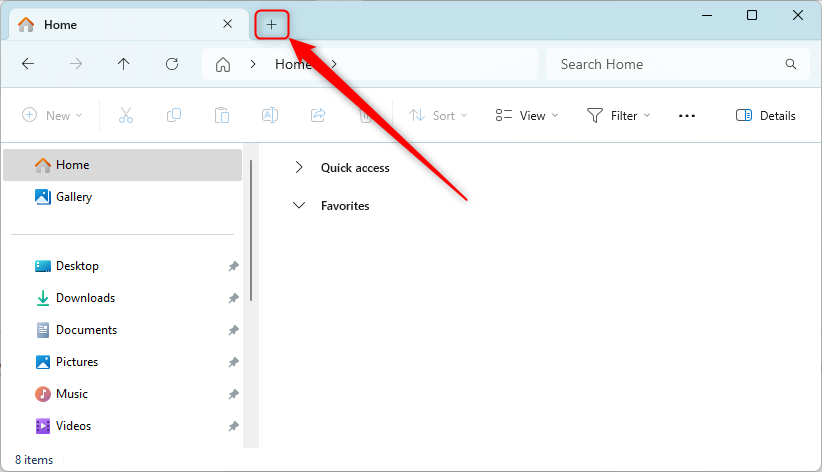
यदि आप जानते हैं कि आप किस फ़ोल्डर को नए टैब में खोलना चाहते हैं, तो आप उक्त फ़ोल्डर पर राइट-क्लिक कर सकते हैं और "नए टैब में खोलें" का चयन कर सकते हैं। वैकल्पिक रूप से, यदि आप स्क्रॉलिंग व्हील के साथ माउस का उपयोग कर रहे हैं, तो संबंधित फ़ोल्डर पर स्क्रॉलिंग व्हील पर क्लिक करें और यह इसे एक नए टैब में खोल देगा। इस उदाहरण में, डेस्कटॉप फ़ोल्डर नए टैब में खुलेगा।
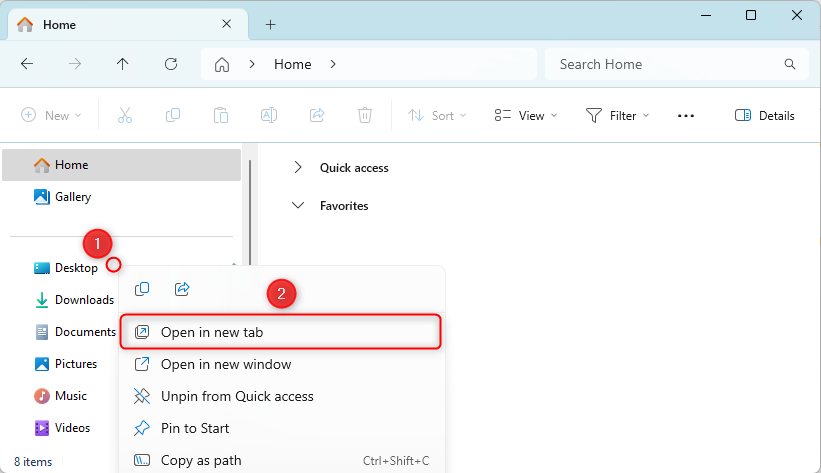
किसी टैब को बंद करना भी उतना ही आसान है। अपने सक्रिय टैब को बंद करने के लिए शॉर्टकट कुंजी Ctrl W का उपयोग करें, इसे बंद करने के लिए टैब के कोने में छोटे "X" पर क्लिक करें, या जिस टैब को आप बंद करना चाहते हैं उस पर अपने माउस स्क्रॉलिंग व्हील पर क्लिक करें। आप चाहे जो भी विधि उपयोग करें, यदि आपके पास फ़ाइल एक्सप्लोरर विंडो में केवल एक टैब खुला है, तो यह पूरी विंडो बंद कर देगा।
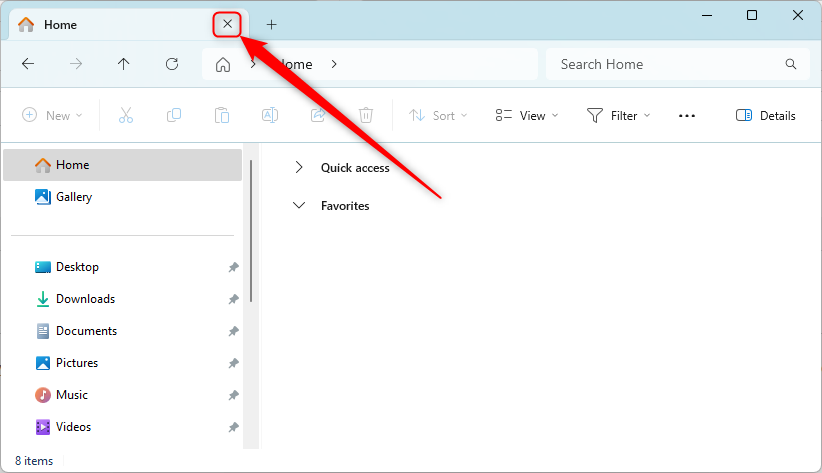
एक ही समय में सभी टैब बंद करने के लिए, बस फ़ाइल एक्सप्लोरर विंडो बंद करें। यदि आपके पास कई टैब खुले हैं, तो आप किसी एक टैब पर राइट-क्लिक करके अन्य टैब बंद करने के विकल्प देख सकते हैं।
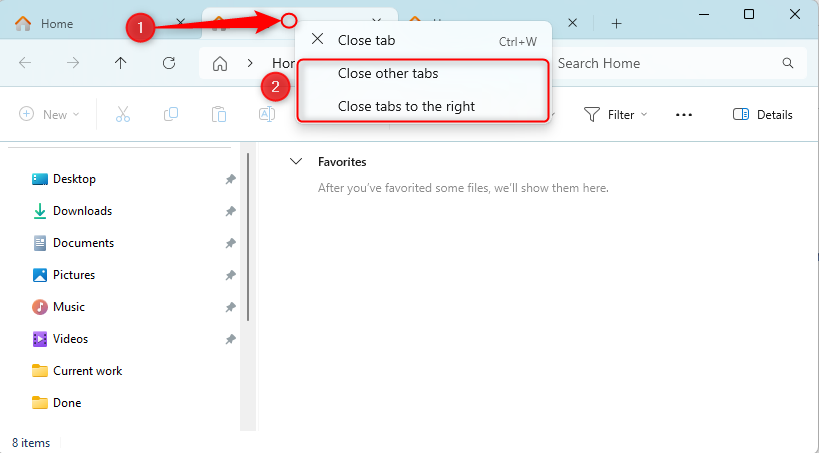
केवल एक टैब को खुला छोड़ने के लिए "अन्य टैब बंद करें" पर क्लिक करें, या अन्य सभी टैब को बंद करते हुए उस टैब और बाईं ओर के टैब को खुला रखने के लिए "दाईं ओर के टैब बंद करें" पर क्लिक करें। .
डिफ़ॉल्ट नया टैब फ़ोल्डर बदलें
डिफ़ॉल्ट रूप से, जब आप फ़ाइल एक्सप्लोरर लॉन्च करते हैं या एक नया टैब खोलते हैं, तो विंडोज होम फ़ोल्डर खोलेगा, जिसमें आपकी त्वरित पहुंच, पसंदीदा और जैसी चीजें शामिल हैं हाल के आइटम। यदि, मेरी तरह, आप शायद ही कभी इन अनुभागों का उपयोग करते हैं लेकिन OneDrive का उपयोग करते हैं, तो डिफ़ॉल्ट टैब को बदलने से जीवन बहुत आसान हो सकता है।
इस लैंडिंग विंडो को अपने इस पीसी फ़ोल्डर या अपने वनड्राइव फ़ोल्डर में बदलने के लिए, रिबन में तीन बिंदुओं पर क्लिक करें और "विकल्प" चुनें।
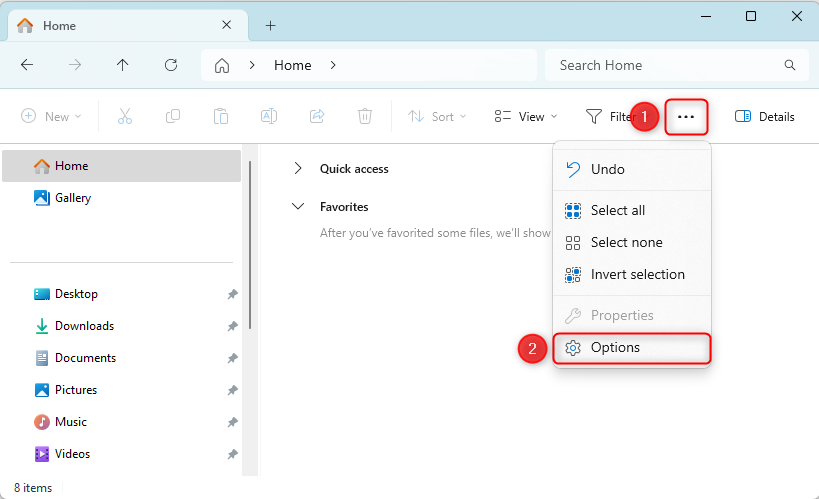
फ़ोल्डर विकल्प विंडो में "होम" टैब खोलें, और "फ़ाइल एक्सप्लोरर को खोलें" ड्रॉप-डाउन तीर पर क्लिक करें। वहां से, आप डिफ़ॉल्ट लॉन्च फ़ोल्डर को "होम" (यदि यह पहले से चयनित नहीं है), "यह पीसी," या "[आपका नाम] - व्यक्तिगत" (आपका वनड्राइव फ़ोल्डर) में बदल सकते हैं। अगली बार जब आप नई फ़ाइल एक्सप्लोरर विंडो या टैब खोलेंगे तो आप इसे क्रियान्वित होते हुए देखेंगे।
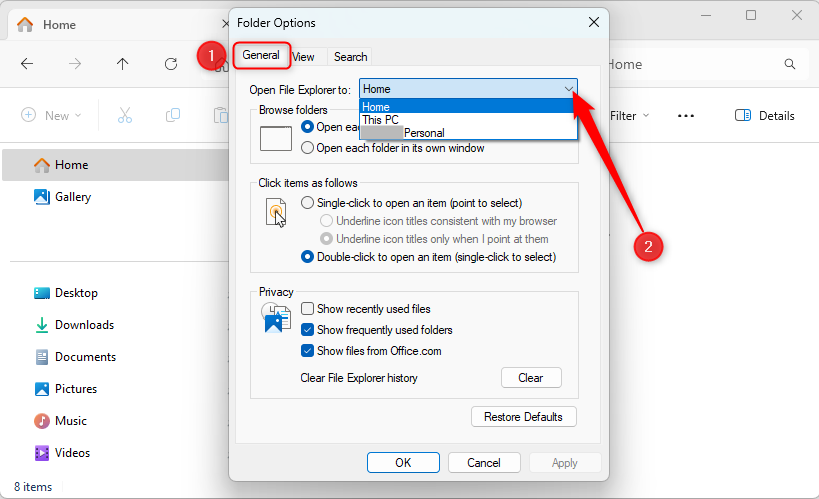
टैब के बीच जाएं और पुन: व्यवस्थित करें
अब जब आपके पास कई टैब खुले हैं, तो आप विभिन्न फ़ोल्डरों तक पहुंचने के लिए बस उनके बीच क्लिक कर सकते हैं। हालाँकि, आप कीबोर्ड शॉर्टकट का उपयोग करके प्रक्रिया को और तेज़ कर सकते हैं:
- Ctrl टैब आपको अगले टैब (दाईं ओर) पर ले जाता है, और Ctrl Shift टैब आपको पिछले टैब पर वापस ले जाता है। छोड़ा)।
- Ctrl [संख्या] आपको एक विशिष्ट टैब पर ले जाता है। उदाहरण के लिए, यदि आप पांचवें टैब पर जाना चाहते हैं, तो Ctrl 5 दबाएं। सुनिश्चित करें कि आप शीर्ष पर अपने कीबोर्ड के नियमित नंबरों का उपयोग करते हैं, न कि दाईं ओर नंबर पैड का।
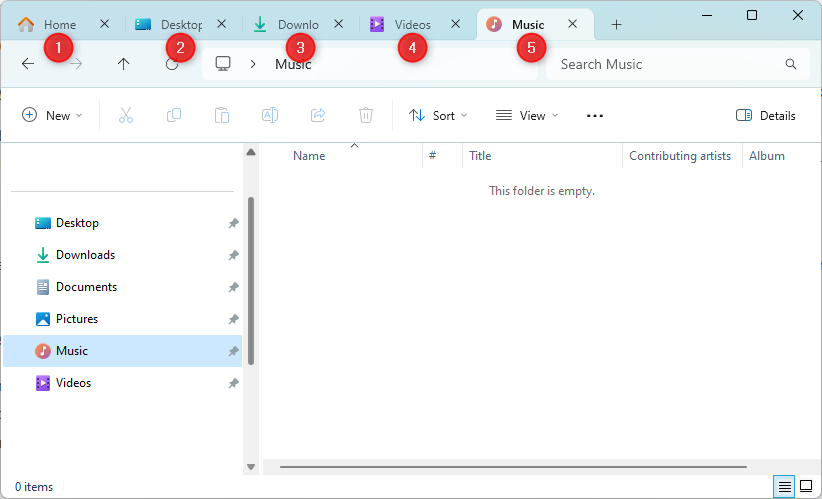
टैब बार के साथ अपने टैब को फिर से व्यवस्थित करने के लिए (उदाहरण के लिए, मैं अपने टैब को काम पूरा होने के संदर्भ में व्यवस्थित करना पसंद करता हूं, बाईं ओर नए कार्यों के साथ, बीच में अर्ध-समाप्त कार्यों को पूरा करने की विभिन्न डिग्री में , और दाईं ओर पूर्ण किए गए कार्य), बस उस टैब को क्लिक करें और खींचें जिसे आप स्थानांतरित करना चाहते हैं और उसे उसके नए स्थान पर छोड़ दें।
यदि आप अपने टैब को वापस अलग-अलग विंडो में विभाजित करना चाहते हैं (उदाहरण के लिए, यदि आप दो स्क्रीन पर काम कर रहे हैं और दूसरी स्क्रीन पर एक विशिष्ट फ़ोल्डर देखना आसान होगा), तो टैब को खींचें और छोड़ें फ़ाइल एक्सप्लोरर विंडो से दूर.
फ़ाइलों या फ़ोल्डरों को टैब के बीच ले जाएं या कॉपी करें
एक से अधिक टैब खुले रखने का एक लाभ यह है कि आप फ़ाइलों या फ़ोल्डरों को एक स्थान से दूसरे स्थान पर तेज़ी से ले जा सकते हैं और कॉपी कर सकते हैं, इससे बचने के लिए विभिन्न फ़ोल्डरों का पता लगाने और Ctrl C या Ctrl फिर, उस टैब पर वापस जाएं जिसमें वह फ़ाइल या फ़ोल्डर है जिसे आप स्थानांतरित करना चाहते हैं, और उसे क्लिक करें और गंतव्य टैब तक खींचें। अपना क्लिक अभी जारी न करें—अब आप गंतव्य फ़ोल्डर खुला हुआ देखेंगे, और फिर आपको फ़ाइल या फ़ोल्डर को उस फ़ोल्डर के भीतर विशिष्ट स्थान पर खींचना होगा। अब आप अपना माउस छोड़ सकते हैं.
यदि आप दूसरे टैब स्थान पर एक प्रतिलिपि बनाना चाहते हैं (इसे स्थानांतरित करने के बजाय), समान चरणों का पालन करें लेकिन साथ ही Ctrl दबाए रखें।
इन दो कार्यों में से किसी एक को पूर्ववत करने के लिए (यदि आपको पता चलता है कि आपने इसे गलत जगह पर रखा है), तो चिंता न करें - फ़ाइल या फ़ोल्डर को उसके पिछले स्थान पर वापस लाने के लिए बस Ctrl Z दबाएं।
जैसा कि पहले उल्लेख किया गया है, होम फ़ोल्डर डिफ़ॉल्ट फ़ाइल एक्सप्लोरर लैंडिंग विंडो है। आप होम फ़ोल्डर में जो देखते हैं उसे कस्टमाइज़ कर सकते हैं, जिसमें विंडोज़ 11 को आपकी हाल ही में एक्सेस की गई फ़ाइलों को दिखाने से रोकना या अपने क्विक एक्सेस मेनू को समायोजित करना शामिल है।
-
 अपने फोन पर फ़ाइलों को फैक्स करने के लिए एक साधारण ट्यूटोरियल] नहीं, आप अपने स्मार्टफोन के फोन कनेक्शन को फैक्स मशीन या डायल-अप मॉडेम के रूप में उपयोग नहीं कर सकते। आपको एक ऐप या तृतीय-पक्ष सेवा पर भरोसा करना हो...सॉफ्टवेयर ट्यूटोरियल 2025-04-29 को पोस्ट किया गया
अपने फोन पर फ़ाइलों को फैक्स करने के लिए एक साधारण ट्यूटोरियल] नहीं, आप अपने स्मार्टफोन के फोन कनेक्शन को फैक्स मशीन या डायल-अप मॉडेम के रूप में उपयोग नहीं कर सकते। आपको एक ऐप या तृतीय-पक्ष सेवा पर भरोसा करना हो...सॉफ्टवेयर ट्यूटोरियल 2025-04-29 को पोस्ट किया गया -
 अस्थायी मैक फ़ाइलों को कैसे हटाएं? खोजें और स्पष्ट तरीके] ] यह गाइड इन फ़ाइलों को प्रभावी ढंग से हटाने के लिए मैनुअल और स्वचालित तरीकों का विवरण देता है, स्टोरेज को मुक्त करता है और अपनी मैकबुक की गति और स्...सॉफ्टवेयर ट्यूटोरियल 2025-04-29 को पोस्ट किया गया
अस्थायी मैक फ़ाइलों को कैसे हटाएं? खोजें और स्पष्ट तरीके] ] यह गाइड इन फ़ाइलों को प्रभावी ढंग से हटाने के लिए मैनुअल और स्वचालित तरीकों का विवरण देता है, स्टोरेज को मुक्त करता है और अपनी मैकबुक की गति और स्...सॉफ्टवेयर ट्यूटोरियल 2025-04-29 को पोस्ट किया गया -
 क्या वॉल्यूम खिड़कियों में 100% पर अटक गया है? इन समाधानों की कोशिश करोविंडोज वॉल्यूम 100%पर अटक गया? ठीक करने के लिए आसान! कंप्यूटर वॉल्यूम के मुद्दे एक सिरदर्द हैं! यदि आपकी विंडोज वॉल्यूम 100%पर अटक गई है, तो चिंता ...सॉफ्टवेयर ट्यूटोरियल 2025-04-29 को पोस्ट किया गया
क्या वॉल्यूम खिड़कियों में 100% पर अटक गया है? इन समाधानों की कोशिश करोविंडोज वॉल्यूम 100%पर अटक गया? ठीक करने के लिए आसान! कंप्यूटर वॉल्यूम के मुद्दे एक सिरदर्द हैं! यदि आपकी विंडोज वॉल्यूम 100%पर अटक गई है, तो चिंता ...सॉफ्टवेयर ट्यूटोरियल 2025-04-29 को पोस्ट किया गया -
 किसी व्यक्ति की खोज साइट से अपना डेटा कैसे हटाएं] बहुत से लोग इस बात से अनजान हैं कि उनके व्यक्तिगत डेटा की एक महत्वपूर्ण राशि आसानी से ऑनलाइन सुलभ है। इसमें आपका नाम, उम्र, पता, संपर्क विवरण, स...सॉफ्टवेयर ट्यूटोरियल 2025-04-21 को पोस्ट किया गया
किसी व्यक्ति की खोज साइट से अपना डेटा कैसे हटाएं] बहुत से लोग इस बात से अनजान हैं कि उनके व्यक्तिगत डेटा की एक महत्वपूर्ण राशि आसानी से ऑनलाइन सुलभ है। इसमें आपका नाम, उम्र, पता, संपर्क विवरण, स...सॉफ्टवेयर ट्यूटोरियल 2025-04-21 को पोस्ट किया गया -
 एक लैपटॉप के रूप में एक iPad को कैसे छिपाने के लिए] लेख इस बात पर जोर देता है कि जबकि Apple ने लंबे समय से iPads को लैपटॉप प्रतिस्थापन के रूप में बढ़ावा दिया है, iPados इस क्षमता को काफी बढ़ाता है। ...सॉफ्टवेयर ट्यूटोरियल 2025-04-21 को पोस्ट किया गया
एक लैपटॉप के रूप में एक iPad को कैसे छिपाने के लिए] लेख इस बात पर जोर देता है कि जबकि Apple ने लंबे समय से iPads को लैपटॉप प्रतिस्थापन के रूप में बढ़ावा दिया है, iPados इस क्षमता को काफी बढ़ाता है। ...सॉफ्टवेयर ट्यूटोरियल 2025-04-21 को पोस्ट किया गया -
 मैक मेलबॉक्स कैश को कैसे साफ करें? मैक पर इसे कैसे हटाएं?] MacOS मेल ऐप, जबकि लोकप्रिय, एक बड़े कैश के कारण सुस्त हो सकता है। इस लेख में बताया गया है कि मेल कैश क्या है, क्यों इसे साफ करना फायदेमंद है, और य...सॉफ्टवेयर ट्यूटोरियल 2025-04-21 को पोस्ट किया गया
मैक मेलबॉक्स कैश को कैसे साफ करें? मैक पर इसे कैसे हटाएं?] MacOS मेल ऐप, जबकि लोकप्रिय, एक बड़े कैश के कारण सुस्त हो सकता है। इस लेख में बताया गया है कि मेल कैश क्या है, क्यों इसे साफ करना फायदेमंद है, और य...सॉफ्टवेयर ट्यूटोरियल 2025-04-21 को पोस्ट किया गया -
 सबसे आवश्यक उपकरणों को वाईफाई के आवंटन को कैसे प्राथमिकता दें] ] सीधे शब्दों में कहें, यह आपको अपने वाई-फाई नेटवर्क पर विशिष्ट उपकरणों और ट्रैफ़िक प्रकारों को प्राथमिकता देने की अनुमति देता है ताकि बैंडविड्थ...सॉफ्टवेयर ट्यूटोरियल 2025-04-19 को पोस्ट किया गया
सबसे आवश्यक उपकरणों को वाईफाई के आवंटन को कैसे प्राथमिकता दें] ] सीधे शब्दों में कहें, यह आपको अपने वाई-फाई नेटवर्क पर विशिष्ट उपकरणों और ट्रैफ़िक प्रकारों को प्राथमिकता देने की अनुमति देता है ताकि बैंडविड्थ...सॉफ्टवेयर ट्यूटोरियल 2025-04-19 को पोस्ट किया गया -
 McAfee एंटीवायरस सॉफ्टवेयर समीक्षा: क्या यह पर्याप्त है? 【फ़ंक्शन, मूल्य】] ] जबकि पीसी के लिए अत्यधिक अनुशंसित है, एमएसीएस वारंट पर इसकी प्रभावशीलता निकट परीक्षा। यह समीक्षा McAfee के प्रदर्शन, फायदे और नुकसान की पड़ताल क...सॉफ्टवेयर ट्यूटोरियल 2025-04-19 को पोस्ट किया गया
McAfee एंटीवायरस सॉफ्टवेयर समीक्षा: क्या यह पर्याप्त है? 【फ़ंक्शन, मूल्य】] ] जबकि पीसी के लिए अत्यधिक अनुशंसित है, एमएसीएस वारंट पर इसकी प्रभावशीलता निकट परीक्षा। यह समीक्षा McAfee के प्रदर्शन, फायदे और नुकसान की पड़ताल क...सॉफ्टवेयर ट्यूटोरियल 2025-04-19 को पोस्ट किया गया -
 वनप्लस वॉच 3 को अजीब मुद्दों के कारण अप्रैल में स्थगित कर दिया गया हैलंबे समय से प्रतीक्षित वनप्लस वॉच 3 स्मार्टवॉच जारी किए जाने के बाद, खरीद योजना को थोड़ा समायोजन की आवश्यकता हो सकती है। एक हास्यास्पद उत्पादन समस...सॉफ्टवेयर ट्यूटोरियल 2025-04-19 को पोस्ट किया गया
वनप्लस वॉच 3 को अजीब मुद्दों के कारण अप्रैल में स्थगित कर दिया गया हैलंबे समय से प्रतीक्षित वनप्लस वॉच 3 स्मार्टवॉच जारी किए जाने के बाद, खरीद योजना को थोड़ा समायोजन की आवश्यकता हो सकती है। एक हास्यास्पद उत्पादन समस...सॉफ्टवेयर ट्यूटोरियल 2025-04-19 को पोस्ट किया गया -
 अपने iPhone के पीछे टैप फ़ंक्शन का अधिकतम लाभ उठाने के लिए टिप्सवर्षों से, Apple ने iPhones का उपयोग करने के लिए बड़ी संख्या में उपकरण विकसित किए हैं। यद्यपि "टैप बैक" सुविधा सुस्त है, इसे अक्सर अनदेख...सॉफ्टवेयर ट्यूटोरियल 2025-04-18 को पोस्ट किया गया
अपने iPhone के पीछे टैप फ़ंक्शन का अधिकतम लाभ उठाने के लिए टिप्सवर्षों से, Apple ने iPhones का उपयोग करने के लिए बड़ी संख्या में उपकरण विकसित किए हैं। यद्यपि "टैप बैक" सुविधा सुस्त है, इसे अक्सर अनदेख...सॉफ्टवेयर ट्यूटोरियल 2025-04-18 को पोस्ट किया गया -
 जल्दी से विंडोज 11 24h2 अपडेट प्राप्त करें, प्रतीक्षा कतार को छोड़ दें] यदि आप इस प्रमुख अपडेट को तुरंत इंस्टॉल करना चाहते हैं, तो यह कार्रवाई करें जब अपडेट अभी तक विंडोज अपडेट के तहत उपलब्ध नहीं है। यह संस्करण, आपके पास...सॉफ्टवेयर ट्यूटोरियल 2025-04-18 को पोस्ट किया गया
जल्दी से विंडोज 11 24h2 अपडेट प्राप्त करें, प्रतीक्षा कतार को छोड़ दें] यदि आप इस प्रमुख अपडेट को तुरंत इंस्टॉल करना चाहते हैं, तो यह कार्रवाई करें जब अपडेट अभी तक विंडोज अपडेट के तहत उपलब्ध नहीं है। यह संस्करण, आपके पास...सॉफ्टवेयर ट्यूटोरियल 2025-04-18 को पोस्ट किया गया -
 मोबाइल फोन हॉटस्पॉट का उपयोग करने के लिए टिप्स: डेटा ट्रैफ़िक में वृद्धि से कैसे बचें] फोन के विपरीत, जो सॉफ़्टवेयर अपडेट जैसे कार्यों के लिए वाई-फाई को प्राथमिकता देते हैं, लैपटॉप लगातार डेटा का उपभोग करते हैं, खासकर जब आप असीमित वाई-...सॉफ्टवेयर ट्यूटोरियल 2025-04-18 को पोस्ट किया गया
मोबाइल फोन हॉटस्पॉट का उपयोग करने के लिए टिप्स: डेटा ट्रैफ़िक में वृद्धि से कैसे बचें] फोन के विपरीत, जो सॉफ़्टवेयर अपडेट जैसे कार्यों के लिए वाई-फाई को प्राथमिकता देते हैं, लैपटॉप लगातार डेटा का उपभोग करते हैं, खासकर जब आप असीमित वाई-...सॉफ्टवेयर ट्यूटोरियल 2025-04-18 को पोस्ट किया गया -
 IPhone और Android की तुलना में कौन सा बेहतर है?iOS और Android के बीच चयन: एक विस्तृत तुलना मोबाइल फोन बाजार में दो प्रमुख खिलाड़ियों का प्रभुत्व है: iOS और Android। दोनों विश्व स्तर पर लाखों उप...सॉफ्टवेयर ट्यूटोरियल 2025-04-17 को पोस्ट किया गया
IPhone और Android की तुलना में कौन सा बेहतर है?iOS और Android के बीच चयन: एक विस्तृत तुलना मोबाइल फोन बाजार में दो प्रमुख खिलाड़ियों का प्रभुत्व है: iOS और Android। दोनों विश्व स्तर पर लाखों उप...सॉफ्टवेयर ट्यूटोरियल 2025-04-17 को पोस्ट किया गया -
 सफारी मैक पर धीमा है? सफारी को तेज करने के लिए रहस्य!सफारी ब्राउज़र धीरे -धीरे चलता है? मैक उपयोगकर्ताओं के लिए त्वरण के लिए एक गाइड देखना चाहिए! ] यदि वेब पेज बहुत लंबा है या वेबसाइट नेविगेशन धीमा है,...सॉफ्टवेयर ट्यूटोरियल 2025-04-17 को पोस्ट किया गया
सफारी मैक पर धीमा है? सफारी को तेज करने के लिए रहस्य!सफारी ब्राउज़र धीरे -धीरे चलता है? मैक उपयोगकर्ताओं के लिए त्वरण के लिए एक गाइड देखना चाहिए! ] यदि वेब पेज बहुत लंबा है या वेबसाइट नेविगेशन धीमा है,...सॉफ्टवेयर ट्यूटोरियल 2025-04-17 को पोस्ट किया गया -
 मुझे लगा कि मुझे ऐसा होने तक कभी भी बटुए की आवश्यकता नहीं होगीआप अपने प्रिय के साथ एक अच्छे रेस्तरां में हैं; शायद आप दोनों एक सुंदर स्टेक का आनंद ले रहे हैं। थोड़ी देर के बाद, आप अपना हाथ बढ़ाते हैं और वेटर से ...सॉफ्टवेयर ट्यूटोरियल 2025-04-17 को पोस्ट किया गया
मुझे लगा कि मुझे ऐसा होने तक कभी भी बटुए की आवश्यकता नहीं होगीआप अपने प्रिय के साथ एक अच्छे रेस्तरां में हैं; शायद आप दोनों एक सुंदर स्टेक का आनंद ले रहे हैं। थोड़ी देर के बाद, आप अपना हाथ बढ़ाते हैं और वेटर से ...सॉफ्टवेयर ट्यूटोरियल 2025-04-17 को पोस्ट किया गया
चीनी भाषा का अध्ययन करें
- 1 आप चीनी भाषा में "चलना" कैसे कहते हैं? #का चीनी उच्चारण, #का चीनी सीखना
- 2 आप चीनी भाषा में "विमान ले लो" कैसे कहते हैं? #का चीनी उच्चारण, #का चीनी सीखना
- 3 आप चीनी भाषा में "ट्रेन ले लो" कैसे कहते हैं? #का चीनी उच्चारण, #का चीनी सीखना
- 4 आप चीनी भाषा में "बस ले लो" कैसे कहते हैं? #का चीनी उच्चारण, #का चीनी सीखना
- 5 चीनी भाषा में ड्राइव को क्या कहते हैं? #का चीनी उच्चारण, #का चीनी सीखना
- 6 तैराकी को चीनी भाषा में क्या कहते हैं? #का चीनी उच्चारण, #का चीनी सीखना
- 7 आप चीनी भाषा में साइकिल चलाने को क्या कहते हैं? #का चीनी उच्चारण, #का चीनी सीखना
- 8 आप चीनी भाषा में नमस्ते कैसे कहते हैं? 你好चीनी उच्चारण, 你好चीनी सीखना
- 9 आप चीनी भाषा में धन्यवाद कैसे कहते हैं? 谢谢चीनी उच्चारण, 谢谢चीनी सीखना
- 10 How to say goodbye in Chinese? 再见Chinese pronunciation, 再见Chinese learning
























