यदि आपका आउटलुक मेलबॉक्स भरा हुआ है तो क्या करें?
समाधान 1: मेलबॉक्स क्लीनअप टूल का उपयोग करें
Microsoft आउटलुक में एक मेलबॉक्स क्लीनअप टूल शामिल है जो पुराने ईमेल को तुरंत हटाकर आपके मेलबॉक्स के आकार को कम करने में मदद कर सकता है। आप "आपका मेलबॉक्स भर गया है, आप आइटम भेजने या प्राप्त करने में सक्षम नहीं हो सकते हैं" को ठीक करने के लिए इस टूल को चलाकर शुरुआत कर सकते हैं। आउटलुक में त्रुटि.
चरण 1: आउटलुक ऐप खोलें और ऊपरी बाएं कोने में फ़ाइल मेनू पर क्लिक करें।
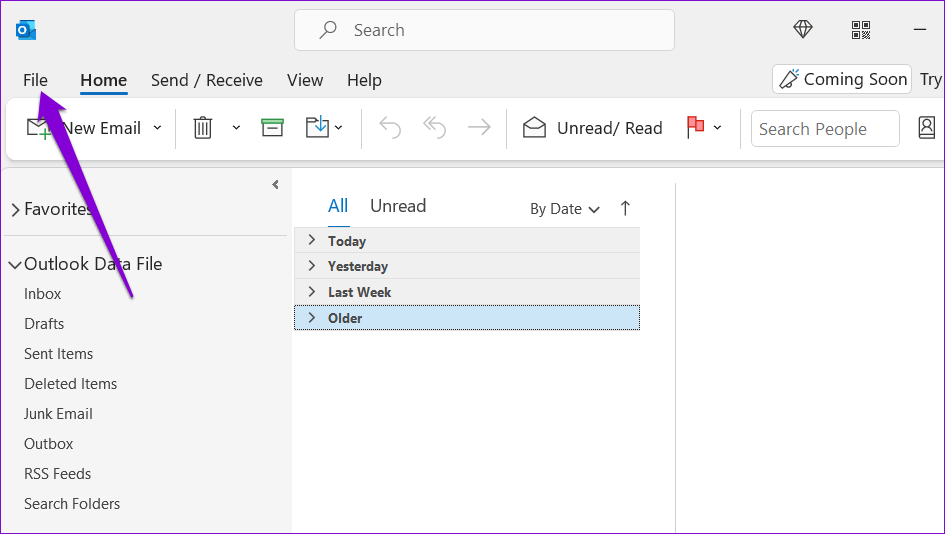
चरण 2: जानकारी टैब में, टूल्स > मेलबॉक्स क्लीनअप पर क्लिक करें।
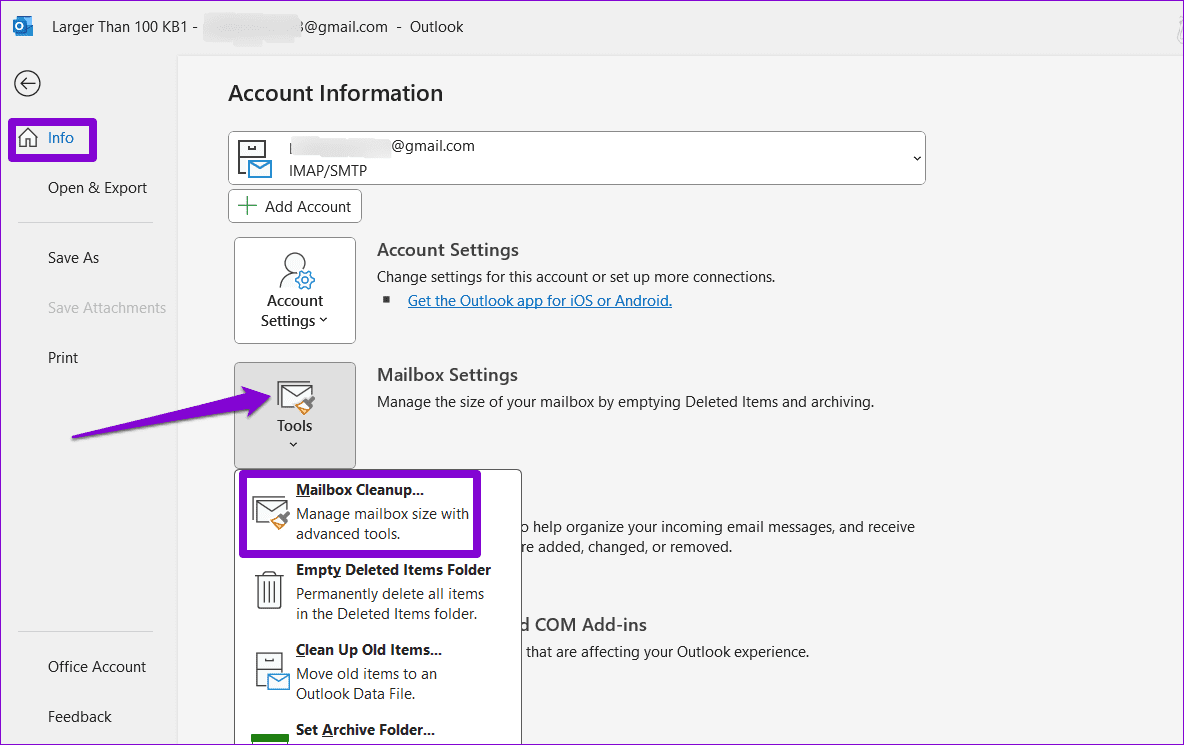
चरण 3: से पुराने आइटम ढूंढें विकल्प का चयन करें और टेक्स्टबॉक्स में दिनों में मूल्य दर्ज करें। फिर, Find पर क्लिक करें।
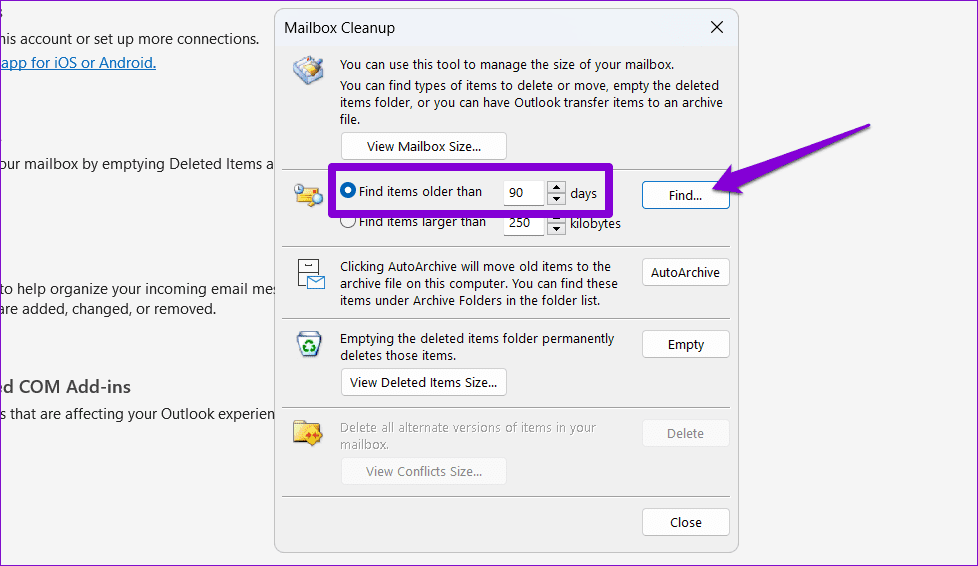
चरण 4: सभी पुराने ईमेल का चयन करने के लिए Ctrl A कीबोर्ड शॉर्टकट दबाएं। फिर, उन्हें हटाने के लिए अपने कीबोर्ड पर हटाएं कुंजी दबाएं।
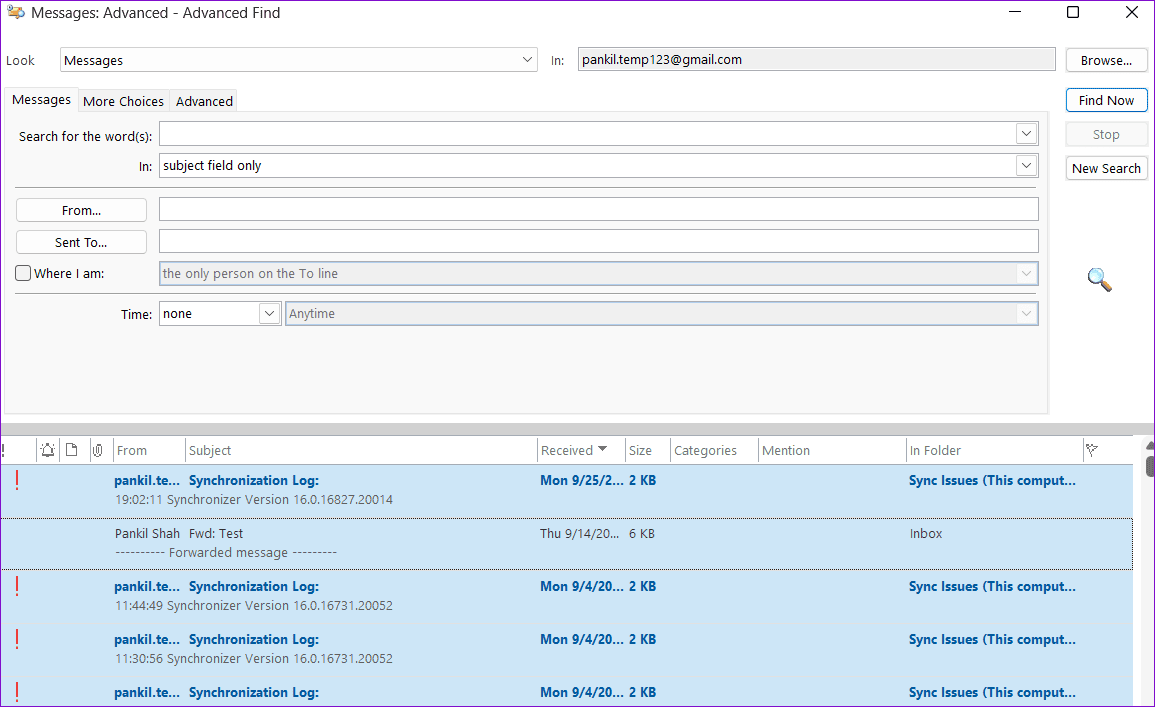
समाधान 2: पुनरारंभ पर हटाए गए आइटम को खाली करने के लिए आउटलुक को कॉन्फ़िगर करें
जब आप अवांछित ईमेल हटाते हैं, तब भी आउटलुक उन्हें आपके हटाए गए आइटम फ़ोल्डर में 30 दिनों के लिए संग्रहीत करता है। यह व्यवहार सब कुछ हटाने के बाद भी आउटलुक को मेलबॉक्स पूर्ण त्रुटि प्रदर्शित करने का कारण बन सकता है। इससे बचने के लिए, आप ऐप बंद करते समय हटाए गए आइटम फ़ोल्डर को खाली करने के लिए आउटलुक को कॉन्फ़िगर कर सकते हैं। ऐसे।
चरण 1: आउटलुक ऐप खोलें और ऊपरी बाएं कोने में फ़ाइल मेनू पर क्लिक करें।
चरण 2: बाएँ फलक से विकल्प चुनें।
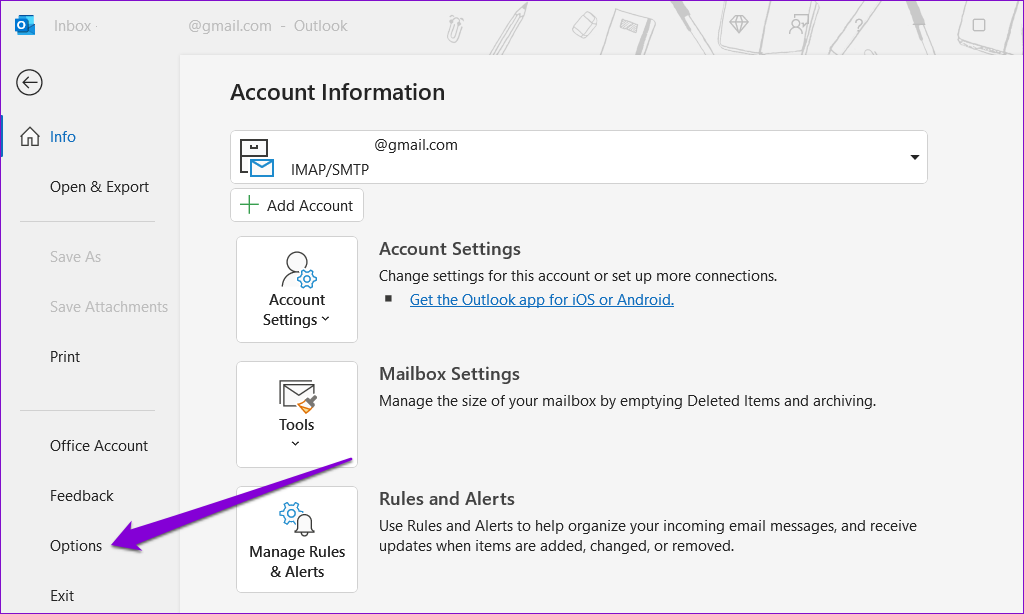
चरण 3: उन्नत टैब पर स्विच करें और आउटलुक चेकबॉक्स से बाहर निकलने पर खाली हटाए गए आइटम फ़ोल्डरों को साफ़ करें। फिर, ठीक पर क्लिक करें।
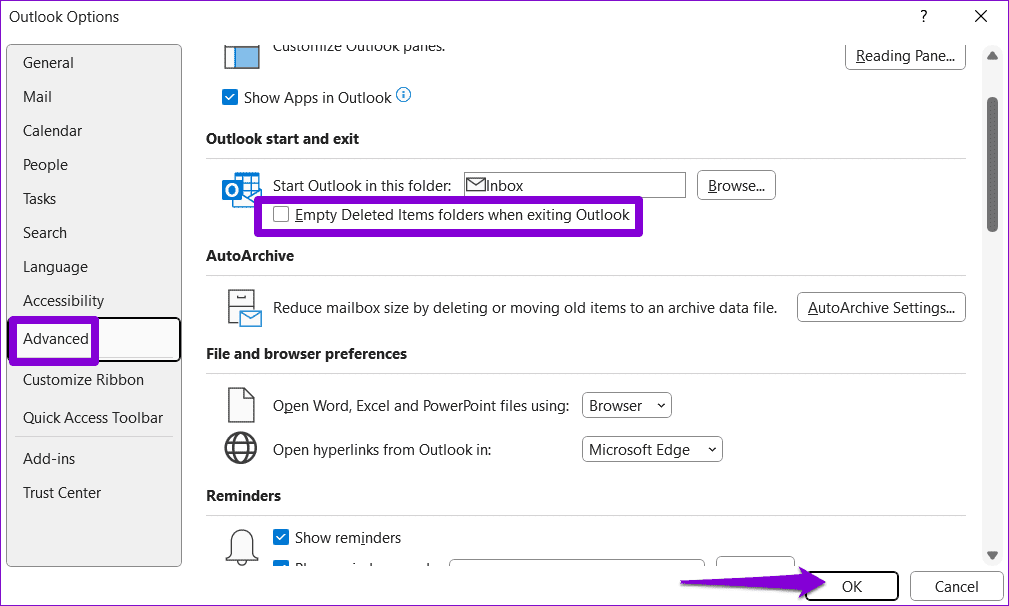
समाधान 3: बड़े ईमेल को मैन्युअल रूप से हटाएं
अपने आउटलुक मेलबॉक्स में स्टोरेज खाली करने का एक और त्वरित तरीका बड़े अनुलग्नकों वाले ईमेल को हटाना है। यहां बताया गया है कि आप इसके बारे में कैसे जान सकते हैं।
चरण 1: अपने पीसी पर आउटलुक ऐप खोलें। बाएँ फलक में खोज फ़ोल्डर प्रविष्टि पर राइट-क्लिक करें और नया खोज फ़ोल्डर चुनें।
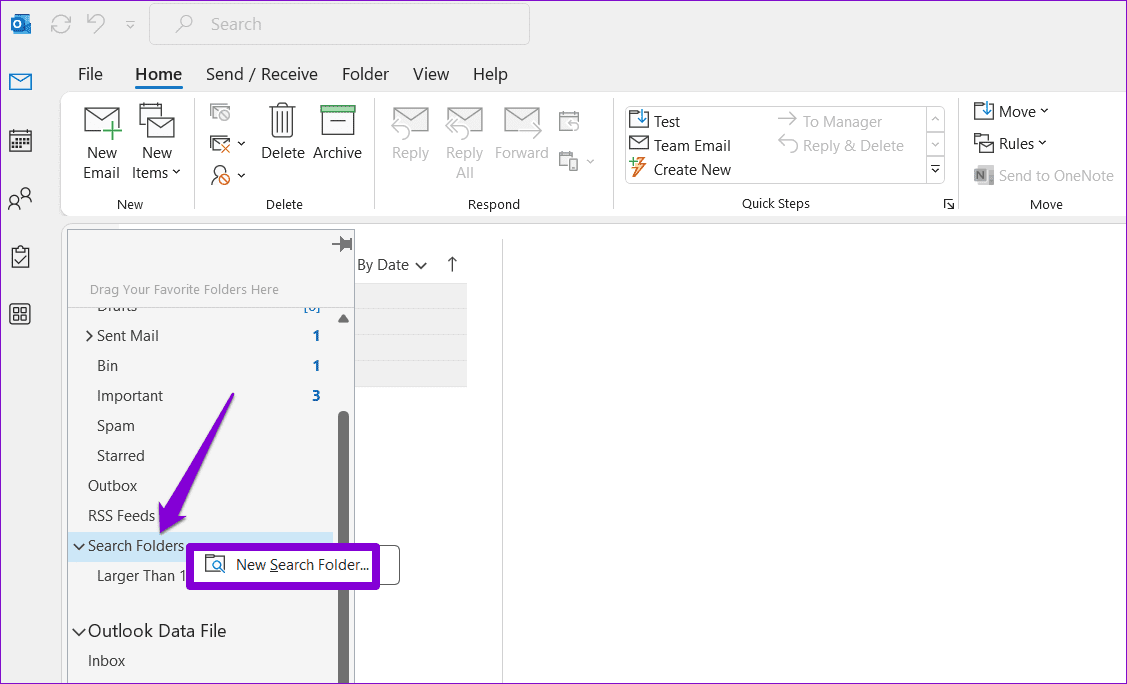
चरण 2: मेल व्यवस्थित करने के अंतर्गत, बड़ा मेल चुनें और बॉक्स में न्यूनतम ईमेल आकार निर्दिष्ट करें। फिर, ठीक पर क्लिक करें।
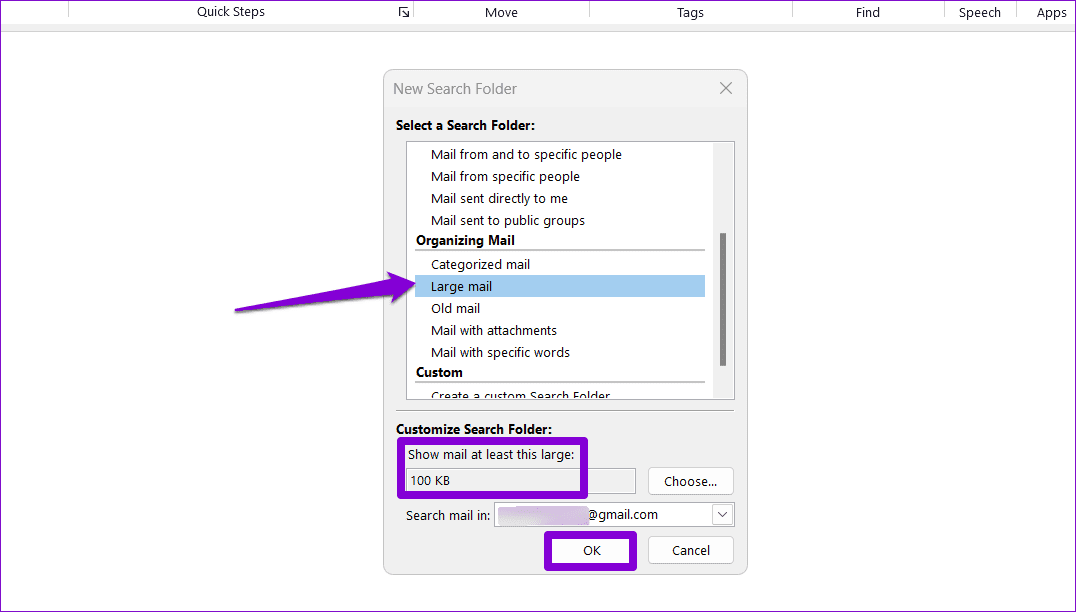
चरण 3: अपने कीबोर्ड पर Ctrl कुंजी दबाए रखें और अवांछित ईमेल का चयन करें। फिर, शीर्ष पर हटाएं बटन पर क्लिक करें।
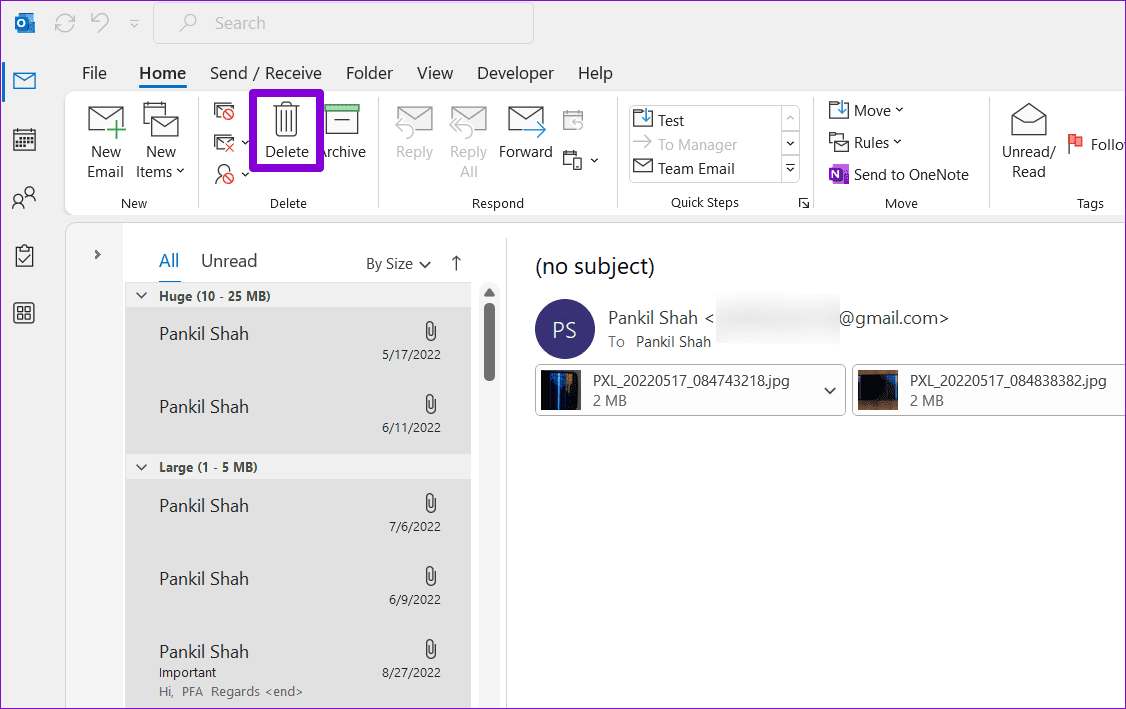
समाधान 4: आउटलुक में ऑटोआर्काइविंग सक्षम करें
Microsoft आउटलुक में ऑटोआर्काइव सुविधा शामिल है, जो आपके मेलबॉक्स को भरने से रोकने के लिए पुराने आइटम को स्वचालित रूप से संग्रहीत कर सकती है। इसे कैसे सेट करें यहां बताया गया है।
चरण 1: अपने पीसी पर आउटलुक ऐप खोलें और फ़ाइल > विकल्प पर जाएं।
चरण 2: आउटलुक विकल्प विंडो में, उन्नत टैब पर स्विच करें और ऑटोआर्काइव सेटिंग्स बटन पर क्लिक करें।
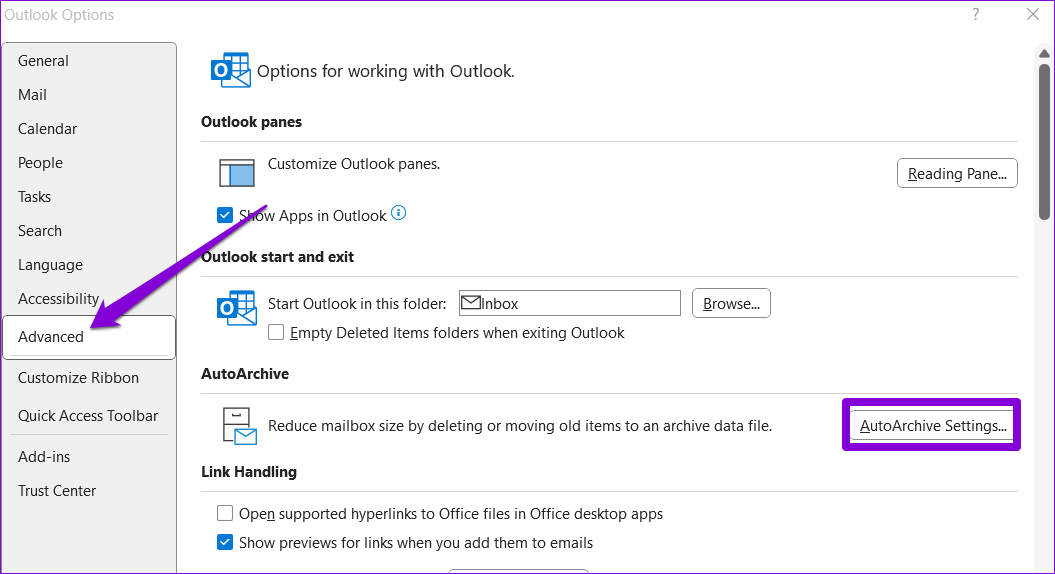
चरण 3: हररन ऑटोआर्काइव चेकबॉक्स पर टिक करें और उन दिनों की संख्या निर्दिष्ट करें जिसके बाद ऑटोआर्काइव सुविधा चलनी चाहिए।
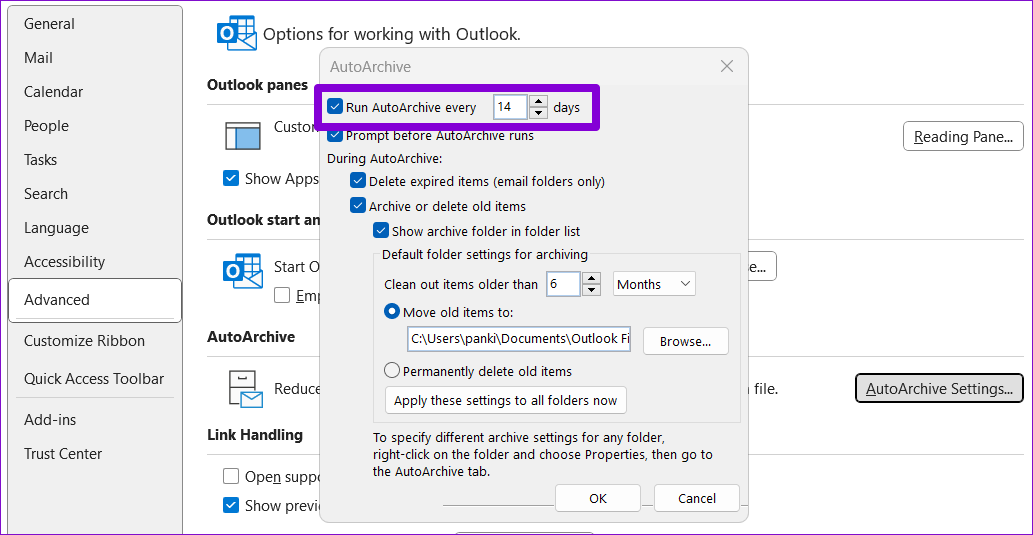
चरण 4: यह निर्दिष्ट करने के लिए चेकबॉक्स का उपयोग करें कि आउटलुक को ऑटोआर्काइव के दौरान पुराने आइटम को कैसे संभालना चाहिए।
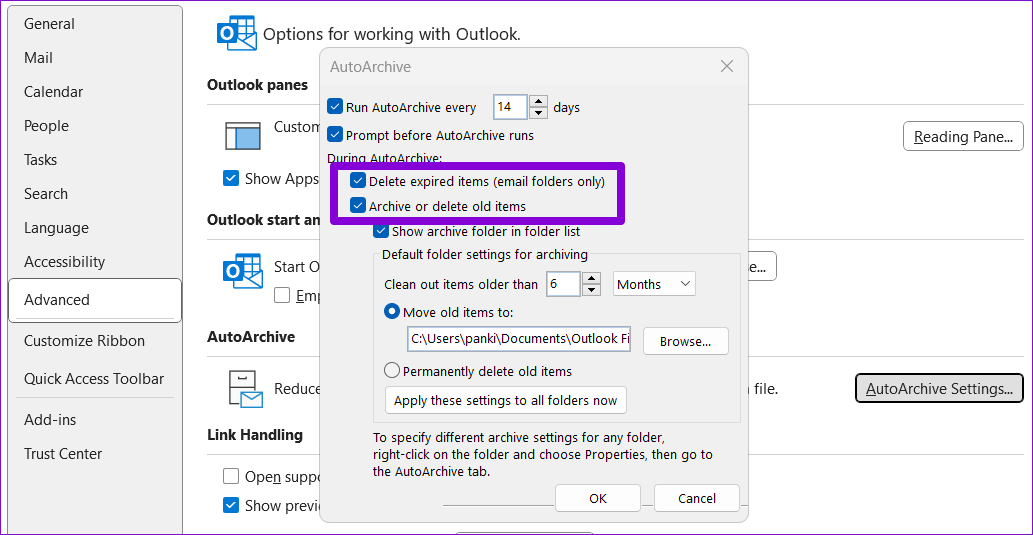
चरण 5: उन वस्तुओं की आयु दर्ज करें जिन्हें आप संग्रहीत करना चाहते हैं और फिर ठीक पर क्लिक करें।
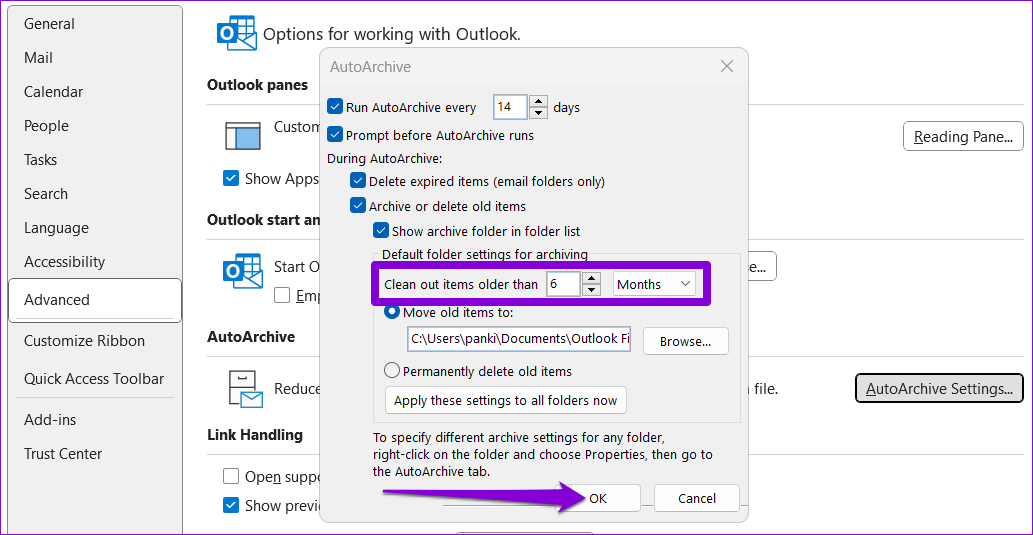
फिक्स 5: अटैचमेंट को मेलबॉक्स के बाहर स्टोर करें
यदि आपके काम में दिन भर में बहुत सारे अटैचमेंट प्राप्त करना शामिल है, तो आपको आउटलुक में अक्सर "आपका मेलबॉक्स भरा हुआ है" त्रुटि का सामना करना पड़ सकता है। इससे बचने के लिए, आप अपने अनुलग्नकों को आउटलुक के बाहर सहेज सकते हैं।
चरण 1: आउटलुक ऐप लॉन्च करें और वह ईमेल खोलें जिसमें वह अटैचमेंट है जिसे आप सहेजना चाहते हैं। अपने अनुलग्नक के आगे वाले तीर पर क्लिक करें और इस रूप में सहेजें चुनें।
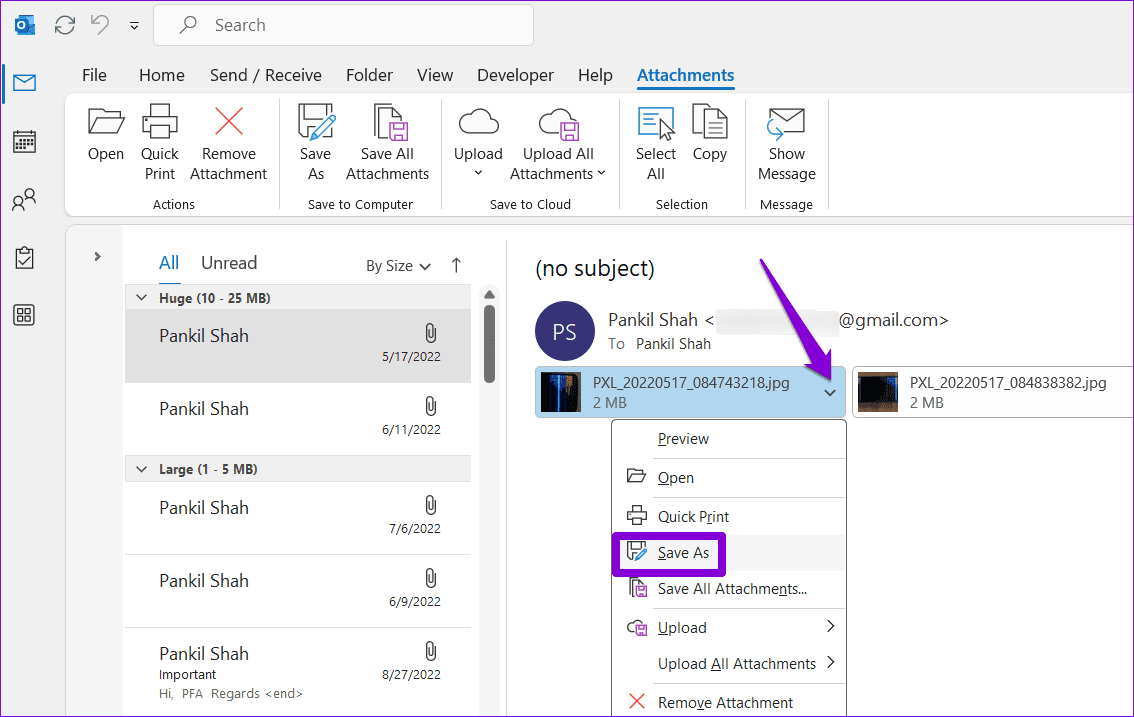
चरण 2: अनुलग्नक को सहेजने के लिए अपना पसंदीदा स्थान चुनें और सहेजें पर क्लिक करें।
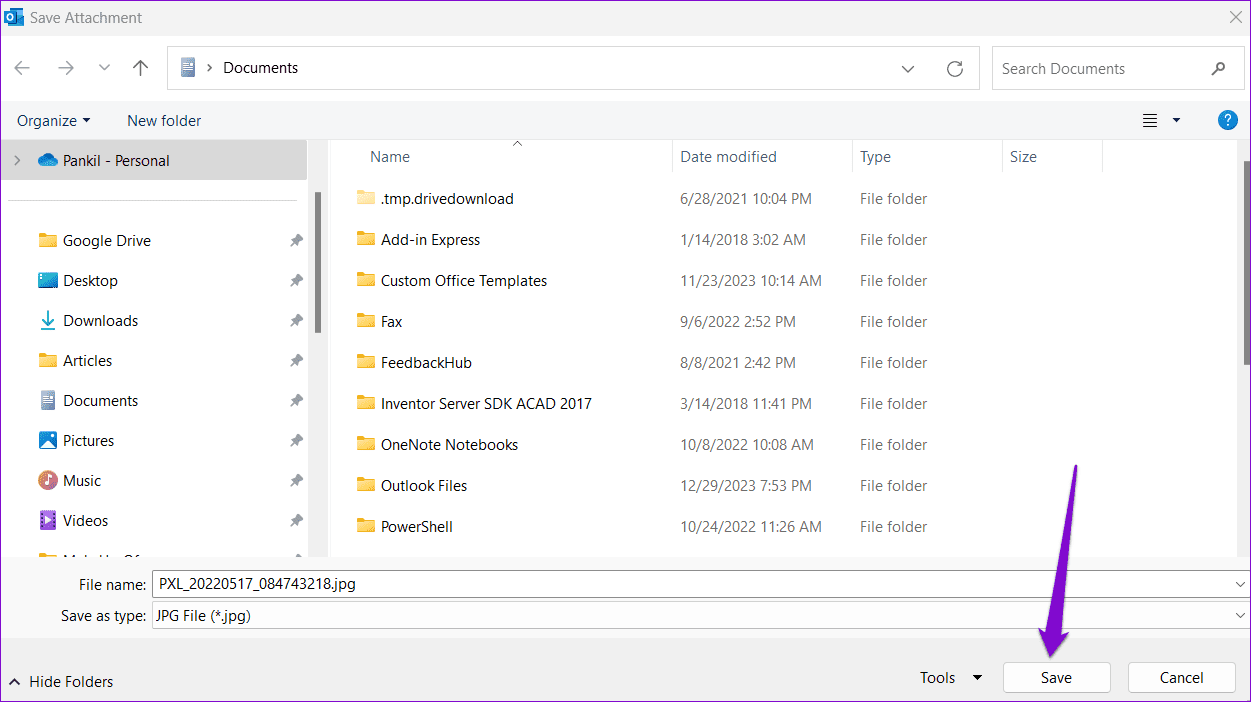
फिर आप अनुलग्नक वाले ईमेल को सुरक्षित रूप से हटा सकते हैं।
समाधान 6: आउटलुक पीएसटी फ़ाइल को संपीड़ित करें
विंडोज़ पर अपनी आउटलुक पीएसटी फ़ाइल को संपीड़ित करने से अप्रयुक्त स्थान को खत्म करने और डेटा फ़ाइल के भीतर अनावश्यक जानकारी को हटाने में मदद मिल सकती है, जिससे प्रभावी रूप से इसका आकार कम हो सकता है। आप अपने आउटलुक को पूर्ण होने से बचाने के लिए ऐसा करने का प्रयास कर सकते हैं।
चरण 1: अपने पीसी पर आउटलुक ऐप खोलें और ऊपरी-बाएँ कोने पर फ़ाइल मेनू पर क्लिक करें।
चरण 2: जानकारी टैब में, खाता सेटिंग्स पर क्लिक करें और परिणामी मेनू से खाता सेटिंग्स चुनें।
चरण 3: डेटा फ़ाइलें टैब के अंतर्गत, आउटलुक डेटा फ़ाइल का चयन करें और सेटिंग्स पर क्लिक करें।
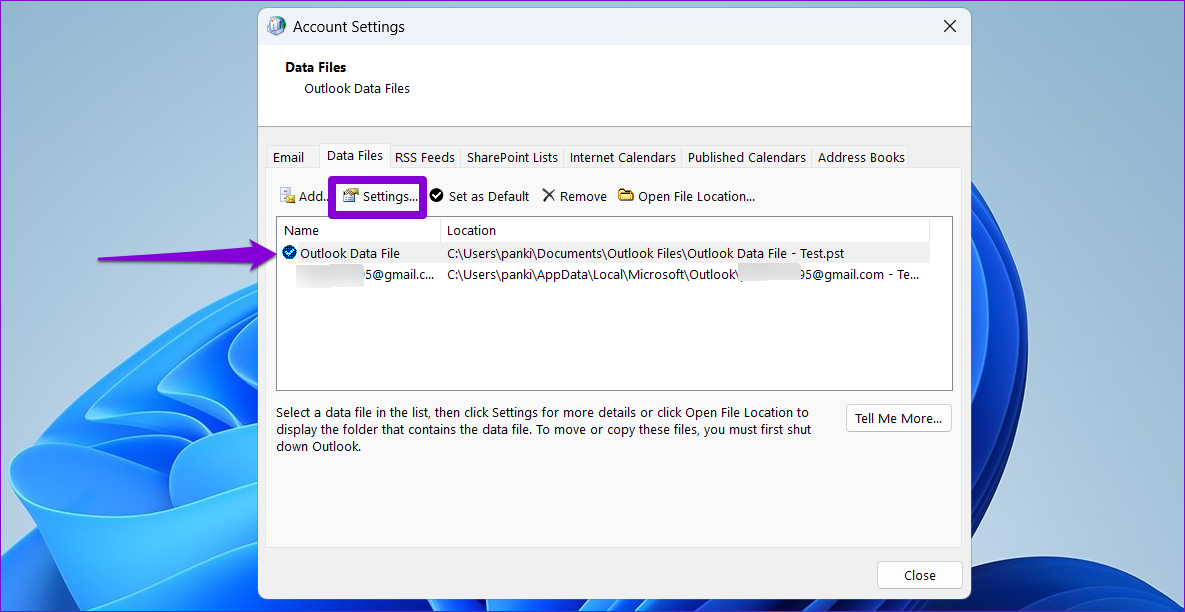
चरण 4: कॉम्पैक्ट नाउ बटन पर क्लिक करें।
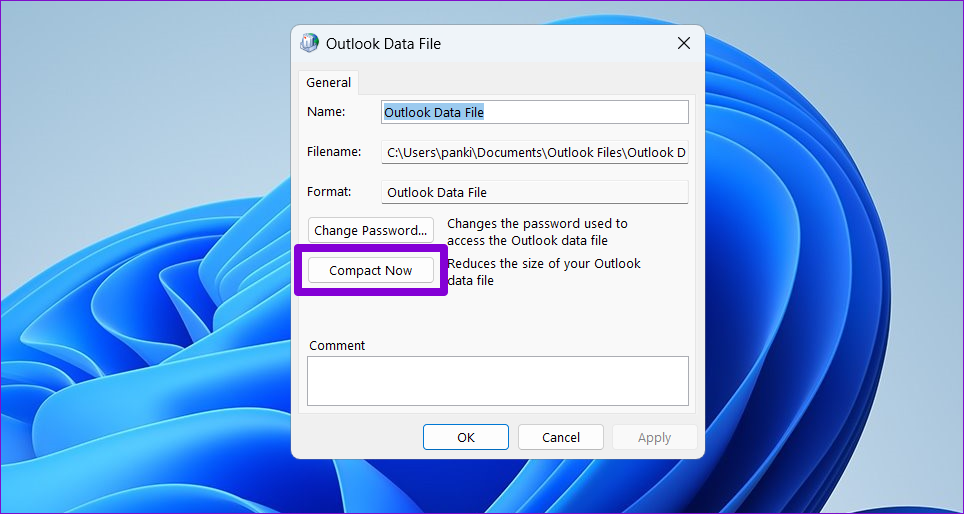
आउटलुक द्वारा डेटा फ़ाइल का आकार कम होने तक प्रतीक्षा करें और फिर जांचें कि क्या त्रुटि अभी भी दिखाई देती है।
-
 ब्लॉक किए गए नंबरों से कॉल आने से कैसे रोकेंविधि 1: अवरुद्ध संख्या सूची की समीक्षा करें इससे पहले कि आप गहराई में जाएं, अपने फोन पर ब्लॉक किए गए नंबरों की सूची को दोबारा जांच लें, इससे ब्लॉक किए...सॉफ्टवेयर ट्यूटोरियल 2024-11-07 को प्रकाशित
ब्लॉक किए गए नंबरों से कॉल आने से कैसे रोकेंविधि 1: अवरुद्ध संख्या सूची की समीक्षा करें इससे पहले कि आप गहराई में जाएं, अपने फोन पर ब्लॉक किए गए नंबरों की सूची को दोबारा जांच लें, इससे ब्लॉक किए...सॉफ्टवेयर ट्यूटोरियल 2024-11-07 को प्रकाशित -
 एंड्रॉइड स्क्रीन पर लंबवत या क्षैतिज रेखाओं को ठीक करने के 3 तरीकेबुनियादी सुधार अपने डिवाइस को पुनरारंभ करें: समस्या पैदा करने वाले किसी भी बग या गड़बड़ी को दूर करने के लिए अपने डिवाइस को पुनरारंभ करें। अपने डिवाइस...सॉफ्टवेयर ट्यूटोरियल 2024-11-07 को प्रकाशित
एंड्रॉइड स्क्रीन पर लंबवत या क्षैतिज रेखाओं को ठीक करने के 3 तरीकेबुनियादी सुधार अपने डिवाइस को पुनरारंभ करें: समस्या पैदा करने वाले किसी भी बग या गड़बड़ी को दूर करने के लिए अपने डिवाइस को पुनरारंभ करें। अपने डिवाइस...सॉफ्टवेयर ट्यूटोरियल 2024-11-07 को प्रकाशित -
 iPhone पर पिक्चर फ़िट वॉलपेपर बनाने के 3 तरीकेविधि 1: वॉलपेपर रिसाइज़र ऐप का उपयोग करके आप कार्य करने के लिए तृतीय-पक्ष वॉलपेपर आकार बदलने वाले ऐप्स का उपयोग कर सकते हैं। ऐसे। चरण 1: इंस्टासाइज ऐप...सॉफ्टवेयर ट्यूटोरियल 2024-11-07 को प्रकाशित
iPhone पर पिक्चर फ़िट वॉलपेपर बनाने के 3 तरीकेविधि 1: वॉलपेपर रिसाइज़र ऐप का उपयोग करके आप कार्य करने के लिए तृतीय-पक्ष वॉलपेपर आकार बदलने वाले ऐप्स का उपयोग कर सकते हैं। ऐसे। चरण 1: इंस्टासाइज ऐप...सॉफ्टवेयर ट्यूटोरियल 2024-11-07 को प्रकाशित -
 विंडोज 11 पर वाईफाई डिस्कनेक्ट होता रहता है - 5 त्वरित सुधारनेटवर्क एडाप्टर श्रेणी का विस्तार करें, अपने वाईफ़ाई एडाप्टर पर राइट-क्लिक करें, और अपडेट ड्राइवर चुनें। ड्राइवरों के लिए स्वचालित रूप से खोजें का चय...सॉफ्टवेयर ट्यूटोरियल 2024-11-07 को प्रकाशित
विंडोज 11 पर वाईफाई डिस्कनेक्ट होता रहता है - 5 त्वरित सुधारनेटवर्क एडाप्टर श्रेणी का विस्तार करें, अपने वाईफ़ाई एडाप्टर पर राइट-क्लिक करें, और अपडेट ड्राइवर चुनें। ड्राइवरों के लिए स्वचालित रूप से खोजें का चय...सॉफ्टवेयर ट्यूटोरियल 2024-11-07 को प्रकाशित -
 विंडोज़ 11 पर राइट क्लिक के काम न करने के 3 समाधानबुनियादी सुधार: परिधीय उपकरणों को अनप्लग करें: यह काम करेगा क्योंकि यह संभावित सॉफ़्टवेयर हस्तक्षेप और हार्डवेयर टकराव को अलग करता है जो समस्या को ट्र...सॉफ्टवेयर ट्यूटोरियल 2024-11-07 को प्रकाशित
विंडोज़ 11 पर राइट क्लिक के काम न करने के 3 समाधानबुनियादी सुधार: परिधीय उपकरणों को अनप्लग करें: यह काम करेगा क्योंकि यह संभावित सॉफ़्टवेयर हस्तक्षेप और हार्डवेयर टकराव को अलग करता है जो समस्या को ट्र...सॉफ्टवेयर ट्यूटोरियल 2024-11-07 को प्रकाशित -
 आप संतोषजनक निष्पादन योग्य गुम त्रुटि को कैसे ठीक कर सकते हैं?यह उन खिलाड़ियों के लिए रोमांचक खबर हो सकती है जो लंबे समय से सैटिस्फैक्टरी का इंतजार कर रहे हैं कि सैटिस्फैक्टरी अब स्टीम पर उपलब्ध है। हालाँकि, बहुत...सॉफ्टवेयर ट्यूटोरियल 2024-11-07 को प्रकाशित
आप संतोषजनक निष्पादन योग्य गुम त्रुटि को कैसे ठीक कर सकते हैं?यह उन खिलाड़ियों के लिए रोमांचक खबर हो सकती है जो लंबे समय से सैटिस्फैक्टरी का इंतजार कर रहे हैं कि सैटिस्फैक्टरी अब स्टीम पर उपलब्ध है। हालाँकि, बहुत...सॉफ्टवेयर ट्यूटोरियल 2024-11-07 को प्रकाशित -
 यदि आपका आउटलुक मेलबॉक्स भरा हुआ है तो क्या करें?समाधान 1: मेलबॉक्स क्लीनअप टूल का उपयोग करें Microsoft आउटलुक में एक मेलबॉक्स क्लीनअप टूल शामिल है जो पुराने ईमेल को तुरंत हटाकर आपके मेलबॉक्स के आकार...सॉफ्टवेयर ट्यूटोरियल 2024-11-07 को प्रकाशित
यदि आपका आउटलुक मेलबॉक्स भरा हुआ है तो क्या करें?समाधान 1: मेलबॉक्स क्लीनअप टूल का उपयोग करें Microsoft आउटलुक में एक मेलबॉक्स क्लीनअप टूल शामिल है जो पुराने ईमेल को तुरंत हटाकर आपके मेलबॉक्स के आकार...सॉफ्टवेयर ट्यूटोरियल 2024-11-07 को प्रकाशित -
 SoftwareDistribution और Catroot2 फ़ोल्डरों का नाम कैसे बदलें या हटाएँजब आप SoftwareDistribution और Catroot2 फ़ोल्डर रीसेट करते हैं तो क्या होता है Catroot2 फ़ोल्डर में कैटलॉग फ़ाइलें (.cat) हैं जो सिस्टम फ़ाइलों के लि...सॉफ्टवेयर ट्यूटोरियल 2024-11-07 को प्रकाशित
SoftwareDistribution और Catroot2 फ़ोल्डरों का नाम कैसे बदलें या हटाएँजब आप SoftwareDistribution और Catroot2 फ़ोल्डर रीसेट करते हैं तो क्या होता है Catroot2 फ़ोल्डर में कैटलॉग फ़ाइलें (.cat) हैं जो सिस्टम फ़ाइलों के लि...सॉफ्टवेयर ट्यूटोरियल 2024-11-07 को प्रकाशित -
 विंडोज़ पर "एक्सेल पिछली बार प्रारंभ नहीं हो सका" त्रुटि के लिए 4 समाधानसमाधान 1: एक्सेल को सुरक्षित मोड में खोलें माइक्रोसॉफ्ट एक्सेल को सुरक्षित मोड में खोलने से आपको सभी प्रकार की त्रुटियों और समस्याओं का निवारण करने मे...सॉफ्टवेयर ट्यूटोरियल 2024-11-07 को प्रकाशित
विंडोज़ पर "एक्सेल पिछली बार प्रारंभ नहीं हो सका" त्रुटि के लिए 4 समाधानसमाधान 1: एक्सेल को सुरक्षित मोड में खोलें माइक्रोसॉफ्ट एक्सेल को सुरक्षित मोड में खोलने से आपको सभी प्रकार की त्रुटियों और समस्याओं का निवारण करने मे...सॉफ्टवेयर ट्यूटोरियल 2024-11-07 को प्रकाशित -
 विंडोज़ में त्रुटि कोड 0x80070570 को ठीक करने के 4 तरीकेसमाधान 1: विंडोज़ आईएसओ पुनः डाउनलोड करें आपके पीसी के लिए सही विंडोज आईएसओ ढूंढना उचित इंस्टॉलेशन के लिए महत्वपूर्ण है। विंडोज़ 11 32-बिट सिस्टम के ल...सॉफ्टवेयर ट्यूटोरियल 2024-11-07 को प्रकाशित
विंडोज़ में त्रुटि कोड 0x80070570 को ठीक करने के 4 तरीकेसमाधान 1: विंडोज़ आईएसओ पुनः डाउनलोड करें आपके पीसी के लिए सही विंडोज आईएसओ ढूंढना उचित इंस्टॉलेशन के लिए महत्वपूर्ण है। विंडोज़ 11 32-बिट सिस्टम के ल...सॉफ्टवेयर ट्यूटोरियल 2024-11-07 को प्रकाशित -
 समाधान: बैकग्राउंड इंटेलिजेंट ट्रांसफर सर्विस (बिट्स) रुकती रहती हैफिक्स 1: बैकग्राउंड इंटेलिजेंट ट्रांसफर सर्विस को स्वचालित (विलंबित प्रारंभ) पर सेट करें यदि बैकग्राउंड इंटेलिजेंट ट्रांसफर सर्विस या उससे संबंधित सेव...सॉफ्टवेयर ट्यूटोरियल 2024-11-07 को प्रकाशित
समाधान: बैकग्राउंड इंटेलिजेंट ट्रांसफर सर्विस (बिट्स) रुकती रहती हैफिक्स 1: बैकग्राउंड इंटेलिजेंट ट्रांसफर सर्विस को स्वचालित (विलंबित प्रारंभ) पर सेट करें यदि बैकग्राउंड इंटेलिजेंट ट्रांसफर सर्विस या उससे संबंधित सेव...सॉफ्टवेयर ट्यूटोरियल 2024-11-07 को प्रकाशित -
 सैमसंग का इकोसिस्टम एप्पल जितना ही अच्छा है—यहां जानिए क्योंजब ऐप्पल केवल एक या दो आईफोन मॉडल पेश करता था, तब सैमसंग किसी भी आकार या बजट में आपके फोन की पेशकश करता था। गोलियों का भी यही हाल है. आजकल, Apple का...सॉफ्टवेयर ट्यूटोरियल 2024-11-06 को प्रकाशित
सैमसंग का इकोसिस्टम एप्पल जितना ही अच्छा है—यहां जानिए क्योंजब ऐप्पल केवल एक या दो आईफोन मॉडल पेश करता था, तब सैमसंग किसी भी आकार या बजट में आपके फोन की पेशकश करता था। गोलियों का भी यही हाल है. आजकल, Apple का...सॉफ्टवेयर ट्यूटोरियल 2024-11-06 को प्रकाशित -
 मोटो जी स्टाइलस 5जी (2024) $399 में एक पंच पैक हैमोटोरोला का मिड-रेंज मोटो जी स्टाइलस 5जी पर्याप्त अपग्रेड और एक मजेदार नए डिजाइन के साथ 2024 में वापस आ गया है। इसमें केवल $399 में बेहतर स्क्रीन, वा...सॉफ्टवेयर ट्यूटोरियल 2024-11-06 को प्रकाशित
मोटो जी स्टाइलस 5जी (2024) $399 में एक पंच पैक हैमोटोरोला का मिड-रेंज मोटो जी स्टाइलस 5जी पर्याप्त अपग्रेड और एक मजेदार नए डिजाइन के साथ 2024 में वापस आ गया है। इसमें केवल $399 में बेहतर स्क्रीन, वा...सॉफ्टवेयर ट्यूटोरियल 2024-11-06 को प्रकाशित -
 पीएसए: आप अपनी Google मानचित्र रोड ट्रिप को अस्थायी रूप से साझा कर सकते हैं, यहां बताया गया हैअपने वास्तविक समय के स्थान को दूसरों के साथ साझा करने के लिए Google मानचित्र का उपयोग करना एक शानदार सुविधा है, लेकिन यह समझ में आता है यदि आप किसी क...सॉफ्टवेयर ट्यूटोरियल 2024-11-06 को प्रकाशित
पीएसए: आप अपनी Google मानचित्र रोड ट्रिप को अस्थायी रूप से साझा कर सकते हैं, यहां बताया गया हैअपने वास्तविक समय के स्थान को दूसरों के साथ साझा करने के लिए Google मानचित्र का उपयोग करना एक शानदार सुविधा है, लेकिन यह समझ में आता है यदि आप किसी क...सॉफ्टवेयर ट्यूटोरियल 2024-11-06 को प्रकाशित -
 विंडोज़ 10/11 पर वीएसएस त्रुटि 0x80042314एल से कैसे छुटकारा पाएं?वॉल्यूम शैडो कॉपी सर्विस त्रुटि 0x80042314L उन सामान्य त्रुटि कोडों में से एक है, जिनका सामना आप विंडोज़ 10/11 पर शैडो कॉपी बनाने का प्रयास करते समय क...सॉफ्टवेयर ट्यूटोरियल 2024-11-06 को प्रकाशित
विंडोज़ 10/11 पर वीएसएस त्रुटि 0x80042314एल से कैसे छुटकारा पाएं?वॉल्यूम शैडो कॉपी सर्विस त्रुटि 0x80042314L उन सामान्य त्रुटि कोडों में से एक है, जिनका सामना आप विंडोज़ 10/11 पर शैडो कॉपी बनाने का प्रयास करते समय क...सॉफ्टवेयर ट्यूटोरियल 2024-11-06 को प्रकाशित
चीनी भाषा का अध्ययन करें
- 1 आप चीनी भाषा में "चलना" कैसे कहते हैं? #का चीनी उच्चारण, #का चीनी सीखना
- 2 आप चीनी भाषा में "विमान ले लो" कैसे कहते हैं? #का चीनी उच्चारण, #का चीनी सीखना
- 3 आप चीनी भाषा में "ट्रेन ले लो" कैसे कहते हैं? #का चीनी उच्चारण, #का चीनी सीखना
- 4 आप चीनी भाषा में "बस ले लो" कैसे कहते हैं? #का चीनी उच्चारण, #का चीनी सीखना
- 5 चीनी भाषा में ड्राइव को क्या कहते हैं? #का चीनी उच्चारण, #का चीनी सीखना
- 6 तैराकी को चीनी भाषा में क्या कहते हैं? #का चीनी उच्चारण, #का चीनी सीखना
- 7 आप चीनी भाषा में साइकिल चलाने को क्या कहते हैं? #का चीनी उच्चारण, #का चीनी सीखना
- 8 आप चीनी भाषा में नमस्ते कैसे कहते हैं? 你好चीनी उच्चारण, 你好चीनी सीखना
- 9 आप चीनी भाषा में धन्यवाद कैसे कहते हैं? 谢谢चीनी उच्चारण, 谢谢चीनी सीखना
- 10 How to say goodbye in Chinese? 再见Chinese pronunciation, 再见Chinese learning

























