 मुखपृष्ठ > सॉफ्टवेयर ट्यूटोरियल > ख़राब या ग़लत लैपटॉप ट्रैकपैड: इसे ठीक करने के लिए ये तरीके आज़माएँ
मुखपृष्ठ > सॉफ्टवेयर ट्यूटोरियल > ख़राब या ग़लत लैपटॉप ट्रैकपैड: इसे ठीक करने के लिए ये तरीके आज़माएँ
ख़राब या ग़लत लैपटॉप ट्रैकपैड: इसे ठीक करने के लिए ये तरीके आज़माएँ
क्या आपका टचपैड बेतरतीब ढंग से उछलता है? क्या इशारा नियंत्रण इच्छानुसार काम कर रहा है? इस गाइड में, मिनीटूल एक अस्थिर या गलत लैपटॉप ट्रैकपैड को ठीक करने के तरीके पर कई उपयोगी समाधान साझा करने जा रहा है।
एक तरह से, टचपैड महत्वपूर्ण महत्व रखता है, खासकर जब आप इसका उपयोग नहीं कर रहे हों चूहा। यह कंप्यूटर को नेविगेट करने के लिए आपके प्राथमिक उपकरण के रूप में कार्य करता है। यदि आपको अपने टचपैड के साथ समस्याओं का सामना करना पड़ता है, जैसे सुस्त या सटीक कर्सर आंदोलन, या कभी-कभी कूदता है, तो यह निश्चित रूप से आपके वर्कफ़्लो को बाधित कर सकता है।
इसलिए, उछलते हुए कर्सर को ठीक करना काफी आवश्यक है। अजीब और अनियमित लैपटॉप ट्रैकपैड को ठीक करने के लिए हम नीचे दिए गए समाधानों का पालन करें। आपको ये तरीका थोड़ा अजीब लग सकता है लेकिन इसके पीछे असल में एक वजह है. अधिकांश टचपैड आपकी तर्जनी और अंगूठे के बीच अंतर करने के लिए हाथ की पहचान तकनीक से लैस होते हैं, साथ ही जब आपकी हथेली टचपैड के नीचे टिकी होती है।
इस सुविधा की प्रभावशीलता लैपटॉप से लेपटॉप में भिन्न होती है, और कुछ टचपैड सामान्य से बड़े होते हैं, यदि आप उस आकार के आदी नहीं हैं तो यह आपके अनुभव को प्रभावित कर सकता है। इसके अतिरिक्त, यदि आपके टचपैड पर हाथ की पहचान बहुत प्रभावी नहीं है, तो अपना अंगूठा नीचे रखने से यह ठीक से काम नहीं कर पाएगा।
इसलिए, अपने हाथ की स्थिति को समायोजित करने से प्रतिक्रिया समय में सुधार करने में मदद मिल सकती है। आप एक समय में केवल एक उंगली से टचपैड को संचालित करने का प्रयास कर सकते हैं, जिससे समस्या अस्थायी रूप से हल हो सकती है। धूल, गंदगी और त्वचा का तेल। यदि आपने इसे काफी समय से साफ नहीं किया है, तो अब इसे पूरी तरह से साफ करने का एक अच्छा समय हो सकता है। टचपैड को एक मुलायम कपड़े और सफाई समाधान से धीरे से पोंछें, और यदि आवश्यक हो, तो कीबोर्ड को भी साफ करें।
इस तरह, टचपैड आपकी उंगली को अधिक सटीक रूप से पहचानने में सक्षम हो सकता है, अब धूल को असली समझने की भूल नहीं करेगा स्पर्श करें, और इसकी प्रतिक्रिया और भी बेहतर होगी।
समाधान 3. टचपैड संवेदनशीलता को अनुकूलित करें
सौभाग्य से, आप अपनी आवश्यकताओं के अनुसार आंदोलन के लिए टचपैड की प्रतिक्रिया को अनुकूलित करने के लिए अपने लैपटॉप पर कुछ सेटिंग्स समायोजित कर सकते हैं। उदाहरण के तौर पर विंडोज 11 को लें। ]ब्लूटूथ और डिवाइस
। फिरटचपैड
पर जाएं औरTaps
मेनू खोलें। यहां आप पॉइंटर प्रिसिजन और जेस्चर नियंत्रण जैसी ट्रैकपैड संवेदनशीलता को बदल सकते हैं।चरण 3: यदि आप खुद को गलती से कुछ सुविधाओं को ट्रिगर करते हुए पाते हैं, जैसे टैप-टू-सेलेक्ट, निचले-दाएं कोने (डिफ़ॉल्ट सक्षम) सुविधा , या मल्टी-टच जेस्चर, आप थोड़ा परेशान महसूस कर सकते हैं। यदि आप इन सुविधाओं को बंद करना चाहते हैं, तो आप ऑन-स्क्रीन निर्देशों का पालन कर सकते हैं।टचपैड सेटिंग्स की अनुपलब्धता को ठीक करने के लिए इस विशिष्ट पोस्ट को देखें।4 ठीक करें। ड्राइवरों को अद्यतित रखें अव्यवस्थित या गलत लैपटॉप ट्रैकपैड को कैसे ठीक करें? आपके लैपटॉप के टचपैड का नवीनतम ड्राइवर स्वचालित रूप से अपडेट नहीं होगा। लेकिन अगर आप अपडेट से चूक जाते हैं, तो आप अपने निर्माता की वेबसाइट (जैसे डेल या लेनोवो) पर जा सकते हैं और उनके आधिकारिक पेज पर अपना लैपटॉप मॉडल खोज सकते हैं। फिर ड्राइवर का नवीनतम संस्करण मैन्युअल रूप से डाउनलोड करें, इसे अपने सिस्टम पर इंस्टॉल करें, और देखें कि क्या यह मदद करता है।
जब आप स्वयं समस्या का समाधान नहीं कर सकते, तो आप मदद के लिए इंटरनेट का सहारा ले सकते हैं। दूसरों द्वारा सुझाए गए किसी भी प्रायोगिक समाधान को आज़माने से पहले, आपको सतर्क रहना चाहिए और अपने कंप्यूटर का बैकअप लेना चाहिए। क्योंकि अनौपचारिक रूप से प्रमाणित ड्राइवरों के उपयोगी होने की गारंटी नहीं दी जा सकती है, और इससे स्थिति और भी खराब हो सकती है।टिप्स:
डेटा बैकअप बनाने के लिए, हम दृढ़ता से कहते हैं मेरा सुझाव है कि आप मिनीटूल शैडोमेकर आज़माएँ। यह एक विश्वसनीय बैकअप सॉफ़्टवेयर है और आपकी फ़ाइलों, फ़ोल्डरों, डिस्क, विभाजन और ऑपरेटिंग सिस्टम की सुरक्षा के लिए बनाया गया है।फिक्स 5. हार्डवेयर की जाँच करें
यदि उपरोक्त तरीकों में से कोई भी काम नहीं करता है, तो आपको अस्थिर और अनियमित टचपैड को ठीक करने के लिए हार्डवेयर की जांच करनी चाहिए। टचपैड पर किसी भी असमान क्षेत्र को देखें। पुरानी बैटरी कभी-कभी टचपैड के नीचे उभर सकती है, जिससे टचपैड विकृत हो जाता है और असामान्य व्यवहार प्रदर्शित करता है।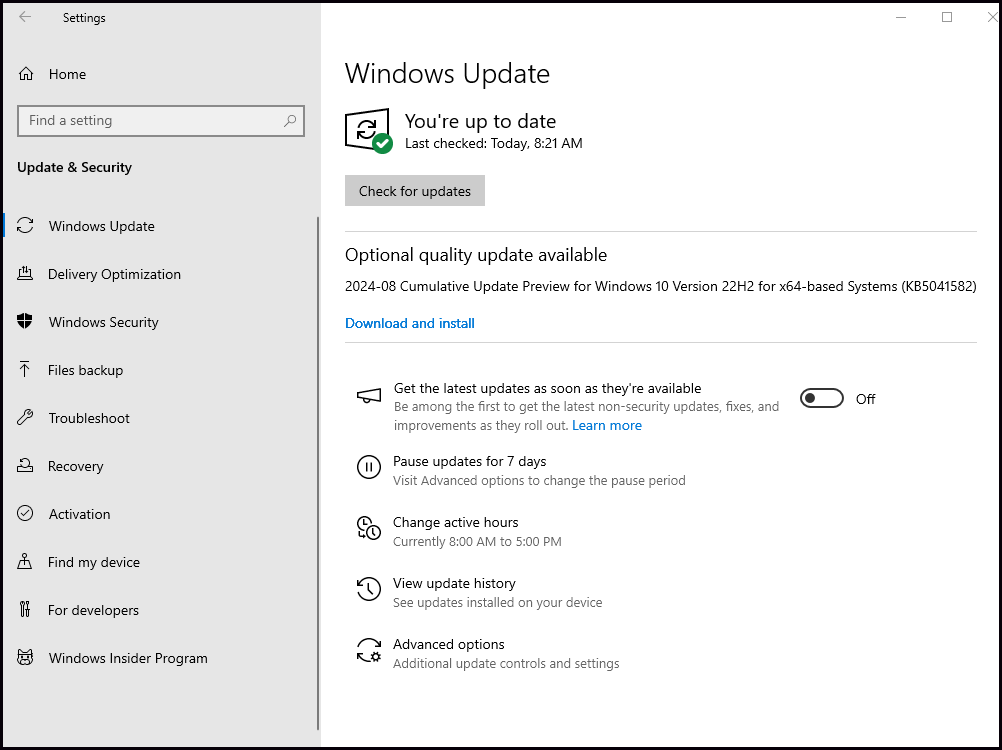
-
 मैक पर मेल ऐप में जीमेल लॉगिन विफल होने के 3 समाधानबुनियादी सुधार अपनी इंटरनेट स्पीड जांचें: यदि आपके पास डुअल-बैंड राउटर है तो 5GHz फ़्रीक्वेंसी बैंड से कनेक्ट करने का प्रयास करें। अपना ईमेल और पासवर...सॉफ्टवेयर ट्यूटोरियल 2024-11-07 को प्रकाशित
मैक पर मेल ऐप में जीमेल लॉगिन विफल होने के 3 समाधानबुनियादी सुधार अपनी इंटरनेट स्पीड जांचें: यदि आपके पास डुअल-बैंड राउटर है तो 5GHz फ़्रीक्वेंसी बैंड से कनेक्ट करने का प्रयास करें। अपना ईमेल और पासवर...सॉफ्टवेयर ट्यूटोरियल 2024-11-07 को प्रकाशित -
 iPhone पर अनुवाद ऐप के काम न करने के 3 समाधानबुनियादी सुधार ऑन-डिवाइस मोड सक्षम या अक्षम करें: सेटिंग्स खोलें > अनुवाद करें > ऑन-डिवाइस मोड अक्षम करें। जांचें अपना इंटरनेट कनेक्शन: चलते-फिरते भाष...सॉफ्टवेयर ट्यूटोरियल 2024-11-07 को प्रकाशित
iPhone पर अनुवाद ऐप के काम न करने के 3 समाधानबुनियादी सुधार ऑन-डिवाइस मोड सक्षम या अक्षम करें: सेटिंग्स खोलें > अनुवाद करें > ऑन-डिवाइस मोड अक्षम करें। जांचें अपना इंटरनेट कनेक्शन: चलते-फिरते भाष...सॉफ्टवेयर ट्यूटोरियल 2024-11-07 को प्रकाशित -
 मैक पर साइकिल काउंट (बैटरी) क्या है और इसे कैसे जांचेंमेरे मैकबुक पर साइकिल की गिनती क्या है आपके मैक पर एक चक्र गणना तब होती है जब आप इसकी बैटरी की 100% शक्ति का उपयोग करते हैं, चाहे आप अपने मैकबुक को कि...सॉफ्टवेयर ट्यूटोरियल 2024-11-07 को प्रकाशित
मैक पर साइकिल काउंट (बैटरी) क्या है और इसे कैसे जांचेंमेरे मैकबुक पर साइकिल की गिनती क्या है आपके मैक पर एक चक्र गणना तब होती है जब आप इसकी बैटरी की 100% शक्ति का उपयोग करते हैं, चाहे आप अपने मैकबुक को कि...सॉफ्टवेयर ट्यूटोरियल 2024-11-07 को प्रकाशित -
 स्टीम त्रुटि को ठीक करना कोई डाउनलोड स्रोत नहीं? तुम्हें सिर्फ ज्ञान की आवश्यकता हैआपके द्वारा रिपोर्ट की गई स्टीम त्रुटि नो डाउनलोड सोर्स के अनुसार, हम कई प्रभावी समाधान खोजते हैं और प्राप्त करते हैं जिन्हें मिनीटूल सॉल्यूशन द्वारा ...सॉफ्टवेयर ट्यूटोरियल 2024-11-07 को प्रकाशित
स्टीम त्रुटि को ठीक करना कोई डाउनलोड स्रोत नहीं? तुम्हें सिर्फ ज्ञान की आवश्यकता हैआपके द्वारा रिपोर्ट की गई स्टीम त्रुटि नो डाउनलोड सोर्स के अनुसार, हम कई प्रभावी समाधान खोजते हैं और प्राप्त करते हैं जिन्हें मिनीटूल सॉल्यूशन द्वारा ...सॉफ्टवेयर ट्यूटोरियल 2024-11-07 को प्रकाशित -
 विंडोज़ पीसी पर संसाधन उपयोग कम रखने की 10 आदतेंएक दशक पहले, एक कम क्षमता वाला विंडोज़ कंप्यूटर मेरा दैनिक ड्राइवर था। इसमें केवल 4GB रैम, एक लो-एंड प्रोसेसर और कोई समर्पित ग्राफिक्स कार्ड नहीं था।...सॉफ्टवेयर ट्यूटोरियल 2024-11-07 को प्रकाशित
विंडोज़ पीसी पर संसाधन उपयोग कम रखने की 10 आदतेंएक दशक पहले, एक कम क्षमता वाला विंडोज़ कंप्यूटर मेरा दैनिक ड्राइवर था। इसमें केवल 4GB रैम, एक लो-एंड प्रोसेसर और कोई समर्पित ग्राफिक्स कार्ड नहीं था।...सॉफ्टवेयर ट्यूटोरियल 2024-11-07 को प्रकाशित -
 एंड्रॉइड पर हटाए गए टेक्स्ट संदेशों को पुनः प्राप्त करने के 5 तरीकेविधि 1: संग्रह और स्पैम फ़ोल्डर की जाँच करें Google संदेश ऐप पर किसी टेक्स्ट संदेश को गलती से संग्रहित करना आसान है। यदि आपने संदेश को हटाने के बजाय य...सॉफ्टवेयर ट्यूटोरियल 2024-11-07 को प्रकाशित
एंड्रॉइड पर हटाए गए टेक्स्ट संदेशों को पुनः प्राप्त करने के 5 तरीकेविधि 1: संग्रह और स्पैम फ़ोल्डर की जाँच करें Google संदेश ऐप पर किसी टेक्स्ट संदेश को गलती से संग्रहित करना आसान है। यदि आपने संदेश को हटाने के बजाय य...सॉफ्टवेयर ट्यूटोरियल 2024-11-07 को प्रकाशित -
 यहां बताया गया है कि मैं अपने विंडोज 11 पीसी का उचित बैकअप कैसे लेता हूंहालाँकि विंडोज़ बैकअप विंडोज़ 11 के लिए एक अच्छा बैकअप समाधान है, लेकिन इसकी अपनी सीमाएँ हैं। यही कारण है कि मैं अपने विंडोज 11 पीसी का ठीक से बैकअप ल...सॉफ्टवेयर ट्यूटोरियल 2024-11-07 को प्रकाशित
यहां बताया गया है कि मैं अपने विंडोज 11 पीसी का उचित बैकअप कैसे लेता हूंहालाँकि विंडोज़ बैकअप विंडोज़ 11 के लिए एक अच्छा बैकअप समाधान है, लेकिन इसकी अपनी सीमाएँ हैं। यही कारण है कि मैं अपने विंडोज 11 पीसी का ठीक से बैकअप ल...सॉफ्टवेयर ट्यूटोरियल 2024-11-07 को प्रकाशित -
 टेक्स्ट मैसेज (एसएमएस) को एंड्रॉइड से एंड्रॉइड में कैसे ट्रांसफर करेंउपयोग में आसान इंटरफ़ेस के साथ, एंड्रॉइड डिवाइस दुनिया भर में आधे से अधिक स्मार्टफोन उपयोगकर्ताओं की पसंद हैं। कोई नया डिवाइस सेट करते समय या किसी पुर...सॉफ्टवेयर ट्यूटोरियल 2024-11-07 को प्रकाशित
टेक्स्ट मैसेज (एसएमएस) को एंड्रॉइड से एंड्रॉइड में कैसे ट्रांसफर करेंउपयोग में आसान इंटरफ़ेस के साथ, एंड्रॉइड डिवाइस दुनिया भर में आधे से अधिक स्मार्टफोन उपयोगकर्ताओं की पसंद हैं। कोई नया डिवाइस सेट करते समय या किसी पुर...सॉफ्टवेयर ट्यूटोरियल 2024-11-07 को प्रकाशित -
 क्या किसी व्यवस्थापक ने साइन इन प्रतिबंधित कर दिया है? अब फिक्स करें!सही जानकारी दर्ज करने के बाद आपको एक व्यवस्थापक ने साइन इन प्रतिबंधित कर दिया है क्यों प्राप्त होता है? अपने सिस्टम को दोबारा अनलॉक कैसे करें? यदि आप ...सॉफ्टवेयर ट्यूटोरियल 2024-11-07 को प्रकाशित
क्या किसी व्यवस्थापक ने साइन इन प्रतिबंधित कर दिया है? अब फिक्स करें!सही जानकारी दर्ज करने के बाद आपको एक व्यवस्थापक ने साइन इन प्रतिबंधित कर दिया है क्यों प्राप्त होता है? अपने सिस्टम को दोबारा अनलॉक कैसे करें? यदि आप ...सॉफ्टवेयर ट्यूटोरियल 2024-11-07 को प्रकाशित -
 ब्लॉक किए गए नंबरों से कॉल आने से कैसे रोकेंविधि 1: अवरुद्ध संख्या सूची की समीक्षा करें इससे पहले कि आप गहराई में जाएं, अपने फोन पर ब्लॉक किए गए नंबरों की सूची को दोबारा जांच लें, इससे ब्लॉक किए...सॉफ्टवेयर ट्यूटोरियल 2024-11-07 को प्रकाशित
ब्लॉक किए गए नंबरों से कॉल आने से कैसे रोकेंविधि 1: अवरुद्ध संख्या सूची की समीक्षा करें इससे पहले कि आप गहराई में जाएं, अपने फोन पर ब्लॉक किए गए नंबरों की सूची को दोबारा जांच लें, इससे ब्लॉक किए...सॉफ्टवेयर ट्यूटोरियल 2024-11-07 को प्रकाशित -
 एंड्रॉइड स्क्रीन पर लंबवत या क्षैतिज रेखाओं को ठीक करने के 3 तरीकेबुनियादी सुधार अपने डिवाइस को पुनरारंभ करें: समस्या पैदा करने वाले किसी भी बग या गड़बड़ी को दूर करने के लिए अपने डिवाइस को पुनरारंभ करें। अपने डिवाइस...सॉफ्टवेयर ट्यूटोरियल 2024-11-07 को प्रकाशित
एंड्रॉइड स्क्रीन पर लंबवत या क्षैतिज रेखाओं को ठीक करने के 3 तरीकेबुनियादी सुधार अपने डिवाइस को पुनरारंभ करें: समस्या पैदा करने वाले किसी भी बग या गड़बड़ी को दूर करने के लिए अपने डिवाइस को पुनरारंभ करें। अपने डिवाइस...सॉफ्टवेयर ट्यूटोरियल 2024-11-07 को प्रकाशित -
 iPhone पर पिक्चर फ़िट वॉलपेपर बनाने के 3 तरीकेविधि 1: वॉलपेपर रिसाइज़र ऐप का उपयोग करके आप कार्य करने के लिए तृतीय-पक्ष वॉलपेपर आकार बदलने वाले ऐप्स का उपयोग कर सकते हैं। ऐसे। चरण 1: इंस्टासाइज ऐप...सॉफ्टवेयर ट्यूटोरियल 2024-11-07 को प्रकाशित
iPhone पर पिक्चर फ़िट वॉलपेपर बनाने के 3 तरीकेविधि 1: वॉलपेपर रिसाइज़र ऐप का उपयोग करके आप कार्य करने के लिए तृतीय-पक्ष वॉलपेपर आकार बदलने वाले ऐप्स का उपयोग कर सकते हैं। ऐसे। चरण 1: इंस्टासाइज ऐप...सॉफ्टवेयर ट्यूटोरियल 2024-11-07 को प्रकाशित -
 विंडोज 11 पर वाईफाई डिस्कनेक्ट होता रहता है - 5 त्वरित सुधारनेटवर्क एडाप्टर श्रेणी का विस्तार करें, अपने वाईफ़ाई एडाप्टर पर राइट-क्लिक करें, और अपडेट ड्राइवर चुनें। ड्राइवरों के लिए स्वचालित रूप से खोजें का चय...सॉफ्टवेयर ट्यूटोरियल 2024-11-07 को प्रकाशित
विंडोज 11 पर वाईफाई डिस्कनेक्ट होता रहता है - 5 त्वरित सुधारनेटवर्क एडाप्टर श्रेणी का विस्तार करें, अपने वाईफ़ाई एडाप्टर पर राइट-क्लिक करें, और अपडेट ड्राइवर चुनें। ड्राइवरों के लिए स्वचालित रूप से खोजें का चय...सॉफ्टवेयर ट्यूटोरियल 2024-11-07 को प्रकाशित -
 विंडोज़ 11 पर राइट क्लिक के काम न करने के 3 समाधानबुनियादी सुधार: परिधीय उपकरणों को अनप्लग करें: यह काम करेगा क्योंकि यह संभावित सॉफ़्टवेयर हस्तक्षेप और हार्डवेयर टकराव को अलग करता है जो समस्या को ट्र...सॉफ्टवेयर ट्यूटोरियल 2024-11-07 को प्रकाशित
विंडोज़ 11 पर राइट क्लिक के काम न करने के 3 समाधानबुनियादी सुधार: परिधीय उपकरणों को अनप्लग करें: यह काम करेगा क्योंकि यह संभावित सॉफ़्टवेयर हस्तक्षेप और हार्डवेयर टकराव को अलग करता है जो समस्या को ट्र...सॉफ्टवेयर ट्यूटोरियल 2024-11-07 को प्रकाशित -
 आप संतोषजनक निष्पादन योग्य गुम त्रुटि को कैसे ठीक कर सकते हैं?यह उन खिलाड़ियों के लिए रोमांचक खबर हो सकती है जो लंबे समय से सैटिस्फैक्टरी का इंतजार कर रहे हैं कि सैटिस्फैक्टरी अब स्टीम पर उपलब्ध है। हालाँकि, बहुत...सॉफ्टवेयर ट्यूटोरियल 2024-11-07 को प्रकाशित
आप संतोषजनक निष्पादन योग्य गुम त्रुटि को कैसे ठीक कर सकते हैं?यह उन खिलाड़ियों के लिए रोमांचक खबर हो सकती है जो लंबे समय से सैटिस्फैक्टरी का इंतजार कर रहे हैं कि सैटिस्फैक्टरी अब स्टीम पर उपलब्ध है। हालाँकि, बहुत...सॉफ्टवेयर ट्यूटोरियल 2024-11-07 को प्रकाशित
चीनी भाषा का अध्ययन करें
- 1 आप चीनी भाषा में "चलना" कैसे कहते हैं? #का चीनी उच्चारण, #का चीनी सीखना
- 2 आप चीनी भाषा में "विमान ले लो" कैसे कहते हैं? #का चीनी उच्चारण, #का चीनी सीखना
- 3 आप चीनी भाषा में "ट्रेन ले लो" कैसे कहते हैं? #का चीनी उच्चारण, #का चीनी सीखना
- 4 आप चीनी भाषा में "बस ले लो" कैसे कहते हैं? #का चीनी उच्चारण, #का चीनी सीखना
- 5 चीनी भाषा में ड्राइव को क्या कहते हैं? #का चीनी उच्चारण, #का चीनी सीखना
- 6 तैराकी को चीनी भाषा में क्या कहते हैं? #का चीनी उच्चारण, #का चीनी सीखना
- 7 आप चीनी भाषा में साइकिल चलाने को क्या कहते हैं? #का चीनी उच्चारण, #का चीनी सीखना
- 8 आप चीनी भाषा में नमस्ते कैसे कहते हैं? 你好चीनी उच्चारण, 你好चीनी सीखना
- 9 आप चीनी भाषा में धन्यवाद कैसे कहते हैं? 谢谢चीनी उच्चारण, 谢谢चीनी सीखना
- 10 How to say goodbye in Chinese? 再见Chinese pronunciation, 再见Chinese learning
























