iOS 18: 10 नई होम स्क्रीन और लॉक स्क्रीन सुविधाएँ
आईओएस 18 के साथ, ऐप्पल ने होम स्क्रीन में आमूल-चूल परिवर्तन किया, डिज़ाइन में बदलाव किए जो अधिक अनुकूलन और वैयक्तिकरण की अनुमति देते हैं। आप जहां चाहें आइकन लगा सकते हैं, उनका आकार बदल सकते हैं और उन्हें नए रंग दे सकते हैं, साथ ही आप ऐप्स छिपा सकते हैं और अपने लॉक स्क्रीन बटन को स्वैप कर सकते हैं।
के लिए अधिक वीडियो।यह गाइड आईओएस 18 होम स्क्रीन और लॉक स्क्रीन पर आने वाली हर नई चीज़ पर प्रकाश डालता है।
आइकन को पुनर्व्यवस्थित करना
आईओएस 18 के साथ, आप ऐप आइकन और विजेट को पुनर्व्यवस्थित कर सकते हैं आपके होम स्क्रीन और ऐप पेजों पर उनके बीच जगह है, जो नए लेआउट विकल्पों का खजाना प्रदान करता है। ग्रिड स्थानों के भीतर आइकन, लेकिन एक आइकन को ग्रिड में उसके चारों ओर खाली जगह के साथ कहीं भी रखा जा सकता है। यह जटिल लगता है, लेकिन iOS 17 के साथ, यदि आपने अपनी होम स्क्रीन पर एक नया ऐप जोड़ा है, तो यह स्वचालित रूप से अगले खुले स्थान पर चला जाएगा।
iOS 18 में, आप चुन सकते हैं कि इसे कहां रखा जाए। आप ऐप्स के बीच ऐप आइकन के आकार का स्थान, पूरी खाली पंक्तियाँ और पूरे खाली कॉलम रख सकते हैं। अदृश्य ग्रिड सीमा के कारण आप असमान रिक्ति वाले स्थानों पर आइकन और विजेट नहीं रख सकते हैं, इसलिए इसे ध्यान में रखें।
 आप एक पृष्ठ के मध्य में एक ही ऐप रख सकते हैं, ऐप्स की एक पंक्ति रख सकते हैं शीर्ष पर ऐप्स की एक पंक्ति और सबसे नीचे ऐप्स का एक कॉलम बनाएं, और भी बहुत कुछ। ऐप्पल ने आपको वॉलपेपर के आसपास ऐप्स और विजेट रखने और उन्हें अधिक उपयोगी लेआउट में व्यवस्थित करने की अनुमति देने के लिए यह डिज़ाइन बनाया है।
आप एक पृष्ठ के मध्य में एक ही ऐप रख सकते हैं, ऐप्स की एक पंक्ति रख सकते हैं शीर्ष पर ऐप्स की एक पंक्ति और सबसे नीचे ऐप्स का एक कॉलम बनाएं, और भी बहुत कुछ। ऐप्पल ने आपको वॉलपेपर के आसपास ऐप्स और विजेट रखने और उन्हें अधिक उपयोगी लेआउट में व्यवस्थित करने की अनुमति देने के लिए यह डिज़ाइन बनाया है।
अपने आइकन को स्थानांतरित करने का तरीका यहां दिया गया है:होम स्क्रीन पर देर तक दबाकर या विगल मोड शुरू करने के लिए ऐप पेज पर। ]आप ऐप के नाम हटाकर iOS 18 में अपने ऐप आइकन को बड़ा बना सकते हैं। ऐप नामों के स्थान पर, Apple को उन्हें प्रदर्शित करने के लिए स्थान की आवश्यकता होती है, लेकिन उन्हें हटाने से बड़े आइकन और फ़ोल्डर आकार के लिए बहुत अधिक क्षेत्र खुल जाता है। ऐप का आकार बदलने से दिखाई देने वाले ऐप्स की संख्या नहीं बदलती है, यह बस टेक्स्ट को हटा देता है और उस खाली जगह का उपयोग करता है।
- बड़े आइकन के साथ, आप अभी भी प्रत्येक चार आइकन के साथ अधिकतम छह आइकन पंक्तियाँ प्राप्त करें, जब आप आइकन नाम चालू करते हैं तो आप वही तक सीमित होते हैं। आइकन का आकार बदलने के लिए, इन चरणों का पालन करें:
- होम स्क्रीन या ऐप पेज पर देर तक दबाएं।
- "संपादित करें" पर टैप करें।
" पर टैप करें। अनुकूलित करें। और एक अलग ऐप पेज पर बड़े आइकन।
विजेट का आकार बदलें
आप अनुकूलन विकल्पों में जाने के बिना सीधे होम स्क्रीन से विजेट का आकार बदल सकते हैं। विजेट्स में अब कोने में एक सफेद गोलाकार पट्टी है, जिसे आप उन्हें बड़ा या छोटा करने के लिए खींच सकते हैं।
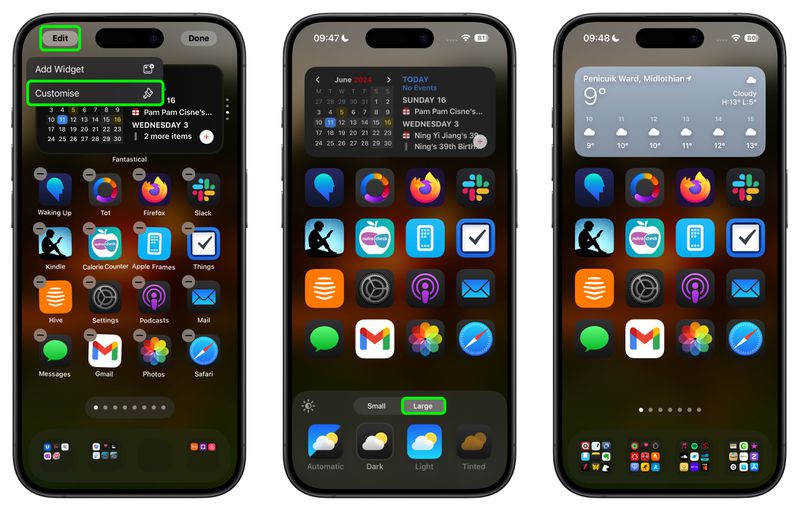
- पर लंबे समय तक दबाएं विगल मोड में आने के लिए होम स्क्रीन या ऐप पेज।
- विजेट को छोटा या बड़ा करने के लिए उंगली का उपयोग करें।
- आप उपलब्ध न्यूनतम और अधिकतम आकार तक सीमित हैं किसी दिए गए विजेट के साथ. उदाहरण के लिए, बैटरी विजेट का आकार चार ऐप आइकन, दो पंक्तियों में छह क्षैतिज ऐप आइकन, या एक चौकोर आकार हो सकता है जो चार आइकन चौड़े और चार आइकन लंबे हो सकते हैं। जब आप बैटरी विजेट का आकार बदलते हैं, तो आप उन आकार विकल्पों तक ही सीमित होते हैं, लेकिन आकार बदलने के लिए आपको पूर्ण विजेट सेटिंग्स में जाने की आवश्यकता नहीं होती है।
एक नया जर्नल विजेट भी है, जिसमें विकल्प हैं जो एक लेखन संकेत प्रदान करते हैं जो आप कर सकते हैं उत्तर देने के लिए ऐप खोलने के लिए टैप करें। आप एक स्ट्रीक्स विजेट भी चुन सकते हैं जो इस बात पर नज़र रखता है कि आपने जर्नल ऐप का लगातार कितने दिनों तक उपयोग किया है।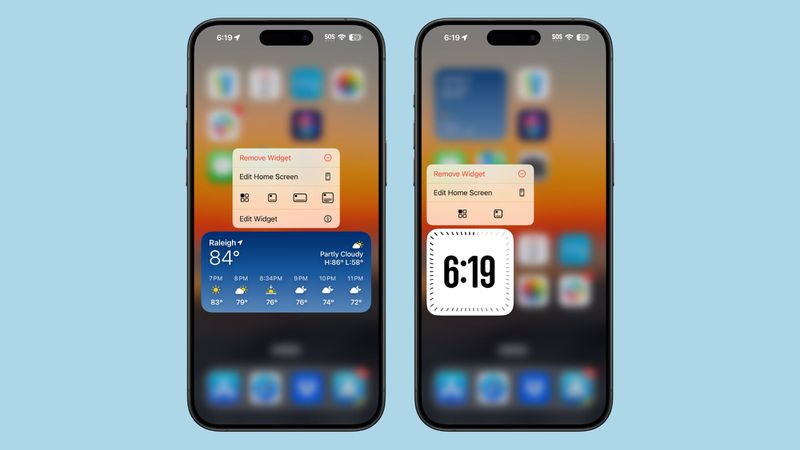
- होम विजेट अनुभाग में, बिजली के उपयोग और बिजली दरों के लिए नए विजेट हैं (इस साल के अंत में आईओएस 18 में चुनिंदा उपयोगकर्ताओं के लिए एक सुविधा आ रही है)।
- डार्क मोड आइकन
- Apple के अंतर्निहित ऐप्स में iOS 18 में लाइट और डार्क दोनों रंग विकल्प हैं, जो आपको डार्क मोड चालू होने पर अपने आइकन का रंग बदलने की अनुमति देता है। डार्क आइकनों को सफेद या रंगीन बैकग्राउंड के बजाय काले बैकग्राउंड के साथ फिर से डिजाइन किया गया है, जो उन्हें डार्क मोड सेटिंग के साथ बेहतर ढंग से मिश्रित करता है।
आप ऐसा कर सकते हैं डार्क मोड सक्षम होने के बावजूद डार्क आइकन को स्वतंत्र रूप से चालू करें, ताकि आप डार्क आइकन विकल्प का उपयोग करते समय लाइट मोड को चालू रख सकें। आप आइकन को स्वचालित मोड पर भी सेट कर सकते हैं, जिसका अर्थ है कि डार्क मोड या लाइट मोड सक्रिय है या नहीं, इसके आधार पर वे रंग बदल देंगे।
अभी, केवल Apple के ऐप्स में डार्क विकल्प है, लेकिन तीसरा- आईओएस 18 लॉन्च होने पर पार्टी डेवलपर्स संभवतः अपने आइकन के लिए दो रंग विकल्प भी शामिल कर सकेंगे।
डार्क मोड आइकन के साथ जाने के लिए, ऐप्पल ने एक टॉगल भी पेश किया है जो आपके वॉलपेपर को गहरा बनाता है। अपने आइकन और वॉलपेपर का रंग बदलने का तरीका यहां बताया गया है:
होम स्क्रीन या ऐप पेज पर देर तक दबाएं।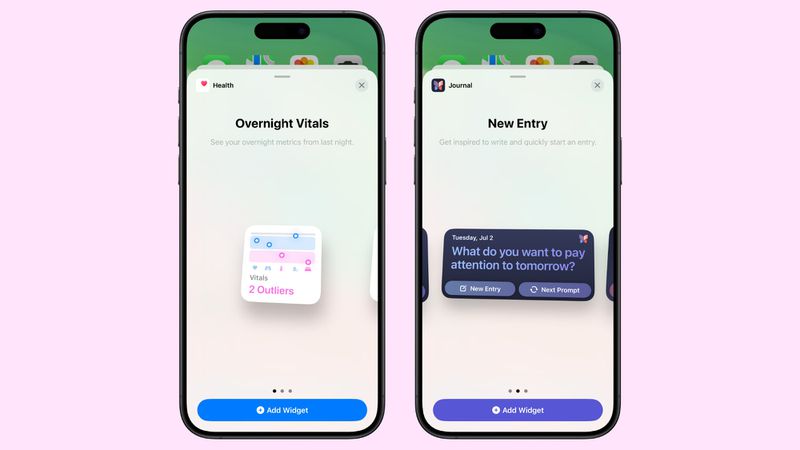
पर टैप करें। "कस्टमाइज़ करें।"नीचे वर्णित विकल्प स्वचालित, गहरा, हल्का या रंगा हुआ चुनें। यह वह इंटरफ़ेस भी है जिसका उपयोग ऐप आइकन का आकार बदलने और आपके वॉलपेपर (सूरज आइकन) को गहरा करने के लिए किया जाता है।
वॉलपेपर विकल्प आपके चुने हुए वॉलपेपर का रंग थोड़ा गहरा कर देता है, सक्षम होने पर चमकीले शेड्स को कम कर देता है। टैप करने से लाइट और डार्क मोड टॉगल हो जाते हैं, लाइट आपका मानक वॉलपेपर रंग है।
आइकन टिंट्स
अपने ऐप आइकन के लिए डार्क मोड चुनने के अलावा, आप सभी पर एक टिंट लगाने का विकल्प चुन सकते हैं उनमें से, जो एक सौंदर्य है जो उपयोगी है यदि आप वॉलपेपर से मेल खाना चाहते हैं। &&&]सभी
आइकन सामूहिक रूप से। आप अपने वॉलपेपर से रंग चुनने के लिए आईड्रॉपर का उपयोग कर सकते हैं, या आप रंग और संतृप्ति दोनों को बदलने के लिए दो बार का उपयोग कर सकते हैं। टिनिंग सभी आइकनों के साथ काम करता है क्योंकि यह असंतृप्त होता है और फिर असंतृप्त आइकन पर एक रंग डालता है, इसलिए आप ऐप आइकन और विजेट में अलग-अलग रंग खो देते हैं। यह एक बहुत ही मोनोक्रोमैटिक लुक है।आइकन आकार की तरह, यह एक सार्वभौमिक सेटिंग है इसलिए आपके पास अलग-अलग ऐप पेजों के लिए अलग-अलग रंग नहीं हो सकते हैं। टिनिंग न केवल आपके ऐप पेज और होम स्क्रीन को प्रभावित करती है, बल्कि ऐप लाइब्रेरी को भी प्रभावित करती है। आइकन टिंट बदलने के लिए:
होम स्क्रीन या ऐप पेज पर देर तक दबाएं।
"संपादित करें" पर टैप करें।
"कस्टमाइज़" पर टैप करें।
- टिंटेड का चयन करें और टिंट को अपने आदर्श रंग में समायोजित करने के लिए स्लाइडर्स का उपयोग करें।
- टिंट को बंद करने के लिए, इन्हीं चरणों का पालन करें और फिर "लाइट" या "डार्क" चुनें मानक ऐप आइकन रंगों पर वापस जाने के लिए।
- ऐप्स को छिपाना और लॉक करना
- iOS 18 में ऐप्स को लॉक करने या यहां तक कि उन्हें आपके होम स्क्रीन और ऐप पेजों से पूरी तरह से छिपाने के लिए एक सुरक्षा सुविधा शामिल है। लॉक किए गए ऐप को खोलने के लिए फेस आईडी या टच आईडी स्कैन की आवश्यकता होती है, इसलिए यदि कोई आपके अनलॉक किए गए iPhone का उपयोग कर रहा है, तो वे अभी भी आपके द्वारा अक्षम किए गए ऐप्स को नहीं खोल पाएंगे।
लॉक किए गए ऐप के लिए, इसका कोई संकेत नहीं है कि यह लॉक है जब तक कोई इसे खोलने का प्रयास नहीं करता, तब तक एक फेस आईडी या टच आईडी प्रमाणीकरण संकेत होता है। छिपे हुए ऐप्स के लिए, वे ऐप लाइब्रेरी के अलावा कहीं भी दिखाई नहीं देते हैं।
आपके ऐप स्टोर की खरीदारी/डाउनलोड सूची में दिखाई देते हैं, लेकिन वे दिखाई नहीं देते हैं सेटिंग्स ऐप. छिपे हुए ऐप्स की सेटिंग्स को एक अलग "हिडन ऐप्स" फ़ोल्डर में एक्सेस किया जा सकता है जिसे खोलने के लिए प्रमाणीकरण की आवश्यकता होती है। किसी ऐप को कैसे लॉक या छुपाएं:
जिस ऐप को आप लॉक या छिपाना चाहते हैं उसके आइकन पर देर तक दबाएं।
- "Require Face ID" पर टैप करें।
- यदि आप किसी ऐप को आसानी से लॉक करना चाहते हैं, तो फिर से "फेस आईडी की आवश्यकता है" पर टैप करें। यदि आप इसे छिपाना चाहते हैं, तो "छिपाएं और फेस आईडी की आवश्यकता है" चुनें।
- फेस आईडी या टच आईडी स्कैन से प्रमाणित करें।
- लॉक किए गए ऐप के लिए, बस इतना ही। एक छिपे हुए ऐप के लिए, आपको एक स्क्रीन दिखाई देगी जो आपको बताएगी कि आपको ऐप से सूचनाएं या कॉल नहीं मिलेंगी।
- "ऐप छिपाएं" पर टैप करें।
लॉक स्क्रीन अपडेट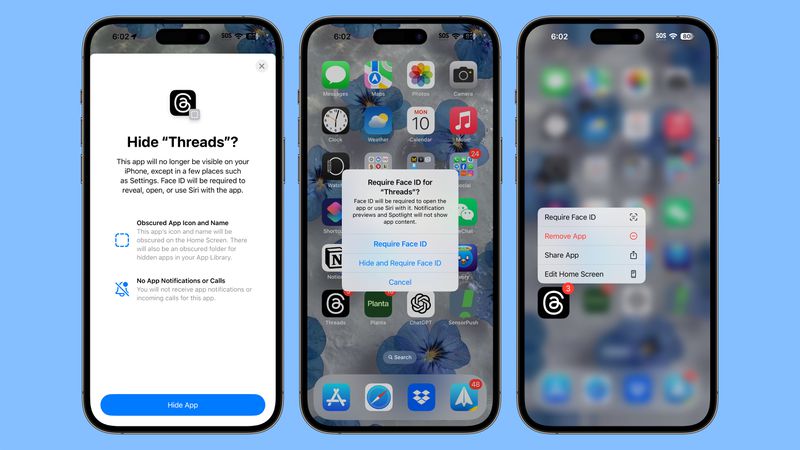
रेनबो टाइम और अन्य नए लॉक स्क्रीन विजेट विकल्पआईओएस 17 के साथ, ऐप्पल ने लॉक स्क्रीन पर फ़ॉन्ट और समय के रंग को अनुकूलित करने के लिए एक विकल्प जोड़ा, और आईओएस 18 में, एक नया इंद्रधनुष रंग विकल्प है जो एक विविध इंद्रधनुष जोड़ता है समय के लिए छाया. फ़ॉन्ट या रंग विकल्पों में कोई अन्य परिवर्तन नहीं हैं। आप इसे टैप करें।विजेट विकल्पों के लिए, नए हेल्थ ऐप वाइटल्स विजेट और बिजली के उपयोग और दरों के लिए नई प्रविष्टियां हैं। ये नए होम स्क्रीन विजेट से मेल खाते हैं।
त्वरित बटन
पहली बार, आप लॉक स्क्रीन पर फ्लैशलाइट और कैमरा आइकन बदल सकते हैं, कुछ अधिक उपयोगी चुन सकते हैं या उन्हें पूरी तरह से बंद कर सकते हैं।- आप लॉक स्क्रीन बटन के लिए कोई भी नियंत्रण केंद्र विकल्प चुन सकते हैं, जिसमें शॉर्टकट, डार्क मोड, एयरप्लेन मोड, रिमोट, अलार्म कैलकुलेटर, अनुवाद और बहुत कुछ शामिल हैं। यह परिवर्तन नियंत्रण केंद्र के नए डिज़ाइन से जुड़ा है, और यह आपको लॉक स्क्रीन से जो कुछ भी लॉन्च कर सकता है उसके लिए बहुत अधिक संभावनाएं देता है।
- Apple तृतीय-पक्ष ऐप्स को नियंत्रण केंद्र आइकन जोड़ने की अनुमति दे रहा है, ताकि आप उनमें से भी चुन सकते हैं. आप जो चुनते हैं उसके आधार पर, आपको उपयोगकर्ता की गोपनीयता बनाए रखने और संवेदनशील डेटा को आसानी से पहुंचने से रोकने के लिए लॉक स्क्रीन से किसी ऐप तक पहुंचने से पहले प्रमाणित करने के लिए फेस आईडी या टच आईडी का उपयोग करने की आवश्यकता हो सकती है।
- अपने लॉक स्क्रीन बटन बदलने के लिए, इन चरणों का पालन करें:
- प्रमाणित करने के बाद लॉक स्क्रीन पर देर तक दबाएं।
कस्टमाइज़ पर टैप करें।
लॉक स्क्रीन पर टैप करें।
इस इंटरफ़ेस से, उन बटनों पर पहले से ही असाइन किए गए किसी भी ऐप को हटाने के लिए "-" आइकन पर टैप करें। यदि आप पहली बार ऐसा कर रहे हैं, तो आपके पास फ्लैशलाइट और कैमरा ऐप्स डिफ़ॉल्ट पर सेट होंगे, जिन्हें हटाने की आवश्यकता है।
वहां से, " " बटन पर टैप करें और एक नया चुनें जोड़ने के लिए नियंत्रण।
ऊपरी दाएं कोने में Done पर टैप करें।
iOS 18 वॉलपेपरचार नए iOS 18 वॉलपेपर हैं मेल खाते गहरे रंग के झपट्टे के साथ गुलाबी, पीले, नीले और बैंगनी रंग में विकल्प। इन सभी में ऐप्पल द्वारा अनुकूलित एक लाइट मोड और एक डार्क मोड शेड है, जिसमें डार्क मोड डिज़ाइन के गहरे हिस्से के लिए पृष्ठभूमि चमक की सुविधा देता है।
आप लॉक स्क्रीन पर लंबे समय तक दबाकर नए वॉलपेपर ढूंढ सकते हैं, और मौजूदा वॉलपेपर को संशोधित करने के लिए कस्टमाइज़ चुन सकते हैं या एक नया वॉलपेपर पूरी तरह से जोड़ने के लिए " " चुन सकते हैं।
-
 नवीनतम AnTuTu फ्लैगशिप प्रदर्शन रैंकिंग में स्नैपड्रैगन 8 जेन 3 अग्रणी संस्करण का दबदबा कायम हैAnTuTu की अंतिम प्रमुख प्रदर्शन रैंकिंग में, स्नैपड्रैगन 8 जेन 3 अग्रणी संस्करण काफी ध्यान देने योग्य स्कोर अंतर के साथ शीर्ष पर आया। नवीनतम शीर्ष प्र...प्रौद्योगिकी परिधीय 2024-11-06 को प्रकाशित
नवीनतम AnTuTu फ्लैगशिप प्रदर्शन रैंकिंग में स्नैपड्रैगन 8 जेन 3 अग्रणी संस्करण का दबदबा कायम हैAnTuTu की अंतिम प्रमुख प्रदर्शन रैंकिंग में, स्नैपड्रैगन 8 जेन 3 अग्रणी संस्करण काफी ध्यान देने योग्य स्कोर अंतर के साथ शीर्ष पर आया। नवीनतम शीर्ष प्र...प्रौद्योगिकी परिधीय 2024-11-06 को प्रकाशित -
 iPhone 16: स्थानिक तस्वीरें और वीडियो कैसे कैप्चर करेंयदि आपके पास iPhone 15 प्रो या iPhone 16 है, तो आप Apple के विज़न प्रो हेडसेट पर फ़ोटो ऐप में देखने के लिए स्थानिक फ़ोटो और वीडियो शूट कर सकते हैं। यह...प्रौद्योगिकी परिधीय 2024-11-06 को प्रकाशित
iPhone 16: स्थानिक तस्वीरें और वीडियो कैसे कैप्चर करेंयदि आपके पास iPhone 15 प्रो या iPhone 16 है, तो आप Apple के विज़न प्रो हेडसेट पर फ़ोटो ऐप में देखने के लिए स्थानिक फ़ोटो और वीडियो शूट कर सकते हैं। यह...प्रौद्योगिकी परिधीय 2024-11-06 को प्रकाशित -
 स्वायत्त एआई-संचालित अनुसंधान समाधान मानवता के भविष्य को नया आकार दे सकता है1956 में एक अकादमिक अनुशासन के रूप में स्थापित, कृत्रिम बुद्धिमत्ता को ठीक से विकसित होने में छह दशकों से अधिक समय लगा। 2012 में, गहन शिक्षा ने एक बड़...प्रौद्योगिकी परिधीय 2024-11-06 को प्रकाशित
स्वायत्त एआई-संचालित अनुसंधान समाधान मानवता के भविष्य को नया आकार दे सकता है1956 में एक अकादमिक अनुशासन के रूप में स्थापित, कृत्रिम बुद्धिमत्ता को ठीक से विकसित होने में छह दशकों से अधिक समय लगा। 2012 में, गहन शिक्षा ने एक बड़...प्रौद्योगिकी परिधीय 2024-11-06 को प्रकाशित -
 ल्यूसिड ग्रेविटी NACS और CCS दोनों चार्जिंग पोर्ट प्रदान करता है क्योंकि रिवियन R2 कनेक्टर को टेस्ला की ओर ले जाता हैल्यूसिड, जिसे हाल ही में सऊदी अरब के संप्रभु धन कोष से $1.5 बिलियन का वित्तीय इंजेक्शन मिला है, अपने आगामी ग्रेविटी मॉडल के लिए दो चार्जिंग पोर्ट पर ख...प्रौद्योगिकी परिधीय 2024-11-06 को प्रकाशित
ल्यूसिड ग्रेविटी NACS और CCS दोनों चार्जिंग पोर्ट प्रदान करता है क्योंकि रिवियन R2 कनेक्टर को टेस्ला की ओर ले जाता हैल्यूसिड, जिसे हाल ही में सऊदी अरब के संप्रभु धन कोष से $1.5 बिलियन का वित्तीय इंजेक्शन मिला है, अपने आगामी ग्रेविटी मॉडल के लिए दो चार्जिंग पोर्ट पर ख...प्रौद्योगिकी परिधीय 2024-11-06 को प्रकाशित -
 Vivo X200 और Vivo X200 Pro को अक्टूबर के मध्य में लॉन्च करने की पुष्टि की गई हैवीवो ने पुष्टि की है कि वह 14 अक्टूबर को अपने नए फ्लैगशिप स्मार्टफोन, वीवो एक्स200 और वीवो एक्स200 प्रो लॉन्च करेगा। पिछले लीक (और पिछले साल के वीवो ए...प्रौद्योगिकी परिधीय 2024-11-06 को प्रकाशित
Vivo X200 और Vivo X200 Pro को अक्टूबर के मध्य में लॉन्च करने की पुष्टि की गई हैवीवो ने पुष्टि की है कि वह 14 अक्टूबर को अपने नए फ्लैगशिप स्मार्टफोन, वीवो एक्स200 और वीवो एक्स200 प्रो लॉन्च करेगा। पिछले लीक (और पिछले साल के वीवो ए...प्रौद्योगिकी परिधीय 2024-11-06 को प्रकाशित -
 स्टार वार्स: आउटलॉज़ के निराशाजनक लॉन्च के बाद यूबीसॉफ्ट का शेयर 10 साल के निचले स्तर पर आ गयाफ्रांसीसी वीडियो गेम डेवलपर यूबीसॉफ्ट के शेयर गुरुवार को रिकॉर्ड निचले स्तर पर पहुंच गए। लगभग 15.50 यूरो प्रति शेयर की कीमत पर, मूल्य लगभग 10% कम हो ग...प्रौद्योगिकी परिधीय 2024-11-06 को प्रकाशित
स्टार वार्स: आउटलॉज़ के निराशाजनक लॉन्च के बाद यूबीसॉफ्ट का शेयर 10 साल के निचले स्तर पर आ गयाफ्रांसीसी वीडियो गेम डेवलपर यूबीसॉफ्ट के शेयर गुरुवार को रिकॉर्ड निचले स्तर पर पहुंच गए। लगभग 15.50 यूरो प्रति शेयर की कीमत पर, मूल्य लगभग 10% कम हो ग...प्रौद्योगिकी परिधीय 2024-11-06 को प्रकाशित -
 काली लिनक्स 2024.3 11 नए टूल और क्वालकॉम स्नैपड्रैगन एसडीएम845 एसओसी के लिए समर्थन के साथ आता हैएक दशक से अधिक के इतिहास के साथ, काली लिनक्स एक डेबियन-आधारित डिस्ट्रो है जो डिजिटल फोरेंसिक और प्रवेश परीक्षण पर एक मजबूत फोकस है। इसमें लगभग 600 प्र...प्रौद्योगिकी परिधीय 2024-11-06 को प्रकाशित
काली लिनक्स 2024.3 11 नए टूल और क्वालकॉम स्नैपड्रैगन एसडीएम845 एसओसी के लिए समर्थन के साथ आता हैएक दशक से अधिक के इतिहास के साथ, काली लिनक्स एक डेबियन-आधारित डिस्ट्रो है जो डिजिटल फोरेंसिक और प्रवेश परीक्षण पर एक मजबूत फोकस है। इसमें लगभग 600 प्र...प्रौद्योगिकी परिधीय 2024-11-06 को प्रकाशित -
 इस नए iOS 18 फीचर के साथ तेजी से कॉल करेंApple अंततः iOS 18 के साथ iPhone में T9 डायलिंग समर्थन लेकर आया है, यह सुविधा लंबे समय से Android उपकरणों पर उपलब्ध है। फ़ोन ऐप में यह संयोजन उपयोगकर्...प्रौद्योगिकी परिधीय 2024-11-06 को प्रकाशित
इस नए iOS 18 फीचर के साथ तेजी से कॉल करेंApple अंततः iOS 18 के साथ iPhone में T9 डायलिंग समर्थन लेकर आया है, यह सुविधा लंबे समय से Android उपकरणों पर उपलब्ध है। फ़ोन ऐप में यह संयोजन उपयोगकर्...प्रौद्योगिकी परिधीय 2024-11-06 को प्रकाशित -
 सैमसंग ने सैफायर क्रिस्टल ग्लास और ब्लड प्रेशर मॉनिटरिंग के साथ नई बजट गैलेक्सी वॉच स्मार्टवॉच लॉन्च कीसैमसंग ने गैलेक्सी वॉच एफई के साथ 2024 के लिए अपनी स्मार्टवॉच रिलीज शुरू कर दी है, न केवल गैलेक्सी वॉच7 श्रृंखला बल्कि गैलेक्सी वॉच अल्ट्रा की अपेक्षि...प्रौद्योगिकी परिधीय 2024-11-06 को प्रकाशित
सैमसंग ने सैफायर क्रिस्टल ग्लास और ब्लड प्रेशर मॉनिटरिंग के साथ नई बजट गैलेक्सी वॉच स्मार्टवॉच लॉन्च कीसैमसंग ने गैलेक्सी वॉच एफई के साथ 2024 के लिए अपनी स्मार्टवॉच रिलीज शुरू कर दी है, न केवल गैलेक्सी वॉच7 श्रृंखला बल्कि गैलेक्सी वॉच अल्ट्रा की अपेक्षि...प्रौद्योगिकी परिधीय 2024-11-06 को प्रकाशित -
 इंटेल एरो लेक बनाम रायज़ेन 9000X3D आईपीसी उत्थान लीक की उम्मीद के अनुसार इंटेल के लिए कठिन लड़ाई हो सकती हैइंटेल 2022 में Ryzen 7 5800X3D के लॉन्च के बाद से गेमिंग प्रदर्शन क्षेत्र में AMD के साथ प्रतिस्पर्धा कर रहा है। AMD ने Ryzen 7 7800X3D के साथ इस बढ़त...प्रौद्योगिकी परिधीय 2024-11-06 को प्रकाशित
इंटेल एरो लेक बनाम रायज़ेन 9000X3D आईपीसी उत्थान लीक की उम्मीद के अनुसार इंटेल के लिए कठिन लड़ाई हो सकती हैइंटेल 2022 में Ryzen 7 5800X3D के लॉन्च के बाद से गेमिंग प्रदर्शन क्षेत्र में AMD के साथ प्रतिस्पर्धा कर रहा है। AMD ने Ryzen 7 7800X3D के साथ इस बढ़त...प्रौद्योगिकी परिधीय 2024-11-06 को प्रकाशित -
 एचपी ने पांच नए सीरीज 5 प्रो यूएसबी-सी मॉनिटर लॉन्च किएनियमित एचपी सीरीज 5 प्रो मॉनिटर के साथ, एचपी ने यूएसबी-सी मॉडल का एक समूह लॉन्च किया है, जिनमें से कुछ एक एकीकृत वेबकैम के साथ आते हैं। आपको रिज़ॉल्यू...प्रौद्योगिकी परिधीय 2024-11-06 को प्रकाशित
एचपी ने पांच नए सीरीज 5 प्रो यूएसबी-सी मॉनिटर लॉन्च किएनियमित एचपी सीरीज 5 प्रो मॉनिटर के साथ, एचपी ने यूएसबी-सी मॉडल का एक समूह लॉन्च किया है, जिनमें से कुछ एक एकीकृत वेबकैम के साथ आते हैं। आपको रिज़ॉल्यू...प्रौद्योगिकी परिधीय 2024-11-06 को प्रकाशित -
 iPhone को स्वचालित रूप से सॉफ़्टवेयर अपडेट इंस्टॉल करने से रोकेंiPhone और iPad पर, Apple उपयोगकर्ताओं को सिस्टम सॉफ़्टवेयर अपडेट की डाउनलोडिंग और इंस्टॉलिंग पर विस्तृत नियंत्रण प्रदान करता है। यह आलेख आपको विकल्पों...प्रौद्योगिकी परिधीय 2024-11-06 को प्रकाशित
iPhone को स्वचालित रूप से सॉफ़्टवेयर अपडेट इंस्टॉल करने से रोकेंiPhone और iPad पर, Apple उपयोगकर्ताओं को सिस्टम सॉफ़्टवेयर अपडेट की डाउनलोडिंग और इंस्टॉलिंग पर विस्तृत नियंत्रण प्रदान करता है। यह आलेख आपको विकल्पों...प्रौद्योगिकी परिधीय 2024-11-06 को प्रकाशित -
 मोटोरोला रेज़र+ 2024 में कई नई सुविधाएँ हैं, लेकिन यह अपनी कमजोरियों के बिना नहीं हैबेशक, सेल फोन निर्माताओं को अपनी गणना करनी होगी और एक फोल्डेबल स्मार्टफोन पारंपरिक मॉडल की तुलना में स्वचालित रूप से अधिक महंगा है: इसकी जटिल काज की ल...प्रौद्योगिकी परिधीय 2024-11-06 को प्रकाशित
मोटोरोला रेज़र+ 2024 में कई नई सुविधाएँ हैं, लेकिन यह अपनी कमजोरियों के बिना नहीं हैबेशक, सेल फोन निर्माताओं को अपनी गणना करनी होगी और एक फोल्डेबल स्मार्टफोन पारंपरिक मॉडल की तुलना में स्वचालित रूप से अधिक महंगा है: इसकी जटिल काज की ल...प्रौद्योगिकी परिधीय 2024-11-06 को प्रकाशित -
 PlayStation 3 शीर्षक जल्द ही PlayStation 5 पर चल सकते हैंअब तक, PlayStation 3 गेम का अनुभव करने का एकमात्र तरीका वास्तविक कंसोल, अनुकरण या महंगे PlayStation Plus प्रीमियम/डीलक्स सदस्यता के लिए भुगतान करना है...प्रौद्योगिकी परिधीय 2024-11-06 को प्रकाशित
PlayStation 3 शीर्षक जल्द ही PlayStation 5 पर चल सकते हैंअब तक, PlayStation 3 गेम का अनुभव करने का एकमात्र तरीका वास्तविक कंसोल, अनुकरण या महंगे PlayStation Plus प्रीमियम/डीलक्स सदस्यता के लिए भुगतान करना है...प्रौद्योगिकी परिधीय 2024-11-06 को प्रकाशित -
 SCHENKER ने इंटेल 14वीं पीढ़ी के कोर i9 सीपीयू और दो थंडरबोल्ट 5 पोर्ट के साथ KEY 17 PRO मोबाइल वर्कस्टेशन को रिफ्रेश कियाSCHENKER / एम24 संस्करण अब दो थंडरबोल्ट 5 कनेक्टर को एकीकृत करता है, दोनों 80 जीबीपीएस बैंडविड्थ साझा करते हैं। यह कनेक्शन आवश्यकताओं के आधार पर, प्रत...प्रौद्योगिकी परिधीय 2024-11-06 को प्रकाशित
SCHENKER ने इंटेल 14वीं पीढ़ी के कोर i9 सीपीयू और दो थंडरबोल्ट 5 पोर्ट के साथ KEY 17 PRO मोबाइल वर्कस्टेशन को रिफ्रेश कियाSCHENKER / एम24 संस्करण अब दो थंडरबोल्ट 5 कनेक्टर को एकीकृत करता है, दोनों 80 जीबीपीएस बैंडविड्थ साझा करते हैं। यह कनेक्शन आवश्यकताओं के आधार पर, प्रत...प्रौद्योगिकी परिधीय 2024-11-06 को प्रकाशित
चीनी भाषा का अध्ययन करें
- 1 आप चीनी भाषा में "चलना" कैसे कहते हैं? #का चीनी उच्चारण, #का चीनी सीखना
- 2 आप चीनी भाषा में "विमान ले लो" कैसे कहते हैं? #का चीनी उच्चारण, #का चीनी सीखना
- 3 आप चीनी भाषा में "ट्रेन ले लो" कैसे कहते हैं? #का चीनी उच्चारण, #का चीनी सीखना
- 4 आप चीनी भाषा में "बस ले लो" कैसे कहते हैं? #का चीनी उच्चारण, #का चीनी सीखना
- 5 चीनी भाषा में ड्राइव को क्या कहते हैं? #का चीनी उच्चारण, #का चीनी सीखना
- 6 तैराकी को चीनी भाषा में क्या कहते हैं? #का चीनी उच्चारण, #का चीनी सीखना
- 7 आप चीनी भाषा में साइकिल चलाने को क्या कहते हैं? #का चीनी उच्चारण, #का चीनी सीखना
- 8 आप चीनी भाषा में नमस्ते कैसे कहते हैं? 你好चीनी उच्चारण, 你好चीनी सीखना
- 9 आप चीनी भाषा में धन्यवाद कैसे कहते हैं? 谢谢चीनी उच्चारण, 谢谢चीनी सीखना
- 10 How to say goodbye in Chinese? 再见Chinese pronunciation, 再见Chinese learning

























