 मुखपृष्ठ > सॉफ्टवेयर ट्यूटोरियल > मैं विंडोज 11 में अधिक उत्पादक बनने के लिए टूल के इस छिपे हुए सूट का उपयोग करता हूं
मुखपृष्ठ > सॉफ्टवेयर ट्यूटोरियल > मैं विंडोज 11 में अधिक उत्पादक बनने के लिए टूल के इस छिपे हुए सूट का उपयोग करता हूं
मैं विंडोज 11 में अधिक उत्पादक बनने के लिए टूल के इस छिपे हुए सूट का उपयोग करता हूं
Microsoft विंडोज़ 11 पर आपकी उत्पादकता बढ़ाने के लिए कई ऐप्स और उपयोगिताएँ प्रदान करता है, जिनमें टास्क मैनेजर, रन, एज और ऑफिस ऐप्स शामिल हैं। हालाँकि, हो सकता है कि आप एक महत्वपूर्ण चीज़ को मिस कर रहे हों: पॉवरटॉयज़। यहां, मैं साझा करूंगा कि इसे अधिक उत्पादक बनाने के लिए इसका उपयोग कैसे करें।
पावरटॉयज क्या है?
पॉवरटॉयज़ मुफ़्त टूल का एक सूट है जो आपकी उत्पादकता को सुपरचार्ज करता है और आपको विंडोज़ अनुभव के कुछ पहलुओं को अनुकूलित करने की अनुमति देता है। लेखन के समय, टूल में 24 उपयोगिताएँ हैं (यह अपडेट के साथ बदल सकती हैं)। मेरे द्वारा उपयोग किए जाने वाले उत्पादकता उपकरण आपको कस्टम विंडो लेआउट बनाने, कीबोर्ड कुंजियों को रीमैप करने, फ़ाइलों का बैच नाम बदलने और आकार बदलने, फ़ाइलों और फ़ोल्डरों को तुरंत खोलने और बहुत कुछ करने की अनुमति देते हैं।
इससे पहले कि हम उनके बारे में बात करें, आपको पावरटॉयज इंस्टॉल करना होगा खिड़कियाँ। ऐसा करने के लिए, PowerToys Microsoft Store पेज पर जाएं और इंस्टॉल पर क्लिक करें।
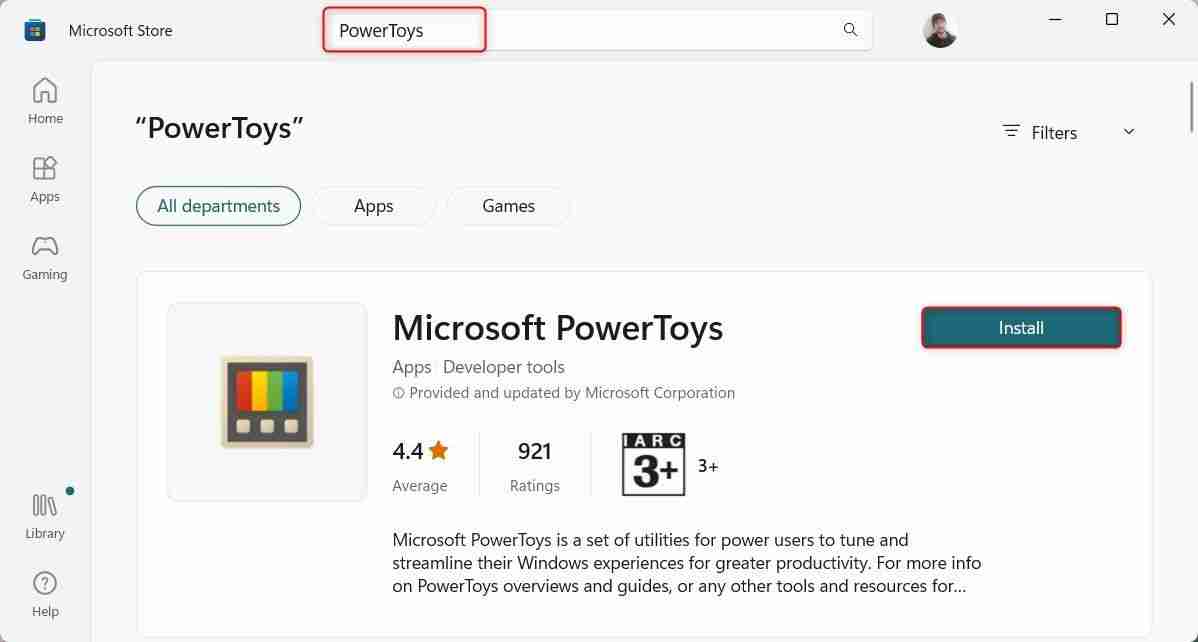
आप PowerToys GitHub पेज से सेटअप फ़ाइल भी डाउनलोड और इंस्टॉल कर सकते हैं। एक बार जब आप ऐसा कर लेते हैं, तो आप Microsoft PowerToys से अधिकतम लाभ प्राप्त करने के लिए इन युक्तियों का पालन कर सकते हैं। . मल्टीटास्किंग करते समय यह मेरे लिए विशेष रूप से उपयोगी है - उदाहरण के लिए, लेख लिखते समय मेरे शोध को ध्यान में रखते हुए।
पॉवरटॉयज में कुछ उपकरण डिफ़ॉल्ट रूप से सक्षम होते हैं, जबकि अन्य के लिए आपको उन्हें मैन्युअल रूप से सक्षम करना पड़ता है।]
पॉवरटॉयज में, बाएं साइडबार से फैंसीज़ोन चुनें और दाईं ओर लॉन्च लेआउट एडिटर पर क्लिक करें। इसे खोलने के लिए आप Win Shift` भी दबा सकते हैं।आप लेआउट संपादक में उपलब्ध टेम्पलेट्स में से एक चुन सकते हैं या अपना खुद का लेआउट बनाने के लिए नया लेआउट बनाएं पर क्लिक कर सकते हैं।
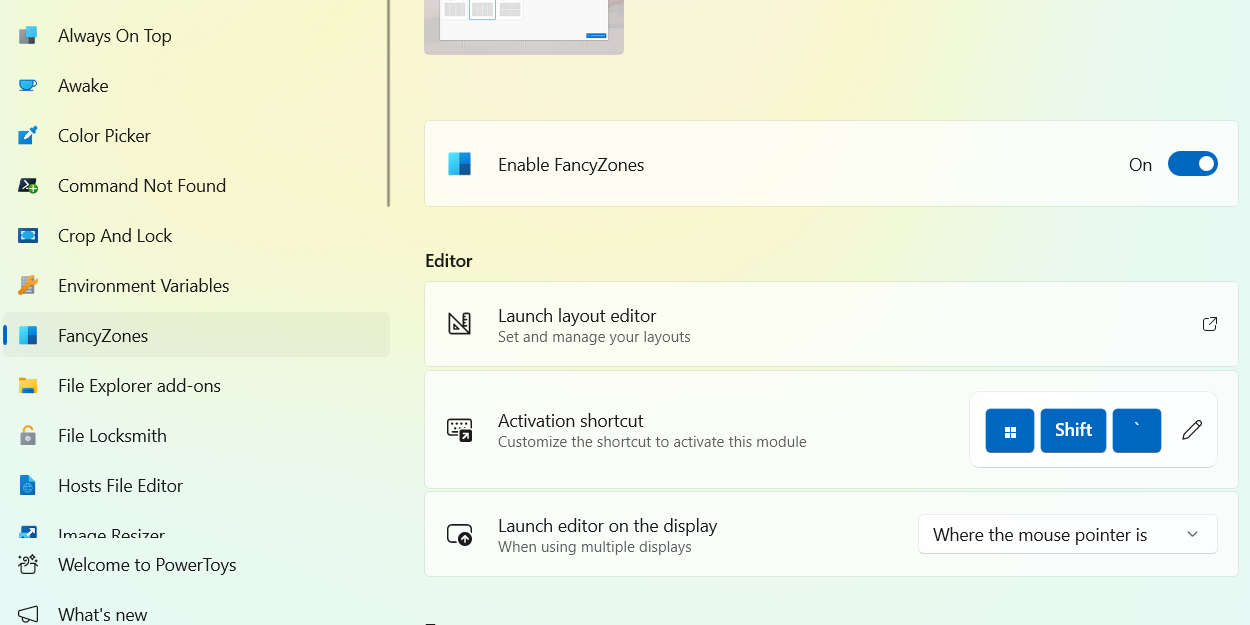 यदि आप एक कस्टम लेआउट बना रहे हैं, तो इसे एक नाम दें, चुनें कि क्या आप इसे ग्रिड या कैनवास बनाना चाहते हैं, और फिर बनाएं पर क्लिक करें।
यदि आप एक कस्टम लेआउट बना रहे हैं, तो इसे एक नाम दें, चुनें कि क्या आप इसे ग्रिड या कैनवास बनाना चाहते हैं, और फिर बनाएं पर क्लिक करें। 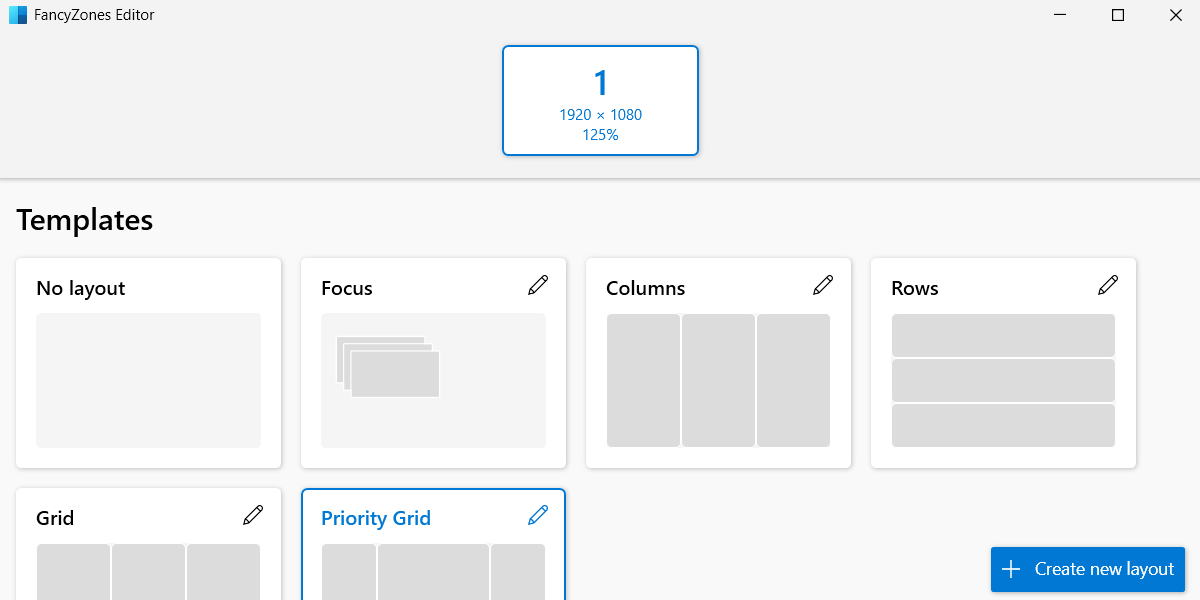 आप देखेंगे ज़ोन को अलग करने, विभाजित करने, विलय करने और हटाने के निर्देशों वाला एक पॉप-अप। अपना लेआउट बनाने के बाद, सहेजें पर क्लिक करें।
आप देखेंगे ज़ोन को अलग करने, विभाजित करने, विलय करने और हटाने के निर्देशों वाला एक पॉप-अप। अपना लेआउट बनाने के बाद, सहेजें पर क्लिक करें। 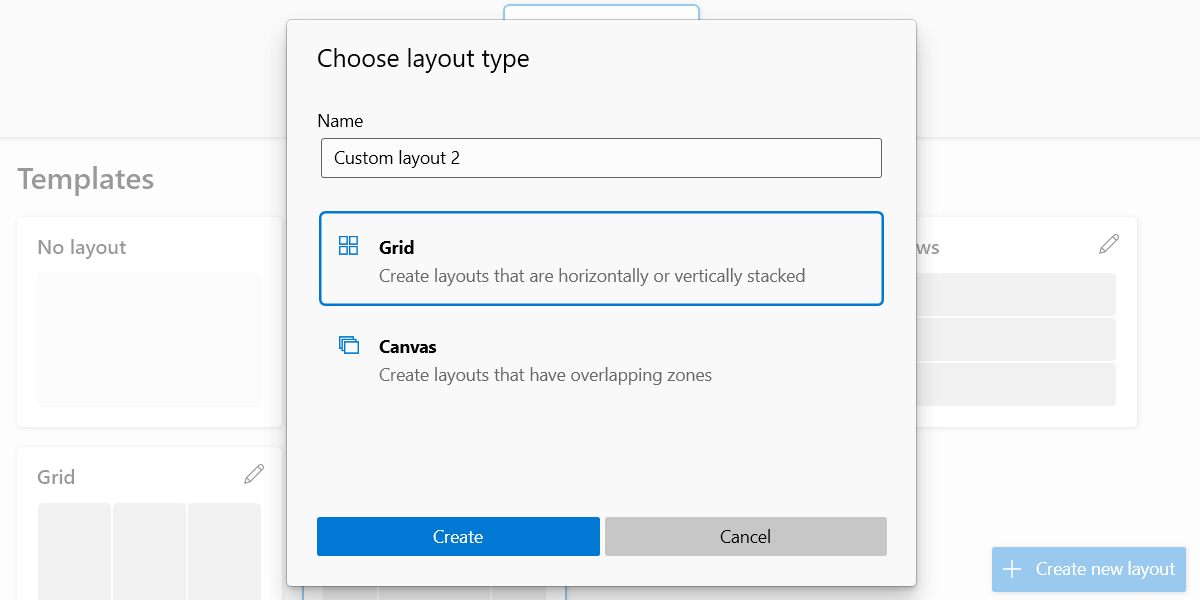 आपके द्वारा सहेजते ही लेआउट का चयन कर लिया जाएगा। इसका उपयोग करने के लिए, Shift दबाए रखें और ऐप विंडो को जोनों में खींचना शुरू करें। , भले ही मैं विंडोज़ स्विच करता हूँ, उन्हें दूसरों के ऊपर पिन करके। यह वह जगह है जहां पॉवरटॉयज में ऑलवेज ऑन टॉप उपयोगिता काम आती है। दूसरों के शीर्ष पर।
आपके द्वारा सहेजते ही लेआउट का चयन कर लिया जाएगा। इसका उपयोग करने के लिए, Shift दबाए रखें और ऐप विंडो को जोनों में खींचना शुरू करें। , भले ही मैं विंडोज़ स्विच करता हूँ, उन्हें दूसरों के ऊपर पिन करके। यह वह जगह है जहां पॉवरटॉयज में ऑलवेज ऑन टॉप उपयोगिता काम आती है। दूसरों के शीर्ष पर। 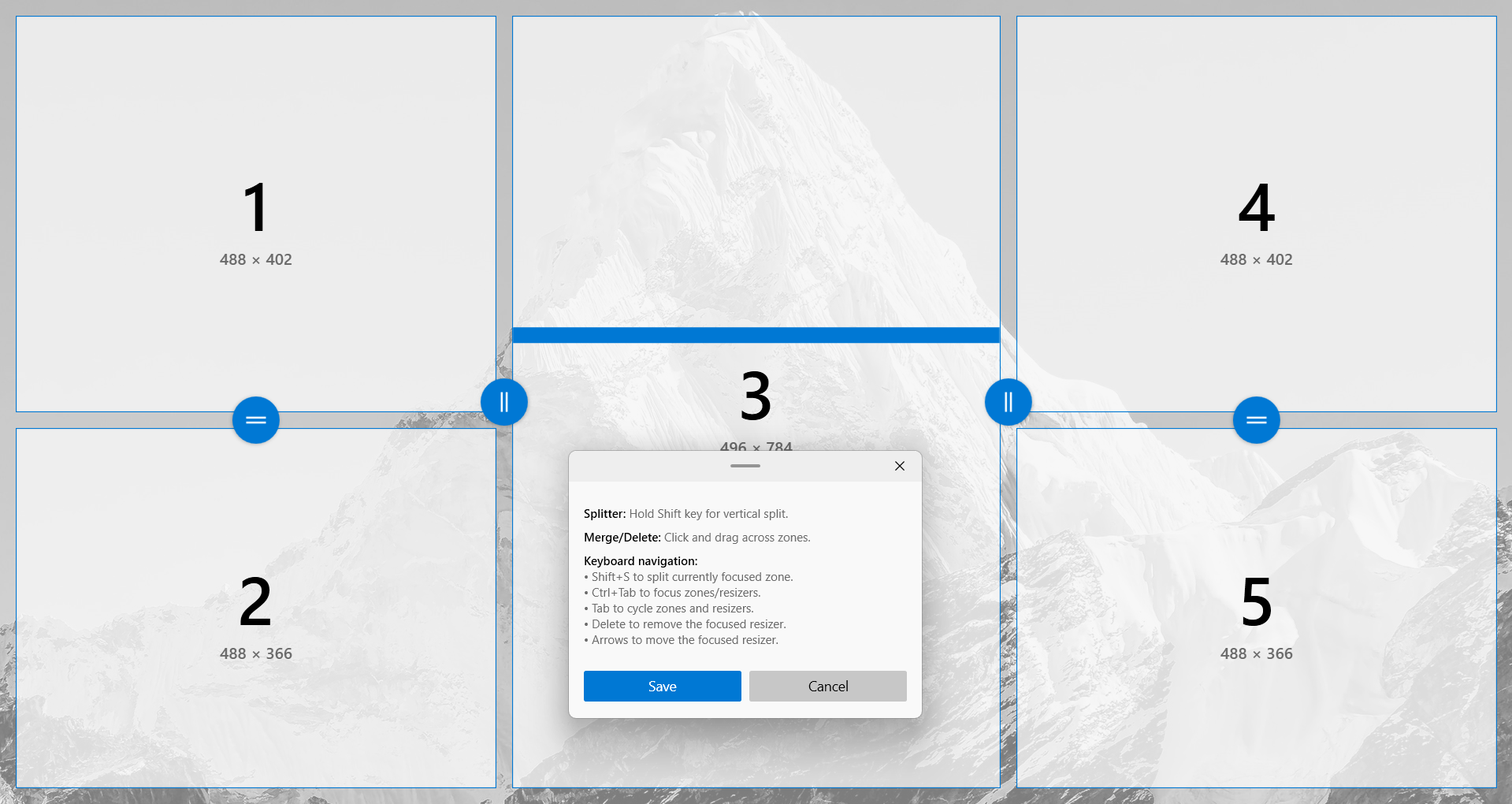 अब, जब आप अन्य विंडो पर स्विच करते हैं, तो वह विंडो उनके शीर्ष पर तब तक रहेगी जब तक आप उसी शॉर्टकट का उपयोग करके या बंद करके ऑलवेज ऑन टॉप को निष्क्रिय नहीं कर देते। यह।
अब, जब आप अन्य विंडो पर स्विच करते हैं, तो वह विंडो उनके शीर्ष पर तब तक रहेगी जब तक आप उसी शॉर्टकट का उपयोग करके या बंद करके ऑलवेज ऑन टॉप को निष्क्रिय नहीं कर देते। यह।3. कीबोर्ड प्रबंधक के साथ कुंजी और शॉर्टकट रीमैप करें यदि वर्तमान कीबोर्ड मैपिंग आपके लिए काम नहीं कर रही है, तो आप कीबोर्ड प्रबंधक उपयोगिता के साथ इसे आसानी से बदल सकते हैं। ऐसा करने के लिए, बाएं साइडबार में कीबोर्ड मैनेजर चुनें और फिर दाईं ओर रीमैप ए कुंजी पर क्लिक करें।
रीमैप कुंजी विंडो में, नीचे बाईं ओर ऐड कुंजी रीमैपिंग बटन पर क्लिक करें।
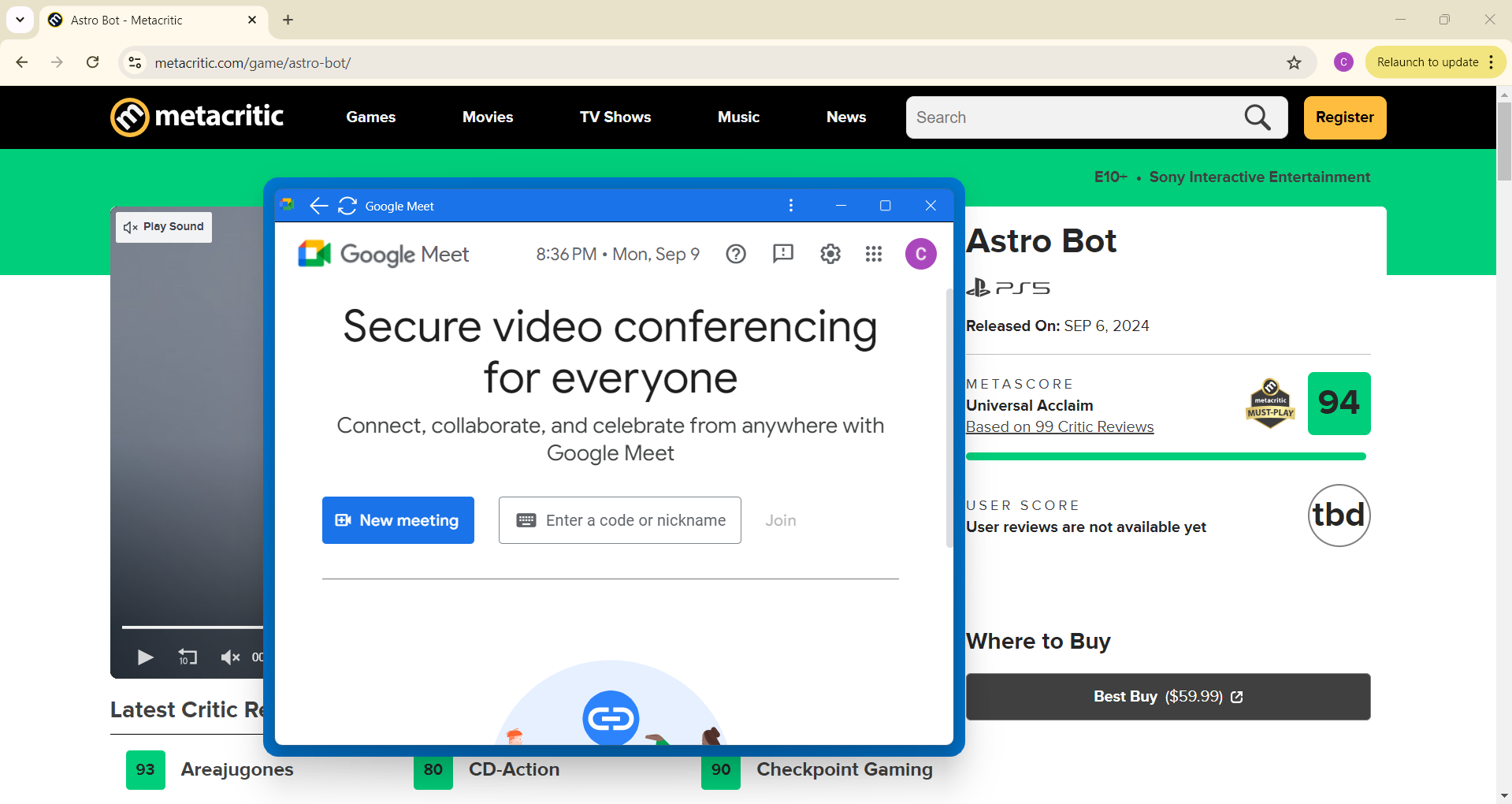
आपको दो चयन बटन दिखाई देंगे - एक बाईं ओर और दूसरा दाईं ओर। जिस कुंजी को आप रीमैप करना चाहते हैं उसे चुनने के लिए बाईं ओर एक पर क्लिक करके प्रारंभ करें।
इसके बाद, वह कुंजी दबाएं जिसे आप रीमैप करना चाहते हैं और इसे लॉक करने के लिए ओके पर क्लिक करें। ] अब दाईं ओर सेलेक्ट बटन पर क्लिक करें और उस कुंजी या शॉर्टकट को दबाएं जिस पर आप दूसरी कुंजी को रीमैप करना चाहते हैं। इसके बाद, विंडो के ऊपर दाईं ओर नीले ओके बटन पर क्लिक करें। कभी-कभी मुझे अपने चित्रों या डिज़ाइनों में उपयोग करने के लिए अपने डिजिटल मूड बोर्ड से रंगों की प्रतिलिपि बनाने की आवश्यकता होती है। मैं पावरटॉयज में कलर पिकर उपयोगिता के साथ इसे आसानी से कर सकता हूं।
कलर पिकर खोलने के लिए, आप या तो पावर टॉयज में बाएं साइडबार से कलर पिकर का चयन कर सकते हैं या अपने कीबोर्ड पर विन शिफ्ट सी दबा सकते हैं।
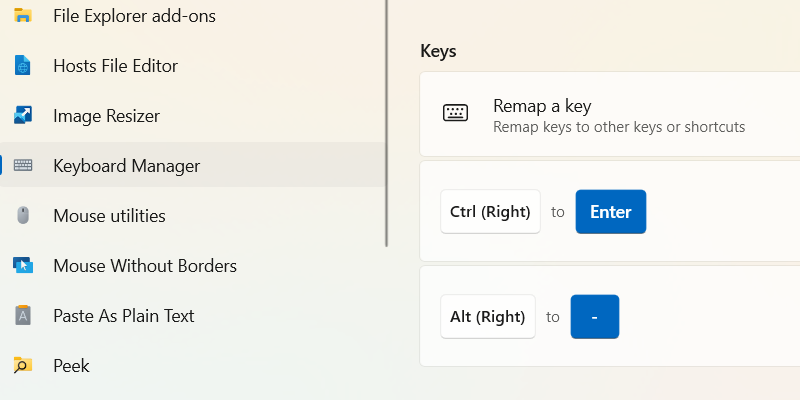
अब, अपने माउस को उस रंग पर घुमाएं जिसे आप चुनना चाहते हैं। जैसे ही आप ऐसा करेंगे, आपको इसका हेक्स कोड दिखाई देगा और यह रंग नमूने में कैसा दिखता है। रंग का चयन करने के लिए, बस उस पर क्लिक करें।
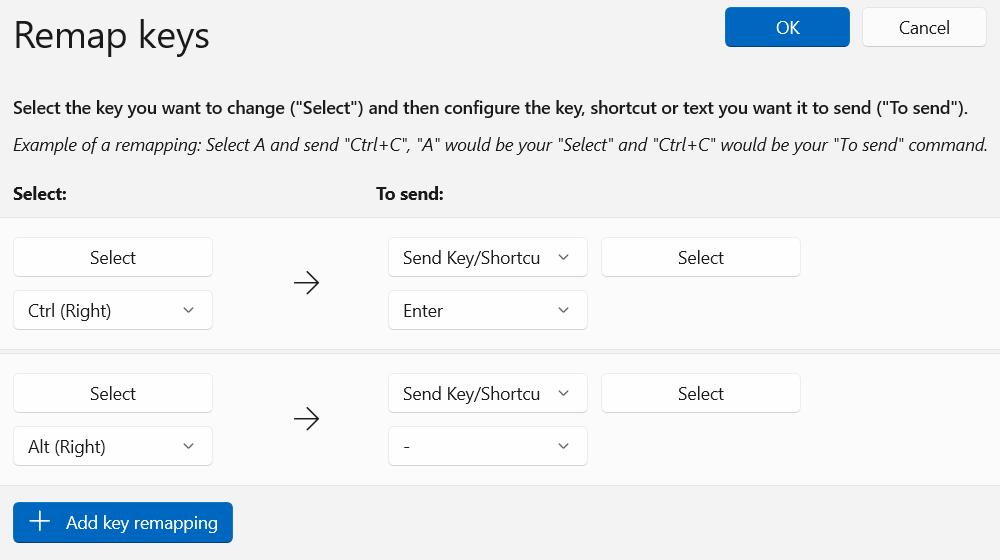
संपादक में, आप अपने द्वारा चुने गए रंग का विवरण देखेंगे, जैसे हेक्स कोड, आरजीबी मान और एचएसएल मान। आप इन्हें कॉपी कर सकते हैं और अपने इच्छित प्रोग्राम में पेस्ट कर सकते हैं। यह सुनिश्चित करने के लिए अवेक को सक्षम करें कि उसकी नींद में बाधा न आए। यह आपको अपने कंप्यूटर को अधिक समय तक सक्रिय रखने के लिए अपने विंडोज पावर प्लान सेटिंग्स के साथ खिलवाड़ करने से रोकता है।
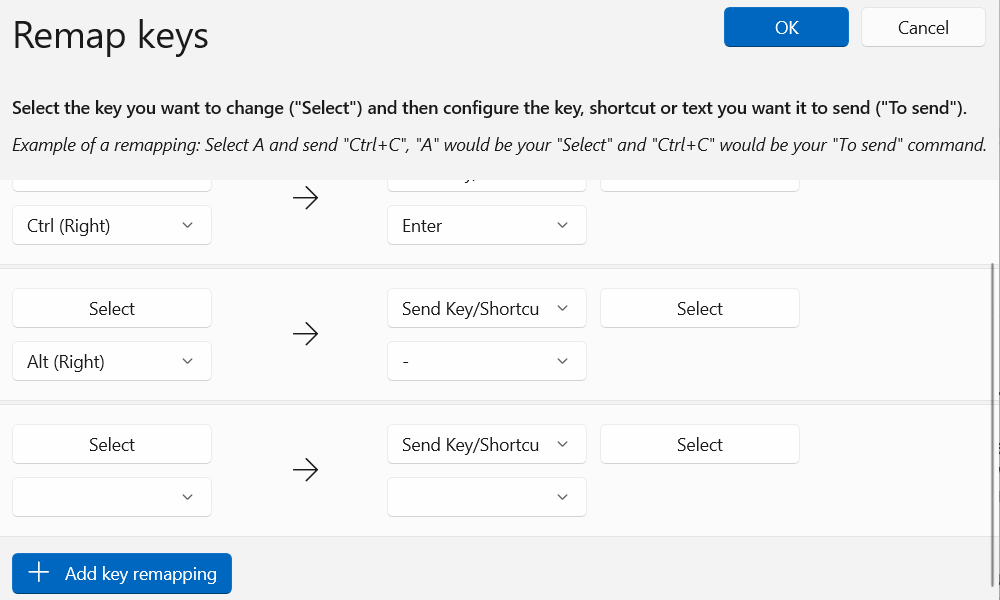 इसे सक्षम करने के लिए, पावरटॉयज खोलें, बाएं साइडबार में अवेक पर क्लिक करें, और दाईं ओर सक्षम अवेक पर टॉगल करें। व्यवहार अनुभाग में, मोड के आगे ड्रॉपडाउन पर क्लिक करें और अपना इच्छित व्यवहार चुनें।
इसे सक्षम करने के लिए, पावरटॉयज खोलें, बाएं साइडबार में अवेक पर क्लिक करें, और दाईं ओर सक्षम अवेक पर टॉगल करें। व्यवहार अनुभाग में, मोड के आगे ड्रॉपडाउन पर क्लिक करें और अपना इच्छित व्यवहार चुनें। 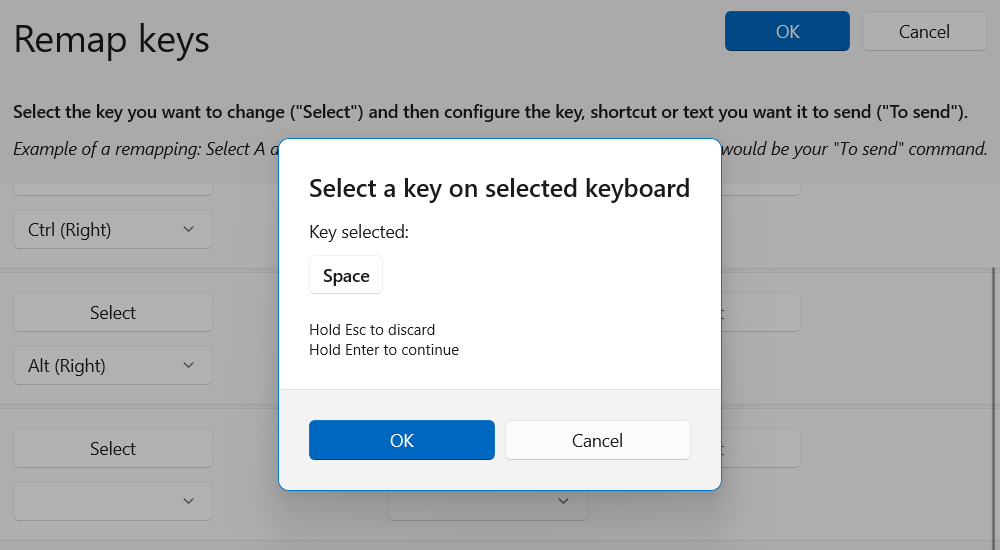 चयनित पावर प्लान का उपयोग जारी रखें, वर्तमान पावर प्लान की सेटिंग्स के आधार पर पीसी सक्रिय रहेगा। अनिश्चित काल तक जागते रहने का मतलब है कि आपका कंप्यूटर तब तक नहीं सोएगा जब तक आप उसे खुद सोने के लिए नहीं रख देते।
चयनित पावर प्लान का उपयोग जारी रखें, वर्तमान पावर प्लान की सेटिंग्स के आधार पर पीसी सक्रिय रहेगा। अनिश्चित काल तक जागते रहने का मतलब है कि आपका कंप्यूटर तब तक नहीं सोएगा जब तक आप उसे खुद सोने के लिए नहीं रख देते।यदि आप एक समय अंतराल के लिए जागते रहें का चयन करते हैं, तो आपको वह घंटे और मिनट सेट करने होंगे, जिन्हें आप चाहते हैं कि कंप्यूटर जागता रहे। बाद में, यह चयनित पावर प्लान के व्यवहार पर वापस आ जाएगा। हमने सेट कर दिया है।
यदि आप नहीं चाहते कि अवेक सक्षम होने पर स्क्रीन बंद हो जाए तो सुनिश्चित करें कि आप स्क्रीन चालू रखें पर भी टॉगल करें।
6. एकाधिक फ़ाइलों का नाम बदलने के लिए PowerRename का उपयोग करें
PowerToys में बैच फ़ाइलों का नाम बदलने के लिए, उन सभी फ़ाइलों और फ़ोल्डरों का चयन करें जिनका आप नाम बदलना चाहते हैं। फिर, उन पर राइट-क्लिक करें, अधिक विकल्प दिखाएं पर क्लिक करें और संदर्भ मेनू में PowerRename के साथ नाम बदलें का चयन करें।

टेक्स्ट खोजें बॉक्स पर क्लिक करें और वह टेक्स्ट टाइप करें जिसे आप चयनित फ़ाइलों में ढूंढना चाहते हैं (यह दाईं ओर पूर्वावलोकन में हाइलाइट किया जाएगा)। फिर, टेक्स्ट बॉक्स से बदलें पर क्लिक करें और जो आप प्रतिस्थापन टेक्स्ट के रूप में उपयोग करना चाहते हैं उसे दर्ज करें।
7. एकाधिक छवियों का आकार बदलने के लिए छवि रिसाइज़र का उपयोग करें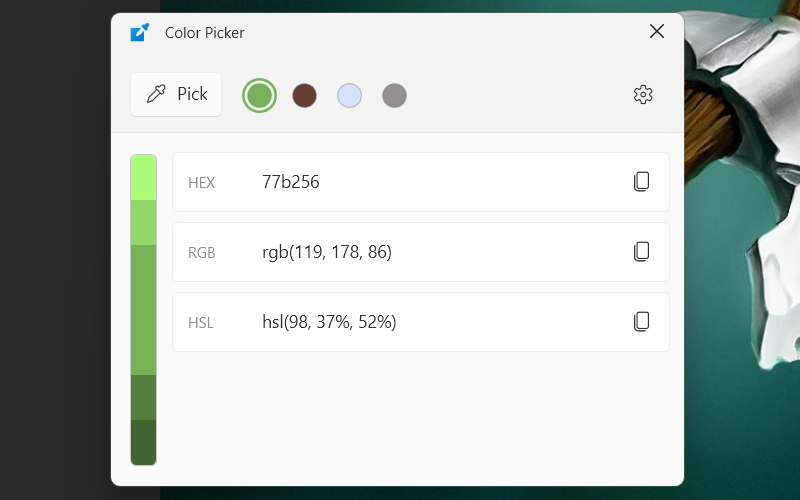
छवियों का बैच-आकार बदलने के लिए, उन सभी का चयन करें, राइट-क्लिक करें, अधिक विकल्प दिखाएं चुनें, और इसके साथ आकार बदलें पर क्लिक करें संदर्भ मेनू में इमेज रिसाइज़र।
डिफ़ॉल्ट रूप से, इमेज रिसाइज़र कस्टम पर सेट किया जाएगा। हालाँकि, आप शीर्ष पर ड्रॉपडाउन पर क्लिक कर सकते हैं और इसे किसी भी पूर्वनिर्धारित आकार - छोटे, मध्यम, बड़े और फ़ोन पर सेट कर सकते हैं।
यदि आप कस्टम का चयन करते हैं, तो आपको आयाम दर्ज करने की आवश्यकता है ( चौड़ाई और ऊंचाई) मैन्युअल रूप से। बाद में, एक ही बार में सभी छवियों का आकार बदलने के लिए आकार बदलें बटन पर क्लिक करें। यह आपको आसानी से ऐप्स, फ़ाइलें और फ़ोल्डर्स खोलने में मदद कर सकता है।
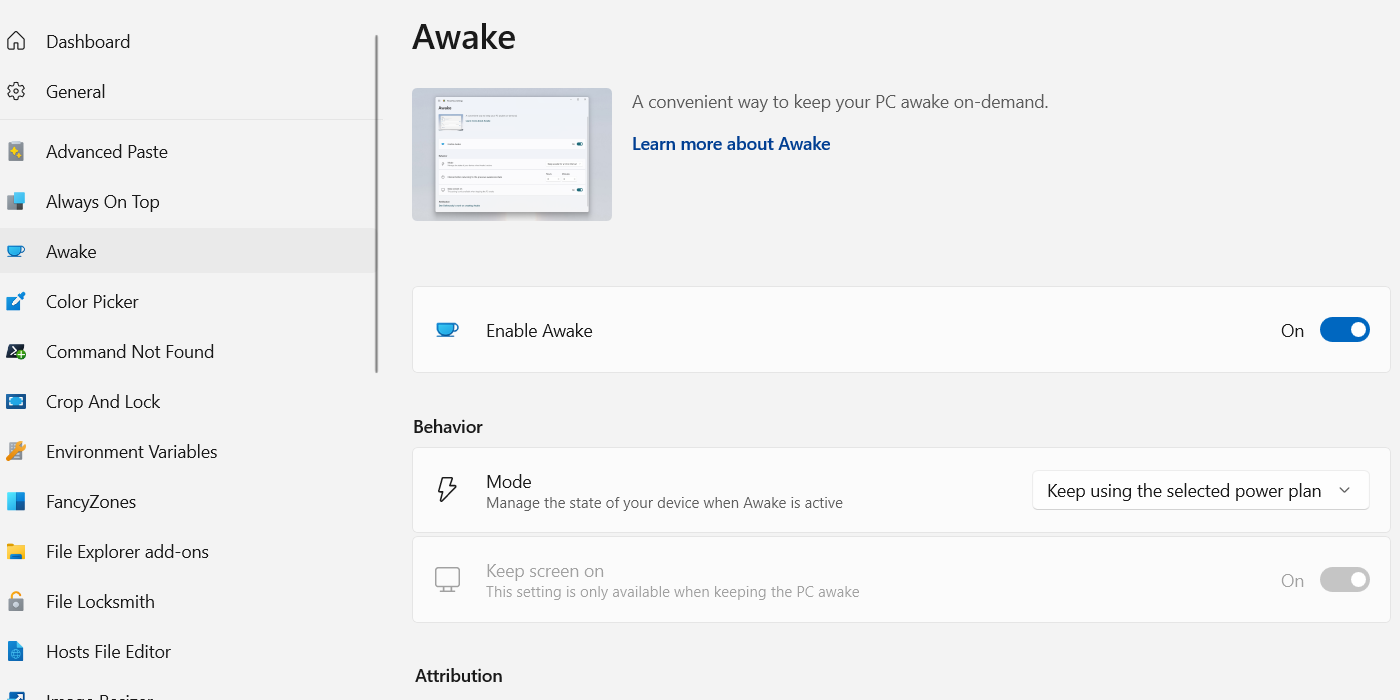
इसे खोलने के लिए, बाईं ओर पावरटॉयज रन चुनें साइडबार और दाईं ओर पावरटॉयज रन सक्षम करें पर टॉगल करें।
पावरटॉयज रन का उपयोग करने के लिए, Alt Space दबाएं और उस ऐप, फ़ाइल या फ़ोल्डर का नाम टाइप करें जिसे आप खोलना चाहते हैं। जब यह परिणामों में दिखाई दे, तो इसे एक्सेस करने के लिए इसे क्लिक करें।
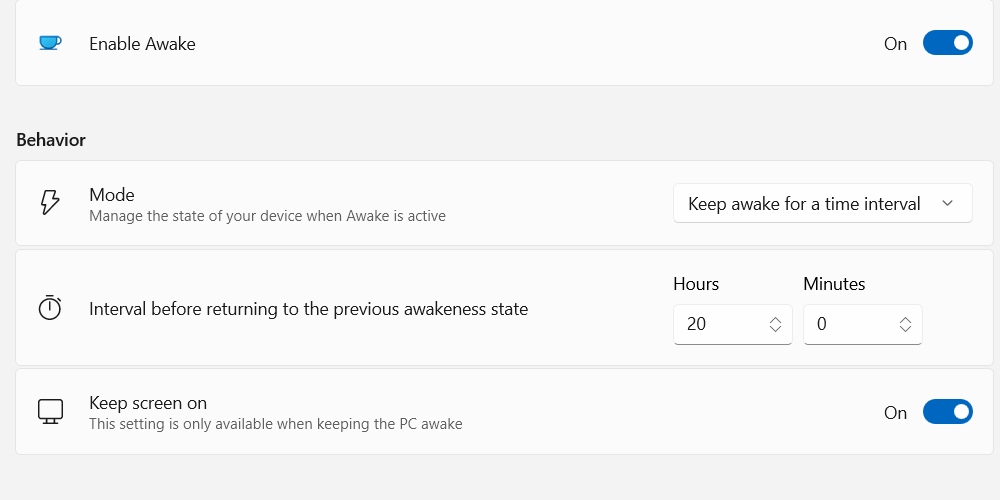 आप प्लगइन कीवर्ड का उपयोग करके पावरटॉयज रन का उपयोग करके वेब पर भी खोज कर सकते हैं, गणना कर सकते हैं या सेटिंग्स खोल सकते हैं। अपनी खोज क्वेरी दर्ज करने से पहले बस कुंजी डालें।उदाहरण के लिए, गणना करने के लिए कीवर्ड बराबर (=) चिह्न है। यहां एक उदाहरण दिया गया है कि आप इसका उपयोग कैसे कर सकते हैं:
आप प्लगइन कीवर्ड का उपयोग करके पावरटॉयज रन का उपयोग करके वेब पर भी खोज कर सकते हैं, गणना कर सकते हैं या सेटिंग्स खोल सकते हैं। अपनी खोज क्वेरी दर्ज करने से पहले बस कुंजी डालें।उदाहरण के लिए, गणना करने के लिए कीवर्ड बराबर (=) चिह्न है। यहां एक उदाहरण दिया गया है कि आप इसका उपयोग कैसे कर सकते हैं: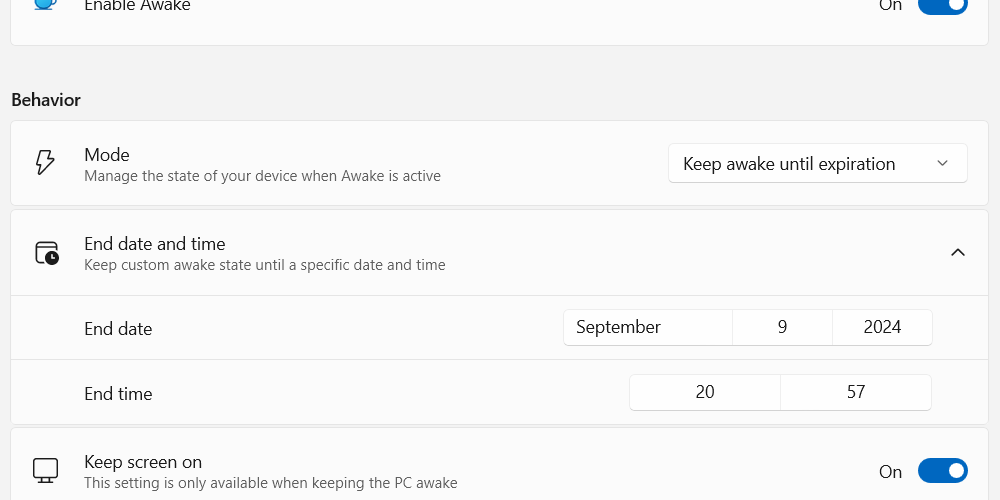 =5 (90/5) * 2
=5 (90/5) * 2यदि आपने इसे पावरटॉयज रन में चलाया, तो आपको एक मिलेगा 41 का उत्तर।
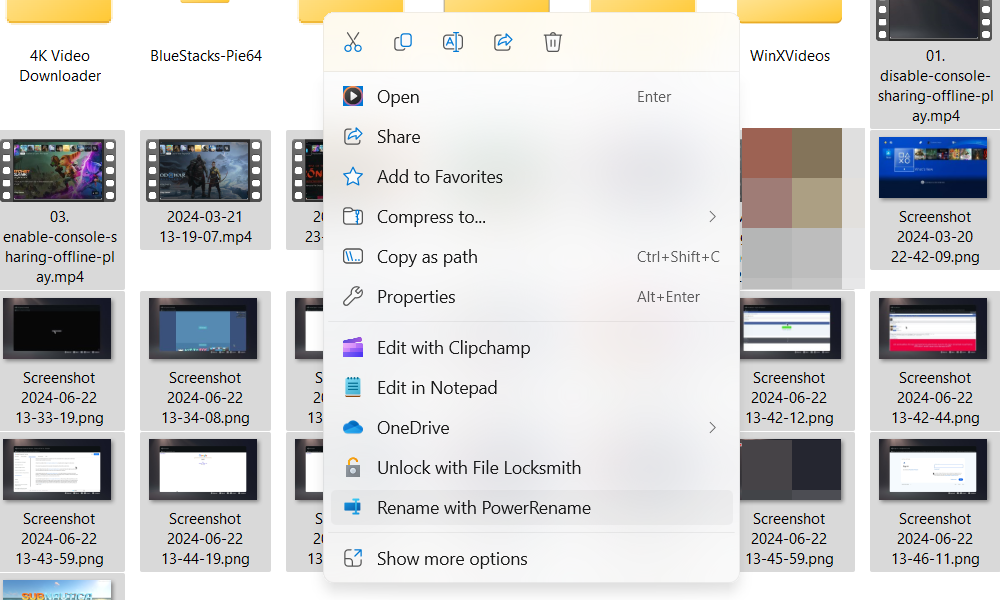
कई और प्लगइन कीवर्ड हैं जिनका आप उपयोग कर सकते हैं, और यहां सबसे आम हैं वाले:
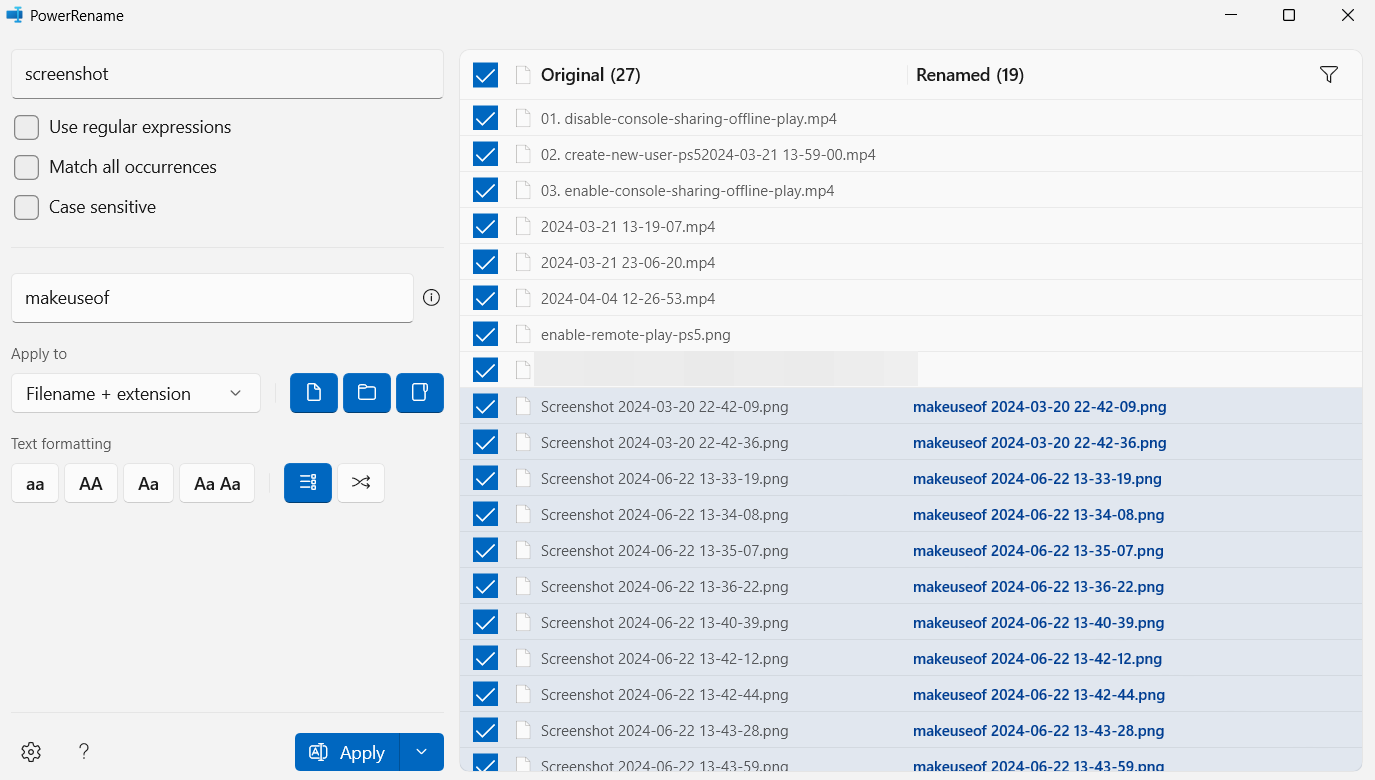
कीवर्ड
कार्रवाई
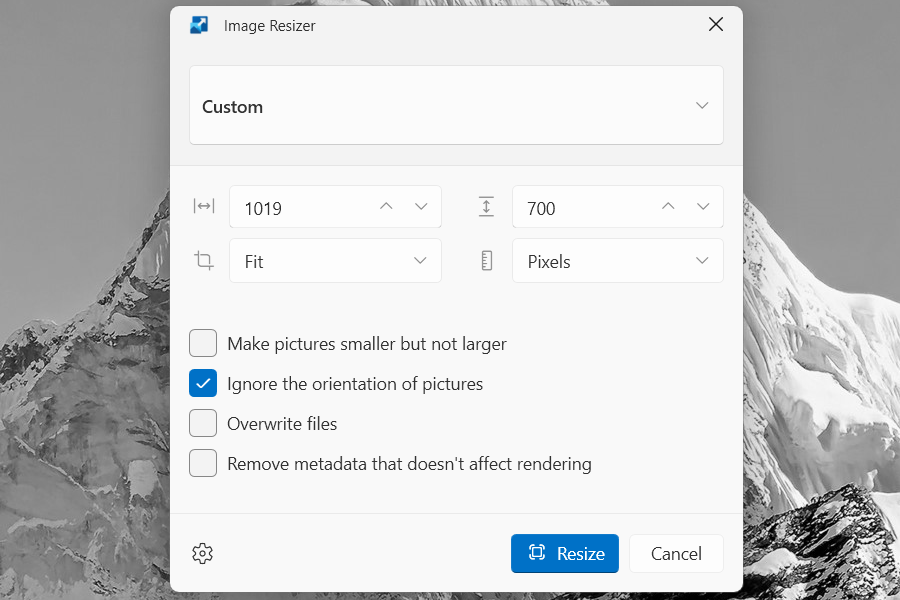
!!
खोज इतिहास दिखाएं।
?
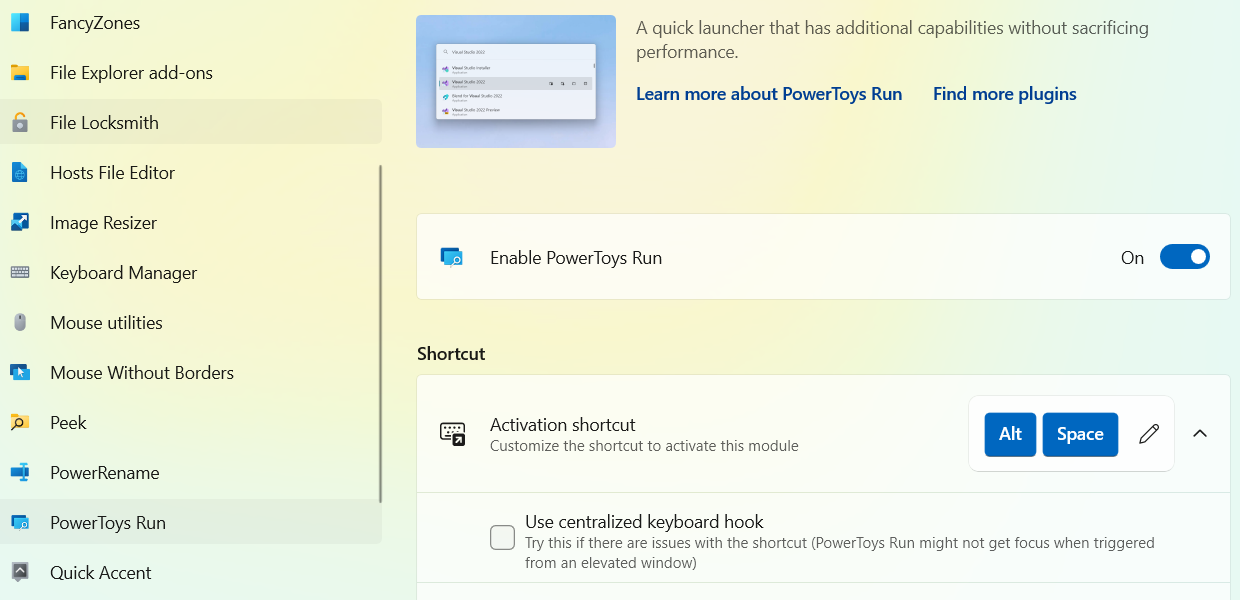 फ़ाइलें खोजें और फ़ोल्डर्स।
फ़ाइलें खोजें और फ़ोल्डर्स।$$
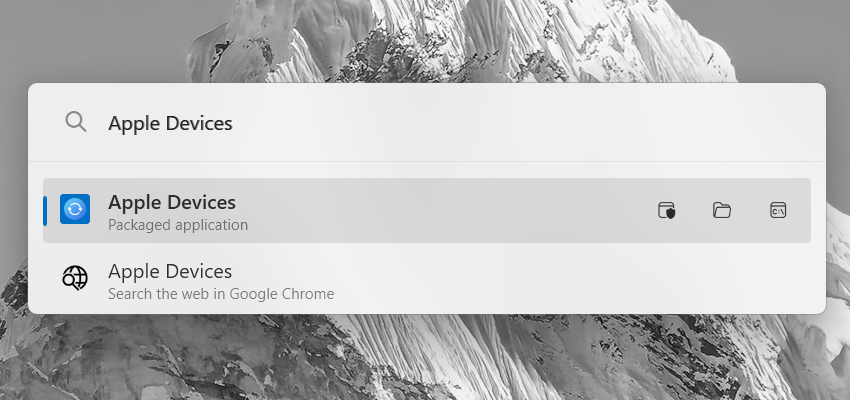
डिफ़ॉल्ट खोज इंजन का उपयोग करके वेब पर खोजें।
।
प्रोग्राम खोजें।
>
=5 (90/5) * 2आदेश निष्पादित करें।
जब आप उत्पादकता पर ध्यान केंद्रित करना चाहते हैं तो ये सभी उपकरण पावरटॉयज को एक उत्कृष्ट उपयोगिता बनाते हैं। यह नियमित रूप से अपडेट भी होता है, हर प्रमुख पुनरावृत्ति के साथ नई और बेहतर सुविधाएँ प्राप्त करता है। हम सब कुछ कवर नहीं कर सकते, लेकिन यदि आप इसका पता लगाने के लिए अपना समय लेंगे, तो आप पाएंगे कि इसमें विभिन्न आवश्यकताओं के लिए कई और उपकरण हैं।
-
 CS2 मॉड्यूल इंजन 2 लोड करने में असमर्थ? यहां कुछ सुधार दिए गए हैंकाउंटर-स्ट्राइक 2 कई गेमर्स द्वारा खेला जाने वाला एक लोकप्रिय गेम है। क्या आप उनमें से एक हैं? यदि आप हैं, तो कभी-कभी आपको कुछ त्रुटियों का सामना करना...सॉफ्टवेयर ट्यूटोरियल 2024-12-12 को प्रकाशित
CS2 मॉड्यूल इंजन 2 लोड करने में असमर्थ? यहां कुछ सुधार दिए गए हैंकाउंटर-स्ट्राइक 2 कई गेमर्स द्वारा खेला जाने वाला एक लोकप्रिय गेम है। क्या आप उनमें से एक हैं? यदि आप हैं, तो कभी-कभी आपको कुछ त्रुटियों का सामना करना...सॉफ्टवेयर ट्यूटोरियल 2024-12-12 को प्रकाशित -
 प्रिंटर आधे पेज के दस्तावेज़ प्रिंट करता है: 6 आसान सुधारRead our disclosure page to find out how can you help MSPoweruser sustain the editorial team Read more ...सॉफ्टवेयर ट्यूटोरियल 2024-11-25 को प्रकाशित
प्रिंटर आधे पेज के दस्तावेज़ प्रिंट करता है: 6 आसान सुधारRead our disclosure page to find out how can you help MSPoweruser sustain the editorial team Read more ...सॉफ्टवेयर ट्यूटोरियल 2024-11-25 को प्रकाशित -
 एचडीएमआई पोर्ट विंडोज 11 पर काम नहीं कर रहा - 5 सरल समाधानयह जानने के लिए हमारा प्रकटीकरण पृष्ठ पढ़ें कि आप संपादकीय टीम को बनाए रखने में एमएसपीओवरयूजर की कैसे मदद कर सकते हैं। और पढ़ें ...सॉफ्टवेयर ट्यूटोरियल 2024-11-25 को प्रकाशित
एचडीएमआई पोर्ट विंडोज 11 पर काम नहीं कर रहा - 5 सरल समाधानयह जानने के लिए हमारा प्रकटीकरण पृष्ठ पढ़ें कि आप संपादकीय टीम को बनाए रखने में एमएसपीओवरयूजर की कैसे मदद कर सकते हैं। और पढ़ें ...सॉफ्टवेयर ट्यूटोरियल 2024-11-25 को प्रकाशित -
 फ़ाइल एक्सप्लोरर विंडोज़ 10 पर क्रैश होता रहता है - इसे ठीक करने का तरीका यहां बताया गया हैयह जानने के लिए हमारा प्रकटीकरण पृष्ठ पढ़ें कि आप संपादकीय टीम को बनाए रखने में एमएसपीओवरयूजर की कैसे मदद कर सकते हैं। और पढ़ें ...सॉफ्टवेयर ट्यूटोरियल 2024-11-25 को प्रकाशित
फ़ाइल एक्सप्लोरर विंडोज़ 10 पर क्रैश होता रहता है - इसे ठीक करने का तरीका यहां बताया गया हैयह जानने के लिए हमारा प्रकटीकरण पृष्ठ पढ़ें कि आप संपादकीय टीम को बनाए रखने में एमएसपीओवरयूजर की कैसे मदद कर सकते हैं। और पढ़ें ...सॉफ्टवेयर ट्यूटोरियल 2024-11-25 को प्रकाशित -
 इंस्टाग्राम पिछड़ रहा है? Android और iOS डिवाइस पर इसे ठीक करने के 6 तरीकेकभी-कभी आपको सबसे सरल समाधानों की ही आवश्यकता होती है। यदि इंस्टाग्राम पिछड़ रहा है, तो इसे बंद करें और फिर से खोलें। चाहे आपके पास आईफोन या एंड्रॉइड...सॉफ्टवेयर ट्यूटोरियल 2024-11-25 को प्रकाशित
इंस्टाग्राम पिछड़ रहा है? Android और iOS डिवाइस पर इसे ठीक करने के 6 तरीकेकभी-कभी आपको सबसे सरल समाधानों की ही आवश्यकता होती है। यदि इंस्टाग्राम पिछड़ रहा है, तो इसे बंद करें और फिर से खोलें। चाहे आपके पास आईफोन या एंड्रॉइड...सॉफ्टवेयर ट्यूटोरियल 2024-11-25 को प्रकाशित -
 विंडोज 11 में टूटे हुए क्लिपबोर्ड इतिहास को कैसे ठीक करेंविंडोज में क्लिपबोर्ड इतिहास एक उपयोगी सुविधा है, क्योंकि यह आपको पाठ और छवियों जैसे अतीत में कॉपी की गई सामग्री के बिट्स को देखने और उन तक पहुंचने की...सॉफ्टवेयर ट्यूटोरियल 2024-11-22 को प्रकाशित
विंडोज 11 में टूटे हुए क्लिपबोर्ड इतिहास को कैसे ठीक करेंविंडोज में क्लिपबोर्ड इतिहास एक उपयोगी सुविधा है, क्योंकि यह आपको पाठ और छवियों जैसे अतीत में कॉपी की गई सामग्री के बिट्स को देखने और उन तक पहुंचने की...सॉफ्टवेयर ट्यूटोरियल 2024-11-22 को प्रकाशित -
 माइक्रोसॉफ्ट के लिए 5 सुधारों ने विंडोज़ के लिए एक्सेल में मैक्रोज़ त्रुटि को रोक दिया हैसमाधान 1: फ़ाइल को अनब्लॉक करें यदि आपने इसे किसी अन्य कंप्यूटर या इंटरनेट से प्राप्त किया है तो Microsoft Excel किसी स्प्रेडशीट के लिए मैक्रोज़ को ब्...सॉफ्टवेयर ट्यूटोरियल 2024-11-19 को प्रकाशित
माइक्रोसॉफ्ट के लिए 5 सुधारों ने विंडोज़ के लिए एक्सेल में मैक्रोज़ त्रुटि को रोक दिया हैसमाधान 1: फ़ाइल को अनब्लॉक करें यदि आपने इसे किसी अन्य कंप्यूटर या इंटरनेट से प्राप्त किया है तो Microsoft Excel किसी स्प्रेडशीट के लिए मैक्रोज़ को ब्...सॉफ्टवेयर ट्यूटोरियल 2024-11-19 को प्रकाशित -
 प्लैनेट कोस्टर 2 क्रैश हो रहा है/लॉन्च नहीं हो रहा है? यहाँ एक गाइड हैअगर आप गेम के प्रशंसक हैं तो आपने शायद प्लैनेट कोस्टर 2 के बारे में सुना होगा। यदि आपका प्लैनेट कोस्टर 2 खेलते समय दुर्घटनाग्रस्त होता रहता है, तो आप ...सॉफ्टवेयर ट्यूटोरियल 2024-11-18 को प्रकाशित
प्लैनेट कोस्टर 2 क्रैश हो रहा है/लॉन्च नहीं हो रहा है? यहाँ एक गाइड हैअगर आप गेम के प्रशंसक हैं तो आपने शायद प्लैनेट कोस्टर 2 के बारे में सुना होगा। यदि आपका प्लैनेट कोस्टर 2 खेलते समय दुर्घटनाग्रस्त होता रहता है, तो आप ...सॉफ्टवेयर ट्यूटोरियल 2024-11-18 को प्रकाशित -
 विंडोज़ पर OOBELANGUAGE त्रुटि को कैसे ठीक करें? मरम्मत गाइडजब आप विंडोज़ 11/10 स्थापित करने का प्रयास करते हैं, तो भाषा चयन करते समय आपको OOBELANGUAGE के साथ "कुछ गलत हो गया" त्रुटि का सामना करना पड़...सॉफ्टवेयर ट्यूटोरियल 2024-11-18 को प्रकाशित
विंडोज़ पर OOBELANGUAGE त्रुटि को कैसे ठीक करें? मरम्मत गाइडजब आप विंडोज़ 11/10 स्थापित करने का प्रयास करते हैं, तो भाषा चयन करते समय आपको OOBELANGUAGE के साथ "कुछ गलत हो गया" त्रुटि का सामना करना पड़...सॉफ्टवेयर ट्यूटोरियल 2024-11-18 को प्रकाशित -
 क्या आप अपने iPhone संदेशों पर फ़ोटो नहीं देख सकते? इसे ठीक करने का तरीका यहां बताया गया हैक्या आपके iPhone का संदेश ऐप iMessage या MMS पर प्राप्त छवियों को लोड नहीं कर रहा है? यह एक काफी सामान्य समस्या है, लेकिन इसे हल करना बहुत आसान है। अप...सॉफ्टवेयर ट्यूटोरियल 2024-11-18 को प्रकाशित
क्या आप अपने iPhone संदेशों पर फ़ोटो नहीं देख सकते? इसे ठीक करने का तरीका यहां बताया गया हैक्या आपके iPhone का संदेश ऐप iMessage या MMS पर प्राप्त छवियों को लोड नहीं कर रहा है? यह एक काफी सामान्य समस्या है, लेकिन इसे हल करना बहुत आसान है। अप...सॉफ्टवेयर ट्यूटोरियल 2024-11-18 को प्रकाशित -
 मैंने अपने लैपटॉप की बैटरी लाइफ को अधिकतम करने के लिए इन 10 विंडोज़ 11 सेटिंग्स को बदल दियालैपटॉप की बैटरियां समय के साथ खराब हो जाती हैं और अपनी क्षमता खो देती हैं, जिसके परिणामस्वरूप अपटाइम कम हो जाता है। मुझे अपने ASUS लैपटॉप के साथ भी ऐस...सॉफ्टवेयर ट्यूटोरियल 2024-11-17 को प्रकाशित
मैंने अपने लैपटॉप की बैटरी लाइफ को अधिकतम करने के लिए इन 10 विंडोज़ 11 सेटिंग्स को बदल दियालैपटॉप की बैटरियां समय के साथ खराब हो जाती हैं और अपनी क्षमता खो देती हैं, जिसके परिणामस्वरूप अपटाइम कम हो जाता है। मुझे अपने ASUS लैपटॉप के साथ भी ऐस...सॉफ्टवेयर ट्यूटोरियल 2024-11-17 को प्रकाशित -
 विंडोज़ 11 पर स्लीप के बाद पासवर्ड कैसे निष्क्रिय करें? 4 तरीके!डिफ़ॉल्ट रूप से, विंडोज़ को उपयोगकर्ताओं को स्लीप मोड से जागने के बाद कंप्यूटर पासवर्ड के साथ फिर से लॉग इन करने की आवश्यकता होती है। कुछ विंडोज़ 11 उ...सॉफ्टवेयर ट्यूटोरियल 2024-11-17 को प्रकाशित
विंडोज़ 11 पर स्लीप के बाद पासवर्ड कैसे निष्क्रिय करें? 4 तरीके!डिफ़ॉल्ट रूप से, विंडोज़ को उपयोगकर्ताओं को स्लीप मोड से जागने के बाद कंप्यूटर पासवर्ड के साथ फिर से लॉग इन करने की आवश्यकता होती है। कुछ विंडोज़ 11 उ...सॉफ्टवेयर ट्यूटोरियल 2024-11-17 को प्रकाशित -
 बाउंड इमेज असमर्थित त्रुटि को कैसे ठीक करें: 4 प्रभावी तरीकेकाम करते समय या गेमिंग करते समय आपके विंडोज पीसी पर बाउंड इमेज अनसपोर्टेड एरर का अनुभव करना काफी कष्टप्रद और निराशाजनक हो सकता है। इस जटिल समस्या को आ...सॉफ्टवेयर ट्यूटोरियल 2024-11-17 को प्रकाशित
बाउंड इमेज असमर्थित त्रुटि को कैसे ठीक करें: 4 प्रभावी तरीकेकाम करते समय या गेमिंग करते समय आपके विंडोज पीसी पर बाउंड इमेज अनसपोर्टेड एरर का अनुभव करना काफी कष्टप्रद और निराशाजनक हो सकता है। इस जटिल समस्या को आ...सॉफ्टवेयर ट्यूटोरियल 2024-11-17 को प्रकाशित -
 प्लैनेट कोस्टर 2 ढूंढें, फ़ाइल स्थान सहेजें और पीसी पर फ़ाइलों का बैकअप लेंयदि आप बार-बार गेम खेलते हैं तो प्लैनेट कोस्टर 2 सेव फ़ाइल लोकेशन से परिचित होना आवश्यक है। यदि आपको पता नहीं है कि विंडोज़ पीसी पर प्लैनेट कोस्टर 2 ल...सॉफ्टवेयर ट्यूटोरियल 2024-11-17 को प्रकाशित
प्लैनेट कोस्टर 2 ढूंढें, फ़ाइल स्थान सहेजें और पीसी पर फ़ाइलों का बैकअप लेंयदि आप बार-बार गेम खेलते हैं तो प्लैनेट कोस्टर 2 सेव फ़ाइल लोकेशन से परिचित होना आवश्यक है। यदि आपको पता नहीं है कि विंडोज़ पीसी पर प्लैनेट कोस्टर 2 ल...सॉफ्टवेयर ट्यूटोरियल 2024-11-17 को प्रकाशित -
 विंडोज 10 में भूले हुए पिन को कैसे हटाएंपासवर्ड की तुलना में, एक पिन विंडोज 10 में साइन इन करना आसान बनाता है। यदि आपने अपने उपयोगकर्ता खाते के लिए एक पिन बनाया है लेकिन इसे भूल गए हैं, तो आ...सॉफ्टवेयर ट्यूटोरियल 2024-11-17 को प्रकाशित
विंडोज 10 में भूले हुए पिन को कैसे हटाएंपासवर्ड की तुलना में, एक पिन विंडोज 10 में साइन इन करना आसान बनाता है। यदि आपने अपने उपयोगकर्ता खाते के लिए एक पिन बनाया है लेकिन इसे भूल गए हैं, तो आ...सॉफ्टवेयर ट्यूटोरियल 2024-11-17 को प्रकाशित
चीनी भाषा का अध्ययन करें
- 1 आप चीनी भाषा में "चलना" कैसे कहते हैं? #का चीनी उच्चारण, #का चीनी सीखना
- 2 आप चीनी भाषा में "विमान ले लो" कैसे कहते हैं? #का चीनी उच्चारण, #का चीनी सीखना
- 3 आप चीनी भाषा में "ट्रेन ले लो" कैसे कहते हैं? #का चीनी उच्चारण, #का चीनी सीखना
- 4 आप चीनी भाषा में "बस ले लो" कैसे कहते हैं? #का चीनी उच्चारण, #का चीनी सीखना
- 5 चीनी भाषा में ड्राइव को क्या कहते हैं? #का चीनी उच्चारण, #का चीनी सीखना
- 6 तैराकी को चीनी भाषा में क्या कहते हैं? #का चीनी उच्चारण, #का चीनी सीखना
- 7 आप चीनी भाषा में साइकिल चलाने को क्या कहते हैं? #का चीनी उच्चारण, #का चीनी सीखना
- 8 आप चीनी भाषा में नमस्ते कैसे कहते हैं? 你好चीनी उच्चारण, 你好चीनी सीखना
- 9 आप चीनी भाषा में धन्यवाद कैसे कहते हैं? 谢谢चीनी उच्चारण, 谢谢चीनी सीखना
- 10 How to say goodbye in Chinese? 再见Chinese pronunciation, 再见Chinese learning
























