पूर्णतः ठीक - त्रुटि 0x80043103: कोई त्रुटि विवरण उपलब्ध नहीं है
यदि आप विंडोज़ 10/11 पर त्रुटि कोड 0x80043103 के साथ किसी फ़ाइल को हटाने में असमर्थ हैं तो क्या करें? ऐसा क्यों होता है और इस फ़ाइल को बलपूर्वक कैसे हटाया जाए? यदि आपके पास इस समय कोई विचार नहीं है, तो उत्तर पाने के लिए मिनीटूल सॉल्यूशन के इस गाइड पर करीब से नज़र डालें।
0x80043103 कोई त्रुटि विवरण उपलब्ध नहीं है
आप में से कुछ लोग असफल हो सकते हैं अपने कंप्यूटर से कुछ फ़ाइलें हटाएँ. भले ही वे उन्हें एक बार फिर हटाने का प्रयास करें, त्रुटि कोड 0x80043103 बार-बार दिखाई दे सकता है। संपूर्ण त्रुटि संदेश है
एक अप्रत्याशित त्रुटि आपको फ़ाइल को हटाने से रोक रही है। यदि आपको यह त्रुटि मिलती रहती है, तो आप इस समस्या में सहायता खोजने के लिए त्रुटि कोड का उपयोग कर सकते हैं। त्रुटि 0x80043103: कोई त्रुटि विवरण उपलब्ध नहीं है।
आमतौर पर, त्रुटि कोड 0x80043103 को एक सुरक्षा सुविधा या घुसपैठ करने वाली सिस्टम फ़ाइलों द्वारा ट्रिगर किया जा सकता है। अन्य उपयोगकर्ताओं के अनुसार, निम्नलिखित कारकों को भी दोषी ठहराया जा सकता है:
- रजिस्ट्री में गलत कॉन्फ़िगरेशन।
- विंडोज डिफेंडर फ़ायरवॉल का हस्तक्षेप।
- विंडोज स्टार्टअप मुद्दे।
0x80043103 को कैसे ठीक करें, विंडोज़ 10/11 पर कोई त्रुटि विवरण उपलब्ध नहीं है?
समाधान 1: फ़ाइल को एक अलग स्थान पर ले जाएँ स्थान
संभावना है कि आपके पास उस स्थान पर किसी फ़ाइल को हटाने के लिए पर्याप्त अनुमतियाँ नहीं हैं, इसलिए फ़ाइल को किसी अन्य स्थान पर ले जाना काम कर सकता है। ऐसा करने के लिए:
चरण 1. फ़ाइल एक्सप्लोरर खोलने के लिए Win E दबाएँ।
चरण 2। ढूँढें वह फ़ाइल जिसे आप हटाना चाहते हैं > उस पर राइट-क्लिक करें > Cut चुनें।
चरण 3। इसे किसी अन्य फ़ोल्डर में पेस्ट करें और इसे फिर से हटाने का प्रयास करें।
2 ठीक करें : Windows खोज सेवा अक्षम करें
कभी-कभी, Windows खोज सेवा सामान्य विलोपन प्रक्रिया के साथ ओवरलैप हो सकती है, जिससे त्रुटि कोड 0x80043103 उत्पन्न हो सकता है। यदि ऐसा है, तो इस सेवा को अक्षम करना एक अच्छा विकल्प है। यह कैसे करें:
चरण 1। Run बॉक्स खोलने के लिए Win R] दबाएं।
चरण 2 services.msc टाइप करें और Services लॉन्च करने के लिए Enter दबाएं।
चरण 3। स्टार्टअप प्रकार को बदलें। अक्षम > हिट करें रोकें > परिवर्तनों को सहेजने के लिए लागू करें और ठीक पर क्लिक करें।
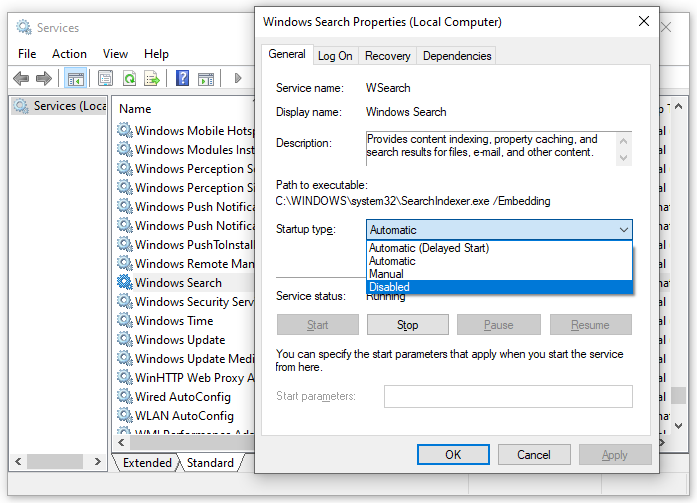
समाधान 3: विंडोज डिफेंडर फ़ायरवॉल को अस्थायी रूप से अक्षम करें
विंडोज़ डिफेंडर फ़ायरवॉल आपके कंप्यूटर पर कुछ प्रक्रियाओं, सेवाओं या संचालन को अवरुद्ध कर सकता है। जब यह फ़ाइल हटाने की प्रक्रिया को एक खतरे के रूप में पहचानता है, तो यह आपको फ़ाइल को हटाने से रोक देगा। परिणामस्वरूप, आप फ़ाइल को हटाने से पहले इसे बंद करने पर विचार कर सकते हैं। ऐसा करने के लिए:
चरण 1. सर्च बार में कंट्रोल पैनल टाइप करें और Enter दबाएँ।
चरण 2. पर टैप करें सिस्टम और सुरक्षा > विंडोज डिफेंडर फ़ायरवॉल > चुनें विंडोज़ डिफेंडर फ़ायरवॉल को चालू या बंद करें।
चरण 3. दोनों के तहत निजी नेटवर्क सेटिंग्स और सार्वजनिक नेटवर्क सेटिंग्स, टिक करें विंडोज डिफेंडर फ़ायरवॉल बंद करें (अनुशंसित नहीं) और हिट करें ठीक।
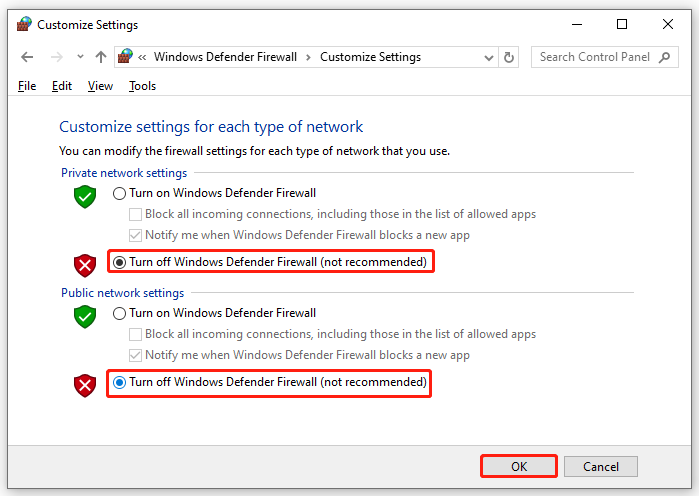
समाधान 4: Windows PowerShell के माध्यम से फ़ाइल हटाएं
यदि आपको अभी भी त्रुटि कोड 0x80043103 मिलता है, तो आप PowerShell कमांड का उपयोग कर सकते हैं फ़ाइल को जबरन हटाने के लिए. इन चरणों का पालन करें:
चरण 1. प्रारंभ मेनू पर राइट-क्लिक करें और विंडोज पॉवरशेल (एडमिन) चुनें।
चरण 2। कमांड विंडो में, नीचे कमांड टाइप करें:
Remove-Item -Recurse -Force
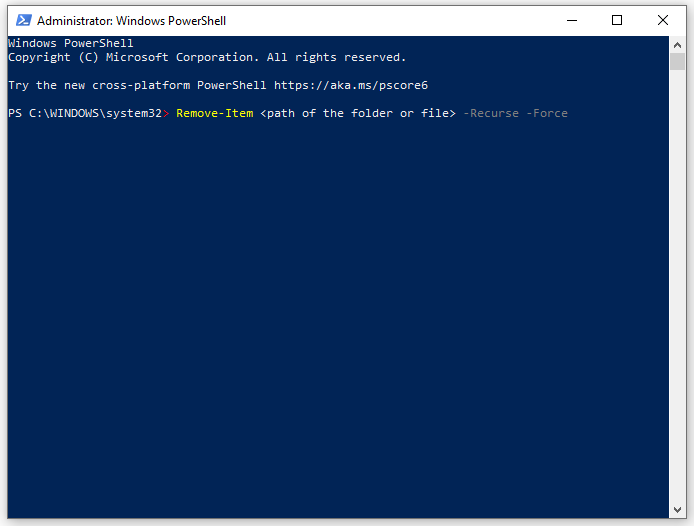
चरण 3. यदि फ़ाइल अभी भी वहां है, तो अपने कंप्यूटर को पुनरारंभ करें और इस कमांड को फिर से चलाएं।
समाधान 5: फ़ाइल को क्लीन बूट मोड में हटाएं
कुछ तीसरा- पार्टी एप्लिकेशन आपको फ़ाइल को हटाने से भी रोक सकते हैं। यदि आप नहीं जानते कि कौन सा ऐप दोषी है, तो आप क्लीन बूट कर सकते हैं और फिर फ़ाइल को हटा सकते हैं। ऐसा करने के लिए:
चरण 1. Run बॉक्स खोलने के लिए Win R दबाएं।
चरण 2 टाइप करें msconfig और सिस्टम कॉन्फ़िगरेशन लॉन्च करने के लिए Enter दबाएं।
चरण 3. Services टैब में, सभी Microsoft सेवाएँ छिपाएँ और हिट करें सभी अक्षम करें।
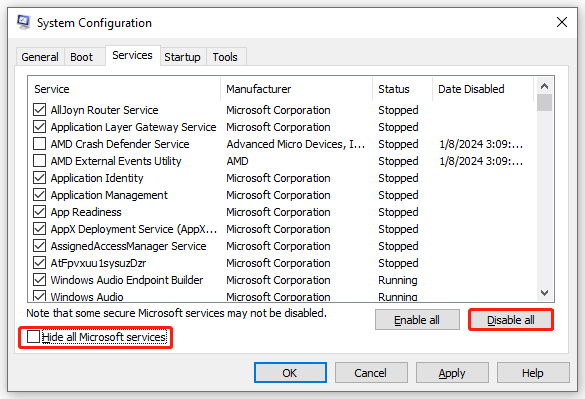
चरण 4. स्टार्टअप टैब पर जाएं, टास्क मैनेजर खोलें दबाएं।
चरण 5. प्रत्येक अनावश्यक स्टार्टअप प्रोग्राम पर राइट-क्लिक करें और अक्षम चुनें।
चरण 6। सिस्टम कॉन्फ़िगरेशन पर वापस जाएं और सभी को सहेजने के लिए लागू करें और ठीक पर क्लिक करें। आपके द्वारा किए गए परिवर्तन।
चरण 7. अपने कंप्यूटर को पुनरारंभ करें और फिर फ़ाइल को क्लीन बूट में हटा दें यह देखने के लिए कि त्रुटि कोड 0x80043103 चला गया है या नहीं।
अंतिम शब्द
अब , आप त्रुटि कोड 0x80043103 के बिना फ़ाइल को हटाने में सफल हो सकते हैं। इस बीच, हम आपको विंडोज़ पीसी पर किसी फ़ाइल को जबरन हटाने के लिए मिनीटूल सिस्टम बूस्टर नामक टूल से परिचित कराते हैं। यदि आप इसमें रुचि रखते हैं, तो इसे अभी मुफ़्त में आज़माएँ।
-
 एंड्रॉइड पर काम न करने वाले संपर्क खोज को ठीक करने के 4 तरीकेबुनियादी सुधार आज़माएं अपना फ़ोन पुनरारंभ करें: संपर्क ऐप कभी-कभी अस्थायी गड़बड़ियों का अनुभव कर सकता है जिसके कारण इन-ऐप खोज फ़ंक्शन आपके एंड्रॉइड पर...सॉफ्टवेयर ट्यूटोरियल 2024-11-16 को प्रकाशित
एंड्रॉइड पर काम न करने वाले संपर्क खोज को ठीक करने के 4 तरीकेबुनियादी सुधार आज़माएं अपना फ़ोन पुनरारंभ करें: संपर्क ऐप कभी-कभी अस्थायी गड़बड़ियों का अनुभव कर सकता है जिसके कारण इन-ऐप खोज फ़ंक्शन आपके एंड्रॉइड पर...सॉफ्टवेयर ट्यूटोरियल 2024-11-16 को प्रकाशित -
 विंडोज़ पर फ्रॉस्टपंक 2 की लैगिंग/फ्रीजिंग/स्टटरिंग/लो एफपीएस को ठीक करेंफ्रॉस्टपंक 2 बहुत लोकप्रिय है लेकिन कुछ खिलाड़ियों की रिपोर्ट है कि उन्हें "फ्रॉस्टपंक 2 में देरी, ठंड, हकलाना, या कम एफपीएस" समस्या का सामन...सॉफ्टवेयर ट्यूटोरियल 2024-11-15 को प्रकाशित
विंडोज़ पर फ्रॉस्टपंक 2 की लैगिंग/फ्रीजिंग/स्टटरिंग/लो एफपीएस को ठीक करेंफ्रॉस्टपंक 2 बहुत लोकप्रिय है लेकिन कुछ खिलाड़ियों की रिपोर्ट है कि उन्हें "फ्रॉस्टपंक 2 में देरी, ठंड, हकलाना, या कम एफपीएस" समस्या का सामन...सॉफ्टवेयर ट्यूटोरियल 2024-11-15 को प्रकाशित -
 पीसी पर Dwmapi.dll गायब है? अब फिक्स करें! - मार्गदर्शकक्या आपको कभी तृतीय-पक्ष Windows एप्लिकेशन लॉन्च करते समय किसी त्रुटि संदेश का सामना करना पड़ा है जो दर्शाता है कि dwmapi.dll गायब है? यह त्रुटि कई का...सॉफ्टवेयर ट्यूटोरियल 2024-11-15 को प्रकाशित
पीसी पर Dwmapi.dll गायब है? अब फिक्स करें! - मार्गदर्शकक्या आपको कभी तृतीय-पक्ष Windows एप्लिकेशन लॉन्च करते समय किसी त्रुटि संदेश का सामना करना पड़ा है जो दर्शाता है कि dwmapi.dll गायब है? यह त्रुटि कई का...सॉफ्टवेयर ट्यूटोरियल 2024-11-15 को प्रकाशित -
 मदरबोर्ड पर रेड लाइट त्रुटि को ठीक करने के 7 तरीकेकंप्यूटर हार्डवेयर की जटिल दुनिया में, मदरबोर्ड आपके सिस्टम की रीढ़ है। हालाँकि, यहां तक कि सबसे उन्नत और विश्वसनीय मदरबोर्ड भी कभी-कभार आने वाली हि...सॉफ्टवेयर ट्यूटोरियल 2024-11-14 को प्रकाशित
मदरबोर्ड पर रेड लाइट त्रुटि को ठीक करने के 7 तरीकेकंप्यूटर हार्डवेयर की जटिल दुनिया में, मदरबोर्ड आपके सिस्टम की रीढ़ है। हालाँकि, यहां तक कि सबसे उन्नत और विश्वसनीय मदरबोर्ड भी कभी-कभार आने वाली हि...सॉफ्टवेयर ट्यूटोरियल 2024-11-14 को प्रकाशित -
 क्या बाल्डुरस गेट 3 स्क्रिप्ट एक्सटेंडर काम नहीं कर रहा है? यहाँ गाइड हैबाल्डुरस गेट 3 के खिलाड़ियों ने गेम लॉन्च करने के बाद बाल्डुरस गेट 3 स्क्रिप्ट एक्सटेंडर के काम न करने की समस्या की सूचना दी, जिससे उनकी पहुंच प्रतिबं...सॉफ्टवेयर ट्यूटोरियल 2024-11-12 को प्रकाशित
क्या बाल्डुरस गेट 3 स्क्रिप्ट एक्सटेंडर काम नहीं कर रहा है? यहाँ गाइड हैबाल्डुरस गेट 3 के खिलाड़ियों ने गेम लॉन्च करने के बाद बाल्डुरस गेट 3 स्क्रिप्ट एक्सटेंडर के काम न करने की समस्या की सूचना दी, जिससे उनकी पहुंच प्रतिबं...सॉफ्टवेयर ट्यूटोरियल 2024-11-12 को प्रकाशित -
 नींद से न जागने वाले मैकबुक को ठीक करने के 4 तरीकेप्रारंभिक सुधार पावर बटन दबाएं: कभी-कभी, पावर बटन को मात्र दबाने से समस्या को हल करने में मदद मिल सकती है। कुछ सेकंड के लिए पावर बटन को दबाकर रखें। आप...सॉफ्टवेयर ट्यूटोरियल 2024-11-11 को प्रकाशित
नींद से न जागने वाले मैकबुक को ठीक करने के 4 तरीकेप्रारंभिक सुधार पावर बटन दबाएं: कभी-कभी, पावर बटन को मात्र दबाने से समस्या को हल करने में मदद मिल सकती है। कुछ सेकंड के लिए पावर बटन को दबाकर रखें। आप...सॉफ्टवेयर ट्यूटोरियल 2024-11-11 को प्रकाशित -
 डिस्प्ले कनेक्शन के लिए 3 सुधार विंडोज़ पर सीमित त्रुटि हो सकते हैंबुनियादी सुधार आज़माएं किसी भी संगतता समस्या को दूर करें: केवल यूएसबी-सी पोर्ट वाले कंप्यूटर जो डिस्प्लेपोर्ट वैकल्पिक मोड का समर्थन करते हैं, वीडियो ...सॉफ्टवेयर ट्यूटोरियल 2024-11-11 को प्रकाशित
डिस्प्ले कनेक्शन के लिए 3 सुधार विंडोज़ पर सीमित त्रुटि हो सकते हैंबुनियादी सुधार आज़माएं किसी भी संगतता समस्या को दूर करें: केवल यूएसबी-सी पोर्ट वाले कंप्यूटर जो डिस्प्लेपोर्ट वैकल्पिक मोड का समर्थन करते हैं, वीडियो ...सॉफ्टवेयर ट्यूटोरियल 2024-11-11 को प्रकाशित -
 माइक्रोसॉफ्ट पेंट का एआई अपग्रेड आखिरकार 90 के दशक का क्लासिक ऐप लेकर आया90 के दशक के बच्चे के रूप में, "माइक्रोसॉफ्ट पेंट" सुनने से मेरे दोस्त के माता-पिता के बेकार कंप्यूटर पर बैठने, पिल्लों की तस्वीरों पर स्प्र...सॉफ्टवेयर ट्यूटोरियल 2024-11-11 को प्रकाशित
माइक्रोसॉफ्ट पेंट का एआई अपग्रेड आखिरकार 90 के दशक का क्लासिक ऐप लेकर आया90 के दशक के बच्चे के रूप में, "माइक्रोसॉफ्ट पेंट" सुनने से मेरे दोस्त के माता-पिता के बेकार कंप्यूटर पर बैठने, पिल्लों की तस्वीरों पर स्प्र...सॉफ्टवेयर ट्यूटोरियल 2024-11-11 को प्रकाशित -
 विंडोज़ पर आईपी एड्रेस का उपयोग करके पीसी से पीसी में फ़ाइलें कैसे साझा करेंक्या आप जानते हैं कि आप अपने आईपी पते का उपयोग करके एफ़टीपी के माध्यम से फ़ाइलें भेज और प्राप्त कर सकते हैं? मिनीटूल की यह पोस्ट आईपी एड्रेस का उपयोग ...सॉफ्टवेयर ट्यूटोरियल 2024-11-09 को प्रकाशित
विंडोज़ पर आईपी एड्रेस का उपयोग करके पीसी से पीसी में फ़ाइलें कैसे साझा करेंक्या आप जानते हैं कि आप अपने आईपी पते का उपयोग करके एफ़टीपी के माध्यम से फ़ाइलें भेज और प्राप्त कर सकते हैं? मिनीटूल की यह पोस्ट आईपी एड्रेस का उपयोग ...सॉफ्टवेयर ट्यूटोरियल 2024-11-09 को प्रकाशित -
 आसानी से ठीक किया गया - विंडोज 10/11 पर ब्लैक ऑप्स 6 ब्लैक स्क्रीनब्लैक ऑप्स 6 शुरू करते समय या गेम के बीच में काली स्क्रीन का सामना करने से ज्यादा निराशाजनक कुछ भी नहीं है। चिंता मत करो। मिनीटूल सॉल्यूशन की यह मार्ग...सॉफ्टवेयर ट्यूटोरियल 2024-11-09 को प्रकाशित
आसानी से ठीक किया गया - विंडोज 10/11 पर ब्लैक ऑप्स 6 ब्लैक स्क्रीनब्लैक ऑप्स 6 शुरू करते समय या गेम के बीच में काली स्क्रीन का सामना करने से ज्यादा निराशाजनक कुछ भी नहीं है। चिंता मत करो। मिनीटूल सॉल्यूशन की यह मार्ग...सॉफ्टवेयर ट्यूटोरियल 2024-11-09 को प्रकाशित -
 विंडोज़ 11 वेबकैम के साथ एक बड़ी समस्या को ठीक कर रहा हैमाइक्रोसॉफ्ट हाल ही में विंडोज 11 से मनमाना, अत्यधिक सीमित प्रतिबंध हटाने की बात कर रहा है। नवीनतम वेबकैम उपयोग पर प्रतिबंध है जो शायद आपने देखा है क...सॉफ्टवेयर ट्यूटोरियल 2024-11-09 को प्रकाशित
विंडोज़ 11 वेबकैम के साथ एक बड़ी समस्या को ठीक कर रहा हैमाइक्रोसॉफ्ट हाल ही में विंडोज 11 से मनमाना, अत्यधिक सीमित प्रतिबंध हटाने की बात कर रहा है। नवीनतम वेबकैम उपयोग पर प्रतिबंध है जो शायद आपने देखा है क...सॉफ्टवेयर ट्यूटोरियल 2024-11-09 को प्रकाशित -
 iPhone पर वीडियो में टेक्स्ट जोड़ने के 4 तरीकेविधि 1: वीडियो पर टेक्स्ट संकेत जोड़ने के लिए क्लिप्स का उपयोग करें iPhone का डिफ़ॉल्ट वीडियो संपादक वीडियो पर टेक्स्ट डालने का समर्थन नहीं करता है। इ...सॉफ्टवेयर ट्यूटोरियल 2024-11-09 को प्रकाशित
iPhone पर वीडियो में टेक्स्ट जोड़ने के 4 तरीकेविधि 1: वीडियो पर टेक्स्ट संकेत जोड़ने के लिए क्लिप्स का उपयोग करें iPhone का डिफ़ॉल्ट वीडियो संपादक वीडियो पर टेक्स्ट डालने का समर्थन नहीं करता है। इ...सॉफ्टवेयर ट्यूटोरियल 2024-11-09 को प्रकाशित -
 कैलिफ़ोर्निया अब iPhone पर डिजिटल आईडी का समर्थन करता हैकैलिफ़ोर्निया में iPhone मालिकों के पास जल्द ही घर पर अपना बटुआ छोड़ने का एक और कारण होगा। कंपनी ने गुरुवार को घोषणा की कि ऐप्पल वॉलेट इस गिरावट में ...सॉफ्टवेयर ट्यूटोरियल 2024-11-09 को प्रकाशित
कैलिफ़ोर्निया अब iPhone पर डिजिटल आईडी का समर्थन करता हैकैलिफ़ोर्निया में iPhone मालिकों के पास जल्द ही घर पर अपना बटुआ छोड़ने का एक और कारण होगा। कंपनी ने गुरुवार को घोषणा की कि ऐप्पल वॉलेट इस गिरावट में ...सॉफ्टवेयर ट्यूटोरियल 2024-11-09 को प्रकाशित -
 ASUS Vivobook S 15 OLED BAPE संस्करण समीक्षा: गुप्त, स्टाइलिश और व्यावहारिकजब कंपनियां उपभोक्ता प्रौद्योगिकी को फैशन के साथ मिश्रित करने का प्रयास करती हैं, तो अक्सर कार्यक्षमता और सौंदर्य अपील के बीच एक अंतर होता है। ASUS V...सॉफ्टवेयर ट्यूटोरियल 2024-11-09 को प्रकाशित
ASUS Vivobook S 15 OLED BAPE संस्करण समीक्षा: गुप्त, स्टाइलिश और व्यावहारिकजब कंपनियां उपभोक्ता प्रौद्योगिकी को फैशन के साथ मिश्रित करने का प्रयास करती हैं, तो अक्सर कार्यक्षमता और सौंदर्य अपील के बीच एक अंतर होता है। ASUS V...सॉफ्टवेयर ट्यूटोरियल 2024-11-09 को प्रकाशित -
 Fortnite की iPhone पर वापसी, और एक नया Android होम मिलाGoogle और Apple के मोबाइल स्टोर से हटाए जाने के चार साल बाद, Fortnite अब यूरोपीय संघ (EU) में iPhone मालिकों के लिए उपलब्ध है, और इसे प्राप्त करने के...सॉफ्टवेयर ट्यूटोरियल 2024-11-09 को प्रकाशित
Fortnite की iPhone पर वापसी, और एक नया Android होम मिलाGoogle और Apple के मोबाइल स्टोर से हटाए जाने के चार साल बाद, Fortnite अब यूरोपीय संघ (EU) में iPhone मालिकों के लिए उपलब्ध है, और इसे प्राप्त करने के...सॉफ्टवेयर ट्यूटोरियल 2024-11-09 को प्रकाशित
चीनी भाषा का अध्ययन करें
- 1 आप चीनी भाषा में "चलना" कैसे कहते हैं? #का चीनी उच्चारण, #का चीनी सीखना
- 2 आप चीनी भाषा में "विमान ले लो" कैसे कहते हैं? #का चीनी उच्चारण, #का चीनी सीखना
- 3 आप चीनी भाषा में "ट्रेन ले लो" कैसे कहते हैं? #का चीनी उच्चारण, #का चीनी सीखना
- 4 आप चीनी भाषा में "बस ले लो" कैसे कहते हैं? #का चीनी उच्चारण, #का चीनी सीखना
- 5 चीनी भाषा में ड्राइव को क्या कहते हैं? #का चीनी उच्चारण, #का चीनी सीखना
- 6 तैराकी को चीनी भाषा में क्या कहते हैं? #का चीनी उच्चारण, #का चीनी सीखना
- 7 आप चीनी भाषा में साइकिल चलाने को क्या कहते हैं? #का चीनी उच्चारण, #का चीनी सीखना
- 8 आप चीनी भाषा में नमस्ते कैसे कहते हैं? 你好चीनी उच्चारण, 你好चीनी सीखना
- 9 आप चीनी भाषा में धन्यवाद कैसे कहते हैं? 谢谢चीनी उच्चारण, 谢谢चीनी सीखना
- 10 How to say goodbye in Chinese? 再见Chinese pronunciation, 再见Chinese learning

























