विंडोज 10 में हार्ड डिस्क पार्टीशन कैसे बनाएं और फॉर्मेट करें
अपने विंडोज 10 पीसी पर हार्ड डिस्क स्थान का अधिक कुशलता से उपयोग करने के लिए, आप नए विभाजन बना सकते हैं। यदि वायरस या मैलवेयर ने आपकी हार्ड ड्राइव को बर्बाद कर दिया है, तो आप संपूर्ण विभाजन को प्रारूपित कर सकते हैं। किसी भी कारण से आपको विंडोज 10 में एक हार्ड डिस्क विभाजन बनाने और प्रारूपित करने की आवश्यकता है, आइए देखें कि यह कार्य कैसे करें।
टिप्स: सुनिश्चित करें कि आपने अपने विंडोज 10 पर व्यवस्थापक खाते के रूप में लॉग इन किया है क्योंकि इसमें हार्ड डिस्क विभाजन बनाने और प्रारूपित करने के लिए प्रशासनिक विशेषाधिकारों की आवश्यकता होती है।
- भाग 1: डिस्क विभाजन बनाएं
- भाग 2: हार्ड ड्राइव को फ़ॉर्मेट करें
भाग 1: विंडोज़ 10 में हार्ड डिस्क विभाजन कैसे बनाएं
चरण 1: एक्सेस डिस्क प्रबंधन
डिस्क प्रबंधन माइक्रोसॉफ्ट विंडोज में निर्मित एक उपयोगी उपयोगिता है जो आपकी हार्ड ड्राइव डिस्क को प्रबंधित करने में मदद करती है। यदि आप कीबोर्ड और माउस का उपयोग करते हैं, तो पावर यूजर मेनू लाने के लिए Win X कुंजी दबाकर विंडोज 10 में डिस्क प्रबंधन खोलने का यह सबसे तेज़ तरीका है।
चरण 2: वॉल्यूम कम करें
डिस्क प्रबंधन में, यह आपके विंडोज 10 पीसी से जुड़ी सभी ड्राइव को प्रदर्शित करता है। अब आपको एक डिस्क विभाजन को सिकोड़ना है।
1. एक डिस्क विभाजन का चयन करें जिसमें पर्याप्त जगह हो, उस पर राइट-क्लिक करें और वॉल्यूम कम करें चुनें।
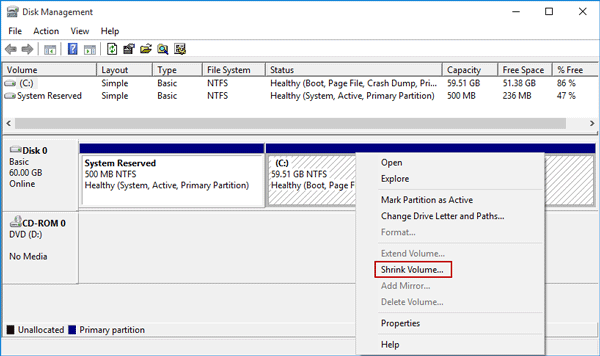
2. सिकुड़न स्थान के बारे में पूछताछ करते समय बस प्रतीक्षा करें। इसमें ज्यादा समय नहीं लगेगा।
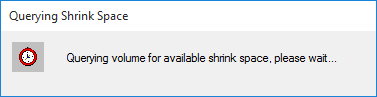
3. अब श्रिंक डायलॉग में, यह चार मात्राएँ प्रदर्शित करता है। यदि आप अपने विंडोज 10 में एक नया 20 जीबी हार्ड डिस्क विभाजन बनाना चाहते हैं, तो बस एमबी में सिकुड़ने के लिए जगह की मात्रा दर्ज करें के बाद फ़ील्ड में 2048 (1 जीबी = 1024 एमबी) दर्ज करें। इसके बाद सिकोड़ें पर क्लिक करें।
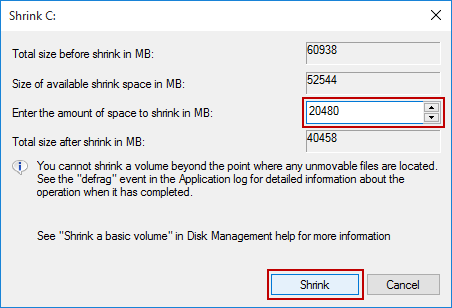
चरण 3: नया हार्ड डिस्क विभाजन बनाएं
एक बार जब आप चरण 2 समाप्त कर लेते हैं, तो आप एक नया 20 जीबी स्थान देख सकते हैं जो आवंटित नहीं है।
1. नए स्थान पर राइट-क्लिक करें और न्यू सिंपल वॉल्यूम चुनें।
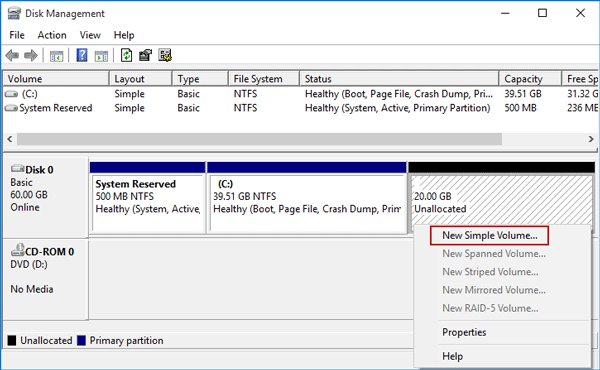
2. नया सरल वॉल्यूम विज़ार्ड खुलता है। अगला पर क्लिक करें।
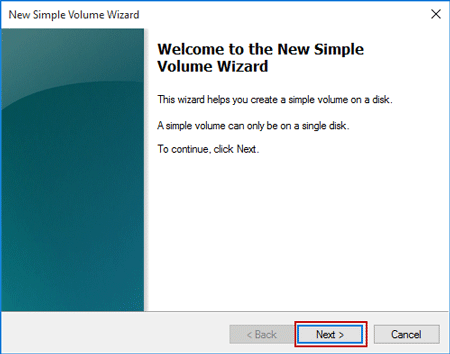
अगला पर क्लिक करें। वॉल्यूम का आकार अधिकतम और न्यूनतम आकार के बीच होना चाहिए।
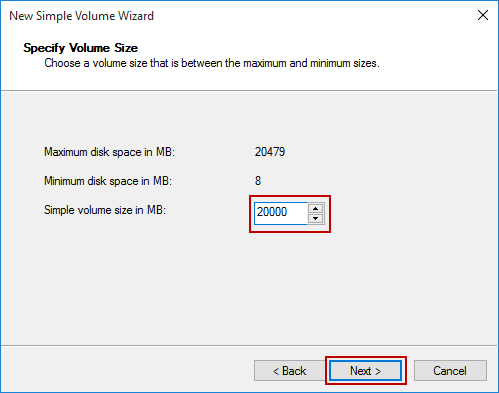
अगला पर क्लिक करें।
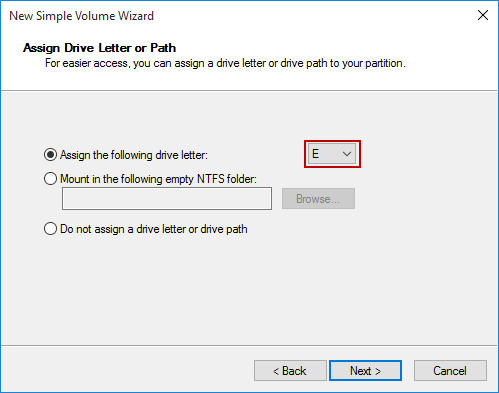
अगला पर क्लिक करें।
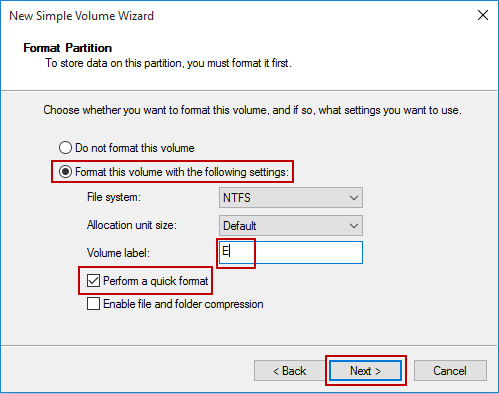
नया सरल वॉल्यूम विज़ार्ड को पूरा करने के लिए समाप्त पर क्लिक करें।
फिर आपने सफलतापूर्वकअपने विंडोज 10 पीसी पर एक नया हार्ड डिस्क विभाजन बना लिया है। यदि आपने वॉल्यूम आकार अधिकतम डिस्क स्थान आकार से कम निर्दिष्ट किया है, तो आप एक असंबद्ध स्थान देख सकते हैं जिस पर आप एक और डिस्क विभाजन बना सकते हैं।
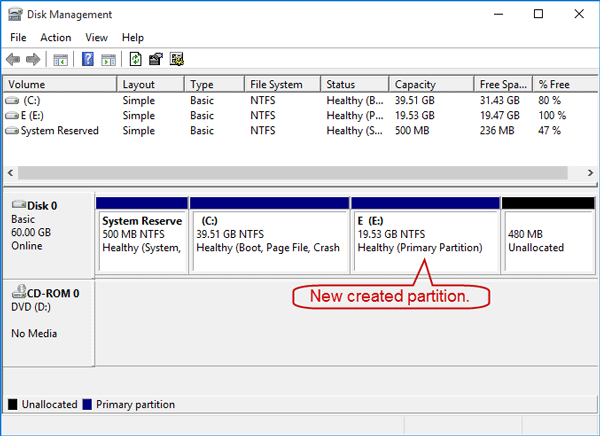
टिप्स: डिस्क विभाजन पर प्रारूप शुरू करने से पहले सुनिश्चित करें कि आपने अपने व्यक्तिगत डेटा का किसी अन्य ड्राइव पर बैकअप ले लिया है।
विधि 1: अभी भी डिस्क प्रबंधन में, विभाजन पर राइट-क्लिक करें और
Format चुनें।
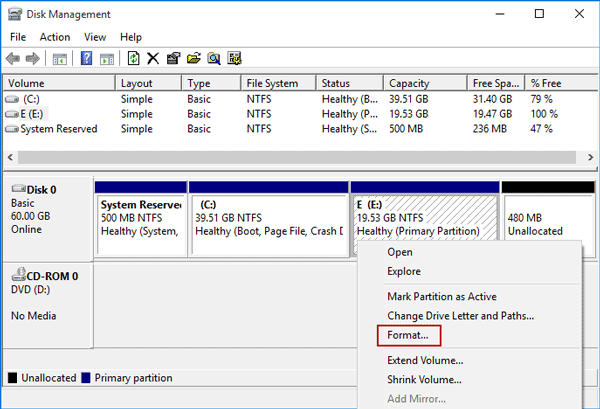
एक त्वरित प्रारूप निष्पादित करें और क्लिक करें ठीक।
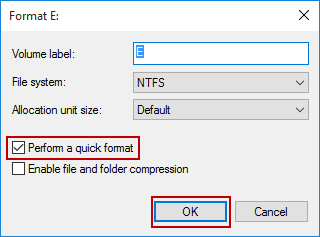
फ़ाइल एक्सप्लोरर > यह पीसी पर क्लिक करें। फिर ड्राइव पार्टीशन पर राइट-क्लिक करें और Format चुनें।
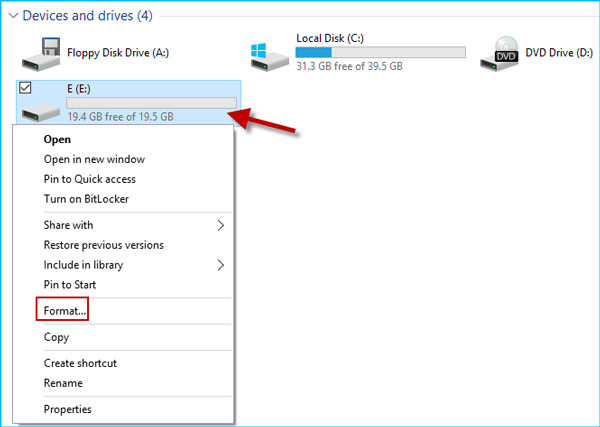
त्वरित प्रारूप के बगल में स्थित बॉक्स पर टिक करना और प्रारंभ पर क्लिक करना शामिल है।
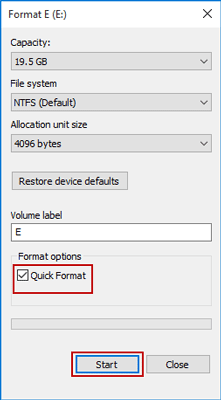
-
 कैसे जांचें कि कोई आपके कंप्यूटर तक दूर से पहुंच बना रहा है या नहींयह अच्छी खबर नहीं है कि अजनबी आपके कंप्यूटर तक चोरी-छिपे पहुंच जाते हैं। कैसे जांचें कि कोई आपके कंप्यूटर को दूरस्थ रूप से एक्सेस कर रहा है? डेटा लीक ...सॉफ्टवेयर ट्यूटोरियल 2024-11-08 को प्रकाशित
कैसे जांचें कि कोई आपके कंप्यूटर तक दूर से पहुंच बना रहा है या नहींयह अच्छी खबर नहीं है कि अजनबी आपके कंप्यूटर तक चोरी-छिपे पहुंच जाते हैं। कैसे जांचें कि कोई आपके कंप्यूटर को दूरस्थ रूप से एक्सेस कर रहा है? डेटा लीक ...सॉफ्टवेयर ट्यूटोरियल 2024-11-08 को प्रकाशित -
 समस्या ठीक करें: विंडोज़ पर घोस्ट ऑफ़ त्सुशिमा में ऑडियो काम नहीं कर रहा हैएक एक्शन-एडवेंचर गेम के रूप में, घोस्ट ऑफ त्सुशिमा कुछ ऑडियो और विजुअल प्रभाव दिखाएगा। कुछ खिलाड़ियों ने घोस्ट ऑफ़ त्सुशिमा में ऑडियो के काम न करने की...सॉफ्टवेयर ट्यूटोरियल 2024-11-08 को प्रकाशित
समस्या ठीक करें: विंडोज़ पर घोस्ट ऑफ़ त्सुशिमा में ऑडियो काम नहीं कर रहा हैएक एक्शन-एडवेंचर गेम के रूप में, घोस्ट ऑफ त्सुशिमा कुछ ऑडियो और विजुअल प्रभाव दिखाएगा। कुछ खिलाड़ियों ने घोस्ट ऑफ़ त्सुशिमा में ऑडियो के काम न करने की...सॉफ्टवेयर ट्यूटोरियल 2024-11-08 को प्रकाशित -
 iOS 17.5 अब आपके iPhone पर उपलब्ध हैयूरोपीय संघ के नए नियमों के कारण ऐप्पल को अपने कुछ लंबे समय से चले आ रहे प्रतिबंधों से हटने के लिए मजबूर किया जा रहा है। हालाँकि, एक बड़ी समस्या यह ह...सॉफ्टवेयर ट्यूटोरियल 2024-11-08 को प्रकाशित
iOS 17.5 अब आपके iPhone पर उपलब्ध हैयूरोपीय संघ के नए नियमों के कारण ऐप्पल को अपने कुछ लंबे समय से चले आ रहे प्रतिबंधों से हटने के लिए मजबूर किया जा रहा है। हालाँकि, एक बड़ी समस्या यह ह...सॉफ्टवेयर ट्यूटोरियल 2024-11-08 को प्रकाशित -
 iMessages को अनसेंड या एडिट नहीं कर पाने के 3 समाधानबुनियादी सुधार बलपूर्वक छोड़ें और पुनः लॉन्च करें: यह आपके iPhone पर ऐप को एक नई शुरुआत देगा। संदेश ऐप को अपडेट करने के लिए iOS संस्करण अपडेट करें: आ...सॉफ्टवेयर ट्यूटोरियल 2024-11-08 को प्रकाशित
iMessages को अनसेंड या एडिट नहीं कर पाने के 3 समाधानबुनियादी सुधार बलपूर्वक छोड़ें और पुनः लॉन्च करें: यह आपके iPhone पर ऐप को एक नई शुरुआत देगा। संदेश ऐप को अपडेट करने के लिए iOS संस्करण अपडेट करें: आ...सॉफ्टवेयर ट्यूटोरियल 2024-11-08 को प्रकाशित -
 मेरी आवश्यक फ़ोन एक्सेसरी एक सस्ता स्टैंड क्यों है?सबसे पहले, आप एक फोन खरीदें। फिर आप अपने फोन के लिए सामान खरीदते हैं। सौभाग्य से, सबसे अच्छे सामानों में से एक जिसे आप खरीद सकते हैं उसकी कीमत किसी क...सॉफ्टवेयर ट्यूटोरियल 2024-11-08 को प्रकाशित
मेरी आवश्यक फ़ोन एक्सेसरी एक सस्ता स्टैंड क्यों है?सबसे पहले, आप एक फोन खरीदें। फिर आप अपने फोन के लिए सामान खरीदते हैं। सौभाग्य से, सबसे अच्छे सामानों में से एक जिसे आप खरीद सकते हैं उसकी कीमत किसी क...सॉफ्टवेयर ट्यूटोरियल 2024-11-08 को प्रकाशित -
 पूर्ण गाइड - अल्टिसिक सर्विस वायरस विंडोज 10/11 को कैसे हटाएं?अल्टिसिक सर्विस वायरस आधुनिक डिजिटल उपयोग में सबसे प्रचलित खतरों में से एक है। मिनीटूल सॉल्यूशन की इस पोस्ट में, हम इस खतरे के स्रोत और इसे आपके कंप्य...सॉफ्टवेयर ट्यूटोरियल 2024-11-08 को प्रकाशित
पूर्ण गाइड - अल्टिसिक सर्विस वायरस विंडोज 10/11 को कैसे हटाएं?अल्टिसिक सर्विस वायरस आधुनिक डिजिटल उपयोग में सबसे प्रचलित खतरों में से एक है। मिनीटूल सॉल्यूशन की इस पोस्ट में, हम इस खतरे के स्रोत और इसे आपके कंप्य...सॉफ्टवेयर ट्यूटोरियल 2024-11-08 को प्रकाशित -
 पूरी तरह से ठीक - त्रुटि 0xd000a002: आपका पिन पीसी पर उपलब्ध नहीं हैकुछ विंडोज़ उपयोगकर्ताओं ने बताया कि वे त्रुटि कोड 0xd000a002 के साथ अपने पिन के साथ अपने कंप्यूटर में लॉग इन करने में विफल रहे। आप इसे ठीक करने के लि...सॉफ्टवेयर ट्यूटोरियल 2024-11-08 को प्रकाशित
पूरी तरह से ठीक - त्रुटि 0xd000a002: आपका पिन पीसी पर उपलब्ध नहीं हैकुछ विंडोज़ उपयोगकर्ताओं ने बताया कि वे त्रुटि कोड 0xd000a002 के साथ अपने पिन के साथ अपने कंप्यूटर में लॉग इन करने में विफल रहे। आप इसे ठीक करने के लि...सॉफ्टवेयर ट्यूटोरियल 2024-11-08 को प्रकाशित -
 पावरशेल के साथ विंडोज डिफेंडर को आसानी से कैसे प्रबंधित करेंविंडोज डिफेंडर एक एंटीवायरस है जो विंडोज ऑपरेटिंग सिस्टम में बनाया गया है। यहां मिनीटूल पर यह ट्यूटोरियल आपको पावरशेल कमांड लाइन के साथ विंडोज डिफेंडर...सॉफ्टवेयर ट्यूटोरियल 2024-11-08 को प्रकाशित
पावरशेल के साथ विंडोज डिफेंडर को आसानी से कैसे प्रबंधित करेंविंडोज डिफेंडर एक एंटीवायरस है जो विंडोज ऑपरेटिंग सिस्टम में बनाया गया है। यहां मिनीटूल पर यह ट्यूटोरियल आपको पावरशेल कमांड लाइन के साथ विंडोज डिफेंडर...सॉफ्टवेयर ट्यूटोरियल 2024-11-08 को प्रकाशित -
 विंडोज़ 11 में डिस्प्ले सेटिंग्स खोलने के 4 तरीकेविंडोज 11 में डिस्प्ले सेटिंग्स मेनू वह जगह है जहां आप अपने मॉनिटर के रिज़ॉल्यूशन को समायोजित करते हैं, डिस्प्ले स्केलिंग बदलते हैं, और कई मॉनिटरों क...सॉफ्टवेयर ट्यूटोरियल 2024-11-08 को प्रकाशित
विंडोज़ 11 में डिस्प्ले सेटिंग्स खोलने के 4 तरीकेविंडोज 11 में डिस्प्ले सेटिंग्स मेनू वह जगह है जहां आप अपने मॉनिटर के रिज़ॉल्यूशन को समायोजित करते हैं, डिस्प्ले स्केलिंग बदलते हैं, और कई मॉनिटरों क...सॉफ्टवेयर ट्यूटोरियल 2024-11-08 को प्रकाशित -
 कैसे देखें कि आपके विंडोज 11 पर कौन सी ग्रुप नीतियां लागू होती हैंक्या आपने कभी सोचा है कि आपका विंडोज 11 सिस्टम किन गुप्त नियमों का पालन करता है? समूह नीतियों की जटिलताओं को समझने से इसका पता लगाने में मदद मिल सकती ...सॉफ्टवेयर ट्यूटोरियल 2024-11-08 को प्रकाशित
कैसे देखें कि आपके विंडोज 11 पर कौन सी ग्रुप नीतियां लागू होती हैंक्या आपने कभी सोचा है कि आपका विंडोज 11 सिस्टम किन गुप्त नियमों का पालन करता है? समूह नीतियों की जटिलताओं को समझने से इसका पता लगाने में मदद मिल सकती ...सॉफ्टवेयर ट्यूटोरियल 2024-11-08 को प्रकाशित -
 iPhone 16 आ रहा है: यहां वह है जो हम अब तक जानते हैंअगर आईफोन 16 और 16 प्रो में एक बदलाव की काफी गारंटी है, तो वह यह है कि ऐप्पल डिवाइस के इंटीरियर को अपग्रेड करेगा। MacRumors की रिपोर्ट है कि एक सिद्ध...सॉफ्टवेयर ट्यूटोरियल 2024-11-08 को प्रकाशित
iPhone 16 आ रहा है: यहां वह है जो हम अब तक जानते हैंअगर आईफोन 16 और 16 प्रो में एक बदलाव की काफी गारंटी है, तो वह यह है कि ऐप्पल डिवाइस के इंटीरियर को अपग्रेड करेगा। MacRumors की रिपोर्ट है कि एक सिद्ध...सॉफ्टवेयर ट्यूटोरियल 2024-11-08 को प्रकाशित -
 अपने एंड्रॉइड फोन का प्रोसेसर और स्पीड कैसे देखेंएक समय था जब आप शायद अपने फ़ोन के बारे में हर छोटी-छोटी जानकारी जानते थे, लेकिन कुछ समय बाद वह जानकारी ख़त्म हो गई। अपने एंड्रॉइड फोन पर प्रोसेसर का ...सॉफ्टवेयर ट्यूटोरियल 2024-11-08 को प्रकाशित
अपने एंड्रॉइड फोन का प्रोसेसर और स्पीड कैसे देखेंएक समय था जब आप शायद अपने फ़ोन के बारे में हर छोटी-छोटी जानकारी जानते थे, लेकिन कुछ समय बाद वह जानकारी ख़त्म हो गई। अपने एंड्रॉइड फोन पर प्रोसेसर का ...सॉफ्टवेयर ट्यूटोरियल 2024-11-08 को प्रकाशित -
 विंडोज 11 में काम नहीं कर रहे कॉपी और पेस्ट को कैसे ठीक करेंयह समस्या भ्रष्ट सिस्टम फ़ाइलों या विंडोज फ़ाइल एक्सप्लोरर के साथ अस्थायी गड़बड़ियों के कारण हो सकती है। विंडोज़ 11 में कॉपी-एंड-पेस्ट कार्यक्षमता को...सॉफ्टवेयर ट्यूटोरियल 2024-11-08 को प्रकाशित
विंडोज 11 में काम नहीं कर रहे कॉपी और पेस्ट को कैसे ठीक करेंयह समस्या भ्रष्ट सिस्टम फ़ाइलों या विंडोज फ़ाइल एक्सप्लोरर के साथ अस्थायी गड़बड़ियों के कारण हो सकती है। विंडोज़ 11 में कॉपी-एंड-पेस्ट कार्यक्षमता को...सॉफ्टवेयर ट्यूटोरियल 2024-11-08 को प्रकाशित -
 KB5043145 विंडोज 11 इंस्टॉल नहीं हो रहा है | समस्या निवारण मार्गदर्शिकाWindows 11 KB5043145 को कई नए फीचर्स और बग फिक्स के साथ रोल आउट किया गया है। हालाँकि, कुछ उपयोगकर्ता इन सुविधाओं का आनंद लेने में असमर्थ हैं क्योंकि व...सॉफ्टवेयर ट्यूटोरियल 2024-11-08 को प्रकाशित
KB5043145 विंडोज 11 इंस्टॉल नहीं हो रहा है | समस्या निवारण मार्गदर्शिकाWindows 11 KB5043145 को कई नए फीचर्स और बग फिक्स के साथ रोल आउट किया गया है। हालाँकि, कुछ उपयोगकर्ता इन सुविधाओं का आनंद लेने में असमर्थ हैं क्योंकि व...सॉफ्टवेयर ट्यूटोरियल 2024-11-08 को प्रकाशित -
 आपके iPhone पर Google Chrome को निजीकृत करने के 6 तरीकेनोट: यहां उल्लिखित दो अनुकूलन नवीनतम Google Chrome 125 स्थिर अपडेट में शामिल हैं। यदि आपने पहले से ऐसा नहीं किया है, तो नवीनतम संस्करण में अपडेट...सॉफ्टवेयर ट्यूटोरियल 2024-11-08 को प्रकाशित
आपके iPhone पर Google Chrome को निजीकृत करने के 6 तरीकेनोट: यहां उल्लिखित दो अनुकूलन नवीनतम Google Chrome 125 स्थिर अपडेट में शामिल हैं। यदि आपने पहले से ऐसा नहीं किया है, तो नवीनतम संस्करण में अपडेट...सॉफ्टवेयर ट्यूटोरियल 2024-11-08 को प्रकाशित
चीनी भाषा का अध्ययन करें
- 1 आप चीनी भाषा में "चलना" कैसे कहते हैं? #का चीनी उच्चारण, #का चीनी सीखना
- 2 आप चीनी भाषा में "विमान ले लो" कैसे कहते हैं? #का चीनी उच्चारण, #का चीनी सीखना
- 3 आप चीनी भाषा में "ट्रेन ले लो" कैसे कहते हैं? #का चीनी उच्चारण, #का चीनी सीखना
- 4 आप चीनी भाषा में "बस ले लो" कैसे कहते हैं? #का चीनी उच्चारण, #का चीनी सीखना
- 5 चीनी भाषा में ड्राइव को क्या कहते हैं? #का चीनी उच्चारण, #का चीनी सीखना
- 6 तैराकी को चीनी भाषा में क्या कहते हैं? #का चीनी उच्चारण, #का चीनी सीखना
- 7 आप चीनी भाषा में साइकिल चलाने को क्या कहते हैं? #का चीनी उच्चारण, #का चीनी सीखना
- 8 आप चीनी भाषा में नमस्ते कैसे कहते हैं? 你好चीनी उच्चारण, 你好चीनी सीखना
- 9 आप चीनी भाषा में धन्यवाद कैसे कहते हैं? 谢谢चीनी उच्चारण, 谢谢चीनी सीखना
- 10 How to say goodbye in Chinese? 再见Chinese pronunciation, 再见Chinese learning

























