एक्सबॉक्स कंट्रोलर को पीसी से कैसे कनेक्ट करें
आप नवीनतम Xbox वायरलेस नियंत्रक और प्रीमियम लाइनअप सहित किसी भी Xbox नियंत्रक को अपने Windows PC से कनेक्ट कर सकते हैं। आप अपने सेटअप के आधार पर यूएसबी केबल का उपयोग करके वायरलेस कनेक्शन और वायर्ड कनेक्शन के बीच चयन कर सकते हैं।
USB केबल का उपयोग करके Xbox कंट्रोलर को PC से कैसे कनेक्ट करें
अपने PC के साथ Xbox कंट्रोलर का उपयोग करने का सबसे सरल तरीका USB केबल का उपयोग करके इसे कनेक्ट करना है। आपके द्वारा उपयोग की जाने वाली केबल का प्रकार इस बात पर निर्भर करता है कि आपके पास कौन सा नियंत्रक है। नवीनतम Xbox वायरलेस नियंत्रक और 2 USB टाइप-सी केबल के माध्यम से कनेक्ट होते हैं, और पिछली पीढ़ी के Xbox One और संस्करण 1 माइक्रो-यूएसबी का उपयोग करते हैं।
कंट्रोलर को कनेक्ट करने के लिए, बस केबल के एक सिरे को कंट्रोलर में और दूसरे सिरे को अपने पीसी के यूएसबी पोर्ट में प्लग करें।

एक बार जब आप यूएसबी के माध्यम से कनेक्ट हो जाते हैं, तो Xbox बटन आपके नियंत्रक पर जलता रहेगा, यह दर्शाता है कि यह उपयोग के लिए तैयार है। ज्यादातर मामलों में, नियंत्रक बिना किसी अतिरिक्त सेटअप के काम करेगा, लेकिन यदि ऐसा नहीं होता है, तो आपको नियंत्रक के फर्मवेयर को अपडेट करने की आवश्यकता हो सकती है।
एक बार जब आपका काम पूरा हो जाए, तो आगे बढ़ें और नियंत्रक समर्थन के साथ कोई भी गेम शुरू करें और आनंद लें।
Xbox वायरलेस कंट्रोलर को ब्लूटूथ के माध्यम से पीसी से कैसे कनेक्ट करें
यदि आप केबल अव्यवस्था से बचना चाहते हैं, तो आप इसे ब्लूटूथ का उपयोग करके अपने पीसी से कनेक्ट कर सकते हैं। यदि आपके पीसी में बिल्ट-इन ब्लूटूथ नहीं है, तो मैं दृढ़ता से एक सस्ता यूएसबी ब्लूटूथ डोंगल खरीदने की सलाह देता हूं। इस प्रकार मैं अपने कंट्रोलर को अपने पीसी से कनेक्ट करता हूं। यह ऑनबोर्ड ब्लूटूथ की तरह ही काम करता है और कोई ध्यान देने योग्य इनपुट अंतराल नहीं लाता है।
कंट्रोलर को कनेक्ट करने के लिए, स्टार्ट मेनू खोलें और सेटिंग्स खोलने के लिए गियर आइकन पर क्लिक करें।
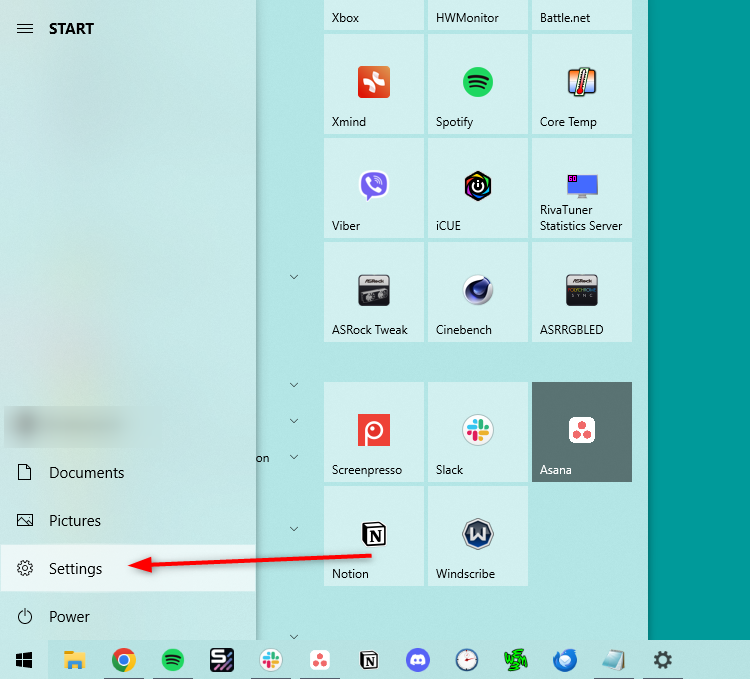
सेटिंग्स में, "डिवाइस" पर क्लिक करें।
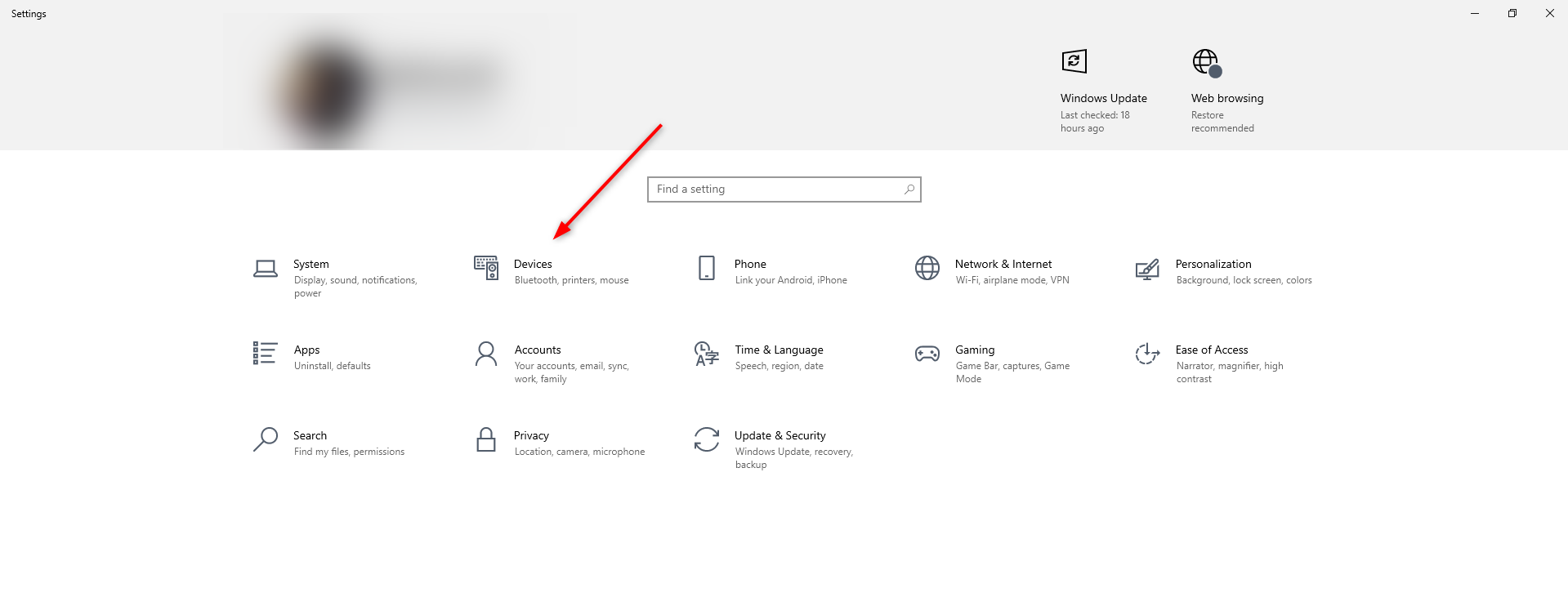
डिवाइस में, सुनिश्चित करें कि आप "ब्लूटूथ और अन्य डिवाइस" पृष्ठ पर हैं, और फिर "ब्लूटूथ या अन्य डिवाइस जोड़ें" पर क्लिक करें।
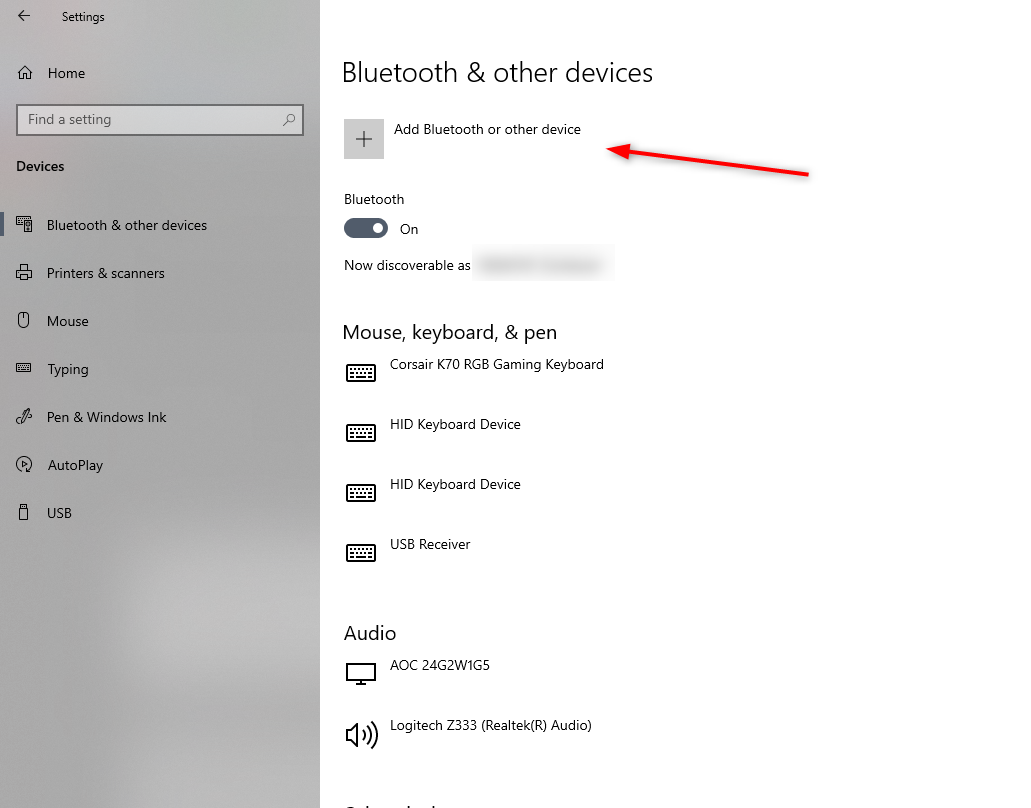
दिखाई देने वाली "डिवाइस जोड़ें" विंडो में, "ब्लूटूथ" चुनें।
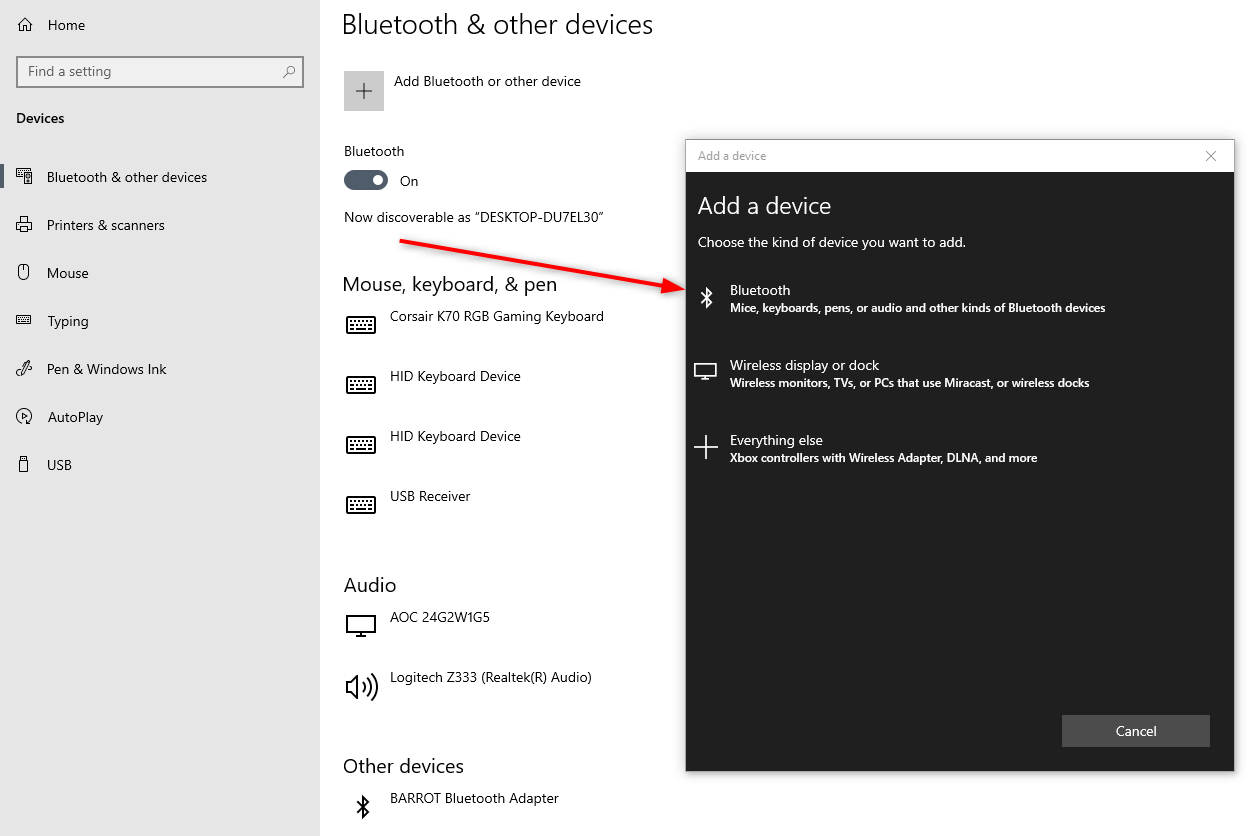
इसके बाद, अपने Xbox वायरलेस कंट्रोलर को पेयरिंग मोड में रखें। सबसे पहले, Xbox बटन को दबाकर कंट्रोलर को पावर अप करें।

एक बार जब बटन जल जाए, तो पेयरिंग बटन को कुछ सेकंड तक दबाए रखें जब तक कि Xbox लोगो तेजी से ब्लिंक न हो जाए। आप युग्मन बटन को यूएसबी पोर्ट के ऊपर और अपने एलबी और आरबी ट्रिगर बटन के बीच पा सकते हैं।
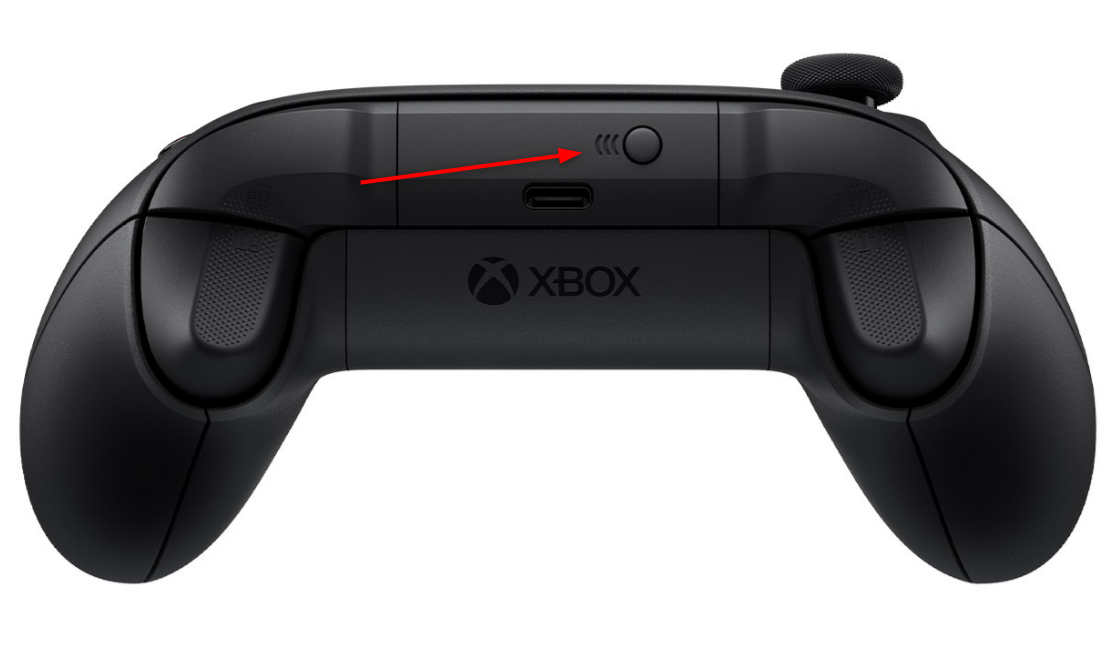
अपने कंप्यूटर पर, "एक्सबॉक्स वायरलेस कंट्रोलर" पर क्लिक करें जब यह "डिवाइस जोड़ें" सूची में दिखाई दे।
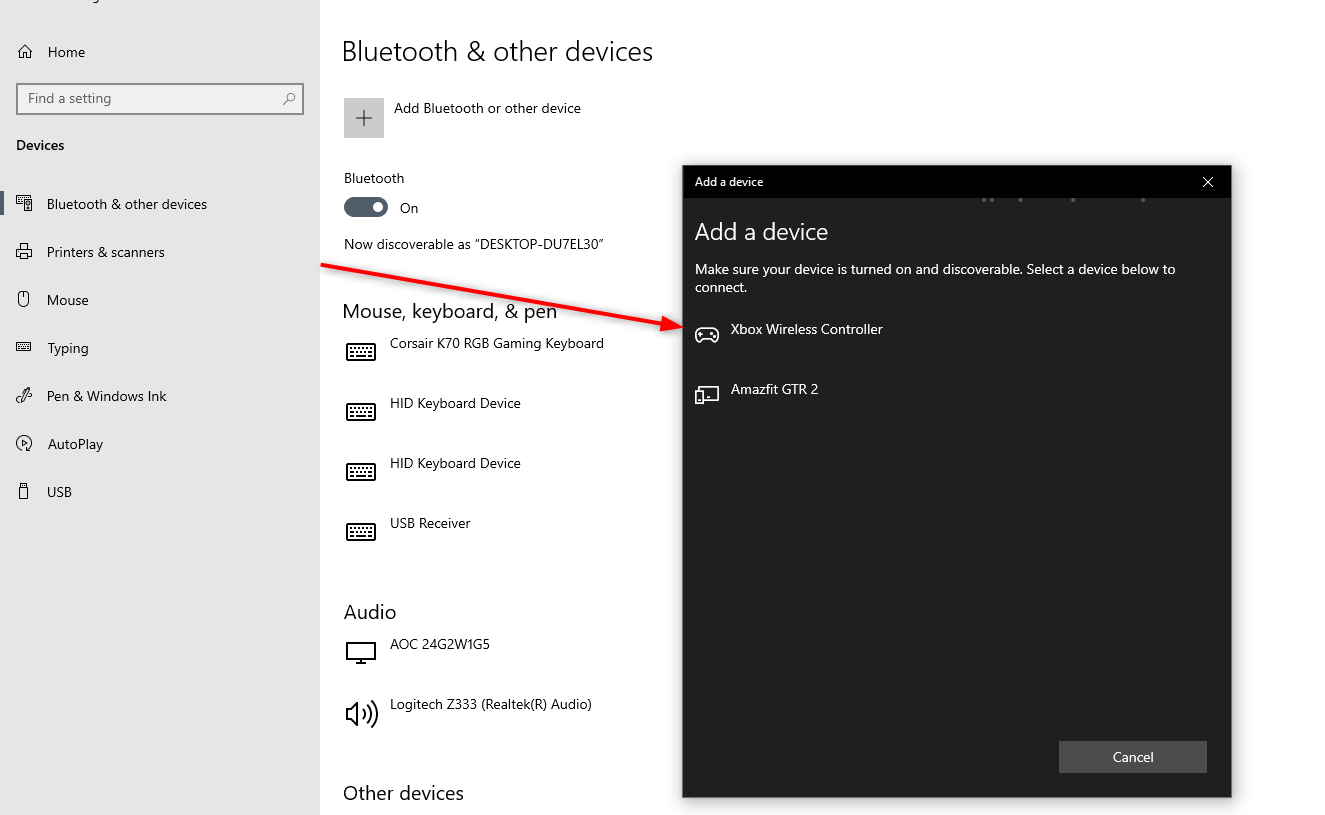
बधाई हो! आपका Xbox वायरलेस नियंत्रक अब आपके पीसी से कनेक्ट हो गया है।
प्रक्रिया समाप्त करने के लिए "संपन्न" चुनें।
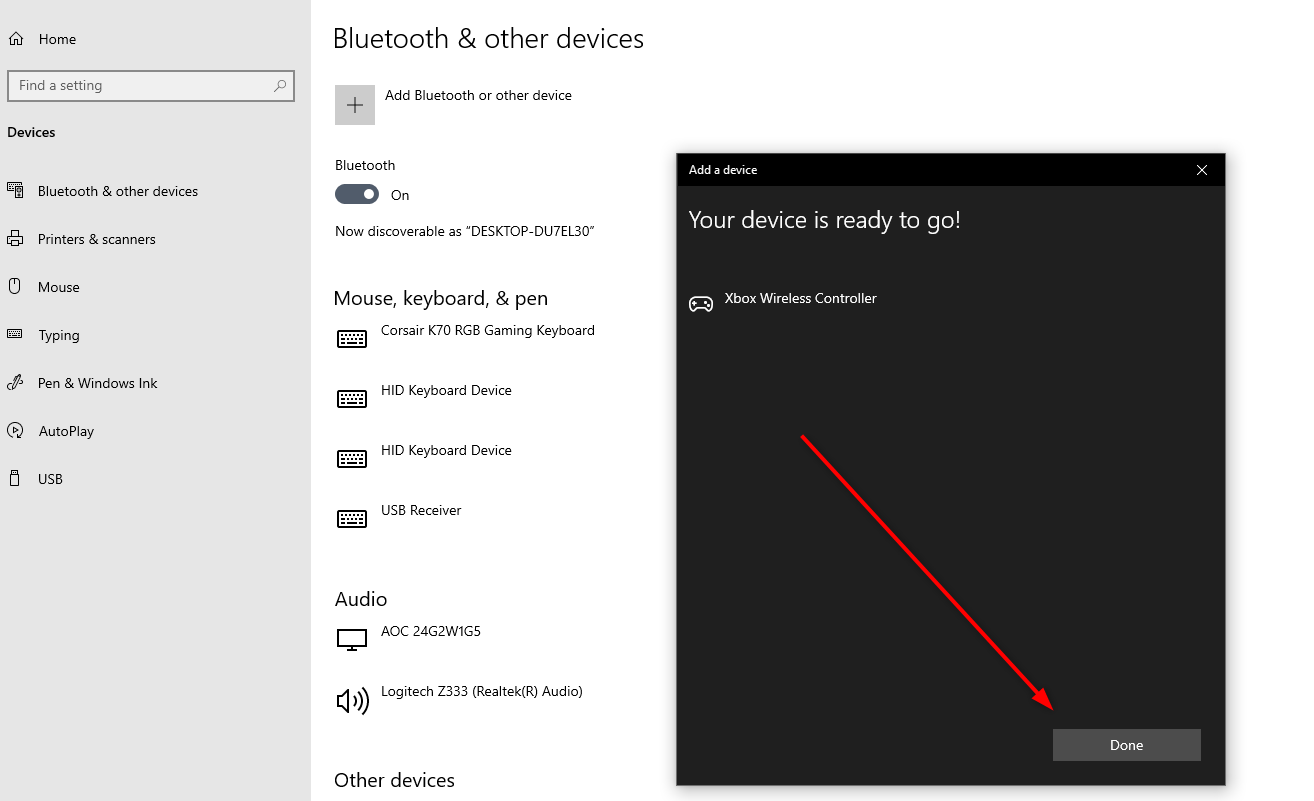
जब आप खेलना समाप्त कर लेंगे, तो थोड़ी देर बाद यह स्वचालित रूप से बंद हो जाएगा, लेकिन बैटरी जीवन बचाने के लिए आप Xbox नियंत्रक को मैन्युअल रूप से भी बंद कर सकते हैं। ऐसा करने के लिए, Xbox बटन को दबाकर रखें या बैटरियों को बाहर निकालें।
Xbox वायरलेस एडाप्टर को Xbox वायरलेस एडाप्टर के साथ कैसे कनेक्ट करें
Xbox नियंत्रक को अपने पीसी से कनेक्ट करने का एक तीसरा तरीका है, लेकिन इसमें अलग Xbox वायरलेस एडाप्टर यूएसबी एक्सेसरी खरीदना शामिल है। मालिकाना वायरलेस प्रोटोकॉल के लिए धन्यवाद, एडाप्टर थोड़ी कम विलंबता और बेहतर रेंज का दावा करता है। यह आपको एक ही समय में आठ Xbox नियंत्रकों को अपने पीसी से कनेक्ट करने की सुविधा भी देता है, और यह आपको एक हेडसेट को अपने नियंत्रक से जोड़ने की सुविधा भी देता है।

इसका उपयोग करने के लिए, Xbox वायरलेस एडाप्टर को अपने पीसी के यूएसबी पोर्ट में प्लग करें और पेयरिंग बटन को तब तक दबाए रखें जब तक कि इसकी लाइट तेजी से न झपकने लगे। इसके बाद, Xbox बटन को दबाकर अपने कंट्रोलर को चालू करें और कुछ सेकंड के लिए पेयरिंग बटन को दबाकर रखकर इसे पेयरिंग मोड में डाल दें।
नियंत्रक Xbox वायरलेस एडाप्टर के माध्यम से स्वचालित रूप से आपके कंप्यूटर से कनेक्ट हो जाएगा। यदि वह काम नहीं करता है, तो ब्लूटूथ के माध्यम से नियंत्रक को कनेक्ट करने के लिए समान चरणों पर जाएं, लेकिन एडाप्टर के माध्यम से नियंत्रक को अपने पीसी से कनेक्ट करने के लिए "डिवाइस जोड़ें" के अंतर्गत "ब्लूटूथ" का चयन करने के बजाय, "बाकी सब कुछ" चुनें।
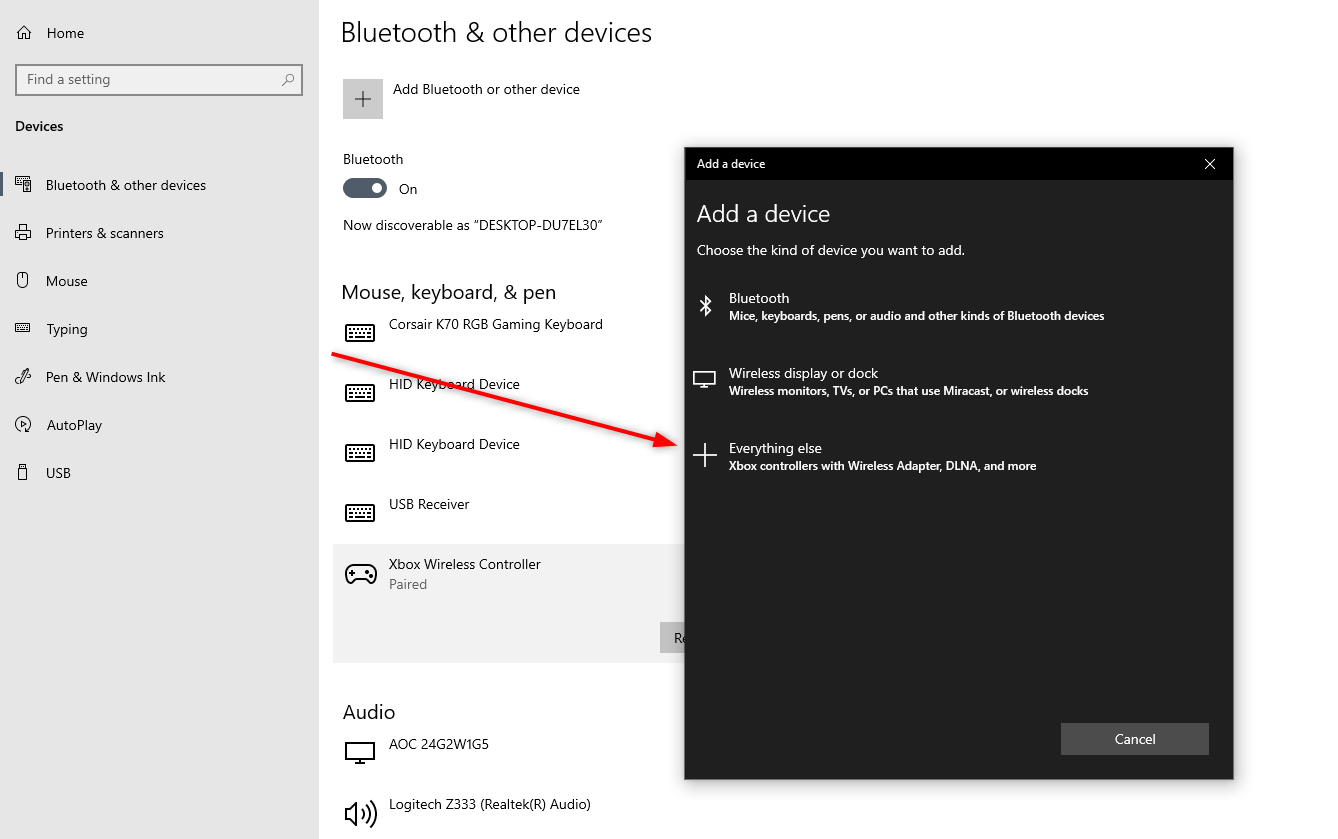
भले ही आप अपने Xbox नियंत्रक को अपने पीसी से कनेक्ट करने के लिए किसी भी विधि का उपयोग करें, आपको इसे स्थापित करने में आसानी होगी। एक्सबॉक्स नियंत्रक पीसी गेमर्स के लिए बिल्कुल सही हैं क्योंकि वे बॉक्स से बाहर "बस काम करते हैं", वे ठोस नियंत्रक हैं, और वे व्यापक अनुकूलता का आनंद लेते हैं। आपके Xbox नियंत्रक को पीसी से कनेक्ट करने के साथ, गेमिंग शुरू करने का समय आ गया है। मस्ती करो!
आपके परिवर्तन सहेजे गए हैं
ईमेल भेजा गया है
कृपया अपना ईमेल पता सत्यापित करें।
पुष्टिकरण ईमेल भेजेंआप अनुसरण किए गए विषयों के लिए अपने खाते तक पहुंच गए हैं।
-
 स्टीम त्रुटि को ठीक करना कोई डाउनलोड स्रोत नहीं? तुम्हें सिर्फ ज्ञान की आवश्यकता हैआपके द्वारा रिपोर्ट की गई स्टीम त्रुटि नो डाउनलोड सोर्स के अनुसार, हम कई प्रभावी समाधान खोजते हैं और प्राप्त करते हैं जिन्हें मिनीटूल सॉल्यूशन द्वारा ...सॉफ्टवेयर ट्यूटोरियल 2024-11-07 को प्रकाशित
स्टीम त्रुटि को ठीक करना कोई डाउनलोड स्रोत नहीं? तुम्हें सिर्फ ज्ञान की आवश्यकता हैआपके द्वारा रिपोर्ट की गई स्टीम त्रुटि नो डाउनलोड सोर्स के अनुसार, हम कई प्रभावी समाधान खोजते हैं और प्राप्त करते हैं जिन्हें मिनीटूल सॉल्यूशन द्वारा ...सॉफ्टवेयर ट्यूटोरियल 2024-11-07 को प्रकाशित -
 विंडोज़ पीसी पर संसाधन उपयोग कम रखने की 10 आदतेंएक दशक पहले, एक कम क्षमता वाला विंडोज़ कंप्यूटर मेरा दैनिक ड्राइवर था। इसमें केवल 4GB रैम, एक लो-एंड प्रोसेसर और कोई समर्पित ग्राफिक्स कार्ड नहीं था।...सॉफ्टवेयर ट्यूटोरियल 2024-11-07 को प्रकाशित
विंडोज़ पीसी पर संसाधन उपयोग कम रखने की 10 आदतेंएक दशक पहले, एक कम क्षमता वाला विंडोज़ कंप्यूटर मेरा दैनिक ड्राइवर था। इसमें केवल 4GB रैम, एक लो-एंड प्रोसेसर और कोई समर्पित ग्राफिक्स कार्ड नहीं था।...सॉफ्टवेयर ट्यूटोरियल 2024-11-07 को प्रकाशित -
 एंड्रॉइड पर हटाए गए टेक्स्ट संदेशों को पुनः प्राप्त करने के 5 तरीकेविधि 1: संग्रह और स्पैम फ़ोल्डर की जाँच करें Google संदेश ऐप पर किसी टेक्स्ट संदेश को गलती से संग्रहित करना आसान है। यदि आपने संदेश को हटाने के बजाय य...सॉफ्टवेयर ट्यूटोरियल 2024-11-07 को प्रकाशित
एंड्रॉइड पर हटाए गए टेक्स्ट संदेशों को पुनः प्राप्त करने के 5 तरीकेविधि 1: संग्रह और स्पैम फ़ोल्डर की जाँच करें Google संदेश ऐप पर किसी टेक्स्ट संदेश को गलती से संग्रहित करना आसान है। यदि आपने संदेश को हटाने के बजाय य...सॉफ्टवेयर ट्यूटोरियल 2024-11-07 को प्रकाशित -
 यहां बताया गया है कि मैं अपने विंडोज 11 पीसी का उचित बैकअप कैसे लेता हूंहालाँकि विंडोज़ बैकअप विंडोज़ 11 के लिए एक अच्छा बैकअप समाधान है, लेकिन इसकी अपनी सीमाएँ हैं। यही कारण है कि मैं अपने विंडोज 11 पीसी का ठीक से बैकअप ल...सॉफ्टवेयर ट्यूटोरियल 2024-11-07 को प्रकाशित
यहां बताया गया है कि मैं अपने विंडोज 11 पीसी का उचित बैकअप कैसे लेता हूंहालाँकि विंडोज़ बैकअप विंडोज़ 11 के लिए एक अच्छा बैकअप समाधान है, लेकिन इसकी अपनी सीमाएँ हैं। यही कारण है कि मैं अपने विंडोज 11 पीसी का ठीक से बैकअप ल...सॉफ्टवेयर ट्यूटोरियल 2024-11-07 को प्रकाशित -
 टेक्स्ट मैसेज (एसएमएस) को एंड्रॉइड से एंड्रॉइड में कैसे ट्रांसफर करेंउपयोग में आसान इंटरफ़ेस के साथ, एंड्रॉइड डिवाइस दुनिया भर में आधे से अधिक स्मार्टफोन उपयोगकर्ताओं की पसंद हैं। कोई नया डिवाइस सेट करते समय या किसी पुर...सॉफ्टवेयर ट्यूटोरियल 2024-11-07 को प्रकाशित
टेक्स्ट मैसेज (एसएमएस) को एंड्रॉइड से एंड्रॉइड में कैसे ट्रांसफर करेंउपयोग में आसान इंटरफ़ेस के साथ, एंड्रॉइड डिवाइस दुनिया भर में आधे से अधिक स्मार्टफोन उपयोगकर्ताओं की पसंद हैं। कोई नया डिवाइस सेट करते समय या किसी पुर...सॉफ्टवेयर ट्यूटोरियल 2024-11-07 को प्रकाशित -
 क्या किसी व्यवस्थापक ने साइन इन प्रतिबंधित कर दिया है? अब फिक्स करें!सही जानकारी दर्ज करने के बाद आपको एक व्यवस्थापक ने साइन इन प्रतिबंधित कर दिया है क्यों प्राप्त होता है? अपने सिस्टम को दोबारा अनलॉक कैसे करें? यदि आप ...सॉफ्टवेयर ट्यूटोरियल 2024-11-07 को प्रकाशित
क्या किसी व्यवस्थापक ने साइन इन प्रतिबंधित कर दिया है? अब फिक्स करें!सही जानकारी दर्ज करने के बाद आपको एक व्यवस्थापक ने साइन इन प्रतिबंधित कर दिया है क्यों प्राप्त होता है? अपने सिस्टम को दोबारा अनलॉक कैसे करें? यदि आप ...सॉफ्टवेयर ट्यूटोरियल 2024-11-07 को प्रकाशित -
 ब्लॉक किए गए नंबरों से कॉल आने से कैसे रोकेंविधि 1: अवरुद्ध संख्या सूची की समीक्षा करें इससे पहले कि आप गहराई में जाएं, अपने फोन पर ब्लॉक किए गए नंबरों की सूची को दोबारा जांच लें, इससे ब्लॉक किए...सॉफ्टवेयर ट्यूटोरियल 2024-11-07 को प्रकाशित
ब्लॉक किए गए नंबरों से कॉल आने से कैसे रोकेंविधि 1: अवरुद्ध संख्या सूची की समीक्षा करें इससे पहले कि आप गहराई में जाएं, अपने फोन पर ब्लॉक किए गए नंबरों की सूची को दोबारा जांच लें, इससे ब्लॉक किए...सॉफ्टवेयर ट्यूटोरियल 2024-11-07 को प्रकाशित -
 एंड्रॉइड स्क्रीन पर लंबवत या क्षैतिज रेखाओं को ठीक करने के 3 तरीकेबुनियादी सुधार अपने डिवाइस को पुनरारंभ करें: समस्या पैदा करने वाले किसी भी बग या गड़बड़ी को दूर करने के लिए अपने डिवाइस को पुनरारंभ करें। अपने डिवाइस...सॉफ्टवेयर ट्यूटोरियल 2024-11-07 को प्रकाशित
एंड्रॉइड स्क्रीन पर लंबवत या क्षैतिज रेखाओं को ठीक करने के 3 तरीकेबुनियादी सुधार अपने डिवाइस को पुनरारंभ करें: समस्या पैदा करने वाले किसी भी बग या गड़बड़ी को दूर करने के लिए अपने डिवाइस को पुनरारंभ करें। अपने डिवाइस...सॉफ्टवेयर ट्यूटोरियल 2024-11-07 को प्रकाशित -
 iPhone पर पिक्चर फ़िट वॉलपेपर बनाने के 3 तरीकेविधि 1: वॉलपेपर रिसाइज़र ऐप का उपयोग करके आप कार्य करने के लिए तृतीय-पक्ष वॉलपेपर आकार बदलने वाले ऐप्स का उपयोग कर सकते हैं। ऐसे। चरण 1: इंस्टासाइज ऐप...सॉफ्टवेयर ट्यूटोरियल 2024-11-07 को प्रकाशित
iPhone पर पिक्चर फ़िट वॉलपेपर बनाने के 3 तरीकेविधि 1: वॉलपेपर रिसाइज़र ऐप का उपयोग करके आप कार्य करने के लिए तृतीय-पक्ष वॉलपेपर आकार बदलने वाले ऐप्स का उपयोग कर सकते हैं। ऐसे। चरण 1: इंस्टासाइज ऐप...सॉफ्टवेयर ट्यूटोरियल 2024-11-07 को प्रकाशित -
 विंडोज 11 पर वाईफाई डिस्कनेक्ट होता रहता है - 5 त्वरित सुधारनेटवर्क एडाप्टर श्रेणी का विस्तार करें, अपने वाईफ़ाई एडाप्टर पर राइट-क्लिक करें, और अपडेट ड्राइवर चुनें। ड्राइवरों के लिए स्वचालित रूप से खोजें का चय...सॉफ्टवेयर ट्यूटोरियल 2024-11-07 को प्रकाशित
विंडोज 11 पर वाईफाई डिस्कनेक्ट होता रहता है - 5 त्वरित सुधारनेटवर्क एडाप्टर श्रेणी का विस्तार करें, अपने वाईफ़ाई एडाप्टर पर राइट-क्लिक करें, और अपडेट ड्राइवर चुनें। ड्राइवरों के लिए स्वचालित रूप से खोजें का चय...सॉफ्टवेयर ट्यूटोरियल 2024-11-07 को प्रकाशित -
 विंडोज़ 11 पर राइट क्लिक के काम न करने के 3 समाधानबुनियादी सुधार: परिधीय उपकरणों को अनप्लग करें: यह काम करेगा क्योंकि यह संभावित सॉफ़्टवेयर हस्तक्षेप और हार्डवेयर टकराव को अलग करता है जो समस्या को ट्र...सॉफ्टवेयर ट्यूटोरियल 2024-11-07 को प्रकाशित
विंडोज़ 11 पर राइट क्लिक के काम न करने के 3 समाधानबुनियादी सुधार: परिधीय उपकरणों को अनप्लग करें: यह काम करेगा क्योंकि यह संभावित सॉफ़्टवेयर हस्तक्षेप और हार्डवेयर टकराव को अलग करता है जो समस्या को ट्र...सॉफ्टवेयर ट्यूटोरियल 2024-11-07 को प्रकाशित -
 आप संतोषजनक निष्पादन योग्य गुम त्रुटि को कैसे ठीक कर सकते हैं?यह उन खिलाड़ियों के लिए रोमांचक खबर हो सकती है जो लंबे समय से सैटिस्फैक्टरी का इंतजार कर रहे हैं कि सैटिस्फैक्टरी अब स्टीम पर उपलब्ध है। हालाँकि, बहुत...सॉफ्टवेयर ट्यूटोरियल 2024-11-07 को प्रकाशित
आप संतोषजनक निष्पादन योग्य गुम त्रुटि को कैसे ठीक कर सकते हैं?यह उन खिलाड़ियों के लिए रोमांचक खबर हो सकती है जो लंबे समय से सैटिस्फैक्टरी का इंतजार कर रहे हैं कि सैटिस्फैक्टरी अब स्टीम पर उपलब्ध है। हालाँकि, बहुत...सॉफ्टवेयर ट्यूटोरियल 2024-11-07 को प्रकाशित -
 यदि आपका आउटलुक मेलबॉक्स भरा हुआ है तो क्या करें?समाधान 1: मेलबॉक्स क्लीनअप टूल का उपयोग करें Microsoft आउटलुक में एक मेलबॉक्स क्लीनअप टूल शामिल है जो पुराने ईमेल को तुरंत हटाकर आपके मेलबॉक्स के आकार...सॉफ्टवेयर ट्यूटोरियल 2024-11-07 को प्रकाशित
यदि आपका आउटलुक मेलबॉक्स भरा हुआ है तो क्या करें?समाधान 1: मेलबॉक्स क्लीनअप टूल का उपयोग करें Microsoft आउटलुक में एक मेलबॉक्स क्लीनअप टूल शामिल है जो पुराने ईमेल को तुरंत हटाकर आपके मेलबॉक्स के आकार...सॉफ्टवेयर ट्यूटोरियल 2024-11-07 को प्रकाशित -
 SoftwareDistribution और Catroot2 फ़ोल्डरों का नाम कैसे बदलें या हटाएँजब आप SoftwareDistribution और Catroot2 फ़ोल्डर रीसेट करते हैं तो क्या होता है Catroot2 फ़ोल्डर में कैटलॉग फ़ाइलें (.cat) हैं जो सिस्टम फ़ाइलों के लि...सॉफ्टवेयर ट्यूटोरियल 2024-11-07 को प्रकाशित
SoftwareDistribution और Catroot2 फ़ोल्डरों का नाम कैसे बदलें या हटाएँजब आप SoftwareDistribution और Catroot2 फ़ोल्डर रीसेट करते हैं तो क्या होता है Catroot2 फ़ोल्डर में कैटलॉग फ़ाइलें (.cat) हैं जो सिस्टम फ़ाइलों के लि...सॉफ्टवेयर ट्यूटोरियल 2024-11-07 को प्रकाशित -
 विंडोज़ पर "एक्सेल पिछली बार प्रारंभ नहीं हो सका" त्रुटि के लिए 4 समाधानसमाधान 1: एक्सेल को सुरक्षित मोड में खोलें माइक्रोसॉफ्ट एक्सेल को सुरक्षित मोड में खोलने से आपको सभी प्रकार की त्रुटियों और समस्याओं का निवारण करने मे...सॉफ्टवेयर ट्यूटोरियल 2024-11-07 को प्रकाशित
विंडोज़ पर "एक्सेल पिछली बार प्रारंभ नहीं हो सका" त्रुटि के लिए 4 समाधानसमाधान 1: एक्सेल को सुरक्षित मोड में खोलें माइक्रोसॉफ्ट एक्सेल को सुरक्षित मोड में खोलने से आपको सभी प्रकार की त्रुटियों और समस्याओं का निवारण करने मे...सॉफ्टवेयर ट्यूटोरियल 2024-11-07 को प्रकाशित
चीनी भाषा का अध्ययन करें
- 1 आप चीनी भाषा में "चलना" कैसे कहते हैं? #का चीनी उच्चारण, #का चीनी सीखना
- 2 आप चीनी भाषा में "विमान ले लो" कैसे कहते हैं? #का चीनी उच्चारण, #का चीनी सीखना
- 3 आप चीनी भाषा में "ट्रेन ले लो" कैसे कहते हैं? #का चीनी उच्चारण, #का चीनी सीखना
- 4 आप चीनी भाषा में "बस ले लो" कैसे कहते हैं? #का चीनी उच्चारण, #का चीनी सीखना
- 5 चीनी भाषा में ड्राइव को क्या कहते हैं? #का चीनी उच्चारण, #का चीनी सीखना
- 6 तैराकी को चीनी भाषा में क्या कहते हैं? #का चीनी उच्चारण, #का चीनी सीखना
- 7 आप चीनी भाषा में साइकिल चलाने को क्या कहते हैं? #का चीनी उच्चारण, #का चीनी सीखना
- 8 आप चीनी भाषा में नमस्ते कैसे कहते हैं? 你好चीनी उच्चारण, 你好चीनी सीखना
- 9 आप चीनी भाषा में धन्यवाद कैसे कहते हैं? 谢谢चीनी उच्चारण, 谢谢चीनी सीखना
- 10 How to say goodbye in Chinese? 再见Chinese pronunciation, 再见Chinese learning

























