विंडोज़ 11 में सुरक्षित मोड में बूट करने के 6 तरीके
सुरक्षित मोड में, विंडोज़ सिस्टम को चलाने के लिए आवश्यक ड्राइवरों और फ़ाइलों के एक बुनियादी सेट के साथ शुरू होता है। स्टार्ट-अप ऐप्स, नेटवर्किंग और कमांड प्रॉम्प्ट सहित बाकी सब कुछ सुरक्षित मोड में अक्षम है। इससे आपको यह निर्धारित करने में मदद मिलती है कि क्या कोई बाहरी हार्डवेयर ड्राइवर या प्रोग्राम विरोध आपके सिस्टम में खराबी का कारण बन रहा है।
विभिन्न प्रकार के सुरक्षित मोड और उन तक पहुंचने के कई तरीके हैं। यदि आपको अपने पीसी का निदान करने की आवश्यकता है, तो यहां बताया गया है कि किसी कार्यशील या गैर-बूटिंग कंप्यूटर पर विंडोज 11 को सुरक्षित मोड में कैसे बूट किया जाए।
सुरक्षित मोड के विभिन्न प्रकार और उनका उपयोग कब करें
उन्नत बूट विकल्पों में तीन प्रकार के सुरक्षित मोड विकल्प उपलब्ध हैं:
- सुरक्षित मोड: विंडोज़ ड्राइवरों और फ़ाइलों के न्यूनतम सेट के साथ शुरू होता है और बाकी सब कुछ अक्षम कर देता है।
- नेटवर्किंग के साथ सुरक्षित मोड: विंडोज नेटवर्क या इंटरनेट से कनेक्ट करने के लिए आवश्यक नेटवर्क ड्राइवरों के अलावा ड्राइवरों के एक मूल सेट के साथ शुरू होता है। इस मोड में वाई-फ़ाई कनेक्टिविटी उपलब्ध नहीं है.
- कमांड प्रॉम्प्ट के साथ सुरक्षित मोड: उन्नत उपयोगकर्ताओं के लिए जो कमांड प्रॉम्प्ट को सुरक्षित मोड में एक्सेस करना चाहते हैं और उन्हें विंडोज ग्राफिकल इंटरफ़ेस की आवश्यकता नहीं है।
1. माइक्रोसॉफ्ट सिस्टम कॉन्फ़िगरेशन उपयोगिता का उपयोग करके सुरक्षित मोड में बूट करें
आप सिस्टम कॉन्फ़िगरेशन उपयोगिता का उपयोग करके सुरक्षित मोड में बूट कर सकते हैं, जो अन्य तरीकों की तुलना में कम डराने वाला है। एक अन्य लाभ यह है कि यह आपको पुनरारंभ करने से पहले अपने वांछित सुरक्षित मोड (मानक, नेटवर्किंग, कमांड प्रॉम्प्ट) को कॉन्फ़िगर करने की अनुमति देता है और अगले पुनरारंभ पर स्वचालित रूप से आपके कंप्यूटर को सुरक्षित मोड में बूट करने के लिए सेट करता है।
सिस्टम कॉन्फ़िगरेशन उपयोगिता का उपयोग करके सुरक्षित मोड में बूट करने के लिए:
- रन खोलने के लिए विन आर दबाएं, msconfig टाइप करें और ओके पर क्लिक करें। वैकल्पिक रूप से, प्रारंभ पर क्लिक करें, सिस्टम कॉन्फ़िगरेशन टाइप करें और सर्वोत्तम मिलान परिणाम खोलें।
- सिस्टम कॉन्फ़िगरेशन विंडो में, बूट टैब खोलें।
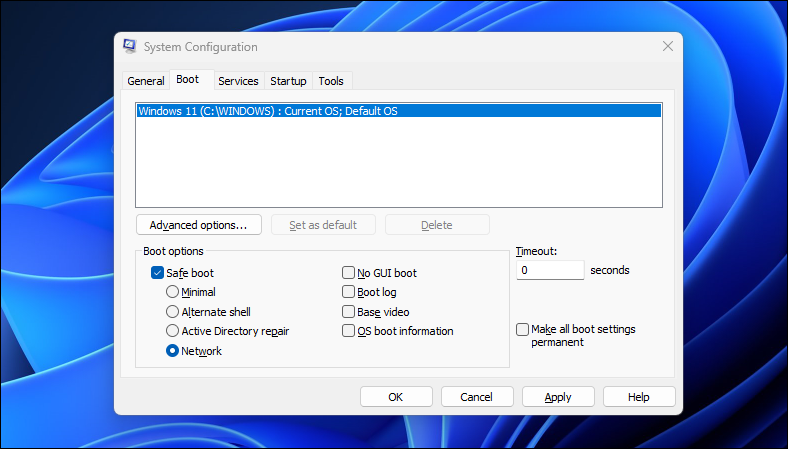
- बूट विकल्पों के तहत, सुरक्षित बूट का चयन करें। डिफ़ॉल्ट रूप से, डिफ़ॉल्ट मोड मिनिमल पर सेट होता है। अपनी आवश्यकताओं के आधार पर, आप वैकल्पिक शेल (कमांड प्रॉम्प्ट), नेटवर्क या सक्रिय निर्देशिका मरम्मत विकल्पों के बीच स्विच कर सकते हैं।
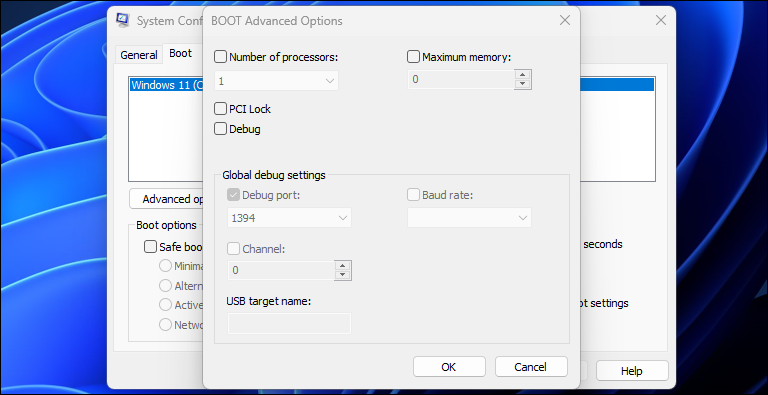
- उन्नत विकल्प संवाद प्रोसेसर और मेमोरी उपयोग पर अधिक विस्तृत नियंत्रण प्रदान करता है। यदि आप नहीं जानते कि आप क्या कर रहे हैं तो इसे डिफ़ॉल्ट के रूप में छोड़ दें।
- एक बार हो जाने पर, परिवर्तनों को सहेजने के लिए ओके और अप्लाई पर क्लिक करें।
- सुरक्षित मोड में बूट करने के लिए अपने कंप्यूटर को पुनरारंभ करें।
2. सेटिंग्स ऐप का उपयोग करके सुरक्षित मोड में बूट कैसे करें
सुरक्षित मोड में बूट करने का दूसरा तरीका सेटिंग्स ऐप के माध्यम से है। आप उन्नत स्टार्ट-अप सेटिंग्स तक पहुंचने और फिर सुरक्षित मोड में बूट करने के लिए रिकवरी विकल्प का उपयोग कर सकते हैं। इसे करने का तरीका यहां बताया गया है:
- सेटिंग्स खोलने के लिए विन I दबाएं।
- सिस्टम टैब में, नीचे स्क्रॉल करें और रिकवरी विकल्प पर क्लिक करें।
- उन्नत स्टार्टअप के लिए अभी पुनरारंभ करें बटन पर क्लिक करें।
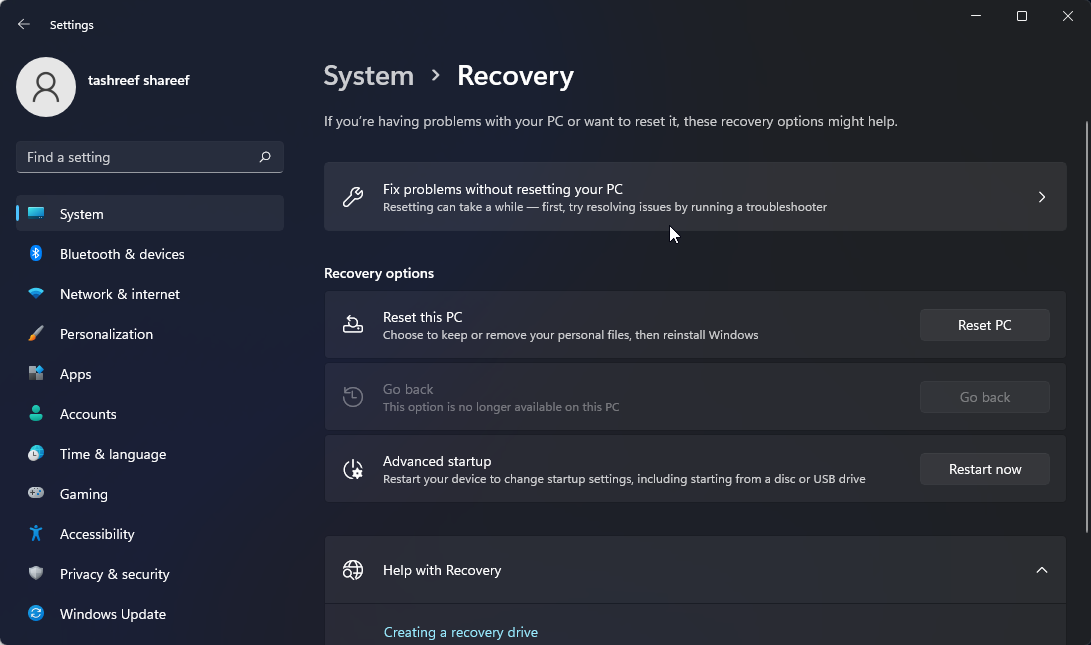
- कार्रवाई की पुष्टि करने के लिए अभी पुनरारंभ करें बटन पर क्लिक करें।
- एक विकल्प चुनें स्क्रीन में, समस्या निवारण पर क्लिक करें।
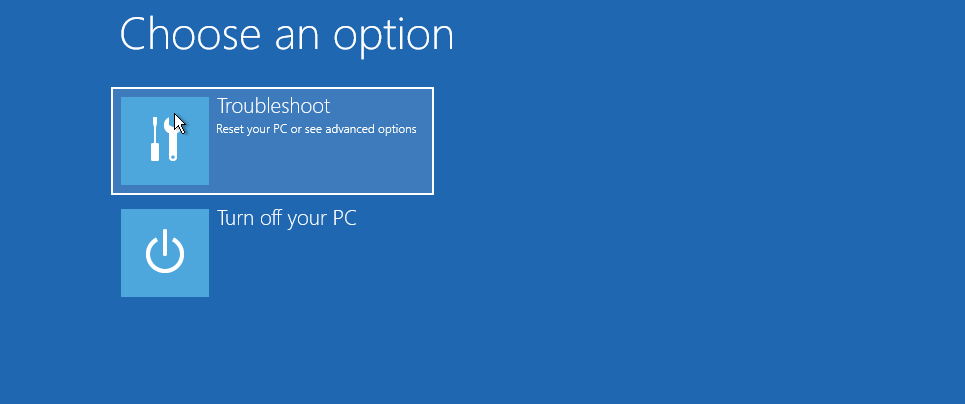
- इसके बाद, उन्नत विकल्प पर क्लिक करें।
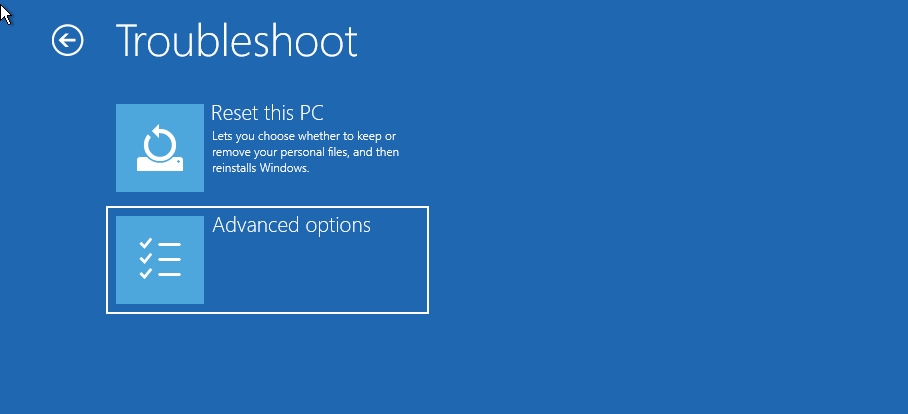
- उन्नत विकल्पों के तहत स्टार्ट-अप सेटिंग्स पर क्लिक करें।
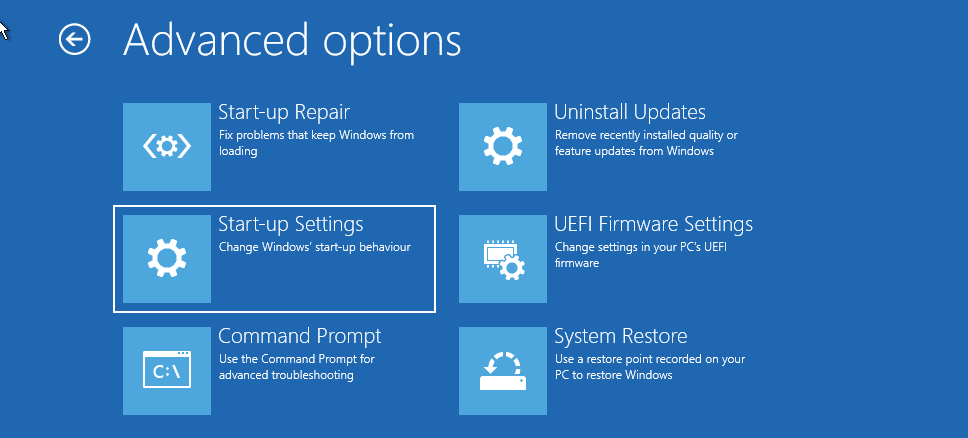
- स्टार्ट-अप सेटिंग्स की पुष्टि करने और खोलने के लिए रीस्टार्ट बटन पर क्लिक करें। विंडोज़ आपकी स्क्रीन को कई क्रमांकित विकल्पों से भर देगा।
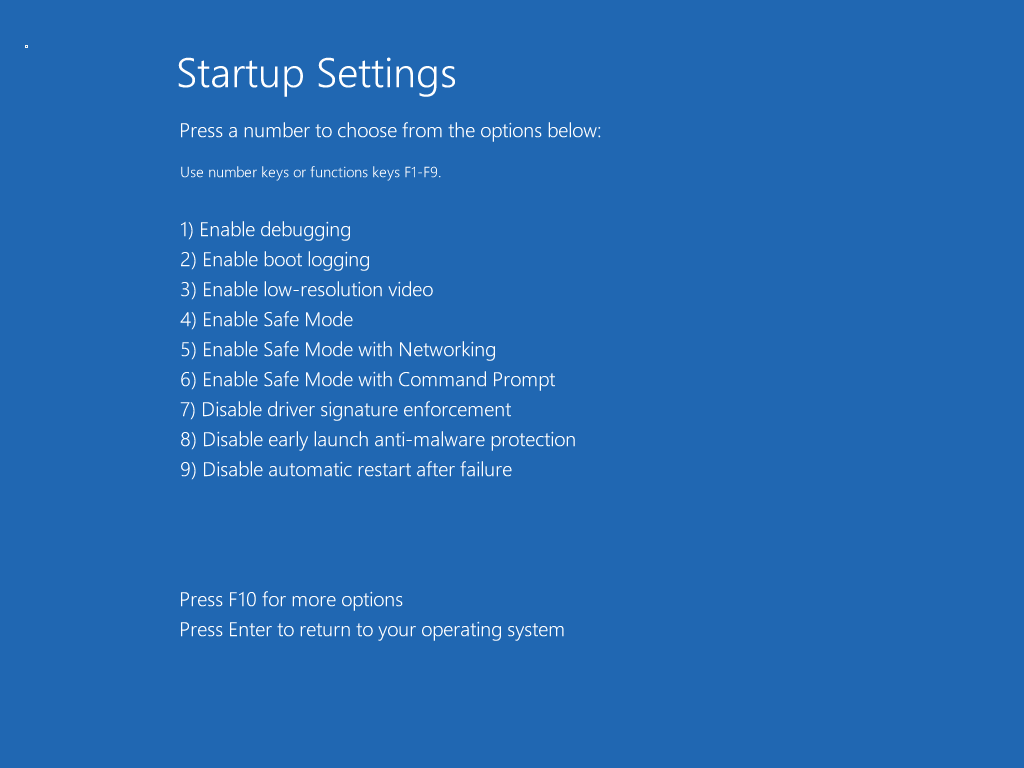
- जिस सुरक्षित मोड प्रकार में आप बूट करना चाहते हैं उसके आधार पर 4, 5 या 6 दबाएँ। विंडोज़ अब पुनरारंभ होगा और सुरक्षित मोड में बूट होगा।
सुरक्षित मोड से बाहर निकलने के लिए, अपने पीसी को पुनरारंभ करें और विंडोज सामान्य रूप से बूट हो जाएगा।
3. लॉक-स्क्रीन से सुरक्षित मोड में बूट कैसे करें
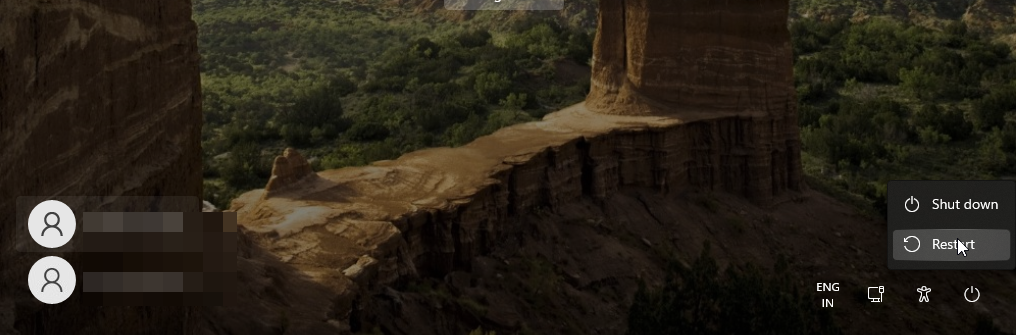
यदि आप अपना विंडोज पासवर्ड भूल गए हैं या लॉग इन नहीं कर पा रहे हैं, तो आप लॉक-स्क्रीन से सुरक्षित मोड में बूट कर सकते हैं लॉक स्क्रीन ही. यह कैसे करें:
- अपने पीसी को पुनरारंभ करें।
- लॉक स्क्रीन पर होने पर, अपनी लॉगऑन स्क्रीन देखने के लिए कोई भी कुंजी दबाएं।
- पावर/शटडाउन बटन पर क्लिक करें। फिर, Shift कुंजी दबाकर रखें और रीस्टार्ट पर क्लिक करें। यदि पुष्टि के लिए कहा जाए, तो फिर भी पुनरारंभ करें पर क्लिक करें।
- आपका कंप्यूटर पुनरारंभ होगा और विंडोज रिकवरी एनवायरनमेंट दिखाएगा। यहां से, समस्या निवारण > उन्नत विकल्प > स्टार्ट-अप सेटिंग्स > पुनरारंभ करें पर जाएं।
- पुनरारंभ करने और सुरक्षित मोड में बूट करने के लिए 4 दबाएँ।
वैकल्पिक रूप से, आप इसे डेस्कटॉप से भी कर सकते हैं। स्टार्ट > पावर पर क्लिक करें और Shift कुंजी दबाए रखते हुए रीस्टार्ट पर क्लिक करें।
4. कमांड प्रॉम्प्ट और WinRE का उपयोग करके सुरक्षित मोड में बूट करें
उपरोक्त चरणों के अलावा, आप सक्षम उन्नत विकल्पों के साथ अपने कंप्यूटर को पुनरारंभ करने के लिए कमांड प्रॉम्प्ट का उपयोग कर सकते हैं। एक बार विंडोज़ आरई में, आप स्टार्टअप सेटिंग्स पर नेविगेट कर सकते हैं और सुरक्षित मोड तक पहुंच सकते हैं। यह कैसे करना है यहां बताया गया है।
- विन कुंजी दबाएं, cmd टाइप करें, फिर कमांड प्रॉम्प्ट पर राइट-क्लिक करें और व्यवस्थापक के रूप में चलाएँ चुनें।
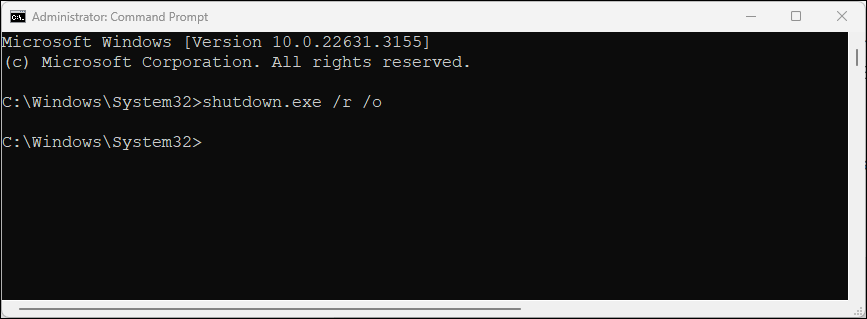
- कमांड प्रॉम्प्ट विंडो में, निम्न कमांड टाइप करें और निष्पादित करने के लिए Enter दबाएँ:
shutdown.exe /r /o - पॉप-अप संवाद प्रकट होने पर बंद करें बटन पर क्लिक करें।
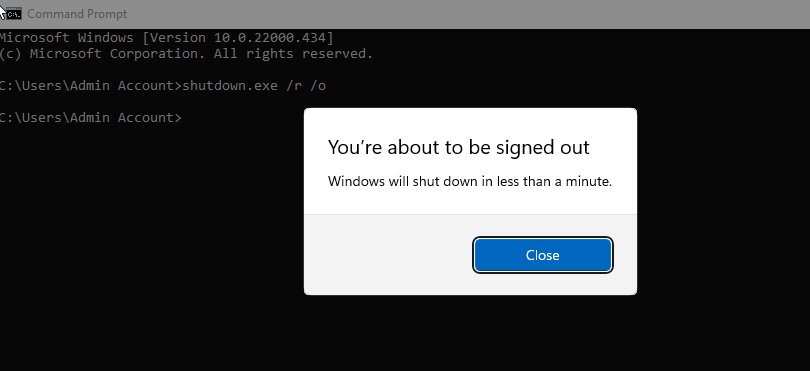
- इतना ही। विंडोज़ एक मिनट में पुनः प्रारंभ हो जाएगी. इसलिए, पीसी के पुनरारंभ होने और विंडोज रिकवरी एनवायरनमेंट में बूट होने तक प्रतीक्षा करें।
- विंडोज आरई में, समस्या निवारण > उन्नत विकल्प > स्टार्ट-अप सेटिंग्स > पुनरारंभ करें पर जाएं।
- पुनरारंभ करने के बाद, सुरक्षित मोड में बूट करने के लिए उपयुक्त कुंजी दबाएं।
5. जब विंडोज बूट नहीं हो रहा हो तो सुरक्षित मोड में बूट करें
यदि विंडोज बूट नहीं हो रहा है, या आप लॉगिन स्क्रीन नहीं देख पा रहे हैं, तब भी आप इसका उपयोग करके सुरक्षित मोड तक पहुंच सकते हैं Windows पुनर्प्राप्ति परिवेश को ट्रिगर करके उन्नत बूट विकल्प।
हालांकि आप उन्नत बूट विकल्पों तक पहुंचने के लिए बूट प्रक्रिया के दौरान बार-बार F8 कुंजी दबा सकते हैं, लेकिन यह हमेशा काम नहीं करता है। इसके बजाय, आप स्टार्टअप के दौरान जानबूझकर अपने कंप्यूटर को कुछ बार बंद करके विंडोज को विंडोज रिकवरी एनवायरनमेंट में बूट करने के लिए मजबूर कर सकते हैं।
लगातार दो असफल प्रयासों के बाद, विंडोज स्वचालित रूप से WinRE शुरू करेगा और उन्नत बूट विकल्पों तक पहुंच प्रदान करेगा। ऐसा करने के लिए:
- अपना कंप्यूटर बंद करें।
- अपने पीसी को चालू करने के लिए पावर बटन दबाएं।
- जब यह लोड होना शुरू हो जाए, तो शटडाउन करने के लिए पावर बटन को दबाकर रखें। अपने कंप्यूटर को अचानक बंद करने के लिए चरणों को दोबारा दोहराएं।
- तीसरे प्रयास में, पावर बटन दबाएं और विंडोज को विंडोज रिकवरी एनवायरमेंट में लोड और बूट होने दें।
- एक विकल्प चुनें के अंतर्गत, समस्या निवारण पर क्लिक करें।
- फिर उन्नत विकल्प > स्टार्ट-अप सेटिंग्स > पुनरारंभ करें पर जाएं।
- पुनः आरंभ करने के बाद, विभिन्न विकल्पों के साथ सुरक्षित मोड में बूट करने के लिए 4,5 या 6 दबाएँ।
6. बूट करने योग्य यूएसबी ड्राइव और कमांड प्रॉम्प्ट का उपयोग करके एक सुरक्षित बूट करें
यदि आपका कंप्यूटर गंभीर सिस्टम विफलता या स्टार्टअप समस्याओं का सामना कर रहा है और सामान्य रूप से बूट नहीं हो सकता है, तो आप एक प्रदर्शन कर सकते हैं बूट करने योग्य USB ड्राइव का उपयोग करके सुरक्षित बूट।
यदि आपके पास इंस्टॉलेशन मीडिया नहीं है, तो विंडोज 11 बूट करने योग्य यूएसबी ड्राइव बनाने के लिए हमारे गाइड का पालन करें। एक बार जब आप बूट करने योग्य ड्राइव बना लें, तो नीचे दिए गए चरणों के साथ आगे बढ़ें:
- बूट करने योग्य यूएसबी ड्राइव को अपने कंप्यूटर से कनेक्ट करें।
- पावर बटन दबाएं और बूट मैनेजर लाने के लिए HP लैपटॉप पर F9 कुंजी या लेनोवो लैपटॉप पर F2 दबाना शुरू करें। बूट मैनेजर कुंजी आपके लैपटॉप/मदरबोर्ड निर्माता के आधार पर भिन्न हो सकती है।
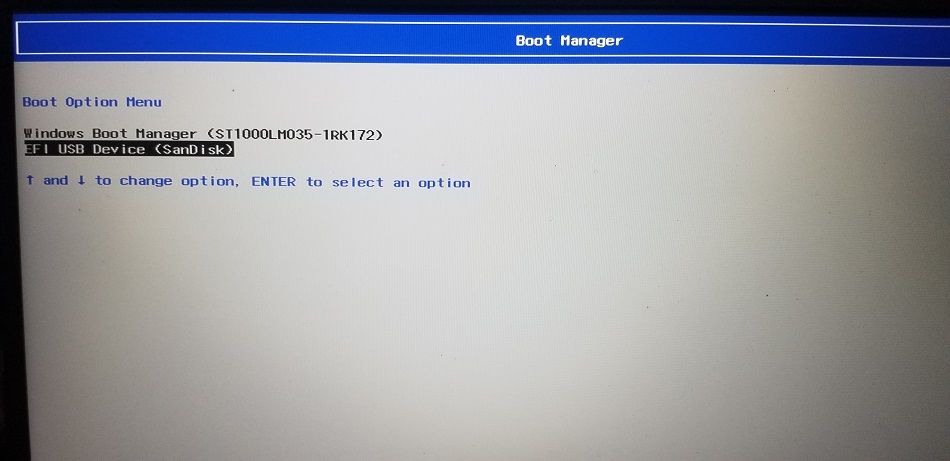
- बूट मैनेजर में, बूट डिवाइस के रूप में बूट करने योग्य यूएसबी ड्राइव का चयन करने के लिए तीर कुंजियों का उपयोग करें। Windows सेटअप विज़ार्ड खोलने का विकल्प चुनने के लिए Enter दबाएँ।
- विंडोज सेटअप विज़ार्ड में, नेक्स्ट पर क्लिक करें।
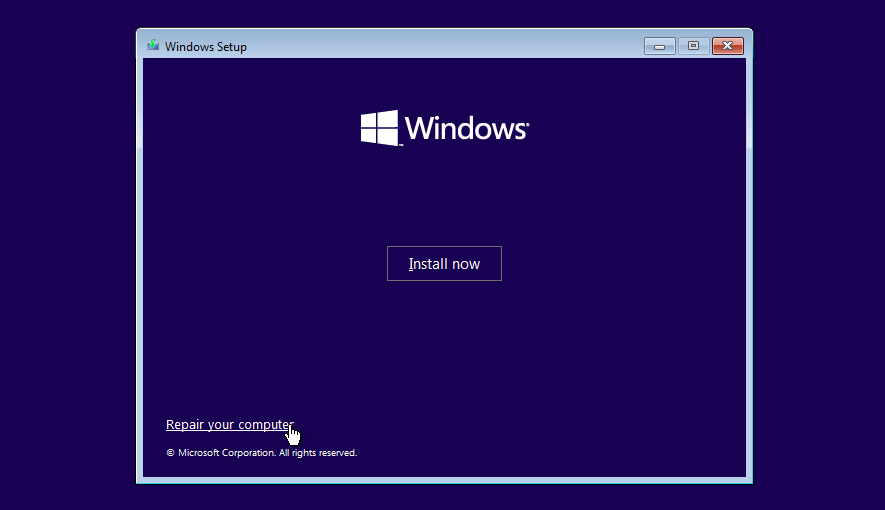
- फिर, विंडोज आरई में प्रवेश करने के लिए निचले बाएं कोने में रिपेयर योर कंप्यूटर पर क्लिक करें।
- एक विकल्प चुनें के तहत, समस्या निवारण > कमांड प्रॉम्प्ट पर जाएं।
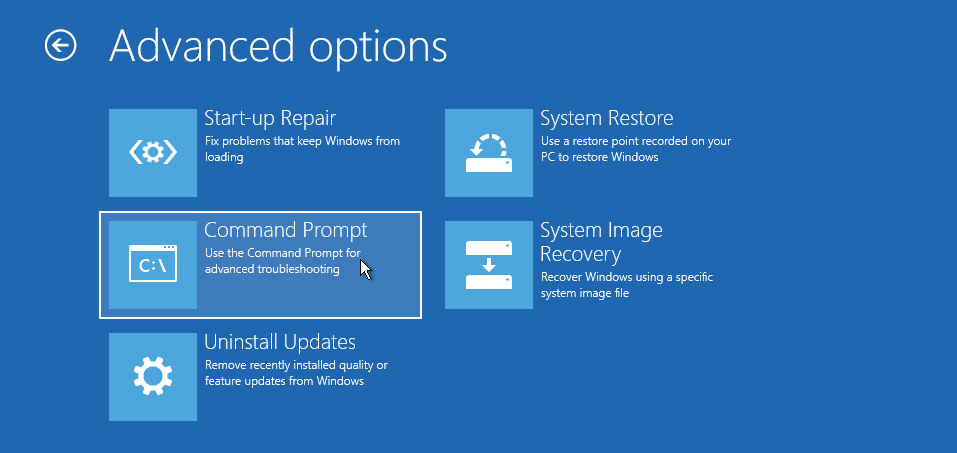
- कमांड प्रॉम्प्ट विंडो में, निम्न कमांड टाइप करें और बूट कॉन्फ़िगरेशन को बदलने के लिए एंटर दबाएं। डेटा (बीसीडी) फ़ाइल। &&&]bcdedit /set {default} सेफबूट नेटवर्क
सफल होने पर, आपको ऑपरेशन सफलतापूर्वक पूरा हुआ संदेश दिखाई देगा।bcdedit /set {default} safeboot minimal bcdedit /set {default} safeboot network- विंडोज 11 में सुरक्षित मोड से कैसे बाहर निकलें
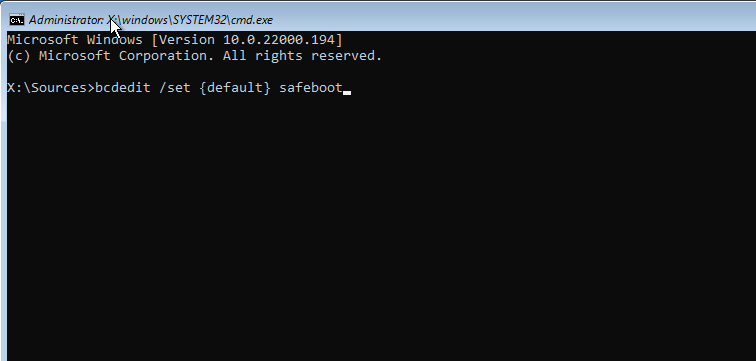
- सुरक्षित मोड से बाहर निकलने के लिए, अपने पीसी को पुनरारंभ करें और इसके सामान्य रूप से पुनरारंभ होने तक प्रतीक्षा करें। हालाँकि, यदि आपका कंप्यूटर सुरक्षित मोड में बूट होना जारी रखता है, तो सुरक्षित मोड से मैन्युअल रूप से बाहर निकलने के लिए इन चरणों का पालन करें।
- रन खोलने के लिए विन आर दबाएं।
सिस्टम कॉन्फ़िगरेशन खोलने के लिए msconfig टाइप करें और ओके पर क्लिक करें।
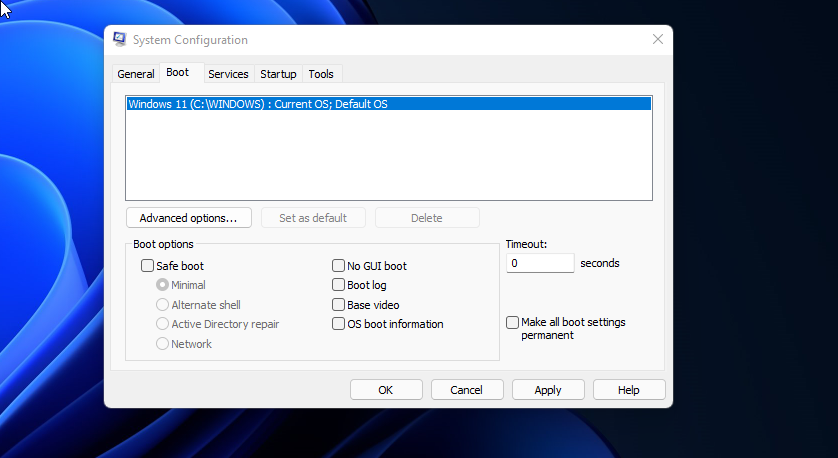 बूट टैब में, सुरक्षित बूट विकल्प को अनचेक करें। परिवर्तनों को सहेजने के लिए लागू करें और ठीक पर क्लिक करें। अपने पीसी को पुनरारंभ करें, और यह सामान्य रूप से प्रारंभ होना चाहिए।
बूट टैब में, सुरक्षित बूट विकल्प को अनचेक करें। परिवर्तनों को सहेजने के लिए लागू करें और ठीक पर क्लिक करें। अपने पीसी को पुनरारंभ करें, और यह सामान्य रूप से प्रारंभ होना चाहिए। - विंडोज में सेफ मोड एक उपयोगी डायग्नोस्टिक स्पेस है। यह आपको महत्वपूर्ण ड्राइवरों तक पहुंचने की अनुमति देता है और हार्डवेयर समस्याओं के लिए आपके सिस्टम का निदान करने के लिए आदर्श है। हालाँकि, यदि आप तृतीय-पक्ष विक्रेता सॉफ़्टवेयर-संबंधित समस्याओं का निवारण करना चाहते हैं, तो विंडोज़ पर क्लीन बूट का प्रयास करें। यह आपको संघर्ष को ट्रिगर करने वाले कारण को अलग करने के लिए अपने सिस्टम को ड्राइवरों और स्टार्टअप ऐप्स के न्यूनतम सेट के साथ लोड करने देता है।
-
 iPhone पर अनुवाद ऐप के काम न करने के 3 समाधानबुनियादी सुधार ऑन-डिवाइस मोड सक्षम या अक्षम करें: सेटिंग्स खोलें > अनुवाद करें > ऑन-डिवाइस मोड अक्षम करें। जांचें अपना इंटरनेट कनेक्शन: चलते-फिरते भाष...सॉफ्टवेयर ट्यूटोरियल 2024-11-07 को प्रकाशित
iPhone पर अनुवाद ऐप के काम न करने के 3 समाधानबुनियादी सुधार ऑन-डिवाइस मोड सक्षम या अक्षम करें: सेटिंग्स खोलें > अनुवाद करें > ऑन-डिवाइस मोड अक्षम करें। जांचें अपना इंटरनेट कनेक्शन: चलते-फिरते भाष...सॉफ्टवेयर ट्यूटोरियल 2024-11-07 को प्रकाशित -
 मैक पर साइकिल काउंट (बैटरी) क्या है और इसे कैसे जांचेंमेरे मैकबुक पर साइकिल की गिनती क्या है आपके मैक पर एक चक्र गणना तब होती है जब आप इसकी बैटरी की 100% शक्ति का उपयोग करते हैं, चाहे आप अपने मैकबुक को कि...सॉफ्टवेयर ट्यूटोरियल 2024-11-07 को प्रकाशित
मैक पर साइकिल काउंट (बैटरी) क्या है और इसे कैसे जांचेंमेरे मैकबुक पर साइकिल की गिनती क्या है आपके मैक पर एक चक्र गणना तब होती है जब आप इसकी बैटरी की 100% शक्ति का उपयोग करते हैं, चाहे आप अपने मैकबुक को कि...सॉफ्टवेयर ट्यूटोरियल 2024-11-07 को प्रकाशित -
 स्टीम त्रुटि को ठीक करना कोई डाउनलोड स्रोत नहीं? तुम्हें सिर्फ ज्ञान की आवश्यकता हैआपके द्वारा रिपोर्ट की गई स्टीम त्रुटि नो डाउनलोड सोर्स के अनुसार, हम कई प्रभावी समाधान खोजते हैं और प्राप्त करते हैं जिन्हें मिनीटूल सॉल्यूशन द्वारा ...सॉफ्टवेयर ट्यूटोरियल 2024-11-07 को प्रकाशित
स्टीम त्रुटि को ठीक करना कोई डाउनलोड स्रोत नहीं? तुम्हें सिर्फ ज्ञान की आवश्यकता हैआपके द्वारा रिपोर्ट की गई स्टीम त्रुटि नो डाउनलोड सोर्स के अनुसार, हम कई प्रभावी समाधान खोजते हैं और प्राप्त करते हैं जिन्हें मिनीटूल सॉल्यूशन द्वारा ...सॉफ्टवेयर ट्यूटोरियल 2024-11-07 को प्रकाशित -
 विंडोज़ पीसी पर संसाधन उपयोग कम रखने की 10 आदतेंएक दशक पहले, एक कम क्षमता वाला विंडोज़ कंप्यूटर मेरा दैनिक ड्राइवर था। इसमें केवल 4GB रैम, एक लो-एंड प्रोसेसर और कोई समर्पित ग्राफिक्स कार्ड नहीं था।...सॉफ्टवेयर ट्यूटोरियल 2024-11-07 को प्रकाशित
विंडोज़ पीसी पर संसाधन उपयोग कम रखने की 10 आदतेंएक दशक पहले, एक कम क्षमता वाला विंडोज़ कंप्यूटर मेरा दैनिक ड्राइवर था। इसमें केवल 4GB रैम, एक लो-एंड प्रोसेसर और कोई समर्पित ग्राफिक्स कार्ड नहीं था।...सॉफ्टवेयर ट्यूटोरियल 2024-11-07 को प्रकाशित -
 एंड्रॉइड पर हटाए गए टेक्स्ट संदेशों को पुनः प्राप्त करने के 5 तरीकेविधि 1: संग्रह और स्पैम फ़ोल्डर की जाँच करें Google संदेश ऐप पर किसी टेक्स्ट संदेश को गलती से संग्रहित करना आसान है। यदि आपने संदेश को हटाने के बजाय य...सॉफ्टवेयर ट्यूटोरियल 2024-11-07 को प्रकाशित
एंड्रॉइड पर हटाए गए टेक्स्ट संदेशों को पुनः प्राप्त करने के 5 तरीकेविधि 1: संग्रह और स्पैम फ़ोल्डर की जाँच करें Google संदेश ऐप पर किसी टेक्स्ट संदेश को गलती से संग्रहित करना आसान है। यदि आपने संदेश को हटाने के बजाय य...सॉफ्टवेयर ट्यूटोरियल 2024-11-07 को प्रकाशित -
 यहां बताया गया है कि मैं अपने विंडोज 11 पीसी का उचित बैकअप कैसे लेता हूंहालाँकि विंडोज़ बैकअप विंडोज़ 11 के लिए एक अच्छा बैकअप समाधान है, लेकिन इसकी अपनी सीमाएँ हैं। यही कारण है कि मैं अपने विंडोज 11 पीसी का ठीक से बैकअप ल...सॉफ्टवेयर ट्यूटोरियल 2024-11-07 को प्रकाशित
यहां बताया गया है कि मैं अपने विंडोज 11 पीसी का उचित बैकअप कैसे लेता हूंहालाँकि विंडोज़ बैकअप विंडोज़ 11 के लिए एक अच्छा बैकअप समाधान है, लेकिन इसकी अपनी सीमाएँ हैं। यही कारण है कि मैं अपने विंडोज 11 पीसी का ठीक से बैकअप ल...सॉफ्टवेयर ट्यूटोरियल 2024-11-07 को प्रकाशित -
 टेक्स्ट मैसेज (एसएमएस) को एंड्रॉइड से एंड्रॉइड में कैसे ट्रांसफर करेंउपयोग में आसान इंटरफ़ेस के साथ, एंड्रॉइड डिवाइस दुनिया भर में आधे से अधिक स्मार्टफोन उपयोगकर्ताओं की पसंद हैं। कोई नया डिवाइस सेट करते समय या किसी पुर...सॉफ्टवेयर ट्यूटोरियल 2024-11-07 को प्रकाशित
टेक्स्ट मैसेज (एसएमएस) को एंड्रॉइड से एंड्रॉइड में कैसे ट्रांसफर करेंउपयोग में आसान इंटरफ़ेस के साथ, एंड्रॉइड डिवाइस दुनिया भर में आधे से अधिक स्मार्टफोन उपयोगकर्ताओं की पसंद हैं। कोई नया डिवाइस सेट करते समय या किसी पुर...सॉफ्टवेयर ट्यूटोरियल 2024-11-07 को प्रकाशित -
 क्या किसी व्यवस्थापक ने साइन इन प्रतिबंधित कर दिया है? अब फिक्स करें!सही जानकारी दर्ज करने के बाद आपको एक व्यवस्थापक ने साइन इन प्रतिबंधित कर दिया है क्यों प्राप्त होता है? अपने सिस्टम को दोबारा अनलॉक कैसे करें? यदि आप ...सॉफ्टवेयर ट्यूटोरियल 2024-11-07 को प्रकाशित
क्या किसी व्यवस्थापक ने साइन इन प्रतिबंधित कर दिया है? अब फिक्स करें!सही जानकारी दर्ज करने के बाद आपको एक व्यवस्थापक ने साइन इन प्रतिबंधित कर दिया है क्यों प्राप्त होता है? अपने सिस्टम को दोबारा अनलॉक कैसे करें? यदि आप ...सॉफ्टवेयर ट्यूटोरियल 2024-11-07 को प्रकाशित -
 ब्लॉक किए गए नंबरों से कॉल आने से कैसे रोकेंविधि 1: अवरुद्ध संख्या सूची की समीक्षा करें इससे पहले कि आप गहराई में जाएं, अपने फोन पर ब्लॉक किए गए नंबरों की सूची को दोबारा जांच लें, इससे ब्लॉक किए...सॉफ्टवेयर ट्यूटोरियल 2024-11-07 को प्रकाशित
ब्लॉक किए गए नंबरों से कॉल आने से कैसे रोकेंविधि 1: अवरुद्ध संख्या सूची की समीक्षा करें इससे पहले कि आप गहराई में जाएं, अपने फोन पर ब्लॉक किए गए नंबरों की सूची को दोबारा जांच लें, इससे ब्लॉक किए...सॉफ्टवेयर ट्यूटोरियल 2024-11-07 को प्रकाशित -
 एंड्रॉइड स्क्रीन पर लंबवत या क्षैतिज रेखाओं को ठीक करने के 3 तरीकेबुनियादी सुधार अपने डिवाइस को पुनरारंभ करें: समस्या पैदा करने वाले किसी भी बग या गड़बड़ी को दूर करने के लिए अपने डिवाइस को पुनरारंभ करें। अपने डिवाइस...सॉफ्टवेयर ट्यूटोरियल 2024-11-07 को प्रकाशित
एंड्रॉइड स्क्रीन पर लंबवत या क्षैतिज रेखाओं को ठीक करने के 3 तरीकेबुनियादी सुधार अपने डिवाइस को पुनरारंभ करें: समस्या पैदा करने वाले किसी भी बग या गड़बड़ी को दूर करने के लिए अपने डिवाइस को पुनरारंभ करें। अपने डिवाइस...सॉफ्टवेयर ट्यूटोरियल 2024-11-07 को प्रकाशित -
 iPhone पर पिक्चर फ़िट वॉलपेपर बनाने के 3 तरीकेविधि 1: वॉलपेपर रिसाइज़र ऐप का उपयोग करके आप कार्य करने के लिए तृतीय-पक्ष वॉलपेपर आकार बदलने वाले ऐप्स का उपयोग कर सकते हैं। ऐसे। चरण 1: इंस्टासाइज ऐप...सॉफ्टवेयर ट्यूटोरियल 2024-11-07 को प्रकाशित
iPhone पर पिक्चर फ़िट वॉलपेपर बनाने के 3 तरीकेविधि 1: वॉलपेपर रिसाइज़र ऐप का उपयोग करके आप कार्य करने के लिए तृतीय-पक्ष वॉलपेपर आकार बदलने वाले ऐप्स का उपयोग कर सकते हैं। ऐसे। चरण 1: इंस्टासाइज ऐप...सॉफ्टवेयर ट्यूटोरियल 2024-11-07 को प्रकाशित -
 विंडोज 11 पर वाईफाई डिस्कनेक्ट होता रहता है - 5 त्वरित सुधारनेटवर्क एडाप्टर श्रेणी का विस्तार करें, अपने वाईफ़ाई एडाप्टर पर राइट-क्लिक करें, और अपडेट ड्राइवर चुनें। ड्राइवरों के लिए स्वचालित रूप से खोजें का चय...सॉफ्टवेयर ट्यूटोरियल 2024-11-07 को प्रकाशित
विंडोज 11 पर वाईफाई डिस्कनेक्ट होता रहता है - 5 त्वरित सुधारनेटवर्क एडाप्टर श्रेणी का विस्तार करें, अपने वाईफ़ाई एडाप्टर पर राइट-क्लिक करें, और अपडेट ड्राइवर चुनें। ड्राइवरों के लिए स्वचालित रूप से खोजें का चय...सॉफ्टवेयर ट्यूटोरियल 2024-11-07 को प्रकाशित -
 विंडोज़ 11 पर राइट क्लिक के काम न करने के 3 समाधानबुनियादी सुधार: परिधीय उपकरणों को अनप्लग करें: यह काम करेगा क्योंकि यह संभावित सॉफ़्टवेयर हस्तक्षेप और हार्डवेयर टकराव को अलग करता है जो समस्या को ट्र...सॉफ्टवेयर ट्यूटोरियल 2024-11-07 को प्रकाशित
विंडोज़ 11 पर राइट क्लिक के काम न करने के 3 समाधानबुनियादी सुधार: परिधीय उपकरणों को अनप्लग करें: यह काम करेगा क्योंकि यह संभावित सॉफ़्टवेयर हस्तक्षेप और हार्डवेयर टकराव को अलग करता है जो समस्या को ट्र...सॉफ्टवेयर ट्यूटोरियल 2024-11-07 को प्रकाशित -
 आप संतोषजनक निष्पादन योग्य गुम त्रुटि को कैसे ठीक कर सकते हैं?यह उन खिलाड़ियों के लिए रोमांचक खबर हो सकती है जो लंबे समय से सैटिस्फैक्टरी का इंतजार कर रहे हैं कि सैटिस्फैक्टरी अब स्टीम पर उपलब्ध है। हालाँकि, बहुत...सॉफ्टवेयर ट्यूटोरियल 2024-11-07 को प्रकाशित
आप संतोषजनक निष्पादन योग्य गुम त्रुटि को कैसे ठीक कर सकते हैं?यह उन खिलाड़ियों के लिए रोमांचक खबर हो सकती है जो लंबे समय से सैटिस्फैक्टरी का इंतजार कर रहे हैं कि सैटिस्फैक्टरी अब स्टीम पर उपलब्ध है। हालाँकि, बहुत...सॉफ्टवेयर ट्यूटोरियल 2024-11-07 को प्रकाशित -
 यदि आपका आउटलुक मेलबॉक्स भरा हुआ है तो क्या करें?समाधान 1: मेलबॉक्स क्लीनअप टूल का उपयोग करें Microsoft आउटलुक में एक मेलबॉक्स क्लीनअप टूल शामिल है जो पुराने ईमेल को तुरंत हटाकर आपके मेलबॉक्स के आकार...सॉफ्टवेयर ट्यूटोरियल 2024-11-07 को प्रकाशित
यदि आपका आउटलुक मेलबॉक्स भरा हुआ है तो क्या करें?समाधान 1: मेलबॉक्स क्लीनअप टूल का उपयोग करें Microsoft आउटलुक में एक मेलबॉक्स क्लीनअप टूल शामिल है जो पुराने ईमेल को तुरंत हटाकर आपके मेलबॉक्स के आकार...सॉफ्टवेयर ट्यूटोरियल 2024-11-07 को प्रकाशित
चीनी भाषा का अध्ययन करें
- 1 आप चीनी भाषा में "चलना" कैसे कहते हैं? #का चीनी उच्चारण, #का चीनी सीखना
- 2 आप चीनी भाषा में "विमान ले लो" कैसे कहते हैं? #का चीनी उच्चारण, #का चीनी सीखना
- 3 आप चीनी भाषा में "ट्रेन ले लो" कैसे कहते हैं? #का चीनी उच्चारण, #का चीनी सीखना
- 4 आप चीनी भाषा में "बस ले लो" कैसे कहते हैं? #का चीनी उच्चारण, #का चीनी सीखना
- 5 चीनी भाषा में ड्राइव को क्या कहते हैं? #का चीनी उच्चारण, #का चीनी सीखना
- 6 तैराकी को चीनी भाषा में क्या कहते हैं? #का चीनी उच्चारण, #का चीनी सीखना
- 7 आप चीनी भाषा में साइकिल चलाने को क्या कहते हैं? #का चीनी उच्चारण, #का चीनी सीखना
- 8 आप चीनी भाषा में नमस्ते कैसे कहते हैं? 你好चीनी उच्चारण, 你好चीनी सीखना
- 9 आप चीनी भाषा में धन्यवाद कैसे कहते हैं? 谢谢चीनी उच्चारण, 谢谢चीनी सीखना
- 10 How to say goodbye in Chinese? 再见Chinese pronunciation, 再见Chinese learning

























