मैक के साथ बूट करने योग्य विंडोज 11 यूएसबी बनाने के 2 तरीके
मैक पर बूट करने योग्य विंडोज 11 यूएसबी बनाना निश्चित रूप से विंडोज पीसी की तुलना में अधिक चुनौतीपूर्ण है, लेकिन यह असंभव नहीं है। आइए कुछ अलग-अलग तरीकों का पता लगाएं जिनका उपयोग आप अपने मैक पर काम पूरा करने के लिए कर सकते हैं।
शुरू करने से पहले आपको क्या चाहिए
बूट करने योग्य विंडोज 11 इंस्टॉलर बनाने के लिए आपको निम्नलिखित वस्तुओं की आवश्यकता होगी:
- एक फ्लैश ड्राइव या हटाने योग्य का कोई अन्य रूप मीडिया जो 8GB या इससे बड़ा है.
- एक सक्रिय इंटरनेट कनेक्शन।
- आपको नवीनतम विंडोज 11 आईएसओ फ़ाइल की भी आवश्यकता होगी। इसे प्राप्त करने के लिए, माइक्रोसॉफ्ट के डाउनलोड पेज पर जाएं और x64 डिवाइस के लिए डाउनलोड विंडोज 11 डिस्क इमेज (आईएसओ) अनुभाग से विंडोज 11 का चयन करें। उत्पाद भाषा का चयन करें से अपनी पसंदीदा भाषा चुनें, फिर पुष्टि करें पर क्लिक करें और 64-बिट डाउनलोड का चयन करके अपने मैक पर इंस्टॉलर डाउनलोड करें।
नीचे दी गई दोनों विधियां आपके यूएसबी ड्राइव को पूरी तरह से मिटा देंगी, इसलिए पहले किसी भी महत्वपूर्ण फाइल का बैकअप लेना सुनिश्चित करें।
विंडोज बूटेबल डिस्क बनाने के लिए थर्ड-पार्टी ऐप का उपयोग करें
बूट करने योग्य विंडोज 11 यूएसबी बनाने का सबसे आसान तरीका थर्ड-पार्टी ऐप का उपयोग करना है। मैं WinDiskWriter की अनुशंसा करता हूं क्योंकि यह ओपन-सोर्स है, हल्का है और इसमें उपयोग में आसान इंटरफ़ेस है।
बस अपनी फ्लैश ड्राइव को अपने मैक से कनेक्ट करें और WinDiskWriter के साथ बूट करने योग्य विंडोज 11 डिस्क बनाने के लिए इन चरणों का पालन करें।
- WinDiskWriter के GitHub पेज पर जाएं और नवीनतम उपलब्ध बिल्ड डाउनलोड करें।
- ज़िप फ़ाइल डाउनलोड करने के बाद उसे निकालें और डबल क्लिक करके ऐप खोलें।
- लक्ष्य डिवाइस अनुभाग के अंतर्गत, सुनिश्चित करें कि सही ड्राइव का चयन किया गया है। यदि कोई भिन्न ड्राइव प्रदर्शित होती है, तो ड्रॉप-डाउन मेनू विकल्प पर क्लिक करें और अपना यूएसबी ड्राइव चुनें। . फिर, खोलें पर क्लिक करें।
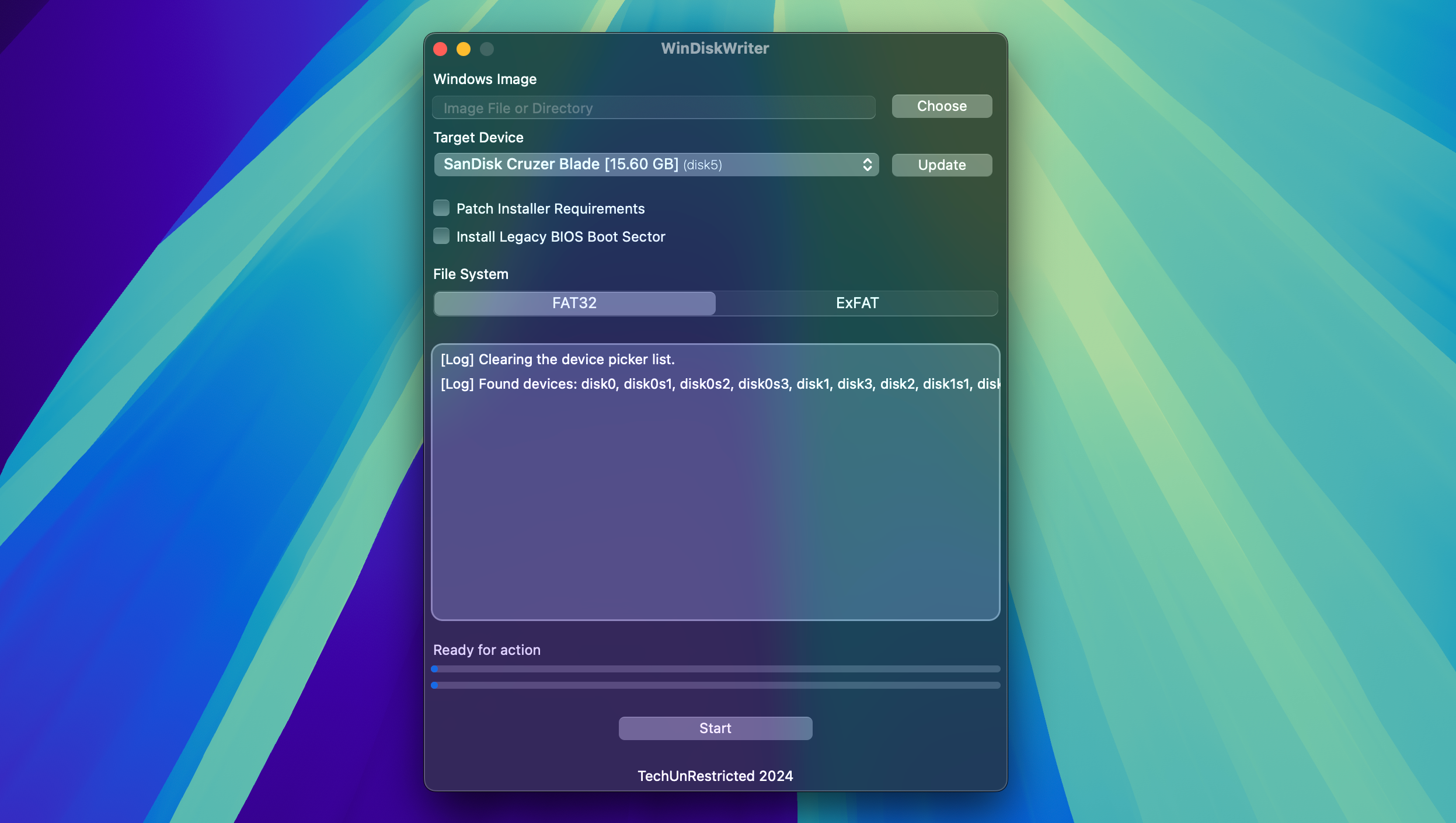
- अंत में, प्रक्रिया शुरू करने के लिए नीचे स्टार्ट पर क्लिक करें। ध्यान रखें कि इसमें कुछ समय लग सकता है, इसलिए धैर्य रखें।
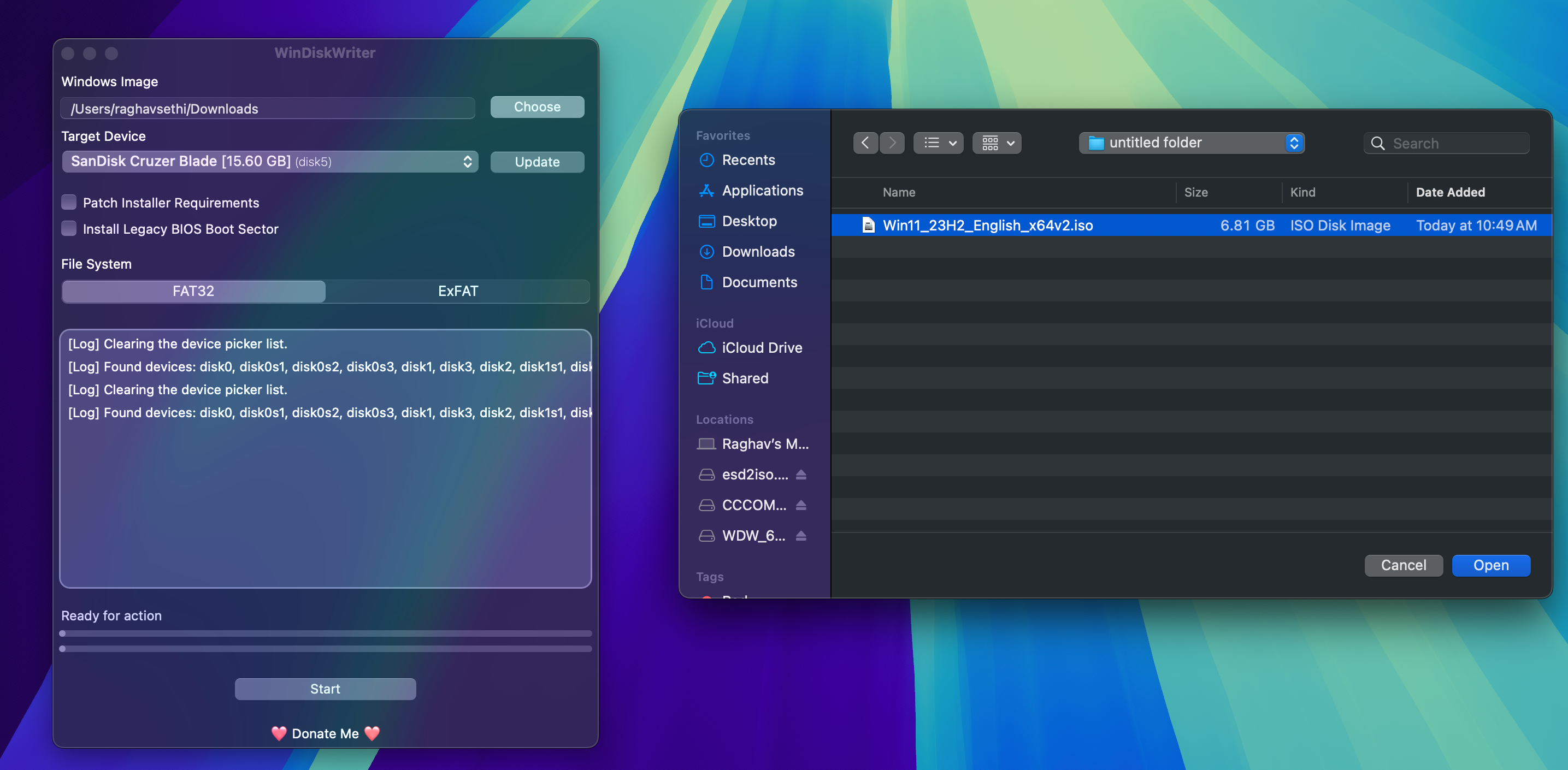
- एक बार प्रक्रिया पूरी हो जाने पर, आप अपने यूएसबी ड्राइव को सुरक्षित रूप से बाहर निकाल सकते हैं और इसे किसी भी पीसी पर बूट करने योग्य ड्राइव के रूप में उपयोग कर सकते हैं।
स्पॉटलाइट सर्च का उपयोग करके अपने मैक पर डिस्क यूटिलिटी खोलें, या इसे एप्लिकेशन> यूटिलिटीज फ़ोल्डर में ढूंढें।
- साइडबार में, अपनी यूएसबी ड्राइव चुनें, फिर ऊपरी दाएं कोने में मिटाएँ पर क्लिक करें।
- अपनी पसंद के अनुसार ड्राइव को नाम दें, प्रारूप के रूप में ExFAT चुनें, और फिर मिटाएँ पर क्लिक करें।
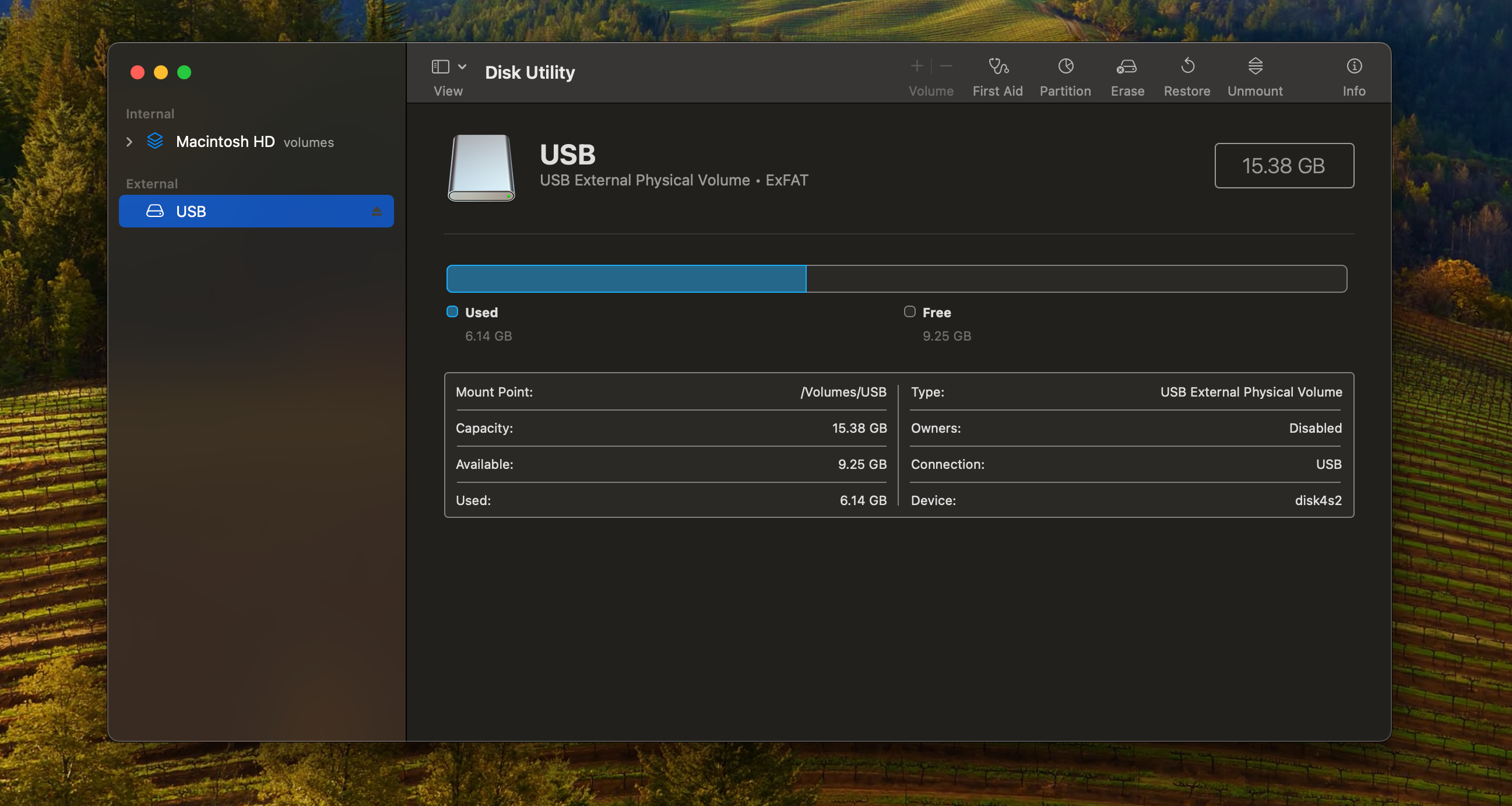
- अपने मैक पर टर्मिनल खोलें और आईएसओ फ़ाइल को माउंट करने के लिए निम्नलिखित कमांड दर्ज करें। आईएसओ फ़ाइल के पथ को उस स्थान पर बदलना सुनिश्चित करें जहां आपने इसे संग्रहीत किया था। ज्यादातर मामलों में, यह आपके डाउनलोड फ़ोल्डर में होगा। आप यह कमांड दर्ज करके ऐसा कर सकते हैं:
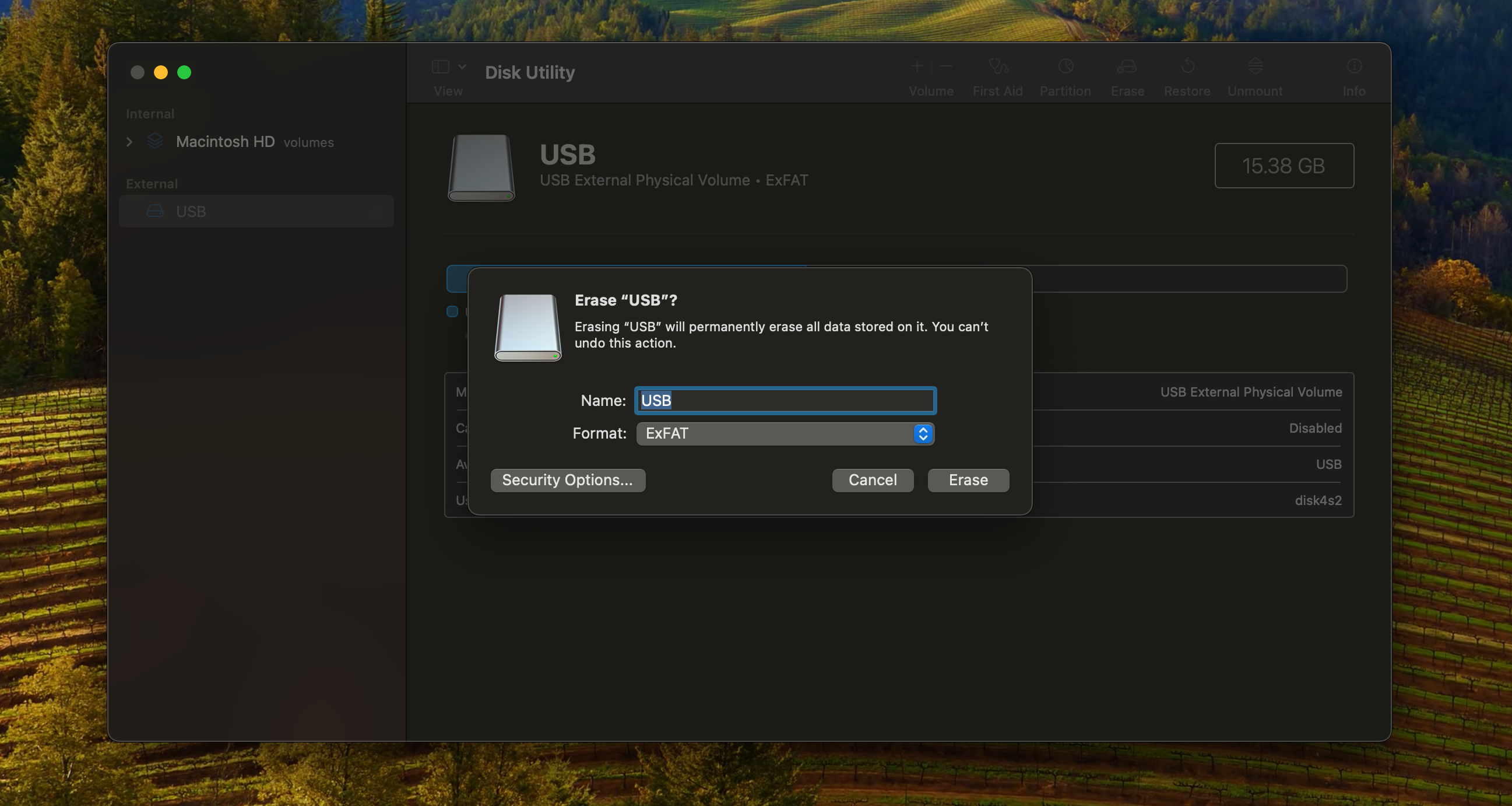 brew install wimlib
brew install wimlib -
इसके बाद, रूट डायरेक्टरी में सोर्स नामक फ़ोल्डर बनाने के लिए निम्न कमांड टाइप करें आपकी फ़्लैश ड्राइव. सुनिश्चित करें कि आपने अपनी ड्राइव को फ़ॉर्मेट करते समय USB को उस नाम से बदल दिया है जो आपने उसे दिया था।hdiutil mount ~/Downloads/Win11_23H2_English_x64v1.iso - mkdir source /Volumes/USB/sources
अब, आपको इसकी आवश्यकता होगी किसी एक फ़ाइल को दो भागों में विभाजित करें। अन्यथा, इंस्टॉलर बूट नहीं हो सकता है. ध्यान दें कि इस प्रक्रिया को पूरा होने में कुछ समय लग सकता है, इसलिए धैर्य रखें। ]brew install wimlib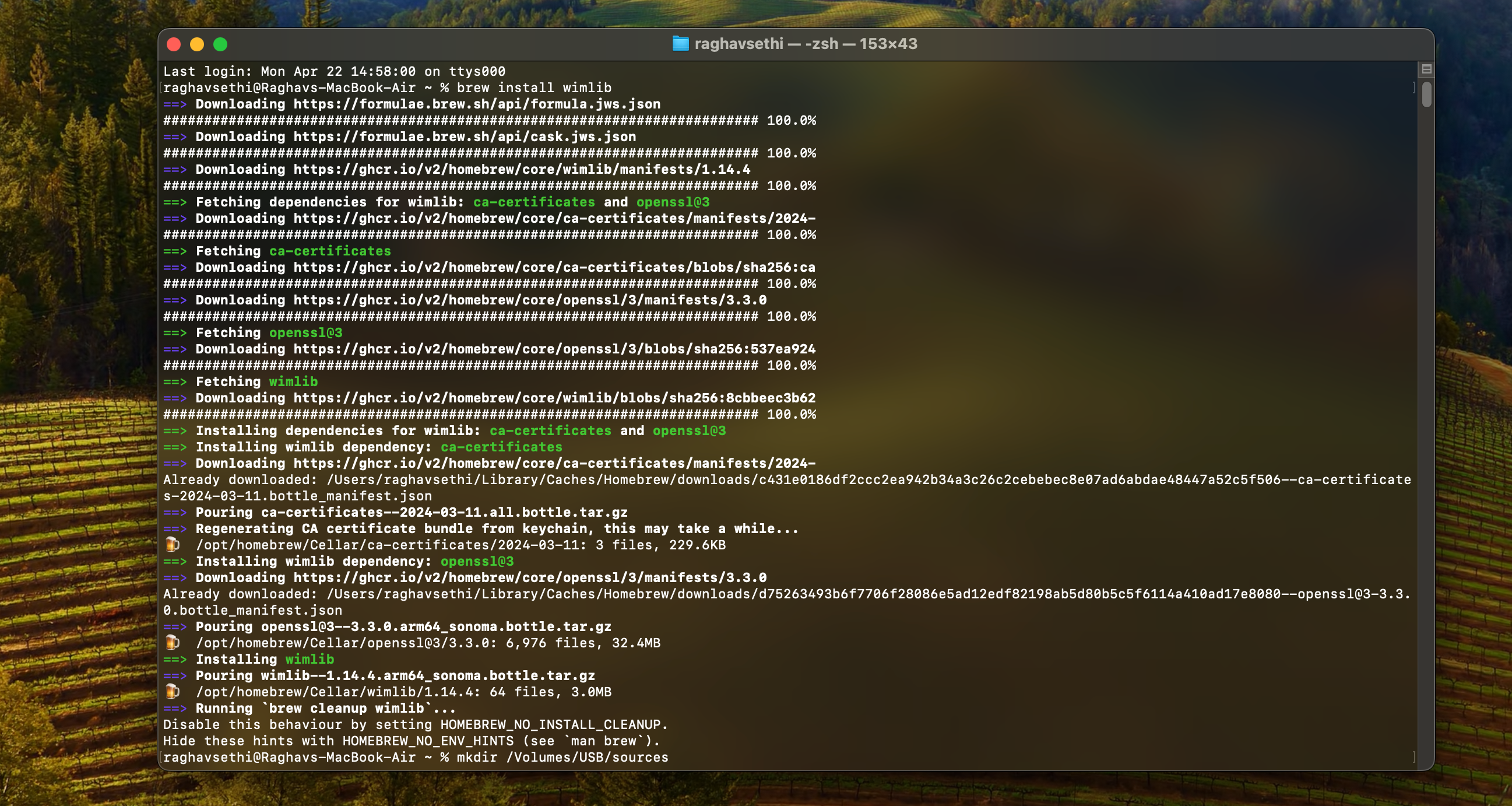
mkdir sources /Volumes/USB/sources-
अब जब आपकी विंडोज 11 बूट करने योग्य डिस्क तैयार है, तो आप इसका उपयोग विंडोज की एक नई प्रति स्थापित करने के लिए कर सकते हैं आपका पीसी. मैक पर बूट करने योग्य विंडोज इंस्टालर बनाना विंडोज पीसी जितना आसान नहीं है, इसलिए यदि आपको अभी भी परेशानी हो रही है, तो सीधे विंडोज पर इंस्टॉलर बनाना आसान हो सकता है।
-
 टीमों का कैलेंडर आउटलुक के साथ सिंक नहीं: इसे कैसे हल करने के लिएयह जानने के लिए कि आप Mspoweruser को संपादकीय टीम को बनाए रखने में मदद कैसे कर सकते हैं ...सॉफ्टवेयर ट्यूटोरियल 2025-03-04 पर पोस्ट किया गया
टीमों का कैलेंडर आउटलुक के साथ सिंक नहीं: इसे कैसे हल करने के लिएयह जानने के लिए कि आप Mspoweruser को संपादकीय टीम को बनाए रखने में मदद कैसे कर सकते हैं ...सॉफ्टवेयर ट्यूटोरियल 2025-03-04 पर पोस्ट किया गया -
 PNY की नई USB-C फ्लैश ड्राइव तेज हैं] स्मार्टफोन या टैबलेट? PNY एलीट को काम मिल जाएगा। स्रोत: pnyसॉफ्टवेयर ट्यूटोरियल 2025-03-04 पर पोस्ट किया गया
PNY की नई USB-C फ्लैश ड्राइव तेज हैं] स्मार्टफोन या टैबलेट? PNY एलीट को काम मिल जाएगा। स्रोत: pnyसॉफ्टवेयर ट्यूटोरियल 2025-03-04 पर पोस्ट किया गया -
![CoinMiner Malware: यह क्या है और इसे अपने मैक से कैसे हटाएं? [वायरस के खिलाफ सुरक्षा]](/style/images/moren/moren.png) CoinMiner Malware: यह क्या है और इसे अपने मैक से कैसे हटाएं? [वायरस के खिलाफ सुरक्षा]CoinMiner恶意软件:保护您的Mac免受加密货币挖矿攻击 CoinMiner恶意软件是一种利用您的Mac硬件资源来挖掘加密货币的恶意软件。您的Mac开始运行缓慢,直到后期才发现这是由于CoinMiner恶意软件造成的。更糟糕的是,您甚至不知道它已安装在您的Mac上。 本文将分享更多关于Coin...सॉफ्टवेयर ट्यूटोरियल 2025-03-04 पर पोस्ट किया गया
CoinMiner Malware: यह क्या है और इसे अपने मैक से कैसे हटाएं? [वायरस के खिलाफ सुरक्षा]CoinMiner恶意软件:保护您的Mac免受加密货币挖矿攻击 CoinMiner恶意软件是一种利用您的Mac硬件资源来挖掘加密货币的恶意软件。您的Mac开始运行缓慢,直到后期才发现这是由于CoinMiner恶意软件造成的。更糟糕的是,您甚至不知道它已安装在您的Mac上。 本文将分享更多关于Coin...सॉफ्टवेयर ट्यूटोरियल 2025-03-04 पर पोस्ट किया गया -
 अपने iPhone या मैक पर अपनी आवाज को कैसे क्लोन करें] ] यह अभिनव उपकरण आपकी आवाज की एक डिजिटल प्रतिकृति बनाता है, भले ही आप आवाज हानि का अनुभव करते हैं, निरंतर संचार को सक्षम करते हैं। हालाँकि, इसका उप...सॉफ्टवेयर ट्यूटोरियल 2025-02-25 को पोस्ट किया गया
अपने iPhone या मैक पर अपनी आवाज को कैसे क्लोन करें] ] यह अभिनव उपकरण आपकी आवाज की एक डिजिटल प्रतिकृति बनाता है, भले ही आप आवाज हानि का अनुभव करते हैं, निरंतर संचार को सक्षम करते हैं। हालाँकि, इसका उप...सॉफ्टवेयर ट्यूटोरियल 2025-02-25 को पोस्ट किया गया -
 फिक्स्ड - अंतिम काल्पनिक VII पुनर्जन्म एक अवास्तविक प्रक्रिया दुर्घटनाग्रस्त हो गई हैअंतिम काल्पनिक VII पुनर्जन्म में अवास्तविक इंजन प्रक्रिया दुर्घटना को हल करें ] यह लेख आपको इस समस्या को हल करने और गेमिंग की अद्भुत दुनिया में लौटन...सॉफ्टवेयर ट्यूटोरियल 2025-02-24 को पोस्ट किया गया
फिक्स्ड - अंतिम काल्पनिक VII पुनर्जन्म एक अवास्तविक प्रक्रिया दुर्घटनाग्रस्त हो गई हैअंतिम काल्पनिक VII पुनर्जन्म में अवास्तविक इंजन प्रक्रिया दुर्घटना को हल करें ] यह लेख आपको इस समस्या को हल करने और गेमिंग की अद्भुत दुनिया में लौटन...सॉफ्टवेयर ट्यूटोरियल 2025-02-24 को पोस्ट किया गया -
 विंडोज में मॉनिटर 1 और 2 कैसे बदलें] आप अपने मॉनिटर के भौतिक लेआउट को प्रतिबिंबित करने के लिए डिस्प्ले को फिर से व्यवस्थित करके इसे ठीक कर सकते हैं। 1 और 2: को स्वैप करने के लिए, प्र...सॉफ्टवेयर ट्यूटोरियल 2025-02-22 को पोस्ट किया गया
विंडोज में मॉनिटर 1 और 2 कैसे बदलें] आप अपने मॉनिटर के भौतिक लेआउट को प्रतिबिंबित करने के लिए डिस्प्ले को फिर से व्यवस्थित करके इसे ठीक कर सकते हैं। 1 और 2: को स्वैप करने के लिए, प्र...सॉफ्टवेयर ट्यूटोरियल 2025-02-22 को पोस्ट किया गया -
 Assetto Corsa Evo विंडोज पर दुर्घटनाग्रस्त हो रहा है? इस शीर्ष गाइड को जानें] चिंता मत करो, यह नए जारी किए गए खेलों में आम है! यह लेख इस समस्या को हल करने के लिए 4 विश्वसनीय तरीके प्रदान करता है। ] ] छह साल बाद, Assetto Corsa...सॉफ्टवेयर ट्यूटोरियल 2025-02-08 पर पोस्ट किया गया
Assetto Corsa Evo विंडोज पर दुर्घटनाग्रस्त हो रहा है? इस शीर्ष गाइड को जानें] चिंता मत करो, यह नए जारी किए गए खेलों में आम है! यह लेख इस समस्या को हल करने के लिए 4 विश्वसनीय तरीके प्रदान करता है। ] ] छह साल बाद, Assetto Corsa...सॉफ्टवेयर ट्यूटोरियल 2025-02-08 पर पोस्ट किया गया -
 मुठभेड़ में वीरतापूर्ण मित्रों की सूची काम नहीं कर रही है? यहाँ गाइड हैवीरतापूर्ण मित्रों की सूची का सामना करना काम नहीं करने में त्रुटि नहीं है, खासकर जब आप अपने दोस्तों के साथ टीम बनाने के लिए उत्सुक हैं। यह एक काफी व्य...सॉफ्टवेयर ट्यूटोरियल 2025-02-07 को पोस्ट किया गया
मुठभेड़ में वीरतापूर्ण मित्रों की सूची काम नहीं कर रही है? यहाँ गाइड हैवीरतापूर्ण मित्रों की सूची का सामना करना काम नहीं करने में त्रुटि नहीं है, खासकर जब आप अपने दोस्तों के साथ टीम बनाने के लिए उत्सुक हैं। यह एक काफी व्य...सॉफ्टवेयर ट्यूटोरियल 2025-02-07 को पोस्ट किया गया -
 नोकिया को नहीं लगता कि iPhone का टच कीबोर्ड बंद हो जाएगा] फिनलैंड में ऑल्टो विश्वविद्यालय में अपने डिजाइनों का ऑनलाइन रिपॉजिटरी, जो 15 जनवरी, 2025 को जनता के लिए खोला गया। नोकिया डिज़ाइन आर्काइव डिजाइन नोट्...सॉफ्टवेयर ट्यूटोरियल 2025-02-07 को पोस्ट किया गया
नोकिया को नहीं लगता कि iPhone का टच कीबोर्ड बंद हो जाएगा] फिनलैंड में ऑल्टो विश्वविद्यालय में अपने डिजाइनों का ऑनलाइन रिपॉजिटरी, जो 15 जनवरी, 2025 को जनता के लिए खोला गया। नोकिया डिज़ाइन आर्काइव डिजाइन नोट्...सॉफ्टवेयर ट्यूटोरियल 2025-02-07 को पोस्ट किया गया -
 SET_OF_INVALID_CONTEXT BSOD विंडोज 10/11 को कैसे ठीक करें] अपने कंप्यूटर से इससे कैसे छुटकारा पाएं। यदि आप इस समय समाधान की तलाश कर रहे हैं, तो मिनिटूल समाधान से यह गाइड आपको मदद कर सकता है। वर्तमान स्टैक पॉ...सॉफ्टवेयर ट्यूटोरियल 2025-02-06 पर पोस्ट किया गया
SET_OF_INVALID_CONTEXT BSOD विंडोज 10/11 को कैसे ठीक करें] अपने कंप्यूटर से इससे कैसे छुटकारा पाएं। यदि आप इस समय समाधान की तलाश कर रहे हैं, तो मिनिटूल समाधान से यह गाइड आपको मदद कर सकता है। वर्तमान स्टैक पॉ...सॉफ्टवेयर ट्यूटोरियल 2025-02-06 पर पोस्ट किया गया -
 PowerPoint में समूह और अनग्रुप ऑब्जेक्ट्स कैसे करें] यह ट्यूटोरियल दर्शाता है कि पावरपॉइंट में समूह और अनग्रुप ऑब्जेक्ट्स को कैसे दिखाया गया है, स्लाइड्स में तत्वों को स्थानांतरित करने, आकार देने और नक...सॉफ्टवेयर ट्यूटोरियल 2025-02-06 पर पोस्ट किया गया
PowerPoint में समूह और अनग्रुप ऑब्जेक्ट्स कैसे करें] यह ट्यूटोरियल दर्शाता है कि पावरपॉइंट में समूह और अनग्रुप ऑब्जेक्ट्स को कैसे दिखाया गया है, स्लाइड्स में तत्वों को स्थानांतरित करने, आकार देने और नक...सॉफ्टवेयर ट्यूटोरियल 2025-02-06 पर पोस्ट किया गया -
 2025 के सर्वश्रेष्ठ iPhone 16 मामले] एक गुणवत्ता का मामला यह सुनिश्चित करता है कि यह प्राचीन रहता है। यहाँ कुछ शीर्ष पिक्स हैं जो विभिन्न आवश्यकताओं और शैलियों के अनुरूप हैं: ] Ap...सॉफ्टवेयर ट्यूटोरियल 2025-02-06 पर पोस्ट किया गया
2025 के सर्वश्रेष्ठ iPhone 16 मामले] एक गुणवत्ता का मामला यह सुनिश्चित करता है कि यह प्राचीन रहता है। यहाँ कुछ शीर्ष पिक्स हैं जो विभिन्न आवश्यकताओं और शैलियों के अनुरूप हैं: ] Ap...सॉफ्टवेयर ट्यूटोरियल 2025-02-06 पर पोस्ट किया गया -
 Windows 11 KB5050094 24H2 पर रोल किया गया, नई सुविधाएँ सीखें] यह अपडेट विंडोज 11 24H2 संस्करण में कई सुधार लाता है, और मिनिटूल इसे विस्तार से समझाएगा। ] Microsoft ने कहा कि इस चैनल द्वारा जारी किया गया संस्करण...सॉफ्टवेयर ट्यूटोरियल 2025-02-06 पर पोस्ट किया गया
Windows 11 KB5050094 24H2 पर रोल किया गया, नई सुविधाएँ सीखें] यह अपडेट विंडोज 11 24H2 संस्करण में कई सुधार लाता है, और मिनिटूल इसे विस्तार से समझाएगा। ] Microsoft ने कहा कि इस चैनल द्वारा जारी किया गया संस्करण...सॉफ्टवेयर ट्यूटोरियल 2025-02-06 पर पोस्ट किया गया -
 स्काईजेम वायरस के लिए निश्चित गाइड और इसे हटाने के 5 तरीके] आगे के नुकसान को रोकने के लिए, आपने इसे जल्द से जल्द हटा दिया था। मिनिटूल की यह पोस्ट स्काईजेम वायरस हटाने पर ध्यान केंद्रित करेगी और आपको विस्तृत न...सॉफ्टवेयर ट्यूटोरियल 2025-01-26 को प्रकाशित
स्काईजेम वायरस के लिए निश्चित गाइड और इसे हटाने के 5 तरीके] आगे के नुकसान को रोकने के लिए, आपने इसे जल्द से जल्द हटा दिया था। मिनिटूल की यह पोस्ट स्काईजेम वायरस हटाने पर ध्यान केंद्रित करेगी और आपको विस्तृत न...सॉफ्टवेयर ट्यूटोरियल 2025-01-26 को प्रकाशित -
 व्हाट्सएप डेस्कटॉप पर छवियाँ डाउनलोड न होने के 5 समाधानसमाधान 1: आंतरिक भंडारण की जांच करें यदि आप व्हाट्सएप डेस्कटॉप का उपयोग करके छवियां डाउनलोड नहीं कर सकते हैं, तो मैक या विंडोज पीसी पर अपने आंतरिक स्ट...सॉफ्टवेयर ट्यूटोरियल 2025-01-25 को प्रकाशित
व्हाट्सएप डेस्कटॉप पर छवियाँ डाउनलोड न होने के 5 समाधानसमाधान 1: आंतरिक भंडारण की जांच करें यदि आप व्हाट्सएप डेस्कटॉप का उपयोग करके छवियां डाउनलोड नहीं कर सकते हैं, तो मैक या विंडोज पीसी पर अपने आंतरिक स्ट...सॉफ्टवेयर ट्यूटोरियल 2025-01-25 को प्रकाशित
चीनी भाषा का अध्ययन करें
- 1 आप चीनी भाषा में "चलना" कैसे कहते हैं? #का चीनी उच्चारण, #का चीनी सीखना
- 2 आप चीनी भाषा में "विमान ले लो" कैसे कहते हैं? #का चीनी उच्चारण, #का चीनी सीखना
- 3 आप चीनी भाषा में "ट्रेन ले लो" कैसे कहते हैं? #का चीनी उच्चारण, #का चीनी सीखना
- 4 आप चीनी भाषा में "बस ले लो" कैसे कहते हैं? #का चीनी उच्चारण, #का चीनी सीखना
- 5 चीनी भाषा में ड्राइव को क्या कहते हैं? #का चीनी उच्चारण, #का चीनी सीखना
- 6 तैराकी को चीनी भाषा में क्या कहते हैं? #का चीनी उच्चारण, #का चीनी सीखना
- 7 आप चीनी भाषा में साइकिल चलाने को क्या कहते हैं? #का चीनी उच्चारण, #का चीनी सीखना
- 8 आप चीनी भाषा में नमस्ते कैसे कहते हैं? 你好चीनी उच्चारण, 你好चीनी सीखना
- 9 आप चीनी भाषा में धन्यवाद कैसे कहते हैं? 谢谢चीनी उच्चारण, 谢谢चीनी सीखना
- 10 How to say goodbye in Chinese? 再见Chinese pronunciation, 再见Chinese learning



![CoinMiner Malware: यह क्या है और इसे अपने मैक से कैसे हटाएं? [वायरस के खिलाफ सुरक्षा]](http://www.luping.net/uploads/20250304/174105612967c668816cbd1.jpg174105612967c668816cbd9.jpg)





















