 मुखपृष्ठ > सॉफ्टवेयर ट्यूटोरियल > 10 माइक्रोसॉफ्ट एज सेटिंग्स जो मैंने अपने ब्राउज़िंग अनुभव को बेहतर बनाने के लिए बदलीं
मुखपृष्ठ > सॉफ्टवेयर ट्यूटोरियल > 10 माइक्रोसॉफ्ट एज सेटिंग्स जो मैंने अपने ब्राउज़िंग अनुभव को बेहतर बनाने के लिए बदलीं
10 माइक्रोसॉफ्ट एज सेटिंग्स जो मैंने अपने ब्राउज़िंग अनुभव को बेहतर बनाने के लिए बदलीं
यदि आप क्रोम या फ़ायरफ़ॉक्स से माइक्रोसॉफ्ट एज पर स्विच कर रहे हैं, तो मैं अत्यधिक डिफ़ॉल्ट सेटिंग्स बदलने की सलाह देता हूं क्योंकि ब्राउज़र बॉक्स से बिल्कुल सही नहीं है। यहां वे सेटिंग्स हैं जिन्हें मैंने एज के साथ अपने ब्राउज़िंग अनुभव को बेहतर बनाने के लिए बदला है।
1 समाचार फ़ीड बंद करें
मुझे माइक्रोसॉफ्ट एज समाचार फ़ीड एक उपद्रव और अक्सर पूरी तरह से ध्यान भटकाने वाला लगता है। सौभाग्य से, आप इसे पेज सेटिंग से आसानी से बंद कर सकते हैं। एज न्यूज़ फ़ीड को बंद करने के लिए, ऊपरी दाएं कोने में गियर आइकन (पेज सेटिंग्स) पर क्लिक करें। फिर, नीचे स्क्रॉल करें और सामग्री को बंद करने के लिए फ़ीड दिखाएँ स्विच को टॉगल करें। ध्यान भटकाना।
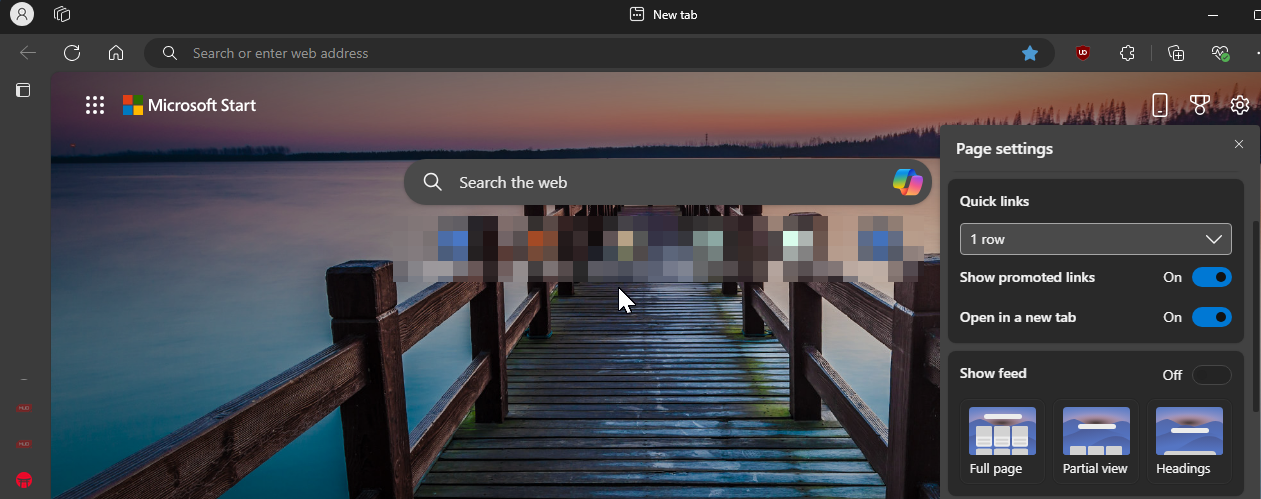 2 पसंदीदा बार छुपाएं पसंदीदा बार उस न्यूनतम अनुभव से दूर ले जाता है जिसे मैं अपने ब्राउज़र के साथ पसंद करता हूं। साथ ही, यह मेरे सभी स्क्रीनशॉट में दिखाई देता है, इसलिए मैं इसे नए और सक्रिय टैब पर छिपाकर रखना पसंद करता हूं। पसंदीदा बार को बंद करने के लिए, इन चरणों का पालन करें:
2 पसंदीदा बार छुपाएं पसंदीदा बार उस न्यूनतम अनुभव से दूर ले जाता है जिसे मैं अपने ब्राउज़र के साथ पसंद करता हूं। साथ ही, यह मेरे सभी स्क्रीनशॉट में दिखाई देता है, इसलिए मैं इसे नए और सक्रिय टैब पर छिपाकर रखना पसंद करता हूं। पसंदीदा बार को बंद करने के लिए, इन चरणों का पालन करें:शीर्ष-दाएं कोने में तीन-बिंदु मेनू पर क्लिक करें और पसंदीदा चुनें। वैकल्पिक रूप से, इसे खोलने के लिए Ctrl Shift O दबाएँ।
- पसंदीदा मेनू में, तीन-बिंदु मेनू पर क्लिक करें, पसंदीदा बार दिखाएँ पर जाएँ, और कभी नहीं चुनें। यदि आप चाहें तो आप इसे केवल नए टैब पर दिखाने के लिए भी सेट कर सकते हैं, लेकिन मैं इसे बंद रखना पसंद करता हूं।
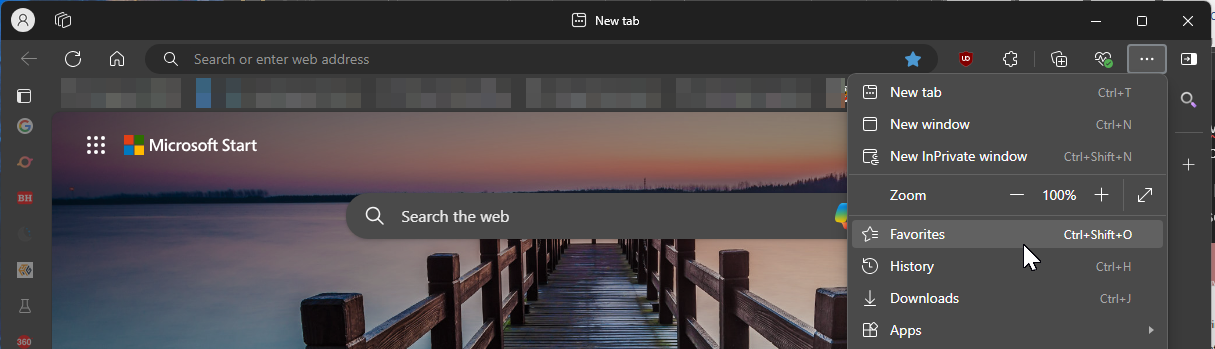
- अपने पसंदीदा तक त्वरित पहुंच के लिए, आप पसंदीदा बटन को टूलबार में जोड़ सकते हैं। ऐसा करने के लिए, पसंदीदा मेनू खोलें, तीन-बिंदु मेनू पर क्लिक करें और फिर टूलबार में पसंदीदा दिखाएँ बटन पर क्लिक करें।
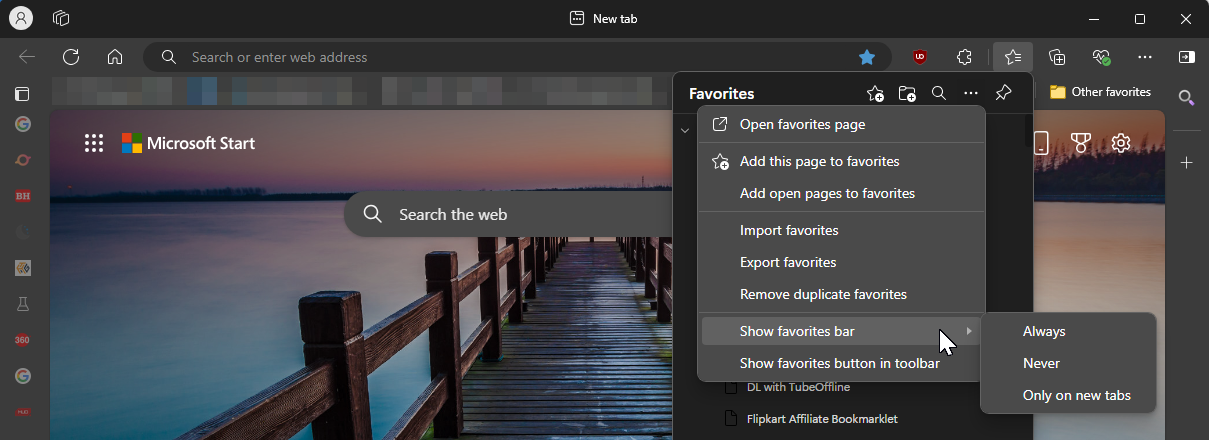
- 3 वर्टिकल टैब का उपयोग करें
किसी भी खुले टैब पर राइट-क्लिक करें और वर्टिकल टैब चालू करें चुनें। वैकल्पिक रूप से, ऊपरी-बाएँ कोने में टैब क्रियाएँ मेनू आइकन पर क्लिक करें, फिर लंबवत टैब चालू करें चुनें।
- यदि आपको अधिक साइडबार स्थान की आवश्यकता है, तो टूलबार में संक्षिप्त फलक (बाएं तीर आइकन) पर क्लिक करें। केवल आइकन दिखाने के लिए टैब को संक्षिप्त करें। जब आप आइकनों पर होवर करेंगे, तो यह विस्तृत होकर पूर्ण टैब प्रदर्शित करेगा।
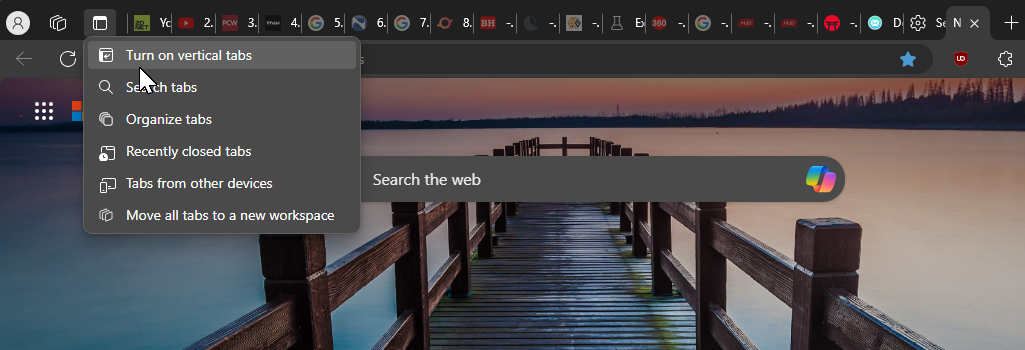 क्षैतिज टैब को पुनर्स्थापित करने के लिए, टैब क्रिया मेनू पर क्लिक करें और लंबवत टैब बंद करें चुनें।
क्षैतिज टैब को पुनर्स्थापित करने के लिए, टैब क्रिया मेनू पर क्लिक करें और लंबवत टैब बंद करें चुनें। 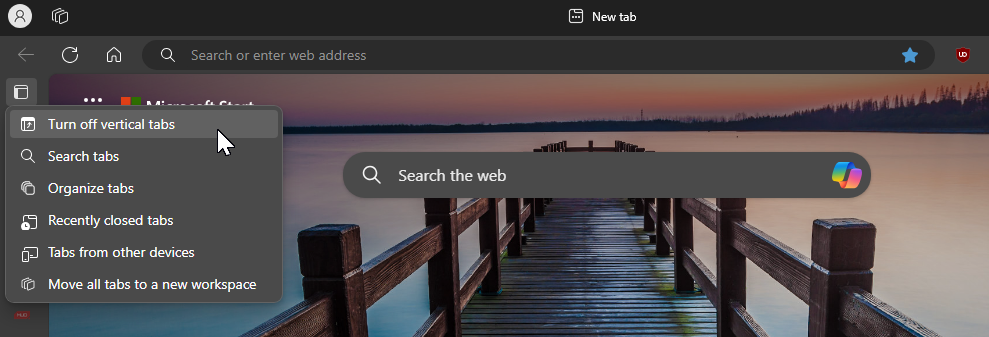 4 ब्लॉक मीडिया ऑटोप्ले
4 ब्लॉक मीडिया ऑटोप्ले
ऊपरी दाएं कोने में तीन-बिंदु मेनू पर क्लिक करें और सेटिंग्स चुनें। बाएँ फलक में, कुकीज़ और साइट अनुमतियाँ टैब खोलें। नीचे स्क्रॉल करें और मीडिया ऑटोप्ले विकल्प पर क्लिक करें। &&&]याद रखें कि मीडिया ऑटोप्ले को ब्लॉक करने से इसे उन वेबसाइटों पर भी ब्लॉक किया जा सकता है जहां आप इसका उपयोग कर सकते हैं, जैसे कि यूट्यूब वीडियो पूर्वावलोकन। यदि यह चिंता का विषय है, तो मीडिया ऑटोप्ले को सीमा पर सेट करें और एज को वेबसाइट के साथ आपके पिछले इंटरैक्शन के आधार पर ऑटोप्ले को अनुमति देने या ब्लॉक करने का निर्णय लेने दें।
- 5 डिफ़ॉल्ट खोज इंजन बदलें
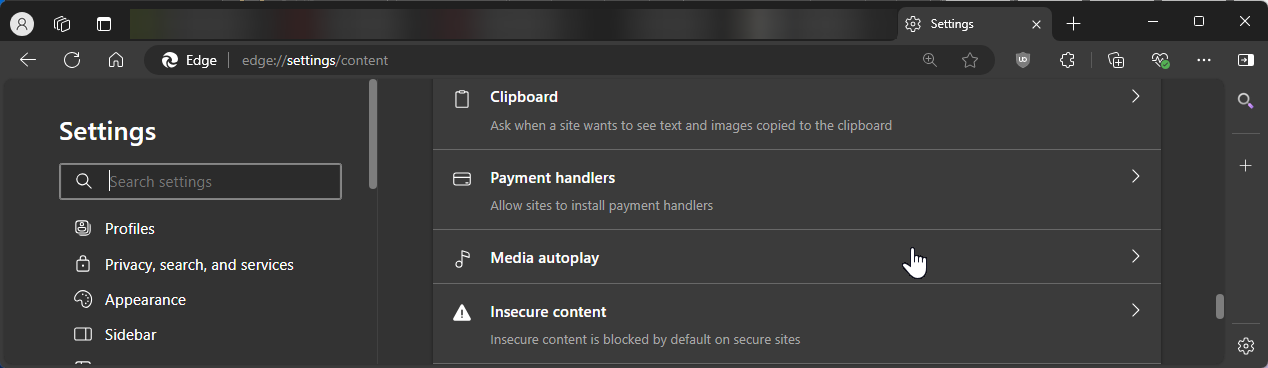 बिंग है एज में डिफ़ॉल्ट खोज इंजन। यदि आप अधिक लोकप्रिय Google खोज या गोपनीयता-केंद्रित डकडकगो जैसे वैकल्पिक खोज इंजन को पसंद करते हैं, तो आप उन्हें अपने कंप्यूटर पर एज के लिए डिफ़ॉल्ट के रूप में सेट कर सकते हैं। अपना डिफ़ॉल्ट खोज इंजन बदलने के लिए:
बिंग है एज में डिफ़ॉल्ट खोज इंजन। यदि आप अधिक लोकप्रिय Google खोज या गोपनीयता-केंद्रित डकडकगो जैसे वैकल्पिक खोज इंजन को पसंद करते हैं, तो आप उन्हें अपने कंप्यूटर पर एज के लिए डिफ़ॉल्ट के रूप में सेट कर सकते हैं। अपना डिफ़ॉल्ट खोज इंजन बदलने के लिए: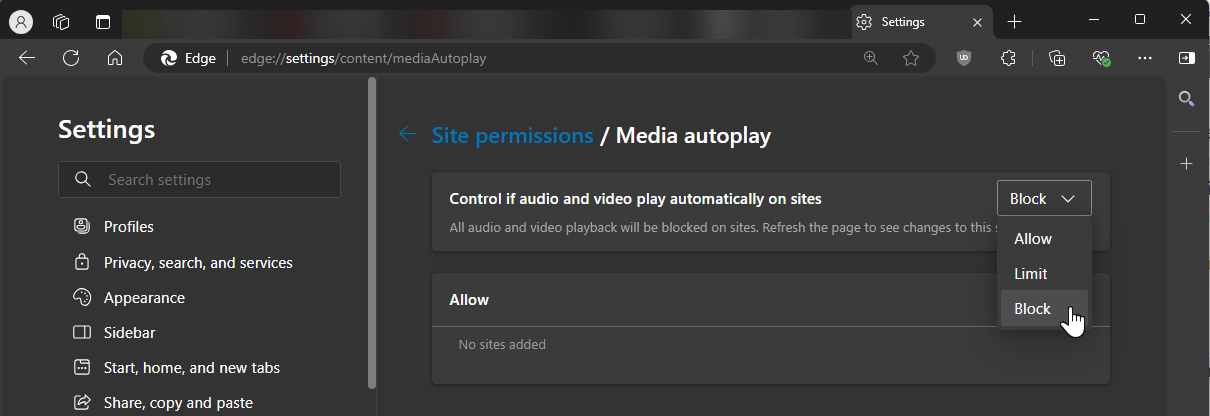 सेटिंग्स > गोपनीयता, खोज और सेवाओं पर जाएं, फिर सेवा अनुभाग तक नीचे स्क्रॉल करें।
सेटिंग्स > गोपनीयता, खोज और सेवाओं पर जाएं, फिर सेवा अनुभाग तक नीचे स्क्रॉल करें।
इसके अलावा, नए टैब उपयोगों पर सर्च सेट करना सुनिश्चित करें एड्रेस बार में सर्च बॉक्स या एड्रेस बार।
6 वेबसाइट नोटिफिकेशन को ब्लॉक करें- मैं जिन वेबसाइटों पर जाता हूं उनमें से लगभग सभी वेबसाइट नोटिफिकेशन दिखाने की अनुमति मांगती हैं। हालाँकि मैं वेब पेज पर इन सूचनाओं को रोकने के लिए ब्लॉक पर क्लिक कर सकता हूँ, लेकिन मुझे याद नहीं है कि कुछ अजीब सोशल साइटों को छोड़कर, मुझे कभी भी किसी सूचना को दिखाने के लिए किसी वेबसाइट की आवश्यकता पड़ी हो।
- यदि आप परेशान हैं लगातार अधिसूचना अनुमति पॉप-अप द्वारा, आप एज में अपनी साइट अनुमति सेटिंग्स को कॉन्फ़िगर करके उन्हें पूरी तरह से ब्लॉक कर सकते हैं। इन चरणों का पालन करें:
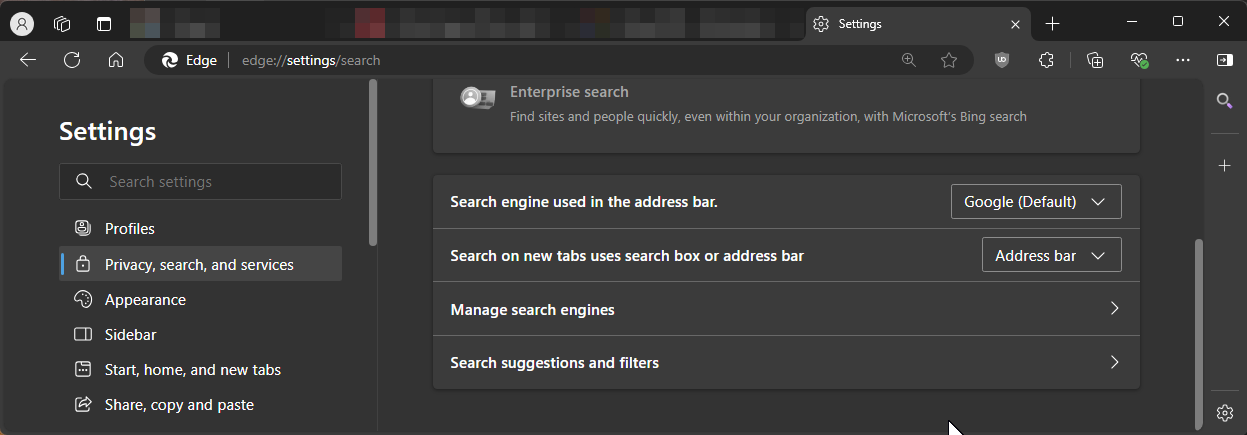
- तीन-बिंदु वाले मेनू पर क्लिक करें, फिर सेटिंग्स चुनें।
यदि आप अनुमतियों को पूरी तरह से ब्लॉक नहीं करना चाहते हैं, तो ब्लॉक करने के लिए शांत अधिसूचना अनुरोध विकल्प को चालू करें। अनुमति पॉप-अप हो जाती है, लेकिन एज को एड्रेस बार में चुपचाप एक अधिसूचना आइकन दिखाने दें।
- स्टार्टअप पर 7 पसंदीदा टैब ऑटो-ओपन करें
- मेरी दैनिक कार्य दिनचर्या वेब पेजों के एक ही सेट को खोलने के साथ शुरू होती है। प्रत्येक वेबसाइट को मैन्युअल रूप से खोलने के बजाय, मैं ब्राउज़र लॉन्च करते ही इन वेबसाइटों को स्वचालित रूप से खोलने के लिए एज को कॉन्फ़िगर कर सकता हूं। एज में स्टार्टअप पेज जोड़ने के लिए:
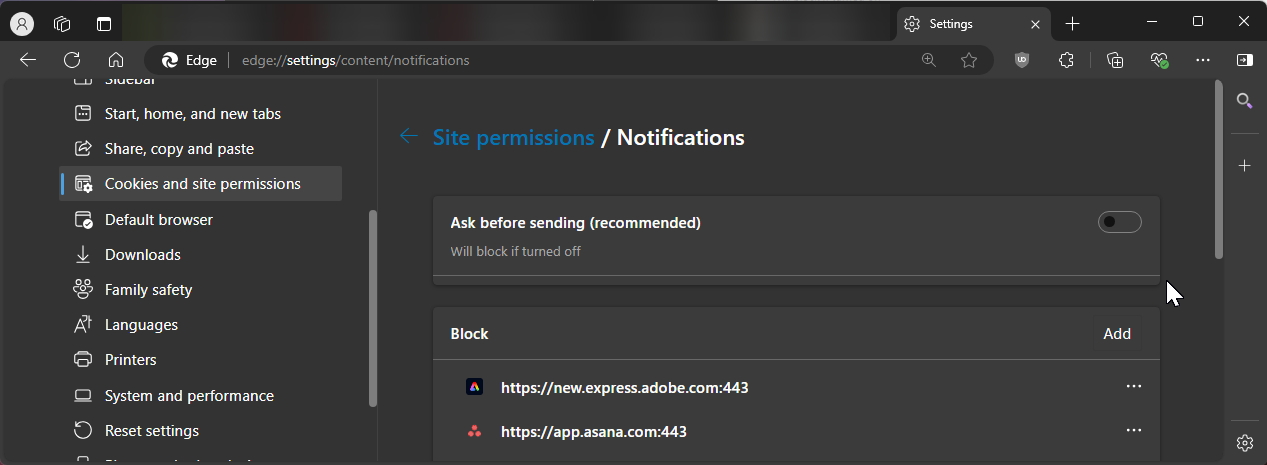 ऊपरी दाएं कोने में तीन-बिंदु मेनू पर क्लिक करें और सेटिंग्स चुनें।
ऊपरी दाएं कोने में तीन-बिंदु मेनू पर क्लिक करें और सेटिंग्स चुनें। - इसके बाद, बाएं फलक में स्टार्ट, होम और नया टैब खोलें। जब एज प्रारंभ हो, के अंतर्गत, इन पृष्ठों को खोलें का चयन करें। फिर, एक नया पेज जोड़ें पर क्लिक करें, वेबसाइट यूआरएल टाइप करें, और जोड़ें पर क्लिक करें।
वैकल्पिक रूप से, आप सभी खुले टैब का उपयोग करें पर क्लिक करके अपने सभी वर्तमान में खुले टैब को स्टार्टअप पेज के रूप में सेट कर सकते हैं। किसी URL को हटाने के लिए, बस URL के आगे तीन-बिंदु वाले मेनू पर क्लिक करें और हटाएं चुनें।
8 माउस जेस्चर सक्षम और कॉन्फ़िगर करें
- Microsoft Edge अंतर्निहित माउस जेस्चर प्रदान करता है जो आपको टैब को जल्दी से खोलने या बंद करने, ऊपर या नीचे स्क्रॉल करने, पूर्ण-स्क्रीन सक्षम करने देता है, या एक गुप्त टैब खोलें. यह सुविधा उन लोगों के लिए उपयोगी है जो अपने लैपटॉप के टचपैड को प्राथमिक इनपुट डिवाइस के रूप में उपयोग करते हैं। एज में माउस जेस्चर को सक्षम करने के लिए, आपको यह करना होगा:
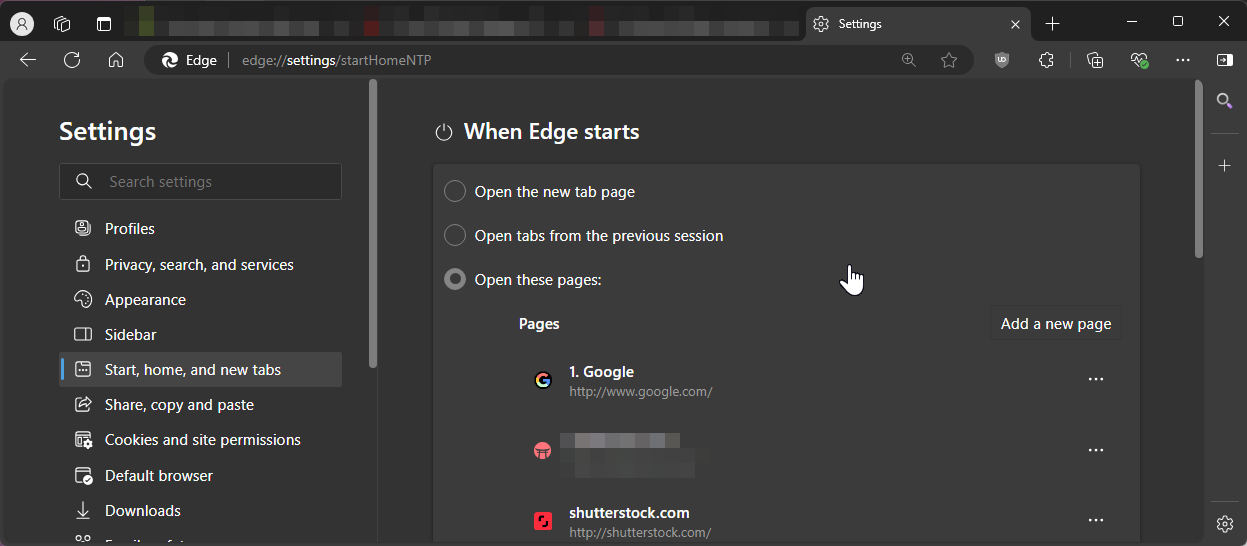 सेटिंग्स > उपस्थिति पर जाएं।
सेटिंग्स > उपस्थिति पर जाएं। - ब्राउज़र को अनुकूलित करने के लिए नीचे स्क्रॉल करें, फिर माउस जेस्चर सक्षम करें स्विच पर टॉगल करें।
9 फॉर्म को तेजी से भरने के लिए माइक्रोसॉफ्ट ऑटोफिल को सक्षम करें
- एज में ऑटोफिल सुविधा आपको अपने नाम, संपर्क नंबर, पते और अन्य जानकारी के साथ तेजी से फॉर्म भरने में मदद कर सकती है। ब्राउज़र में सहेजा गया. ऑटोफिल माइक्रोसॉफ्ट वॉलेट का हिस्सा है, जहां ब्राउज़र आपके पासवर्ड, भुगतान जानकारी और बहुत कुछ संग्रहीत करता है। एज में ऑटोफिल सक्षम करने के लिए, इन निर्देशों का पालन करें:
- सेटिंग्स > प्रोफाइल पर जाएं, फिर माइक्रोसॉफ्ट वॉलेट के बगल में ओपन वॉलेट पर क्लिक करें।
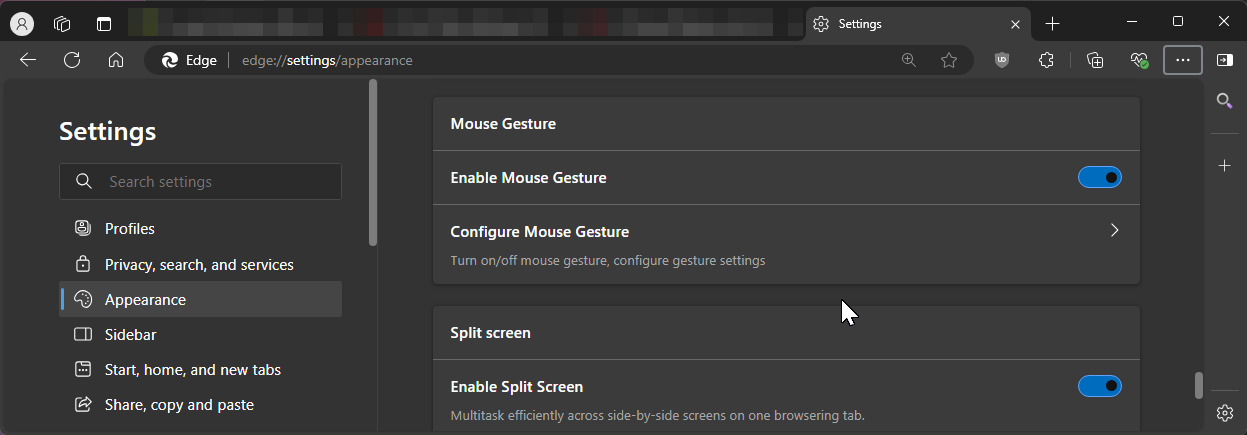 बाएँ फलक में, व्यक्तिगत जानकारी टैब खोलें। फिर पता जोड़ें पर क्लिक करें, अपनी सभी व्यक्तिगत जानकारी जोड़ें, और सहेजें पर क्लिक करें।
बाएँ फलक में, व्यक्तिगत जानकारी टैब खोलें। फिर पता जोड़ें पर क्लिक करें, अपनी सभी व्यक्तिगत जानकारी जोड़ें, और सहेजें पर क्लिक करें।
- आप सूची में कई पते भी जोड़ सकते हैं और फॉर्म भरते समय उनमें से चुन सकते हैं।
-
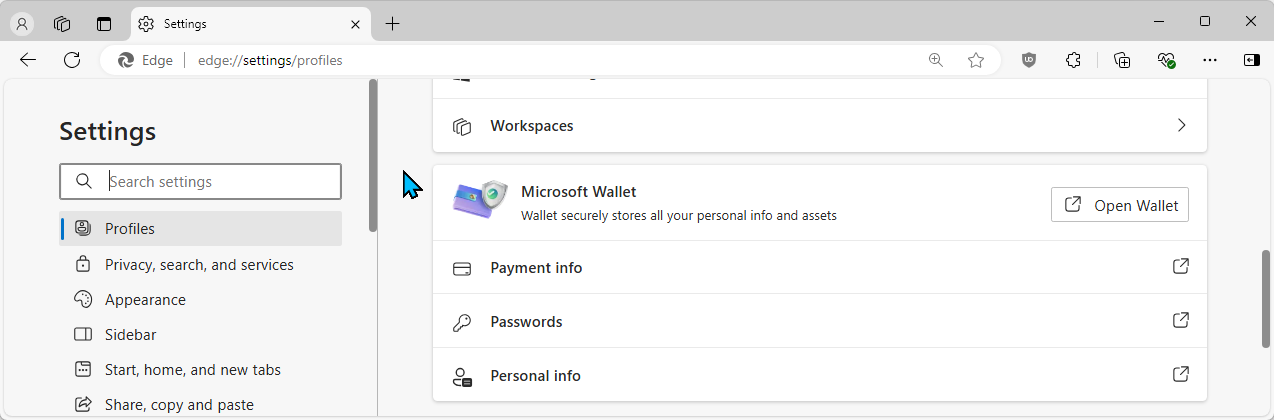 10 एज में डार्क मोड सक्षम करें
10 एज में डार्क मोड सक्षम करें 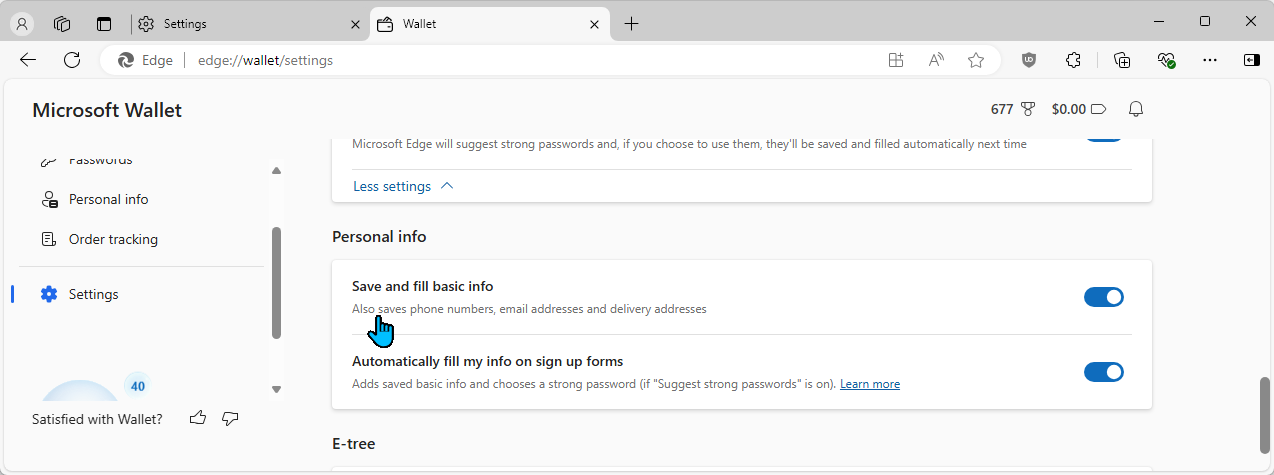 मैं इसकी सौंदर्य अपील के लिए डार्क मोड पसंद करता हूं, लेकिन यह अंधेरे वातावरण में आंखों के तनाव को भी कम करता है और आपके लैपटॉप की बैटरी लाइफ को बढ़ाने के लिए बिजली की खपत को कम करता है। इसमें OLED डिस्प्ले है।
मैं इसकी सौंदर्य अपील के लिए डार्क मोड पसंद करता हूं, लेकिन यह अंधेरे वातावरण में आंखों के तनाव को भी कम करता है और आपके लैपटॉप की बैटरी लाइफ को बढ़ाने के लिए बिजली की खपत को कम करता है। इसमें OLED डिस्प्ले है।- डिफ़ॉल्ट रूप से, एज आपके सिस्टम की डिफ़ॉल्ट थीम के अनुसार अनुकूलित हो जाता है। हालाँकि, यदि आप केवल अपने ब्राउज़र के लिए एक डार्क थीम पसंद करते हैं, तो आप इसे सेटिंग्स में मैन्युअल रूप से सक्षम कर सकते हैं। ऐसा करने के लिए, सेटिंग्स > उपस्थिति पर जाएं, फिर कस्टमाइज़ उपस्थिति के तहत, डार्क विकल्प चुनें।
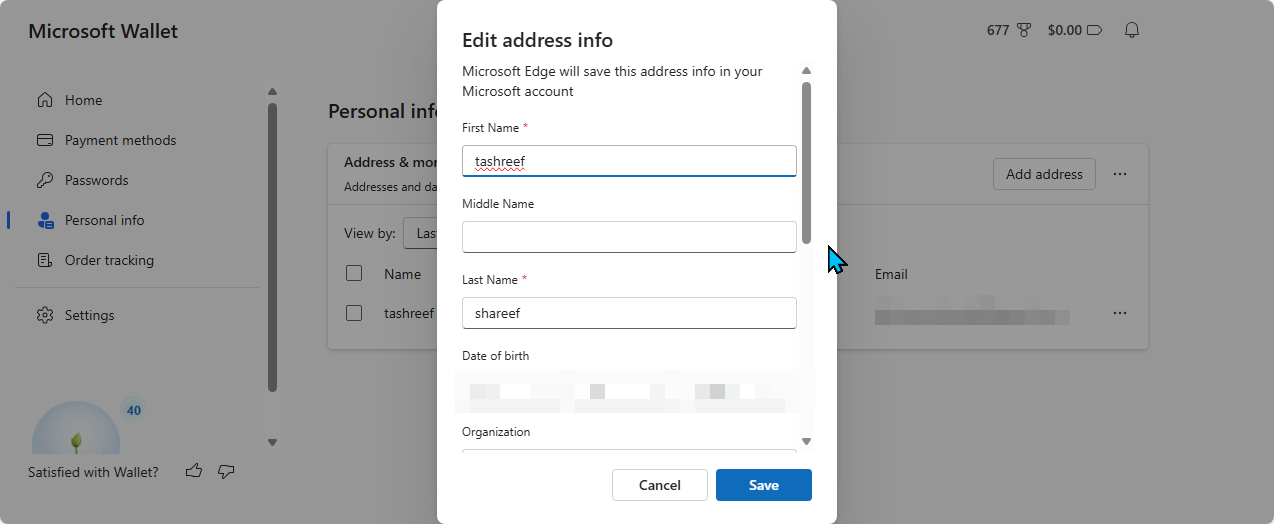
- एज नए टैब, मेनू, संवाद और पृष्ठों पर डार्क थीम लागू करेगा, लेकिन कुछ वेबसाइटें ऐसा कर सकती हैं अपनी प्राथमिकताओं को नज़रअंदाज करते हुए अभी भी हल्के विषय का उपयोग करें। इसे रोकने के लिए, आप प्रयोगात्मक ऑटो डार्क मोड सुविधा को सक्षम करके सभी वेबसाइटों के लिए डार्क मोड को बाध्य कर सकते हैं। यहां आपको क्या करना है:
अपने एड्रेस बार में Edge://flags टाइप करें और एंटर दबाएं। विकल्प का पता लगाने के लिए सर्च बार में ऑटो डार्क मोड टाइप करें।
वेब सामग्री ड्रॉपडाउन के लिए ऑटो डार्क मोड पर क्लिक करें और सक्षम चुनें।
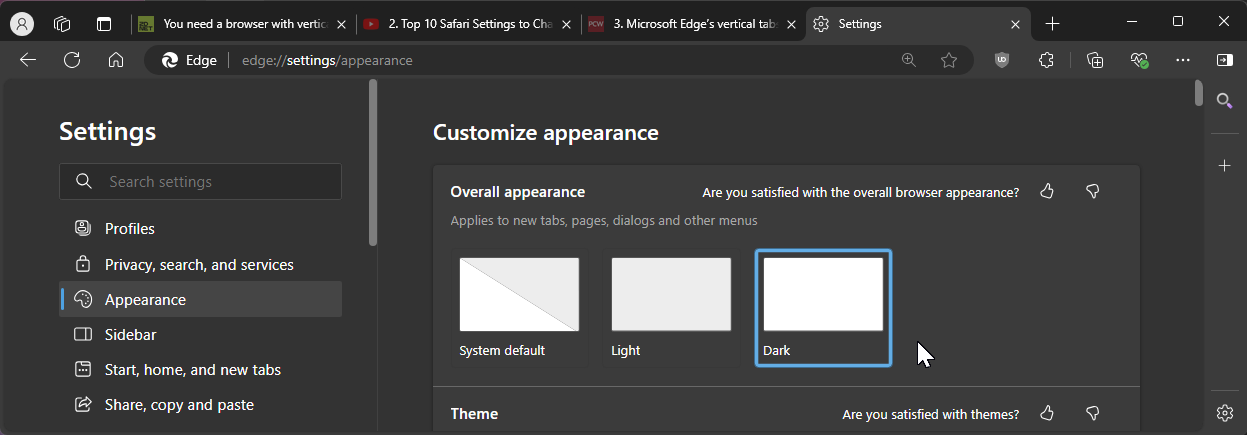 परिवर्तनों को लागू करने के लिए अपने ब्राउज़र को पुनरारंभ करें। पुनरारंभ के बाद, एज सभी वेबसाइटों पर उनकी प्राथमिकताओं की परवाह किए बिना डार्क मोड का उपयोग करेगा। जैसा कि कहा गया है, कभी-कभी, मुझे छवि रंग उलटा मुद्दों का सामना करना पड़ा है, इसलिए उनसे सावधान रहें।मेरे ब्राउज़िंग अनुभव को बेहतर बनाने के लिए क्रोम से एज पर स्विच करने के बाद से मैंने ये सभी छोटे बदलाव किए हैं। बेशक, आप अपनी आवश्यकताओं के अनुरूप ब्राउज़र को और बेहतर बनाने के लिए कई अन्य सेटिंग्स में बदलाव कर सकते हैं। लेकिन इन बदलावों के साथ, मुझे अब किसी तृतीय-पक्ष ब्राउज़र पर विचार करने की आवश्यकता नहीं है।
परिवर्तनों को लागू करने के लिए अपने ब्राउज़र को पुनरारंभ करें। पुनरारंभ के बाद, एज सभी वेबसाइटों पर उनकी प्राथमिकताओं की परवाह किए बिना डार्क मोड का उपयोग करेगा। जैसा कि कहा गया है, कभी-कभी, मुझे छवि रंग उलटा मुद्दों का सामना करना पड़ा है, इसलिए उनसे सावधान रहें।मेरे ब्राउज़िंग अनुभव को बेहतर बनाने के लिए क्रोम से एज पर स्विच करने के बाद से मैंने ये सभी छोटे बदलाव किए हैं। बेशक, आप अपनी आवश्यकताओं के अनुरूप ब्राउज़र को और बेहतर बनाने के लिए कई अन्य सेटिंग्स में बदलाव कर सकते हैं। लेकिन इन बदलावों के साथ, मुझे अब किसी तृतीय-पक्ष ब्राउज़र पर विचार करने की आवश्यकता नहीं है।-
 Assetto Corsa Evo विंडोज पर दुर्घटनाग्रस्त हो रहा है? इस शीर्ष गाइड को जानें] चिंता मत करो, यह नए जारी किए गए खेलों में आम है! यह लेख इस समस्या को हल करने के लिए 4 विश्वसनीय तरीके प्रदान करता है। ] ] छह साल बाद, Assetto Corsa...सॉफ्टवेयर ट्यूटोरियल 2025-02-08 पर पोस्ट किया गया
Assetto Corsa Evo विंडोज पर दुर्घटनाग्रस्त हो रहा है? इस शीर्ष गाइड को जानें] चिंता मत करो, यह नए जारी किए गए खेलों में आम है! यह लेख इस समस्या को हल करने के लिए 4 विश्वसनीय तरीके प्रदान करता है। ] ] छह साल बाद, Assetto Corsa...सॉफ्टवेयर ट्यूटोरियल 2025-02-08 पर पोस्ट किया गया -
 मुठभेड़ में वीरतापूर्ण मित्रों की सूची काम नहीं कर रही है? यहाँ गाइड हैवीरतापूर्ण मित्रों की सूची का सामना करना काम नहीं करने में त्रुटि नहीं है, खासकर जब आप अपने दोस्तों के साथ टीम बनाने के लिए उत्सुक हैं। यह एक काफी व्य...सॉफ्टवेयर ट्यूटोरियल 2025-02-07 को पोस्ट किया गया
मुठभेड़ में वीरतापूर्ण मित्रों की सूची काम नहीं कर रही है? यहाँ गाइड हैवीरतापूर्ण मित्रों की सूची का सामना करना काम नहीं करने में त्रुटि नहीं है, खासकर जब आप अपने दोस्तों के साथ टीम बनाने के लिए उत्सुक हैं। यह एक काफी व्य...सॉफ्टवेयर ट्यूटोरियल 2025-02-07 को पोस्ट किया गया -
 नोकिया को नहीं लगता कि iPhone का टच कीबोर्ड बंद हो जाएगा] फिनलैंड में ऑल्टो विश्वविद्यालय में अपने डिजाइनों का ऑनलाइन रिपॉजिटरी, जो 15 जनवरी, 2025 को जनता के लिए खोला गया। नोकिया डिज़ाइन आर्काइव डिजाइन नोट्...सॉफ्टवेयर ट्यूटोरियल 2025-02-07 को पोस्ट किया गया
नोकिया को नहीं लगता कि iPhone का टच कीबोर्ड बंद हो जाएगा] फिनलैंड में ऑल्टो विश्वविद्यालय में अपने डिजाइनों का ऑनलाइन रिपॉजिटरी, जो 15 जनवरी, 2025 को जनता के लिए खोला गया। नोकिया डिज़ाइन आर्काइव डिजाइन नोट्...सॉफ्टवेयर ट्यूटोरियल 2025-02-07 को पोस्ट किया गया -
 SET_OF_INVALID_CONTEXT BSOD विंडोज 10/11 को कैसे ठीक करें] अपने कंप्यूटर से इससे कैसे छुटकारा पाएं। यदि आप इस समय समाधान की तलाश कर रहे हैं, तो मिनिटूल समाधान से यह गाइड आपको मदद कर सकता है। वर्तमान स्टैक पॉ...सॉफ्टवेयर ट्यूटोरियल 2025-02-06 पर पोस्ट किया गया
SET_OF_INVALID_CONTEXT BSOD विंडोज 10/11 को कैसे ठीक करें] अपने कंप्यूटर से इससे कैसे छुटकारा पाएं। यदि आप इस समय समाधान की तलाश कर रहे हैं, तो मिनिटूल समाधान से यह गाइड आपको मदद कर सकता है। वर्तमान स्टैक पॉ...सॉफ्टवेयर ट्यूटोरियल 2025-02-06 पर पोस्ट किया गया -
 PowerPoint में समूह और अनग्रुप ऑब्जेक्ट्स कैसे करें] यह ट्यूटोरियल दर्शाता है कि पावरपॉइंट में समूह और अनग्रुप ऑब्जेक्ट्स को कैसे दिखाया गया है, स्लाइड्स में तत्वों को स्थानांतरित करने, आकार देने और नक...सॉफ्टवेयर ट्यूटोरियल 2025-02-06 पर पोस्ट किया गया
PowerPoint में समूह और अनग्रुप ऑब्जेक्ट्स कैसे करें] यह ट्यूटोरियल दर्शाता है कि पावरपॉइंट में समूह और अनग्रुप ऑब्जेक्ट्स को कैसे दिखाया गया है, स्लाइड्स में तत्वों को स्थानांतरित करने, आकार देने और नक...सॉफ्टवेयर ट्यूटोरियल 2025-02-06 पर पोस्ट किया गया -
 2025 के सर्वश्रेष्ठ iPhone 16 मामले] एक गुणवत्ता का मामला यह सुनिश्चित करता है कि यह प्राचीन रहता है। यहाँ कुछ शीर्ष पिक्स हैं जो विभिन्न आवश्यकताओं और शैलियों के अनुरूप हैं: ] Ap...सॉफ्टवेयर ट्यूटोरियल 2025-02-06 पर पोस्ट किया गया
2025 के सर्वश्रेष्ठ iPhone 16 मामले] एक गुणवत्ता का मामला यह सुनिश्चित करता है कि यह प्राचीन रहता है। यहाँ कुछ शीर्ष पिक्स हैं जो विभिन्न आवश्यकताओं और शैलियों के अनुरूप हैं: ] Ap...सॉफ्टवेयर ट्यूटोरियल 2025-02-06 पर पोस्ट किया गया -
 Windows 11 KB5050094 24H2 पर रोल किया गया, नई सुविधाएँ सीखें] यह अपडेट विंडोज 11 24H2 संस्करण में कई सुधार लाता है, और मिनिटूल इसे विस्तार से समझाएगा। ] Microsoft ने कहा कि इस चैनल द्वारा जारी किया गया संस्करण...सॉफ्टवेयर ट्यूटोरियल 2025-02-06 पर पोस्ट किया गया
Windows 11 KB5050094 24H2 पर रोल किया गया, नई सुविधाएँ सीखें] यह अपडेट विंडोज 11 24H2 संस्करण में कई सुधार लाता है, और मिनिटूल इसे विस्तार से समझाएगा। ] Microsoft ने कहा कि इस चैनल द्वारा जारी किया गया संस्करण...सॉफ्टवेयर ट्यूटोरियल 2025-02-06 पर पोस्ट किया गया -
 स्काईजेम वायरस के लिए निश्चित गाइड और इसे हटाने के 5 तरीके] आगे के नुकसान को रोकने के लिए, आपने इसे जल्द से जल्द हटा दिया था। मिनिटूल की यह पोस्ट स्काईजेम वायरस हटाने पर ध्यान केंद्रित करेगी और आपको विस्तृत न...सॉफ्टवेयर ट्यूटोरियल 2025-01-26 को प्रकाशित
स्काईजेम वायरस के लिए निश्चित गाइड और इसे हटाने के 5 तरीके] आगे के नुकसान को रोकने के लिए, आपने इसे जल्द से जल्द हटा दिया था। मिनिटूल की यह पोस्ट स्काईजेम वायरस हटाने पर ध्यान केंद्रित करेगी और आपको विस्तृत न...सॉफ्टवेयर ट्यूटोरियल 2025-01-26 को प्रकाशित -
 व्हाट्सएप डेस्कटॉप पर छवियाँ डाउनलोड न होने के 5 समाधानसमाधान 1: आंतरिक भंडारण की जांच करें यदि आप व्हाट्सएप डेस्कटॉप का उपयोग करके छवियां डाउनलोड नहीं कर सकते हैं, तो मैक या विंडोज पीसी पर अपने आंतरिक स्ट...सॉफ्टवेयर ट्यूटोरियल 2025-01-25 को प्रकाशित
व्हाट्सएप डेस्कटॉप पर छवियाँ डाउनलोड न होने के 5 समाधानसमाधान 1: आंतरिक भंडारण की जांच करें यदि आप व्हाट्सएप डेस्कटॉप का उपयोग करके छवियां डाउनलोड नहीं कर सकते हैं, तो मैक या विंडोज पीसी पर अपने आंतरिक स्ट...सॉफ्टवेयर ट्यूटोरियल 2025-01-25 को प्रकाशित -
 EOS-ERR-1603: इस त्रुटि को हल करने के लिए 4 उपयोगी तरीकेक्या आप एपिक ऑनलाइन सर्विसेज़ से पीड़ित हैं जो आपके डिवाइस पर इंस्टाल करने में विफल रही है? यदि आपको ईओएस स्थापित करते समय ईओएस-ईआरआर-1603 त्रुटि मिलत...सॉफ्टवेयर ट्यूटोरियल 2025-01-15 को प्रकाशित
EOS-ERR-1603: इस त्रुटि को हल करने के लिए 4 उपयोगी तरीकेक्या आप एपिक ऑनलाइन सर्विसेज़ से पीड़ित हैं जो आपके डिवाइस पर इंस्टाल करने में विफल रही है? यदि आपको ईओएस स्थापित करते समय ईओएस-ईआरआर-1603 त्रुटि मिलत...सॉफ्टवेयर ट्यूटोरियल 2025-01-15 को प्रकाशित -
 बाहरी हार्ड ड्राइव पीसी को धीमा कर देती है? अब इसे आसानी से ठीक करें!यदि आपकी बाहरी हार्ड ड्राइव पीसी को धीमा कर देती है, तो आपकी कार्यकुशलता या मनोरंजन का अनुभव बहुत प्रभावित होगा। यहां मिनीटूल सॉफ़्टवेयर पर यह ट्यूटोर...सॉफ्टवेयर ट्यूटोरियल 2024-12-23 को प्रकाशित
बाहरी हार्ड ड्राइव पीसी को धीमा कर देती है? अब इसे आसानी से ठीक करें!यदि आपकी बाहरी हार्ड ड्राइव पीसी को धीमा कर देती है, तो आपकी कार्यकुशलता या मनोरंजन का अनुभव बहुत प्रभावित होगा। यहां मिनीटूल सॉफ़्टवेयर पर यह ट्यूटोर...सॉफ्टवेयर ट्यूटोरियल 2024-12-23 को प्रकाशित -
 पीसी पर ग्राउंडेड क्रैशिंग को कैसे ठीक करें: यहां एक पूर्ण गाइड हैग्राउंडेड सबसे प्रसिद्ध उत्तरजीविता साहसिक खेलों में से एक है। हालाँकि गेम एक सहज गेमिंग अनुभव प्रदान करता है, लेकिन पीसी प्लेयर्स को ग्राउंडेड क्रैशि...सॉफ्टवेयर ट्यूटोरियल 2024-12-22 को प्रकाशित
पीसी पर ग्राउंडेड क्रैशिंग को कैसे ठीक करें: यहां एक पूर्ण गाइड हैग्राउंडेड सबसे प्रसिद्ध उत्तरजीविता साहसिक खेलों में से एक है। हालाँकि गेम एक सहज गेमिंग अनुभव प्रदान करता है, लेकिन पीसी प्लेयर्स को ग्राउंडेड क्रैशि...सॉफ्टवेयर ट्यूटोरियल 2024-12-22 को प्रकाशित -
 CS2 मॉड्यूल इंजन 2 लोड करने में असमर्थ? यहां कुछ सुधार दिए गए हैंकाउंटर-स्ट्राइक 2 कई गेमर्स द्वारा खेला जाने वाला एक लोकप्रिय गेम है। क्या आप उनमें से एक हैं? यदि आप हैं, तो कभी-कभी आपको कुछ त्रुटियों का सामना करना...सॉफ्टवेयर ट्यूटोरियल 2024-12-12 को प्रकाशित
CS2 मॉड्यूल इंजन 2 लोड करने में असमर्थ? यहां कुछ सुधार दिए गए हैंकाउंटर-स्ट्राइक 2 कई गेमर्स द्वारा खेला जाने वाला एक लोकप्रिय गेम है। क्या आप उनमें से एक हैं? यदि आप हैं, तो कभी-कभी आपको कुछ त्रुटियों का सामना करना...सॉफ्टवेयर ट्यूटोरियल 2024-12-12 को प्रकाशित -
 प्रिंटर आधे पेज के दस्तावेज़ प्रिंट करता है: 6 आसान सुधारRead our disclosure page to find out how can you help MSPoweruser sustain the editorial team Read more ...सॉफ्टवेयर ट्यूटोरियल 2024-11-25 को प्रकाशित
प्रिंटर आधे पेज के दस्तावेज़ प्रिंट करता है: 6 आसान सुधारRead our disclosure page to find out how can you help MSPoweruser sustain the editorial team Read more ...सॉफ्टवेयर ट्यूटोरियल 2024-11-25 को प्रकाशित -
 एचडीएमआई पोर्ट विंडोज 11 पर काम नहीं कर रहा - 5 सरल समाधानयह जानने के लिए हमारा प्रकटीकरण पृष्ठ पढ़ें कि आप संपादकीय टीम को बनाए रखने में एमएसपीओवरयूजर की कैसे मदद कर सकते हैं। और पढ़ें ...सॉफ्टवेयर ट्यूटोरियल 2024-11-25 को प्रकाशित
एचडीएमआई पोर्ट विंडोज 11 पर काम नहीं कर रहा - 5 सरल समाधानयह जानने के लिए हमारा प्रकटीकरण पृष्ठ पढ़ें कि आप संपादकीय टीम को बनाए रखने में एमएसपीओवरयूजर की कैसे मदद कर सकते हैं। और पढ़ें ...सॉफ्टवेयर ट्यूटोरियल 2024-11-25 को प्रकाशित
चीनी भाषा का अध्ययन करें
- 1 आप चीनी भाषा में "चलना" कैसे कहते हैं? #का चीनी उच्चारण, #का चीनी सीखना
- 2 आप चीनी भाषा में "विमान ले लो" कैसे कहते हैं? #का चीनी उच्चारण, #का चीनी सीखना
- 3 आप चीनी भाषा में "ट्रेन ले लो" कैसे कहते हैं? #का चीनी उच्चारण, #का चीनी सीखना
- 4 आप चीनी भाषा में "बस ले लो" कैसे कहते हैं? #का चीनी उच्चारण, #का चीनी सीखना
- 5 चीनी भाषा में ड्राइव को क्या कहते हैं? #का चीनी उच्चारण, #का चीनी सीखना
- 6 तैराकी को चीनी भाषा में क्या कहते हैं? #का चीनी उच्चारण, #का चीनी सीखना
- 7 आप चीनी भाषा में साइकिल चलाने को क्या कहते हैं? #का चीनी उच्चारण, #का चीनी सीखना
- 8 आप चीनी भाषा में नमस्ते कैसे कहते हैं? 你好चीनी उच्चारण, 你好चीनी सीखना
- 9 आप चीनी भाषा में धन्यवाद कैसे कहते हैं? 谢谢चीनी उच्चारण, 谢谢चीनी सीखना
- 10 How to say goodbye in Chinese? 再见Chinese pronunciation, 再见Chinese learning
























