Comment déconnecter les autres utilisateurs sous Windows 11
Chaque session utilisateur active sur votre PC signifie que les ressources de votre ordinateur sont partagées avec d'autres, ce qui peut avoir un impact sur les performances du système. Si quelqu'un n'utilise pas activement sa session, vous pouvez déconnecter l'utilisateur inactif de votre compte pour récupérer ces ressources système.
1. Déconnectez les autres utilisateurs à l'aide du Gestionnaire des tâches
L'onglet Utilisateurs du Gestionnaire des tâches assure le suivi de toutes les sessions utilisateur actives sur votre ordinateur. Vous pouvez l'utiliser pour gérer les comptes d'utilisateurs sous Windows, basculer entre différents comptes d'utilisateurs et déconnecter d'autres comptes d'utilisateurs. Si vous devez uniquement vous déconnecter de votre session en cours sous Windows 11, le processus est cependant beaucoup plus simple.
Vous devez être connecté en tant qu'administrateur pour vous déconnecter des autres comptes d'utilisateurs ; vérifiez si votre compte utilisateur dispose de droits d'administrateur si vous n'êtes pas sûr. Il est important de noter que lorsque vous déconnectez un utilisateur, les données non enregistrées de l'utilisateur risquent d'être perdues. Alors soyez prudent.
Pour déconnecter d'autres utilisateurs à l'aide du Gestionnaire des tâches :
- Cliquez avec le bouton droit sur Démarrer et sélectionnez Gestionnaire des tâches. Vous pouvez également utiliser le raccourci clavier Ctrl Shift Esc.
- Dans le Gestionnaire des tâches, ouvrez l'onglet Utilisateurs dans le volet de gauche qui affiche le nombre d'utilisateurs actuellement connectés. S'il n'est pas visible, cliquez sur le bouton Ouvrir la navigation (trois barres horizontales) dans le coin supérieur gauche.
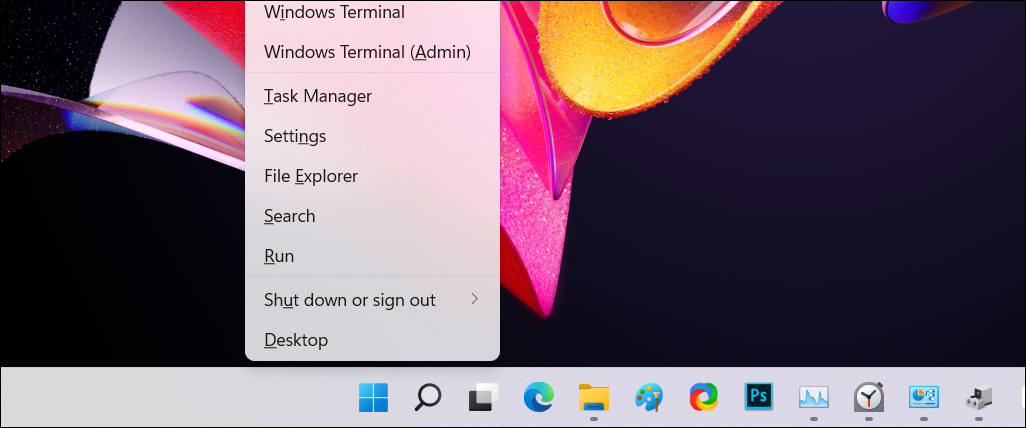
- Dans l'onglet Utilisateurs, localisez le compte que vous souhaitez déconnecter.
- Cliquez avec le bouton droit sur le compte utilisateur et sélectionnez Se déconnecter.
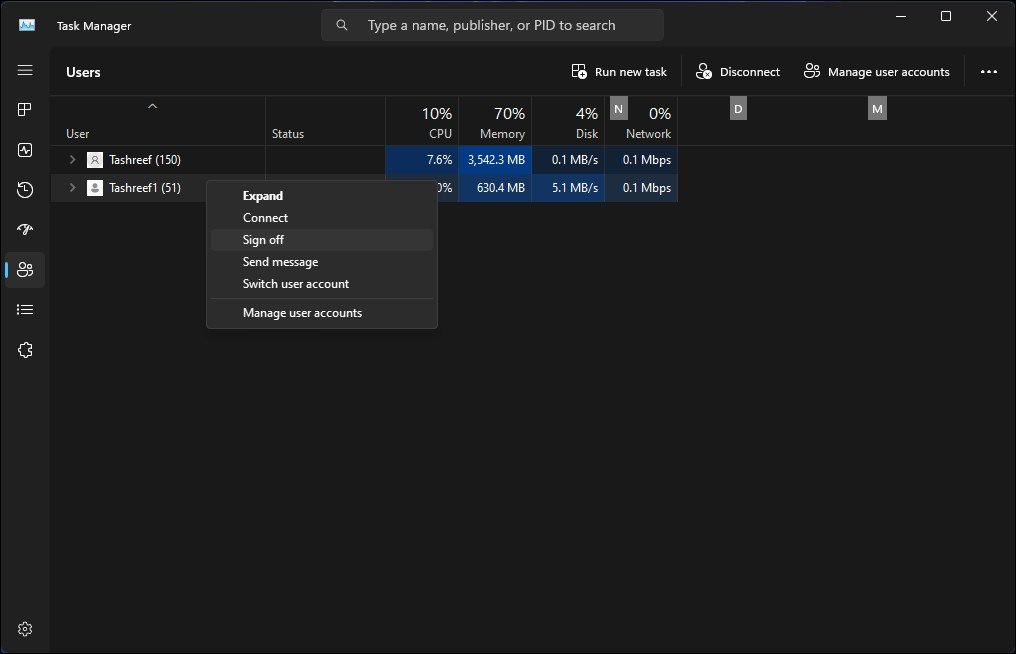
- Cliquez sur Se déconnecter de l'utilisateur. Windows fermera toutes les applications ouvertes et les processus en cours d'exécution, puis déconnectera l'utilisateur.
2. Déconnectez les autres utilisateurs à l'aide de l'invite de commande
Sur les éditions Windows 11 Pro, Edu et Enterprise, vous pouvez utiliser la commande « sessions de requête » de l'invite de commande pour vérifier et enregistrer hors des comptes d'utilisateurs actifs. Il est peu probable que cette commande fonctionne sur Windows 11 Home, ce qui limite vos options.
Pour déconnecter d'autres utilisateurs à l'aide de l'invite de commande :
- Appuyez sur la touche Win et tapez cmd.
- Cliquez avec le bouton droit sur Invite de commandes et sélectionnez Exécuter en tant qu'administrateur.
- Dans la fenêtre d'invite de commande, tapez la commande suivante pour afficher toutes les sessions utilisateur actives avec une requête :
query session - La sortie sera afficher toutes les sessions utilisateur actives sur votre ordinateur. Notez l'ID du compte utilisateur que vous souhaitez vous déconnecter. Dans ce cas, nous avons Tashreef comme 1 et Guest21 comme 3 sous la colonne ID.
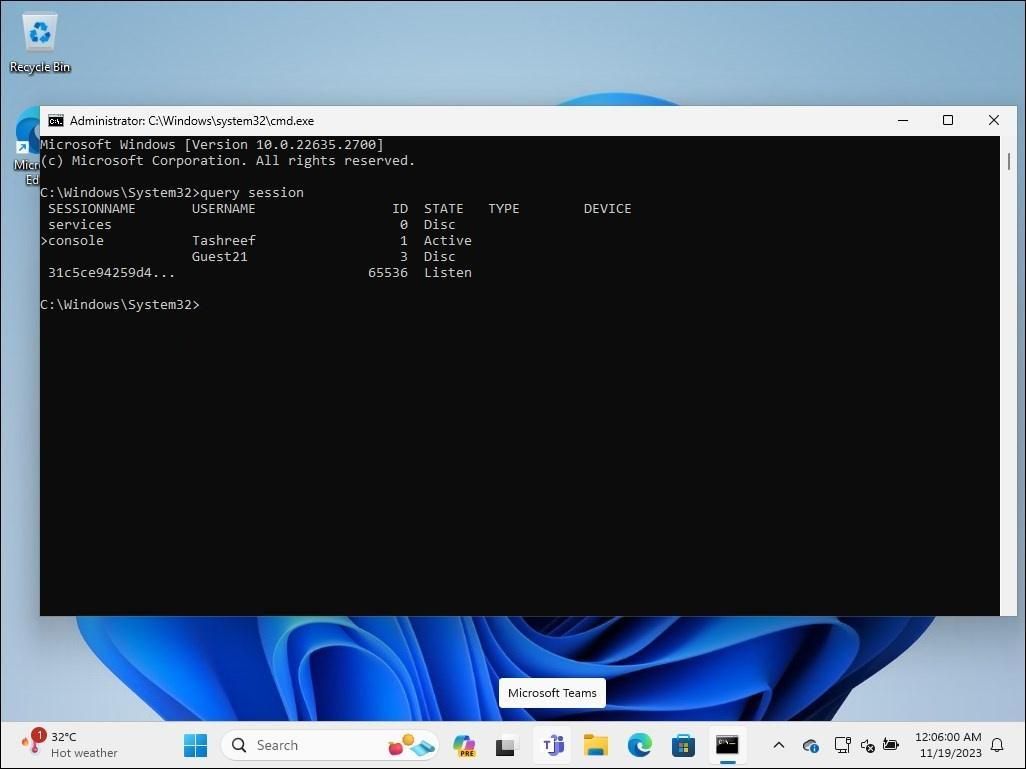
- Tapez la commande suivante pour vous déconnecter de l'utilisateur spécifié. Remplacez 2 ci-dessous par l'ID du compte utilisateur que vous souhaitez déconnecter :
Logoff 3 - Une fois l'exécution réussie, Windows se déconnectera du compte utilisateur spécifié.
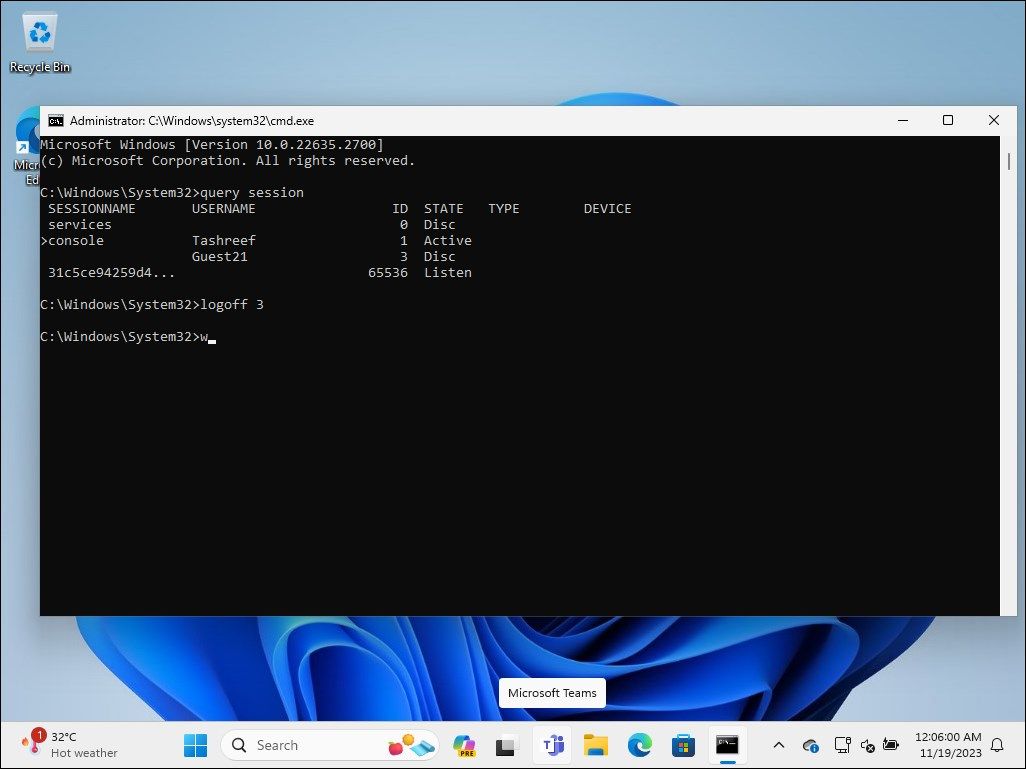
- Une fois terminé, tapez exit et appuyez sur Entrée pour fermer l'invite de commande.
3. Déconnecter les autres utilisateurs à l'aide de Process Explorer
Process Explorer fait partie de Windows Sysinternal Tools, une suite d'utilitaires d'administration système de Microsoft. Bien que le logiciel gratuit soit populaire parmi les développeurs et les administrateurs système, n'importe qui peut utiliser Process Explorer pour utiliser certaines de ses fonctionnalités avancées.
Process Explorer est un outil puissant qui mappe tous les processus et fichiers DLL actuellement actifs aux comptes qui les exécutent. Notre objectif est de vous montrer comment utiliser sa fonction de gestion des utilisateurs pour exclure d'autres sessions utilisateur.
- Accédez à la page officielle de Microsoft Process Explorer et téléchargez Process Explorer sous forme de fichier zip sur un emplacement de votre bureau.
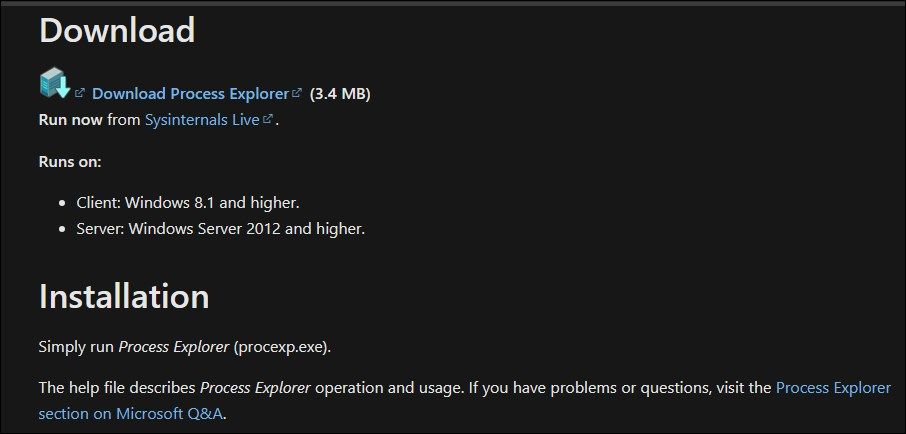
- Cliquez avec le bouton droit sur l'archive ProcessExplorer.zip, et sélectionnez Extraire tout. Sélectionnez un emplacement et extrayez le dossier.
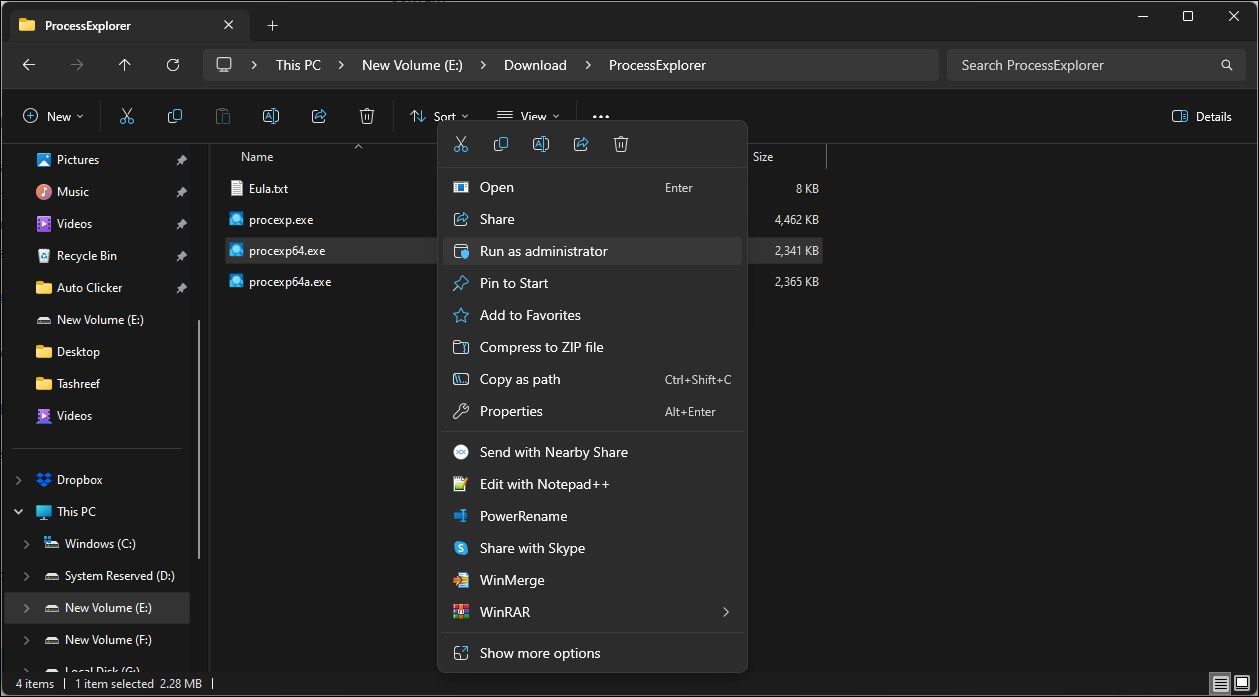
- Ouvrez le dossier ProcessExplorer, cliquez avec le bouton droit sur procexp64.exe et sélectionnez Exécuter en tant qu'administrateur.
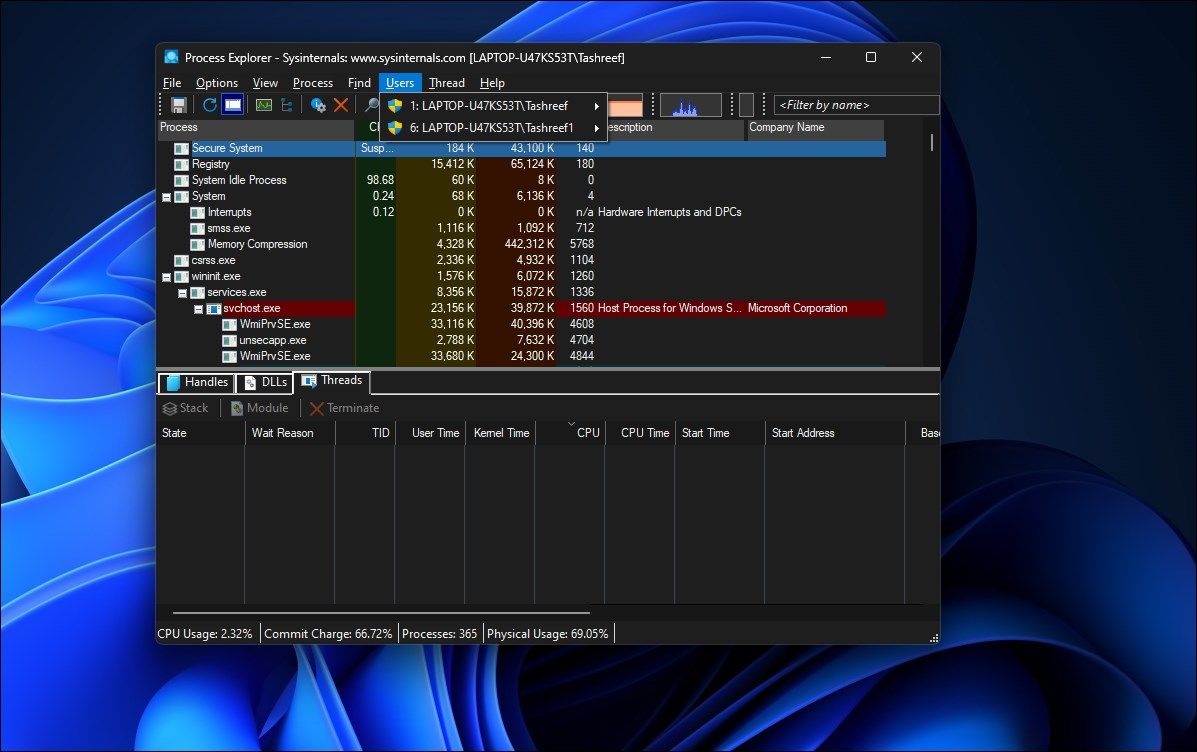
- Dans la fenêtre Process Explorer , cliquez sur Utilisateurs pour afficher toutes les sessions utilisateur actives.
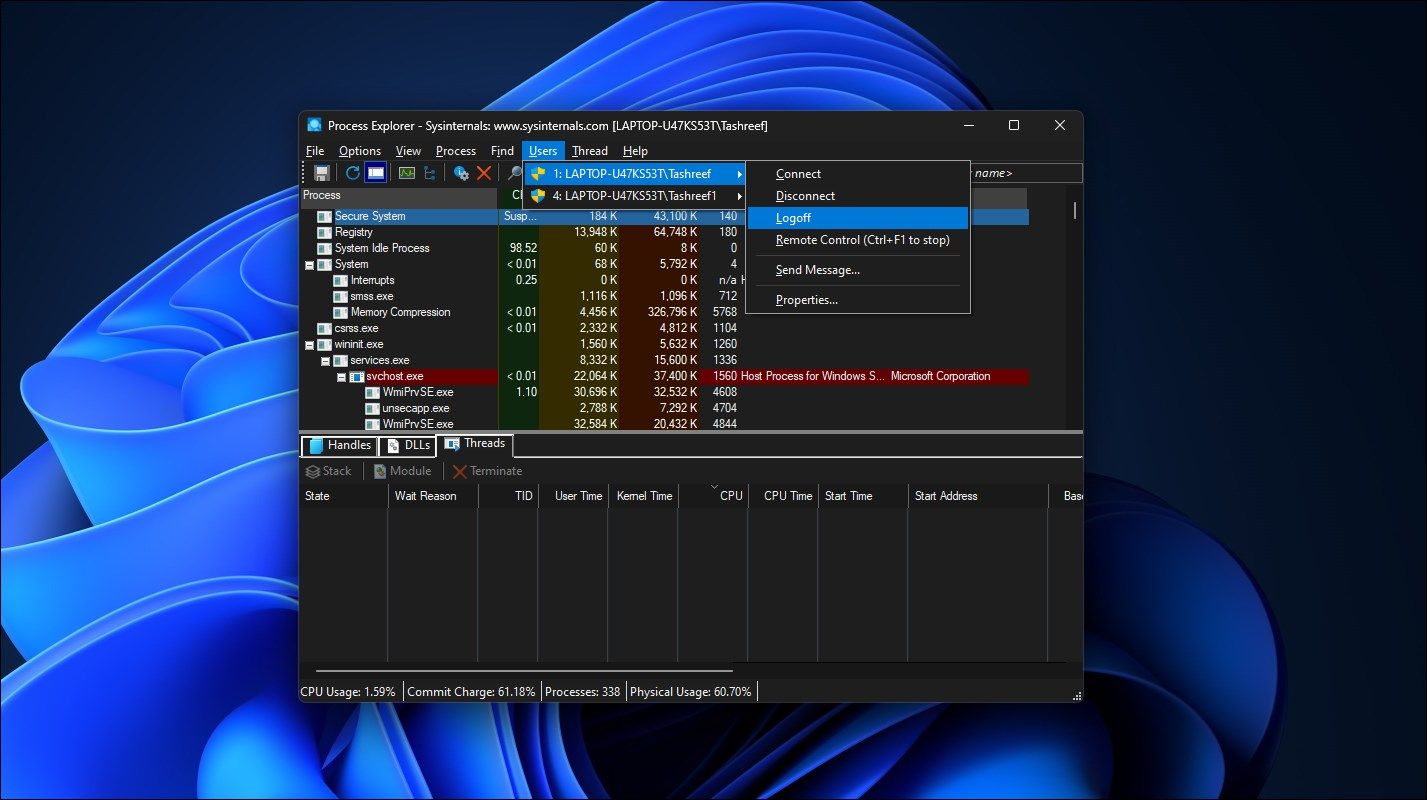
- Passez votre curseur sur le nom du compte utilisateur et sélectionnez Se déconnecter.
Process Explorer déconnectera le compte utilisateur sélectionné de votre ordinateur. Si vous obtenez une erreur d'accès refusé, exécutez l'exécutable procexp64.exe avec les privilèges d'administrateur et réessayez.
Demandez aux autres utilisateurs avant de les déconnecter
Lorsque vous déconnectez d'autres utilisateurs, tout travail non enregistré dans leurs comptes est perdu. Alors considérez cela avant d’appliquer les méthodes ci-dessus. Se déconnecter d'un compte Windows sur un PC multi-utilisateurs est une bonne habitude car cela réduit le risque de perte de données et libère les ressources de l'ordinateur pour d'autres. Demandez toujours aux autres de signer une fois leur travail terminé.
-
 J'utilise quotidiennement les onglets de l'explorateur de fichiers Windows 11, voici 4 conseils d'utilisateur expérimentéLes onglets de l'Explorateur de fichiers de Windows 11 fonctionnent un peu comme les onglets de votre navigateur Internet, vous permettant de pas...Tutoriel logiciel Publié le 2024-11-03
J'utilise quotidiennement les onglets de l'explorateur de fichiers Windows 11, voici 4 conseils d'utilisateur expérimentéLes onglets de l'Explorateur de fichiers de Windows 11 fonctionnent un peu comme les onglets de votre navigateur Internet, vous permettant de pas...Tutoriel logiciel Publié le 2024-11-03 -
 Comment réparer le crash d’EA FC 25 sur PC ? 4 solutions iciEA SPORTS FC 25 est disponible dès maintenant ; cependant, divers problèmes surviennent avec ce jeu, notamment le crash de l'EA FC 25 sur PC. Si v...Tutoriel logiciel Publié le 2024-11-03
Comment réparer le crash d’EA FC 25 sur PC ? 4 solutions iciEA SPORTS FC 25 est disponible dès maintenant ; cependant, divers problèmes surviennent avec ce jeu, notamment le crash de l'EA FC 25 sur PC. Si v...Tutoriel logiciel Publié le 2024-11-03 -
 Comment désactiver AdBlock dans Safari sur iPhone, iPad et MacBien que les publicités constituent un excellent moyen de libérer des ressources, elles peuvent prendre trop de place ou gâcher l'expérience de na...Tutoriel logiciel Publié le 2024-11-03
Comment désactiver AdBlock dans Safari sur iPhone, iPad et MacBien que les publicités constituent un excellent moyen de libérer des ressources, elles peuvent prendre trop de place ou gâcher l'expérience de na...Tutoriel logiciel Publié le 2024-11-03 -
 3 meilleures façons de réparer les appels iPhone qui ne sonnent pas sur MacCorrections de base Connectez des appareils avec le même réseau Wi-Fi : Ces fonctionnalités ne fonctionnent que lorsque vos appareils Apple sont conne...Tutoriel logiciel Publié le 2024-11-03
3 meilleures façons de réparer les appels iPhone qui ne sonnent pas sur MacCorrections de base Connectez des appareils avec le même réseau Wi-Fi : Ces fonctionnalités ne fonctionnent que lorsque vos appareils Apple sont conne...Tutoriel logiciel Publié le 2024-11-03 -
 Guide complet – Black Ops 6 bloqué sur l'écran de chargement sur PCRencontrez-vous des problèmes avec l'écran de chargement lors de la bêta d'accès anticipé de Call of Duty Black Ops 6 ? Que pouvez-vous faire ...Tutoriel logiciel Publié le 2024-11-02
Guide complet – Black Ops 6 bloqué sur l'écran de chargement sur PCRencontrez-vous des problèmes avec l'écran de chargement lors de la bêta d'accès anticipé de Call of Duty Black Ops 6 ? Que pouvez-vous faire ...Tutoriel logiciel Publié le 2024-11-02 -
 Stardock DesktopGPT est un remplacement de copilote pour les utilisateurs expérimentés d'IA"Avec DesktopGPT, Stardock apporte la puissance de l'IA au bureau avec des fonctionnalités uniques qui facilitent l'interaction avec pl...Tutoriel logiciel Publié le 2024-11-02
Stardock DesktopGPT est un remplacement de copilote pour les utilisateurs expérimentés d'IA"Avec DesktopGPT, Stardock apporte la puissance de l'IA au bureau avec des fonctionnalités uniques qui facilitent l'interaction avec pl...Tutoriel logiciel Publié le 2024-11-02 -
 2 options pour empêcher les utilisateurs de modifier le fond d'écran du bureau dans Windows 10Après avoir défini un fond d'écran pour votre ordinateur, vous ne souhaiterez peut-être pas que d'autres personnes le modifient. Dans cet arti...Tutoriel logiciel Publié le 2024-11-02
2 options pour empêcher les utilisateurs de modifier le fond d'écran du bureau dans Windows 10Après avoir défini un fond d'écran pour votre ordinateur, vous ne souhaiterez peut-être pas que d'autres personnes le modifient. Dans cet arti...Tutoriel logiciel Publié le 2024-11-02 -
 Top 10 des correctifs pour le port HDMI qui ne fonctionne pas sur MacAprès une courte absence, le port HDMI est de retour dans la dernière gamme MacBook Pro. Les Mac Mini et Mac Ultra disposent également de ports HDMI p...Tutoriel logiciel Publié le 2024-11-02
Top 10 des correctifs pour le port HDMI qui ne fonctionne pas sur MacAprès une courte absence, le port HDMI est de retour dans la dernière gamme MacBook Pro. Les Mac Mini et Mac Ultra disposent également de ports HDMI p...Tutoriel logiciel Publié le 2024-11-02 -
 Guide sur le téléchargement de KB5044285 et l'échec de l'installation de KB5044285Que pouvez-vous faire si l’installation de la dernière mise à jour de Windows 11 KB5044285 échoue ? Si vous ne savez pas comment résoudre ce problème,...Tutoriel logiciel Publié le 2024-11-02
Guide sur le téléchargement de KB5044285 et l'échec de l'installation de KB5044285Que pouvez-vous faire si l’installation de la dernière mise à jour de Windows 11 KB5044285 échoue ? Si vous ne savez pas comment résoudre ce problème,...Tutoriel logiciel Publié le 2024-11-02 -
 Comment redimensionner ou réduire la taille d'une photo sur iPhone et iPadLiens rapidesComment redimensionner une photo à l'aide de raccourcis Comment redimensionner une photo à l'aide d'une application tierce ...Tutoriel logiciel Publié le 2024-11-02
Comment redimensionner ou réduire la taille d'une photo sur iPhone et iPadLiens rapidesComment redimensionner une photo à l'aide de raccourcis Comment redimensionner une photo à l'aide d'une application tierce ...Tutoriel logiciel Publié le 2024-11-02 -
 Comment réparer l'absence d'alertes de message texte ou de sons sur iPhone : 15+ solutionsSi les messages texte n'apparaissent pas sur votre iPhone, si votre appareil n'affiche pas de notifications pour un SMS ou un iMessage entran...Tutoriel logiciel Publié le 2024-11-02
Comment réparer l'absence d'alertes de message texte ou de sons sur iPhone : 15+ solutionsSi les messages texte n'apparaissent pas sur votre iPhone, si votre appareil n'affiche pas de notifications pour un SMS ou un iMessage entran...Tutoriel logiciel Publié le 2024-11-02 -
 Comment activer les exigences de code PIN et créer un code PIN de complexitéWindows Hello dans Windows 10 permet aux utilisateurs de se connecter à leur appareil à l'aide d'un code PIN (numéro d'identification pers...Tutoriel logiciel Publié le 2024-11-02
Comment activer les exigences de code PIN et créer un code PIN de complexitéWindows Hello dans Windows 10 permet aux utilisateurs de se connecter à leur appareil à l'aide d'un code PIN (numéro d'identification pers...Tutoriel logiciel Publié le 2024-11-02 -
 Comment contourner Google FRP sur Android gratuitementQu'est-ce que la protection contre les réinitialisations d'usine de Google ou FRP Google a introduit un nouveau mécanisme de sécurité dans ses...Tutoriel logiciel Publié le 2024-11-02
Comment contourner Google FRP sur Android gratuitementQu'est-ce que la protection contre les réinitialisations d'usine de Google ou FRP Google a introduit un nouveau mécanisme de sécurité dans ses...Tutoriel logiciel Publié le 2024-11-02 -
 Microsoft devrait se concentrer sur l'amélioration de Windows 11, pas seulement sur plus de plaisirAvec la publication rapide de nouvelles fonctionnalités Copilot, il est clair ce que Microsoft donne la priorité avec Windows 11 et au-delà. Outre le...Tutoriel logiciel Publié le 2024-11-02
Microsoft devrait se concentrer sur l'amélioration de Windows 11, pas seulement sur plus de plaisirAvec la publication rapide de nouvelles fonctionnalités Copilot, il est clair ce que Microsoft donne la priorité avec Windows 11 et au-delà. Outre le...Tutoriel logiciel Publié le 2024-11-02 -
 Crashing satisfaisant sur PC : correction avec quatre solutions réalisablesRécemment, plusieurs joueurs satisfaisants ont signalé qu'ils ne parvenaient pas à accéder au jeu en tant que satisfaisant qui plantait constammen...Tutoriel logiciel Publié le 2024-11-02
Crashing satisfaisant sur PC : correction avec quatre solutions réalisablesRécemment, plusieurs joueurs satisfaisants ont signalé qu'ils ne parvenaient pas à accéder au jeu en tant que satisfaisant qui plantait constammen...Tutoriel logiciel Publié le 2024-11-02
Étudier le chinois
- 1 Comment dit-on « marcher » en chinois ? 走路 Prononciation chinoise, 走路 Apprentissage du chinois
- 2 Comment dit-on « prendre l’avion » en chinois ? 坐飞机 Prononciation chinoise, 坐飞机 Apprentissage du chinois
- 3 Comment dit-on « prendre un train » en chinois ? 坐火车 Prononciation chinoise, 坐火车 Apprentissage du chinois
- 4 Comment dit-on « prendre un bus » en chinois ? 坐车 Prononciation chinoise, 坐车 Apprentissage du chinois
- 5 Comment dire conduire en chinois? 开车 Prononciation chinoise, 开车 Apprentissage du chinois
- 6 Comment dit-on nager en chinois ? 游泳 Prononciation chinoise, 游泳 Apprentissage du chinois
- 7 Comment dit-on faire du vélo en chinois ? 骑自行车 Prononciation chinoise, 骑自行车 Apprentissage du chinois
- 8 Comment dit-on bonjour en chinois ? 你好Prononciation chinoise, 你好Apprentissage du chinois
- 9 Comment dit-on merci en chinois ? 谢谢Prononciation chinoise, 谢谢Apprentissage du chinois
- 10 How to say goodbye in Chinese? 再见Chinese pronunciation, 再见Chinese learning

























