 Page de garde > Tutoriel logiciel > 3 meilleures façons de réparer les appels iPhone qui ne sonnent pas sur Mac
Page de garde > Tutoriel logiciel > 3 meilleures façons de réparer les appels iPhone qui ne sonnent pas sur Mac
3 meilleures façons de réparer les appels iPhone qui ne sonnent pas sur Mac
Corrections de base
- Connectez des appareils avec le même réseau Wi-Fi : Ces fonctionnalités ne fonctionnent que lorsque vos appareils Apple sont connectés au même réseau Wi-Fi.
- Mettre à jour la version du logiciel : Installez la dernière version du logiciel sur vos appareils pour éliminer les bugs qui pourraient être à l'origine du problème.
Correction 1 : autoriser les appels sur d'autres appareils sur iPhone
L'envoi et la réception d'appels iPhone sur votre Mac nécessitent l'activation d'une fonctionnalité dans le menu Paramètres de votre iPhone. Cette fonctionnalité vous permet de passer et de recevoir des appels sur des appareils connectés à votre compte iCloud. Voici comment l’activer.
Étape 1 : Ouvrez Paramètres > Téléphone.
Étape 2 : Appuyez sur Appels sur d'autres appareils dans la liste des options, puis activez Autoriser les appels sur d'autres appareils.
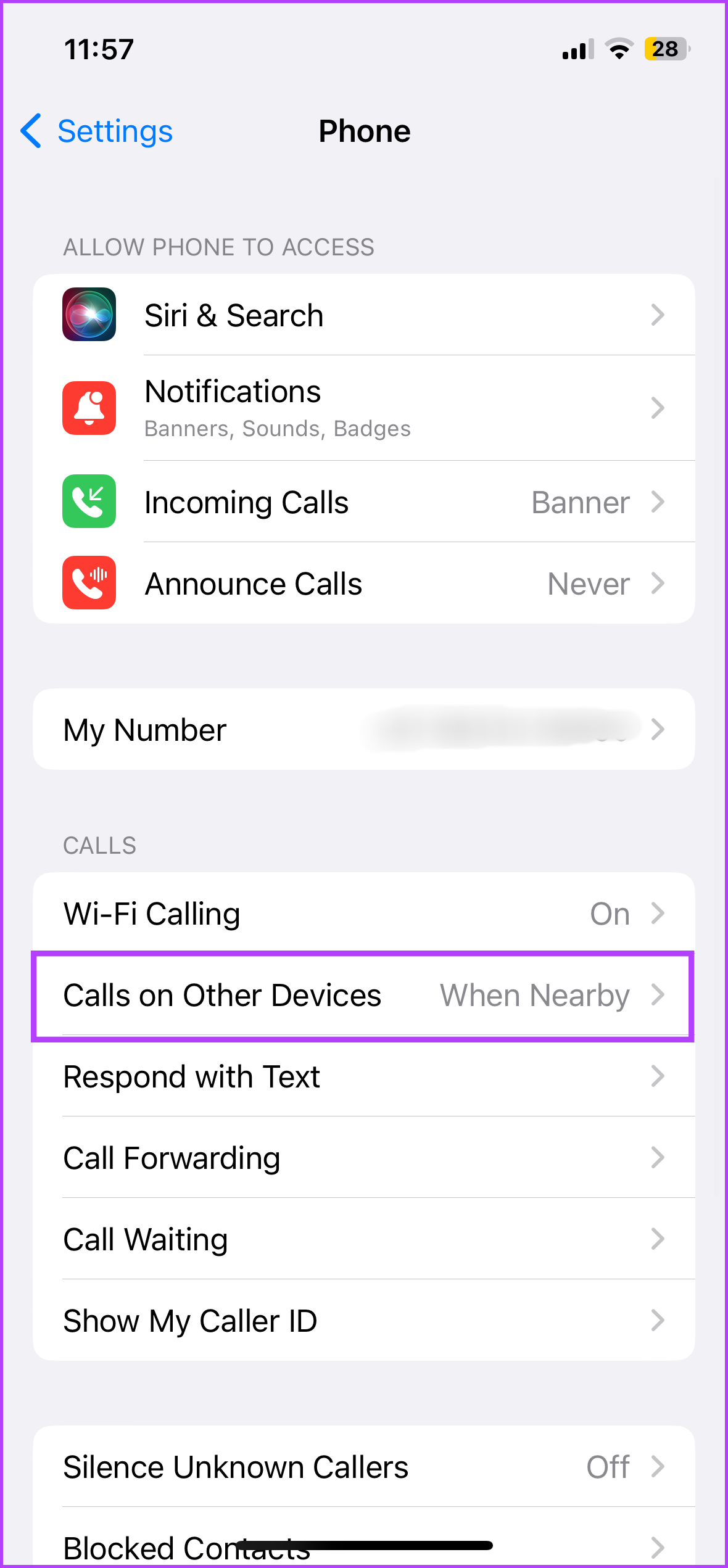
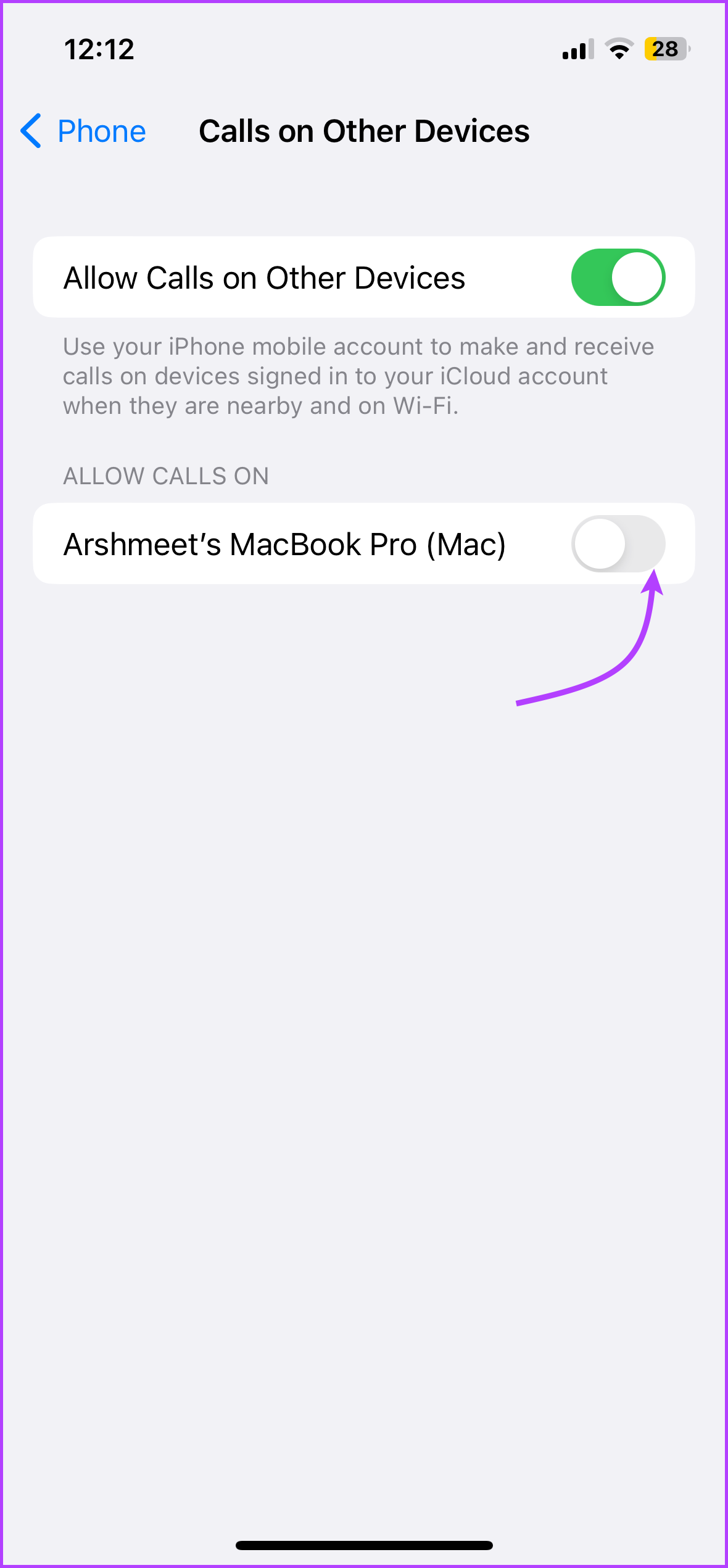
Étape 3 : Une fois que le nom de votre modèle d'iMac ou de MacBook apparaît à l'écran, appuyez sur le bouton à côté du nom de son modèle pour autoriser les appels.
Correction 2 : désactiver le mode de mise au point sur Mac
Le mode Focus sur Mac vous permet de limiter les notifications d'applications lorsque vous travaillez ou passez du temps en famille après le travail. Si les appels iPhone ne sonnent pas sur Mac, vous devez vérifier vos paramètres de mode Focus pour les appels, puis les activer pour votre mode Focus actuellement actif. Voici comment le vérifier.
Étape 1 : Cliquez sur l'icône Centre de contrôle dans le coin supérieur droit de l'écran d'accueil de votre Mac.
Étape 2 : Cliquez sur le nom de votre Mode de mise au point actif.
Étape 3 : Cliquez sur votre mode de mise au point actif dans la liste des options pour le désactiver.
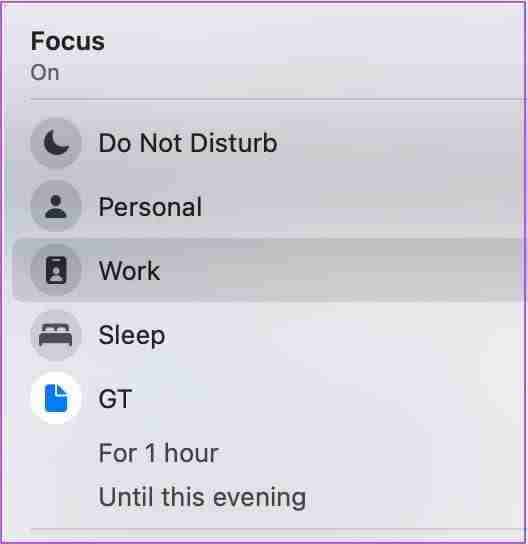
Correction 3 : activer les notifications FacTime sur Mac
En plus des appels vidéo, FaceTime sur Mac permet également de recevoir des appels cellulaires sur iPhone. Vous avez peut-être désactivé les notifications FaceTime sur Mac et oublié de les réactiver. Voici comment vous pouvez vérifier la même chose.
Étape 1 : Ouvrez Paramètres > Notifications.
Étape 2 : Cliquez sur FaceTime dans le menu de gauche.
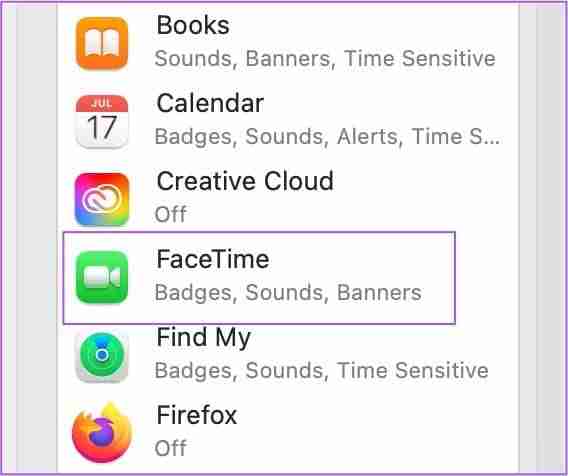
Étape 3 : Activez Notifications FaceTime.
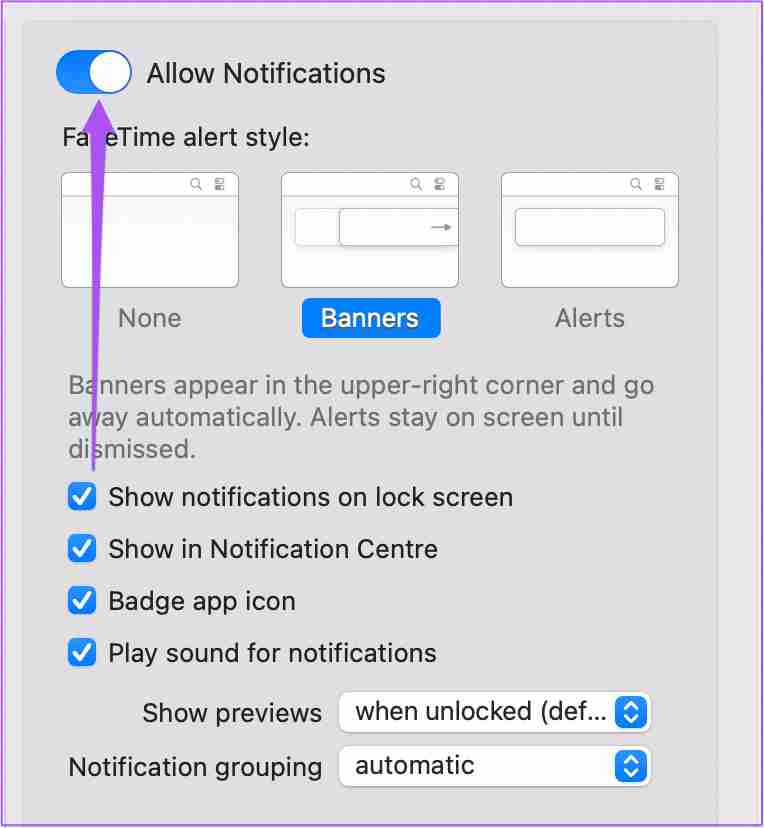
Conseil : Vous pouvez lire nos articles suggérant des solutions lorsque iMessage ne se synchronise pas avec iPhone et Mac si vous avez déjà rencontré de tels problèmes.
-
 J'utilise quotidiennement les onglets de l'explorateur de fichiers Windows 11, voici 4 conseils d'utilisateur expérimentéLes onglets de l'Explorateur de fichiers de Windows 11 fonctionnent un peu comme les onglets de votre navigateur Internet, vous permettant de pas...Tutoriel logiciel Publié le 2024-11-03
J'utilise quotidiennement les onglets de l'explorateur de fichiers Windows 11, voici 4 conseils d'utilisateur expérimentéLes onglets de l'Explorateur de fichiers de Windows 11 fonctionnent un peu comme les onglets de votre navigateur Internet, vous permettant de pas...Tutoriel logiciel Publié le 2024-11-03 -
 Comment réparer le crash d’EA FC 25 sur PC ? 4 solutions iciEA SPORTS FC 25 est disponible dès maintenant ; cependant, divers problèmes surviennent avec ce jeu, notamment le crash de l'EA FC 25 sur PC. Si v...Tutoriel logiciel Publié le 2024-11-03
Comment réparer le crash d’EA FC 25 sur PC ? 4 solutions iciEA SPORTS FC 25 est disponible dès maintenant ; cependant, divers problèmes surviennent avec ce jeu, notamment le crash de l'EA FC 25 sur PC. Si v...Tutoriel logiciel Publié le 2024-11-03 -
 Comment désactiver AdBlock dans Safari sur iPhone, iPad et MacBien que les publicités constituent un excellent moyen de libérer des ressources, elles peuvent prendre trop de place ou gâcher l'expérience de na...Tutoriel logiciel Publié le 2024-11-03
Comment désactiver AdBlock dans Safari sur iPhone, iPad et MacBien que les publicités constituent un excellent moyen de libérer des ressources, elles peuvent prendre trop de place ou gâcher l'expérience de na...Tutoriel logiciel Publié le 2024-11-03 -
 3 meilleures façons de réparer les appels iPhone qui ne sonnent pas sur MacCorrections de base Connectez des appareils avec le même réseau Wi-Fi : Ces fonctionnalités ne fonctionnent que lorsque vos appareils Apple sont conne...Tutoriel logiciel Publié le 2024-11-03
3 meilleures façons de réparer les appels iPhone qui ne sonnent pas sur MacCorrections de base Connectez des appareils avec le même réseau Wi-Fi : Ces fonctionnalités ne fonctionnent que lorsque vos appareils Apple sont conne...Tutoriel logiciel Publié le 2024-11-03 -
 Guide complet – Black Ops 6 bloqué sur l'écran de chargement sur PCRencontrez-vous des problèmes avec l'écran de chargement lors de la bêta d'accès anticipé de Call of Duty Black Ops 6 ? Que pouvez-vous faire ...Tutoriel logiciel Publié le 2024-11-02
Guide complet – Black Ops 6 bloqué sur l'écran de chargement sur PCRencontrez-vous des problèmes avec l'écran de chargement lors de la bêta d'accès anticipé de Call of Duty Black Ops 6 ? Que pouvez-vous faire ...Tutoriel logiciel Publié le 2024-11-02 -
 Stardock DesktopGPT est un remplacement de copilote pour les utilisateurs expérimentés d'IA"Avec DesktopGPT, Stardock apporte la puissance de l'IA au bureau avec des fonctionnalités uniques qui facilitent l'interaction avec pl...Tutoriel logiciel Publié le 2024-11-02
Stardock DesktopGPT est un remplacement de copilote pour les utilisateurs expérimentés d'IA"Avec DesktopGPT, Stardock apporte la puissance de l'IA au bureau avec des fonctionnalités uniques qui facilitent l'interaction avec pl...Tutoriel logiciel Publié le 2024-11-02 -
 2 options pour empêcher les utilisateurs de modifier le fond d'écran du bureau dans Windows 10Après avoir défini un fond d'écran pour votre ordinateur, vous ne souhaiterez peut-être pas que d'autres personnes le modifient. Dans cet arti...Tutoriel logiciel Publié le 2024-11-02
2 options pour empêcher les utilisateurs de modifier le fond d'écran du bureau dans Windows 10Après avoir défini un fond d'écran pour votre ordinateur, vous ne souhaiterez peut-être pas que d'autres personnes le modifient. Dans cet arti...Tutoriel logiciel Publié le 2024-11-02 -
 Top 10 des correctifs pour le port HDMI qui ne fonctionne pas sur MacAprès une courte absence, le port HDMI est de retour dans la dernière gamme MacBook Pro. Les Mac Mini et Mac Ultra disposent également de ports HDMI p...Tutoriel logiciel Publié le 2024-11-02
Top 10 des correctifs pour le port HDMI qui ne fonctionne pas sur MacAprès une courte absence, le port HDMI est de retour dans la dernière gamme MacBook Pro. Les Mac Mini et Mac Ultra disposent également de ports HDMI p...Tutoriel logiciel Publié le 2024-11-02 -
 Guide sur le téléchargement de KB5044285 et l'échec de l'installation de KB5044285Que pouvez-vous faire si l’installation de la dernière mise à jour de Windows 11 KB5044285 échoue ? Si vous ne savez pas comment résoudre ce problème,...Tutoriel logiciel Publié le 2024-11-02
Guide sur le téléchargement de KB5044285 et l'échec de l'installation de KB5044285Que pouvez-vous faire si l’installation de la dernière mise à jour de Windows 11 KB5044285 échoue ? Si vous ne savez pas comment résoudre ce problème,...Tutoriel logiciel Publié le 2024-11-02 -
 Comment redimensionner ou réduire la taille d'une photo sur iPhone et iPadLiens rapidesComment redimensionner une photo à l'aide de raccourcis Comment redimensionner une photo à l'aide d'une application tierce ...Tutoriel logiciel Publié le 2024-11-02
Comment redimensionner ou réduire la taille d'une photo sur iPhone et iPadLiens rapidesComment redimensionner une photo à l'aide de raccourcis Comment redimensionner une photo à l'aide d'une application tierce ...Tutoriel logiciel Publié le 2024-11-02 -
 Comment réparer l'absence d'alertes de message texte ou de sons sur iPhone : 15+ solutionsSi les messages texte n'apparaissent pas sur votre iPhone, si votre appareil n'affiche pas de notifications pour un SMS ou un iMessage entran...Tutoriel logiciel Publié le 2024-11-02
Comment réparer l'absence d'alertes de message texte ou de sons sur iPhone : 15+ solutionsSi les messages texte n'apparaissent pas sur votre iPhone, si votre appareil n'affiche pas de notifications pour un SMS ou un iMessage entran...Tutoriel logiciel Publié le 2024-11-02 -
 Comment activer les exigences de code PIN et créer un code PIN de complexitéWindows Hello dans Windows 10 permet aux utilisateurs de se connecter à leur appareil à l'aide d'un code PIN (numéro d'identification pers...Tutoriel logiciel Publié le 2024-11-02
Comment activer les exigences de code PIN et créer un code PIN de complexitéWindows Hello dans Windows 10 permet aux utilisateurs de se connecter à leur appareil à l'aide d'un code PIN (numéro d'identification pers...Tutoriel logiciel Publié le 2024-11-02 -
 Comment contourner Google FRP sur Android gratuitementQu'est-ce que la protection contre les réinitialisations d'usine de Google ou FRP Google a introduit un nouveau mécanisme de sécurité dans ses...Tutoriel logiciel Publié le 2024-11-02
Comment contourner Google FRP sur Android gratuitementQu'est-ce que la protection contre les réinitialisations d'usine de Google ou FRP Google a introduit un nouveau mécanisme de sécurité dans ses...Tutoriel logiciel Publié le 2024-11-02 -
 Microsoft devrait se concentrer sur l'amélioration de Windows 11, pas seulement sur plus de plaisirAvec la publication rapide de nouvelles fonctionnalités Copilot, il est clair ce que Microsoft donne la priorité avec Windows 11 et au-delà. Outre le...Tutoriel logiciel Publié le 2024-11-02
Microsoft devrait se concentrer sur l'amélioration de Windows 11, pas seulement sur plus de plaisirAvec la publication rapide de nouvelles fonctionnalités Copilot, il est clair ce que Microsoft donne la priorité avec Windows 11 et au-delà. Outre le...Tutoriel logiciel Publié le 2024-11-02 -
 Crashing satisfaisant sur PC : correction avec quatre solutions réalisablesRécemment, plusieurs joueurs satisfaisants ont signalé qu'ils ne parvenaient pas à accéder au jeu en tant que satisfaisant qui plantait constammen...Tutoriel logiciel Publié le 2024-11-02
Crashing satisfaisant sur PC : correction avec quatre solutions réalisablesRécemment, plusieurs joueurs satisfaisants ont signalé qu'ils ne parvenaient pas à accéder au jeu en tant que satisfaisant qui plantait constammen...Tutoriel logiciel Publié le 2024-11-02
Étudier le chinois
- 1 Comment dit-on « marcher » en chinois ? 走路 Prononciation chinoise, 走路 Apprentissage du chinois
- 2 Comment dit-on « prendre l’avion » en chinois ? 坐飞机 Prononciation chinoise, 坐飞机 Apprentissage du chinois
- 3 Comment dit-on « prendre un train » en chinois ? 坐火车 Prononciation chinoise, 坐火车 Apprentissage du chinois
- 4 Comment dit-on « prendre un bus » en chinois ? 坐车 Prononciation chinoise, 坐车 Apprentissage du chinois
- 5 Comment dire conduire en chinois? 开车 Prononciation chinoise, 开车 Apprentissage du chinois
- 6 Comment dit-on nager en chinois ? 游泳 Prononciation chinoise, 游泳 Apprentissage du chinois
- 7 Comment dit-on faire du vélo en chinois ? 骑自行车 Prononciation chinoise, 骑自行车 Apprentissage du chinois
- 8 Comment dit-on bonjour en chinois ? 你好Prononciation chinoise, 你好Apprentissage du chinois
- 9 Comment dit-on merci en chinois ? 谢谢Prononciation chinoise, 谢谢Apprentissage du chinois
- 10 How to say goodbye in Chinese? 再见Chinese pronunciation, 再见Chinese learning
























