Comment récupérer des fichiers supprimés du SSD sous Windows
Si vous avez accidentellement supprimé un fichier sans le sauvegarder et que vous devez le récupérer. Quoi qu’il arrive, ne paniquez pas pour l’instant. Vous pouvez suivre quelques étapes, il est possible de restaurer certains fichiers supprimés. Ici, ce guide couvre deux méthodes efficaces pour rechercher et restaurer facilement les fichiers supprimés du SSD sous le système d'exploitation Windows
- Option 1 : Restaurer les fichiers supprimés de la corbeille
- Option 2 : Récupérer les fichiers supprimés du SSD avec un logiciel de récupération de date
Si est-il possible de récupérer les fichiers supprimés du disque SSD ?
Vous pouvez récupérer les fichiers supprimés et les données de partition du disque SSD dans les situations suivantes :
- Votre SSD est connecté à l'ordinateur via un port USB ou FireWire.
- Vous utilisez une matrice RAID composée de plusieurs périphériques SSD. (Windows n'active pas TRIM pour de tels périphériques de stockage.)
- Vous utilisez une ancienne version du système d'exploitation : Windows Vista, Windows XP, macOS et OS X 10.10.4 (ces versions ne prennent pas en charge TRIM.)
- TRIM est désactivé au niveau du système d'exploitation.
- Votre SSD ne prend pas en charge la commande TRIM. (Sur les anciens modèles SSD)
- Le SSD n'est pas formaté dans le système de fichiers NTFS (par exemple, FAT32 utilisé, exFat, etc.).
Si vous supprimez simplement un fichier du SSD, le fichier sera déplacé vers la corbeille, où vous aurez la possibilité de le restaurer. Bien que vous ne puissiez pas vraiment restaurer les fichiers si les fichiers sont définitivement supprimés du SSD interne. Vous savez que lorsque vous utilisez un SSD prenant en charge TRIM (tous les SSD modernes prennent en charge TRIM), les fichiers supprimés seront immédiatement supprimés et ne pourront pas être récupérés. Par conséquent, une fois le SSD écrasé, il est difficile de récupérer les données.
Pour voir si TRIM est activé ou non sur votre SSD, suivez ces instructions. Ouvrez l'invite de commande et saisissez fsutil behavior query désactivéeletenotify
- Si DisableDeleteNotify = 0, le découpage est activé.
- Si DisableDeleteNotify = 1, le découpage est désactivé.
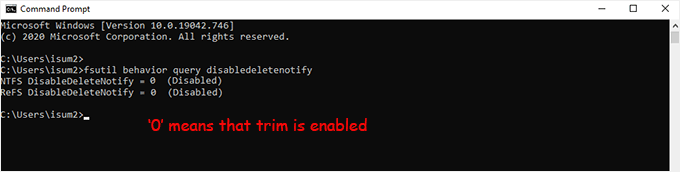
Comment restaurer les fichiers supprimés de la corbeille
La corbeille devrait être le premier endroit où vous cherchez à récupérer les fichiers supprimés. Vous l'avez peut-être fait, mais la pratique montre que de nombreux utilisateurs oublient souvent de vérifier si le fichier est réellement supprimé. Par conséquent, pour restaurer les données directement depuis la corbeille :
1. Ouvrez la corbeille en double-cliquant sur son icône.
2. Localisez les éléments que vous souhaitez récupérer.
3. Cochez la case à côté des fichiers ou dossiers que vous souhaitez récupérer.
4. Cliquez avec le bouton droit et sélectionnez Restaurer pour récupérer les éléments à leur emplacement d'origine.
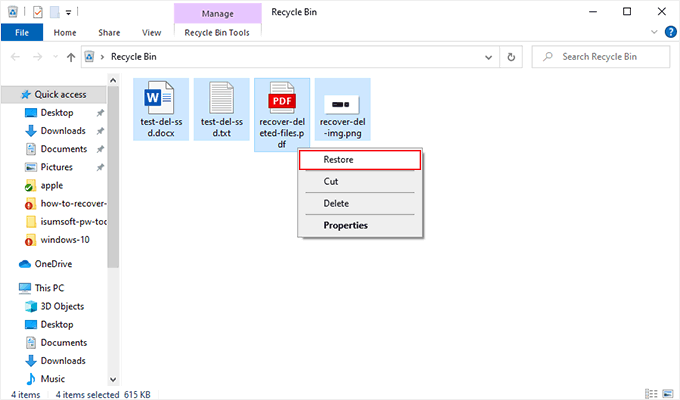
Si aucune des méthodes ci-dessus ne fonctionne pour vous, un logiciel de récupération de données professionnel comme iSumsoft Data Refixer peut être votre meilleur choix pour récupérer les fichiers supprimés du SSD. Veuillez suivre la partie suivante.
Comment récupérer des fichiers supprimés du SSD sur un PC Windows
Si vous avez activé la fonction Trim du SSD, la possibilité de récupérer les fichiers perdus du SSD peut être très faible. Quoi qu'il en soit, vous pouvez essayer ces étapes pour récupérer les fichiers supprimés du SSD. Vous devrez au préalable désactiver Trim sur le SSD.
1. Cliquez dans la zone de recherche et tapez CMD. Sélectionnez ensuite "Exécuter en tant qu'administrateur".
2. Tapez fsutil behavior set DisableDeleteNotify 1 et appuyez sur Entrée.
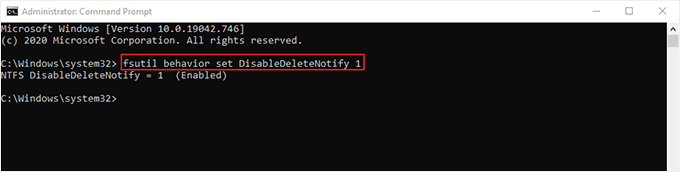
Remarque : après la récupération, vous devez taper fsutil behavior set DisableDeleteNotify 0 pour activer TRIM.
Maintenant, vous pouvez utiliser le logiciel de récupération de données iSumsoft pour restaurer les fichiers SSD en suivant les trois étapes simples suivantes.
Étape 1 : Téléchargez, installez et lancez iSumsoft Data Refixerpour démarrer la récupération du fichier,
Étape 2 : Choisissez l'emplacement utilisé pour contenir le fichier ou le dossier supprimé, puis cliquez sur Démarrer pour rechercher les fichiers perdus. Attendez la fin de l'analyse. Cela prendra quelques minutes en fonction de l'espace du lecteur analysé.
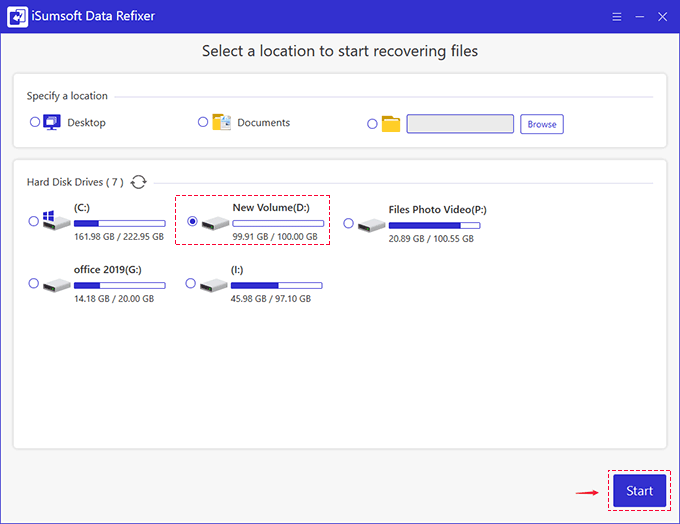
Étape 3 : Une fois l'analyse terminée, vous pourrez prévisualiser les fichiers disponibles pour la restauration dans le panneau de récupération. Vous pouvez également utiliser la fonction Filtre pour trouver rapidement les fichiers supprimés dont vous avez besoin. Pour ce faire, veuillez cliquer sur le bouton Filtre.
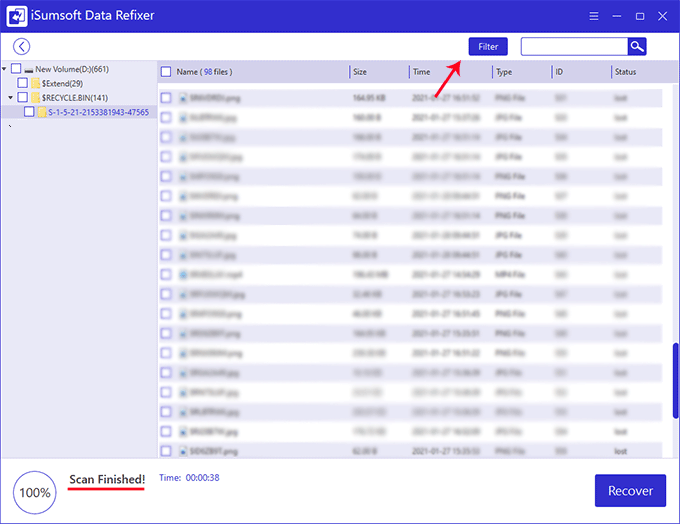
Étape 4 : configurez ensuite les paramètres de filtre selon vos besoins, y compris le type de fichier, la taille du fichier et le temps de perte du fichier. Cliquez ensuite sur le bouton Appliquer. Le logiciel filtrera rapidement les données requises des résultats de l'analyse en fonction de vos paramètres.
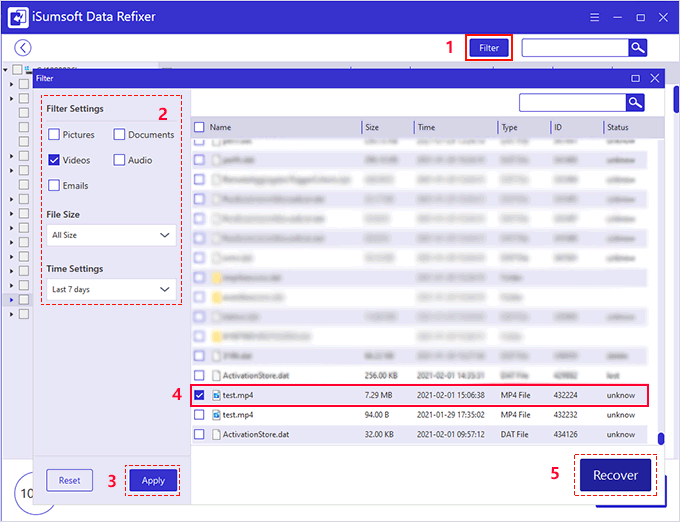
Étape 5 : Après avoir effectué votre sélection, cliquez sur le bouton Récupérer et vous serez invité à sélectionner une cible de récupération pour le fichier sélectionné. Évitez de l'enregistrer sur le disque sur lequel les données ont été initialement supprimées ou perdues.
Étape 5 : Une fois la récupération des données terminée. Vous pouvez afficher les fichiers récupérés en cliquant sur Oui.
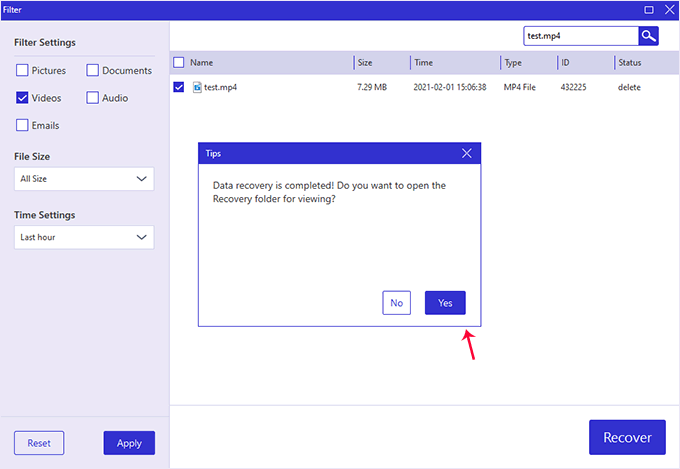
-
 Guide d'installation de Windows 10 KB5050081Windows 10 KB5050081 Mise à jour des explications détaillées et un dépannage d'installation La mise à jour Windows 10 KB5050081 a été officiell...Tutoriel logiciel Publié le 2025-04-13
Guide d'installation de Windows 10 KB5050081Windows 10 KB5050081 Mise à jour des explications détaillées et un dépannage d'installation La mise à jour Windows 10 KB5050081 a été officiell...Tutoriel logiciel Publié le 2025-04-13 -
 Conseils pour cacher et restaurer les rubans Microsoft WordLe ruban Microsoft Word peut être votre meilleur ami ou une petite fonctionnalité ennuyeuse que vous voulez juste éloigner. Vous en avez besoin pour ...Tutoriel logiciel Publié le 2025-04-12
Conseils pour cacher et restaurer les rubans Microsoft WordLe ruban Microsoft Word peut être votre meilleur ami ou une petite fonctionnalité ennuyeuse que vous voulez juste éloigner. Vous en avez besoin pour ...Tutoriel logiciel Publié le 2025-04-12 -
 SHAPR3D SIMPLIFIED WORDWAKING Production, 5 conseils débutantsRègle d'or du bois du bois: "Mesurez deux fois, coupez une fois." Mais des mesures précises commencent par un plan précis. Alors que...Tutoriel logiciel Publié le 2025-04-12
SHAPR3D SIMPLIFIED WORDWAKING Production, 5 conseils débutantsRègle d'or du bois du bois: "Mesurez deux fois, coupez une fois." Mais des mesures précises commencent par un plan précis. Alors que...Tutoriel logiciel Publié le 2025-04-12 -
 Après la mise à jour iOS 18.4, certains utilisateurs ont des problèmes avec CarplayÉchec carplay causé par iOS 18.4 Mise à jour: problèmes de connexion et notifications manquantes Apple a récemment publié la mise à jour iOS 18.4 t...Tutoriel logiciel Publié le 2025-04-12
Après la mise à jour iOS 18.4, certains utilisateurs ont des problèmes avec CarplayÉchec carplay causé par iOS 18.4 Mise à jour: problèmes de connexion et notifications manquantes Apple a récemment publié la mise à jour iOS 18.4 t...Tutoriel logiciel Publié le 2025-04-12 -
 Comment drainer rapidement l'eau des haut-parleurs de votre téléphoneMême les téléphones résistants à l'eau ne sont pas à l'abri des dommages causés par le haut-parleur de l'exposition à l'eau. Un h...Tutoriel logiciel Publié le 2025-04-12
Comment drainer rapidement l'eau des haut-parleurs de votre téléphoneMême les téléphones résistants à l'eau ne sont pas à l'abri des dommages causés par le haut-parleur de l'exposition à l'eau. Un h...Tutoriel logiciel Publié le 2025-04-12 -
 La mise à niveau du routeur peut obtenir une meilleure expérience de réseauMise à niveau de votre maison Wi-Fi: un guide de sélection du routeur Votre fournisseur de services Internet a probablement fourni un routeur, mais...Tutoriel logiciel Publié le 2025-04-12
La mise à niveau du routeur peut obtenir une meilleure expérience de réseauMise à niveau de votre maison Wi-Fi: un guide de sélection du routeur Votre fournisseur de services Internet a probablement fourni un routeur, mais...Tutoriel logiciel Publié le 2025-04-12 -
 Comment supprimer les sauvegardes Time Machine? Comment effacer et recommencer?Time Machine: le meilleur ami de votre Mac, et comment gérer ses sauvegardes Time Machine, la solution de sauvegarde intégrée d'Apple, propose ...Tutoriel logiciel Publié le 2025-03-25
Comment supprimer les sauvegardes Time Machine? Comment effacer et recommencer?Time Machine: le meilleur ami de votre Mac, et comment gérer ses sauvegardes Time Machine, la solution de sauvegarde intégrée d'Apple, propose ...Tutoriel logiciel Publié le 2025-03-25 -
 Comment empêcher les gens de voler votre Wi-FiProtéger votre réseau Wi-Fi est crucial pour votre sécurité et votre confidentialité en ligne. L'accès non autorisé peut exposer votre historiqu...Tutoriel logiciel Publié le 2025-03-25
Comment empêcher les gens de voler votre Wi-FiProtéger votre réseau Wi-Fi est crucial pour votre sécurité et votre confidentialité en ligne. L'accès non autorisé peut exposer votre historiqu...Tutoriel logiciel Publié le 2025-03-25 -
 'Find My Device' pour Android vous permet maintenant de suivre les gensL'application Android Find My Device a été mise à jour avec une nouvelle interface conviviale. Maintenant, avec des onglets séparés "Apparei...Tutoriel logiciel Publié le 2025-03-25
'Find My Device' pour Android vous permet maintenant de suivre les gensL'application Android Find My Device a été mise à jour avec une nouvelle interface conviviale. Maintenant, avec des onglets séparés "Apparei...Tutoriel logiciel Publié le 2025-03-25 -
 Currency vs Format de numéro comptable dans Excel: Quelle est la différence?Explication détaillée de la monnaie Excel et du format de numéro de comptabilité: Quand utiliser lequel? Cet article creusera dans les nuances des ...Tutoriel logiciel Publié le 2025-03-25
Currency vs Format de numéro comptable dans Excel: Quelle est la différence?Explication détaillée de la monnaie Excel et du format de numéro de comptabilité: Quand utiliser lequel? Cet article creusera dans les nuances des ...Tutoriel logiciel Publié le 2025-03-25 -
 4 conseils pour écouter plus de podcasts, plus viteLe volume de podcasts disponible aujourd'hui est écrasant! De la science au vrai crime, il y a un podcast pour chaque intérêt. Mais cette abo...Tutoriel logiciel Publié le 2025-03-25
4 conseils pour écouter plus de podcasts, plus viteLe volume de podcasts disponible aujourd'hui est écrasant! De la science au vrai crime, il y a un podcast pour chaque intérêt. Mais cette abo...Tutoriel logiciel Publié le 2025-03-25 -
 J'adorerais un téléphone avec des lentilles de caméra swappables: pourquoi cela ne s'est-il pas produit?Aussi bien que les caméras téléphoniques sont devenues, ils pourraient fournir de bien meilleurs photos en utilisant des objectifs détachables, tout ...Tutoriel logiciel Publié le 2025-03-25
J'adorerais un téléphone avec des lentilles de caméra swappables: pourquoi cela ne s'est-il pas produit?Aussi bien que les caméras téléphoniques sont devenues, ils pourraient fournir de bien meilleurs photos en utilisant des objectifs détachables, tout ...Tutoriel logiciel Publié le 2025-03-25 -
 Comment diffuser vos jeux PC sur tous vos écransAu-delà de la musique et des films, le streaming de jeux gagne rapidement en popularité. Il ne s'agit pas seulement de jeux basés sur le clou...Tutoriel logiciel Publié le 2025-03-24
Comment diffuser vos jeux PC sur tous vos écransAu-delà de la musique et des films, le streaming de jeux gagne rapidement en popularité. Il ne s'agit pas seulement de jeux basés sur le clou...Tutoriel logiciel Publié le 2025-03-24 -
 Comment redémarrer un PC distant en mode sans échec avec le réseautageLisez notre page de divulgation pour savoir comment pouvez-vous aider MSpowerUser à soutenir l'équipe éditoriale en savoir plus ...Tutoriel logiciel Publié le 2025-03-24
Comment redémarrer un PC distant en mode sans échec avec le réseautageLisez notre page de divulgation pour savoir comment pouvez-vous aider MSpowerUser à soutenir l'équipe éditoriale en savoir plus ...Tutoriel logiciel Publié le 2025-03-24 -
 Samsung Galaxy S25 + vs Galaxy S24 +: Vaut la mise à niveau?Samsung Galaxy S25 vs S24: la mise à niveau en vaut-elle la peine? Le Samsung Galaxy S25 possède un processeur plus puissant et un logiciel de camé...Tutoriel logiciel Publié le 2025-03-24
Samsung Galaxy S25 + vs Galaxy S24 +: Vaut la mise à niveau?Samsung Galaxy S25 vs S24: la mise à niveau en vaut-elle la peine? Le Samsung Galaxy S25 possède un processeur plus puissant et un logiciel de camé...Tutoriel logiciel Publié le 2025-03-24
Étudier le chinois
- 1 Comment dit-on « marcher » en chinois ? 走路 Prononciation chinoise, 走路 Apprentissage du chinois
- 2 Comment dit-on « prendre l’avion » en chinois ? 坐飞机 Prononciation chinoise, 坐飞机 Apprentissage du chinois
- 3 Comment dit-on « prendre un train » en chinois ? 坐火车 Prononciation chinoise, 坐火车 Apprentissage du chinois
- 4 Comment dit-on « prendre un bus » en chinois ? 坐车 Prononciation chinoise, 坐车 Apprentissage du chinois
- 5 Comment dire conduire en chinois? 开车 Prononciation chinoise, 开车 Apprentissage du chinois
- 6 Comment dit-on nager en chinois ? 游泳 Prononciation chinoise, 游泳 Apprentissage du chinois
- 7 Comment dit-on faire du vélo en chinois ? 骑自行车 Prononciation chinoise, 骑自行车 Apprentissage du chinois
- 8 Comment dit-on bonjour en chinois ? 你好Prononciation chinoise, 你好Apprentissage du chinois
- 9 Comment dit-on merci en chinois ? 谢谢Prononciation chinoise, 谢谢Apprentissage du chinois
- 10 How to say goodbye in Chinese? 再见Chinese pronunciation, 再见Chinese learning

























