 Page de garde > Tutoriel logiciel > L'application Photos ralentit le PC : raisons potentielles et solutions
Page de garde > Tutoriel logiciel > L'application Photos ralentit le PC : raisons potentielles et solutions
L'application Photos ralentit le PC : raisons potentielles et solutions
« L'application Photos ralentit le PC » est un problème ennuyeux qui a été découvert récemment, en particulier parmi ceux qui utilisent Windows 11. Ici, cet article sur MiniTool détaille les raisons possibles et les solutions à ce problème.
L'application Photos ralentit-elle le PC
Récemment, certains utilisateurs de Windows 11 ont signalé avoir constaté que le logiciel Photos ralentissait considérablement la vitesse de fonctionnement de l'ordinateur, et provoquait même un blocage et un retard de l'ordinateur. Après enquête, ce problème peut être lié à la récente mise à jour du système Windows qui a ajouté certaines fonctionnalités d'IA au logiciel Photos. Ces fonctionnalités peuvent utiliser davantage de ressources système, entraînant un ralentissement de l'ordinateur. De plus, la migration du logiciel Photos d'UWP vers le SDK d'application Windows est également l'une des raisons des problèmes de performances de l'ordinateur.
Pour résoudre ce problème de « Microsoft Photos ralentit l'ordinateur », vous pouvez essayer les deux méthodes répertoriés ci-dessous.
Comment réparer l'application Photos ralentit Windows 11
Méthode 1. Empêcher l'exécution des photos au démarrage
Lorsque le logiciel Photos s'exécute automatiquement au démarrage, il occupent certaines ressources du processeur et de la mémoire, ce qui entraîne une réduction des performances de l'ordinateur. La désactivation du démarrage automatique de Photos peut réduire efficacement le temps de démarrage de l'ordinateur et libérer des ressources système. Vous pouvez empêcher le lancement de Photos au démarrage via les paramètres du logiciel.
Étape 1. Lancez Photos, puis cliquez sur l'icône Paramètres dans le coin supérieur droit.
Étape 2 . Basculez l'option à côté de Performances (Autoriser Microsoft Photos à s'exécuter en arrière-plan au démarrage pour améliorer les performances) sur Désactivé.
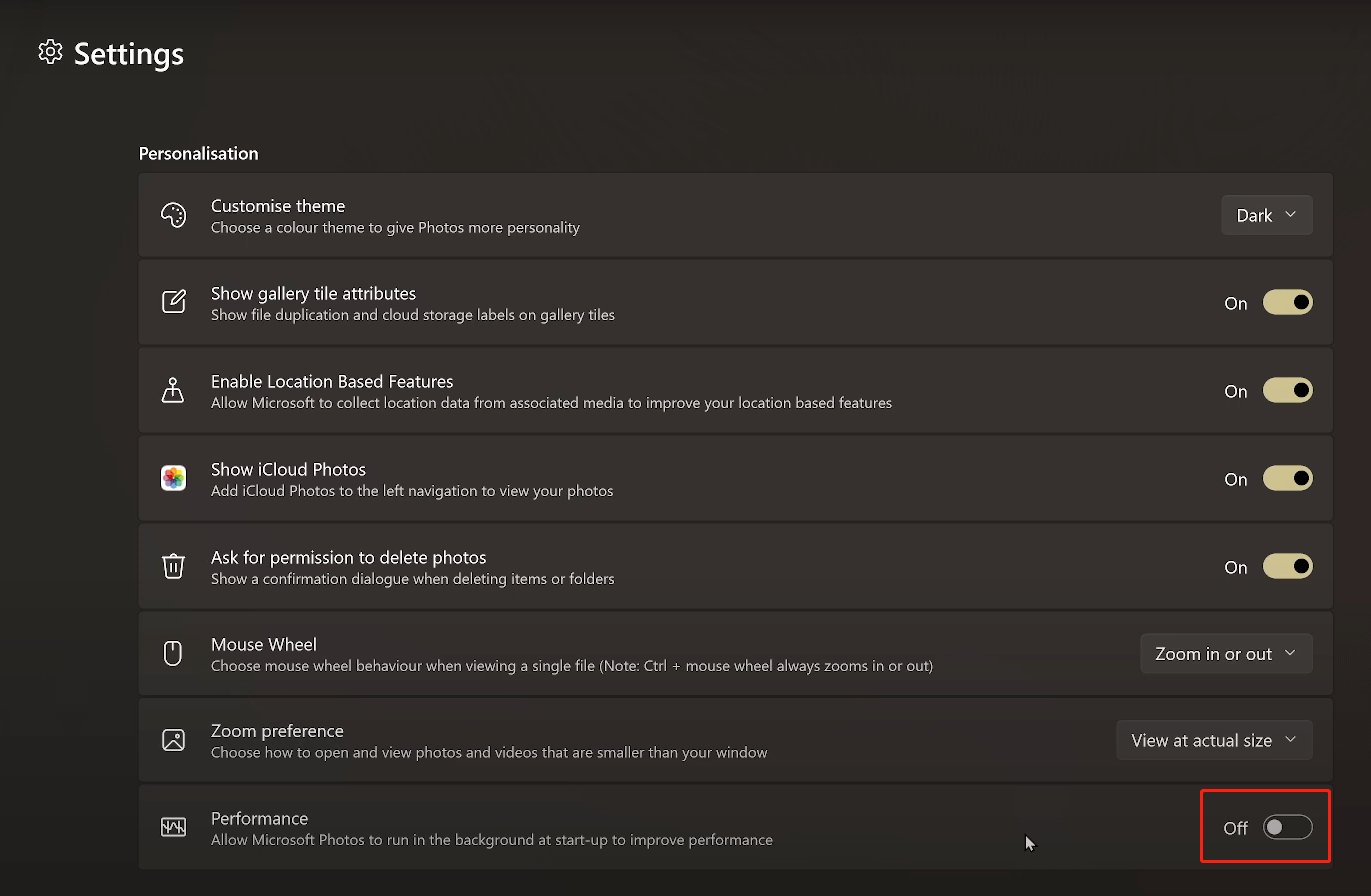
Une fois ces opérations terminées, le problème « L'application Photos ralentissant le PC » devrait être amélioré.
Méthode 2. Désinstallez Microsoft Photos
Si la désactivation de l'exécution de Microsoft Photos au démarrage le fait ne corrige pas le ralentissement de l'ordinateur, vous pouvez choisir de désinstaller ce logiciel et d'utiliser des alternatives Photos pour afficher et modifier des images. Pour désinstaller Photos, il existe généralement deux manières.
Option 1. Utilisez le menu Démarrer
Ici, vous pouvez voir comment désinstaller Photos à partir du menu Démarrer.
- Cliquez sur le bouton Logo Windows dans la barre des tâches.
- Faites défiler vers le bas pour rechercher et cliquez avec le bouton droit sur Photos.
- Sélectionnez le bouton Désinstaller dans le nouveau menu.
Option 2. Utiliser Windows PowerShell
Windows PowerShell est un outil important pour la gestion des fichiers. gestion, gestion des applications, configuration du système, etc. Vous pouvez l'utiliser pour supprimer des photos de votre ordinateur. Voici les étapes.
Étape 1. Cliquez avec le bouton droit sur le bouton Démarrer et choisissez Windows PowerShell (Admin).
Étape 2. Lorsque la fenêtre UAC apparaît, sélectionnez l'option Oui pour continuer.
Étape 3. Dans la fenêtre de ligne de commande, tapez get-appxpackage *photos* | Remove-appxpackage et appuyez sur Entrée pour l'exécuter.
Si cela ne fonctionne pas, vous pouvez désinstaller Photos à l'aide d'un programme de désinstallation d'application tiers fiable.
Méthode 3. Désinstaller les mises à jour Windows récentes
Si le problème de « L'application Photos ralentit le PC » se produit après l'installation d'une mise à jour Windows, vous pouvez envisager de désinstaller les mises à jour récemment installées.
Pour désinstaller Mises à jour Windows sur Windows 11 :
Étape 1. Appuyez sur la combinaison de touches Windows I pour ouvrir les paramètres.
Étape 2. Accédez à Windows Update > Historique des mises à jour > Désinstaller les mises à jour.
Étape 3. Recherchez la mise à jour que vous souhaitez supprimer de la liste des mises à jour installées, puis sélectionnez l'option Désinstaller à côté.
Bottom Line
Maintenant, vous devriez comprenez clairement pourquoi le problème de ralentissement de l'application Photos sur PC apparaît et quelles actions pouvez-vous entreprendre pour le résoudre. J'espère que vous pourrez profiter de performances informatiques fluides après avoir mis en œuvre les approches ci-dessus.
-
 Le calendrier des équipes ne se synchronise pas avec Outlook: comment le résoudreLisez notre page de divulgation pour savoir comment pouvez-vous aider MSpowerUser à soutenir l'équipe éditoriale en savoir plus ...Tutoriel logiciel Publié le 2025-03-04
Le calendrier des équipes ne se synchronise pas avec Outlook: comment le résoudreLisez notre page de divulgation pour savoir comment pouvez-vous aider MSpowerUser à soutenir l'équipe éditoriale en savoir plus ...Tutoriel logiciel Publié le 2025-03-04 -
 Les nouveaux disques flash USB-C de PNY sont rapidespny elite-x fit type-c usb 3.2 lecteur flash Ce petit lecteur USB-C a 256 Go pour stocker et prendre facilement des fichiers avec vous. smartphone...Tutoriel logiciel Publié le 2025-03-04
Les nouveaux disques flash USB-C de PNY sont rapidespny elite-x fit type-c usb 3.2 lecteur flash Ce petit lecteur USB-C a 256 Go pour stocker et prendre facilement des fichiers avec vous. smartphone...Tutoriel logiciel Publié le 2025-03-04 -
![Coinmin MALWare: Qu'est-ce que c'est et comment le supprimer de votre Mac? [Protection contre le virus]](/style/images/moren/moren.png) Coinmin MALWare: Qu'est-ce que c'est et comment le supprimer de votre Mac? [Protection contre le virus]CoinMiner恶意软件:保护您的Mac免受加密货币挖矿攻击 CoinMiner恶意软件是一种利用您的Mac硬件资源来挖掘加密货币的恶意软件。您的Mac开始运行缓慢,直到后期才发现这是由于CoinMiner恶意软件造成的。更糟糕的是,您甚至不知道它已安装在您的Mac上。 本文将分享更多关于Coin...Tutoriel logiciel Publié le 2025-03-04
Coinmin MALWare: Qu'est-ce que c'est et comment le supprimer de votre Mac? [Protection contre le virus]CoinMiner恶意软件:保护您的Mac免受加密货币挖矿攻击 CoinMiner恶意软件是一种利用您的Mac硬件资源来挖掘加密货币的恶意软件。您的Mac开始运行缓慢,直到后期才发现这是由于CoinMiner恶意软件造成的。更糟糕的是,您甚至不知道它已安装在您的Mac上。 本文将分享更多关于Coin...Tutoriel logiciel Publié le 2025-03-04 -
 Comment cloner votre voix sur votre iPhone ou MacDéverrouillez la puissance de la voix personnelle sur vos appareils Apple: un guide complet iOS 17 et MacOS Sonoma ont présenté une fonctionnalité ...Tutoriel logiciel Publié le 2025-02-25
Comment cloner votre voix sur votre iPhone ou MacDéverrouillez la puissance de la voix personnelle sur vos appareils Apple: un guide complet iOS 17 et MacOS Sonoma ont présenté une fonctionnalité ...Tutoriel logiciel Publié le 2025-02-25 -
 Correction - Final Fantasy VII Rebirth Un processus Unreal s'est écraséRésoudre le crash du processus de moteur Unreal dans la renaissance finale de Fantasy VII Après que "Final Fantasy VII Rebirth" a été lan...Tutoriel logiciel Publié le 2025-02-24
Correction - Final Fantasy VII Rebirth Un processus Unreal s'est écraséRésoudre le crash du processus de moteur Unreal dans la renaissance finale de Fantasy VII Après que "Final Fantasy VII Rebirth" a été lan...Tutoriel logiciel Publié le 2025-02-24 -
 Comment changer le moniteur 1 et 2 sous WindowsUn problème commun dans une configuration à double monitor est lorsque vous devez déplacer votre curseur de souris du mauvais côté de l'écran pou...Tutoriel logiciel Publié le 2025-02-22
Comment changer le moniteur 1 et 2 sous WindowsUn problème commun dans une configuration à double monitor est lorsque vous devez déplacer votre curseur de souris du mauvais côté de l'écran pou...Tutoriel logiciel Publié le 2025-02-22 -
 Assetto Corsa Evo s'écraser sur Windows? Apprenez ce guide supérieurAssetto Corsa EVO se bloque après le début ou l'exécution? Ne vous inquiétez pas, cela est courant dans les jeux nouvellement sortis! Cet article...Tutoriel logiciel Publié le 2025-02-08
Assetto Corsa Evo s'écraser sur Windows? Apprenez ce guide supérieurAssetto Corsa EVO se bloque après le début ou l'exécution? Ne vous inquiétez pas, cela est courant dans les jeux nouvellement sortis! Cet article...Tutoriel logiciel Publié le 2025-02-08 -
 Rencontrer la liste d'amis valorants ne fonctionne pas? Voici un guideRencontrer la liste des amis valorants qui ne fonctionne pas peut être assez frustrant, en particulier lorsque vous êtes impatient de faire équipe ave...Tutoriel logiciel Publié le 2025-02-07
Rencontrer la liste d'amis valorants ne fonctionne pas? Voici un guideRencontrer la liste des amis valorants qui ne fonctionne pas peut être assez frustrant, en particulier lorsque vous êtes impatient de faire équipe ave...Tutoriel logiciel Publié le 2025-02-07 -
 Nokia ne pensait pas que le clavier tactile de l'iPhone décolleraitDans un élément étonnant de l'histoire de la technologie, une présentation interne Nokia d'After le dévoilement de l'iPhone en 2007 mont...Tutoriel logiciel Publié le 2025-02-07
Nokia ne pensait pas que le clavier tactile de l'iPhone décolleraitDans un élément étonnant de l'histoire de la technologie, une présentation interne Nokia d'After le dévoilement de l'iPhone en 2007 mont...Tutoriel logiciel Publié le 2025-02-07 -
 Comment corriger set_of_invalid_context bsod windows 10/11Il est courant de rencontrer l'écran bleu des erreurs de mort comme set_of_invalid_context bsod sur un Windows 10/11. Comment s'en débarrasse...Tutoriel logiciel Publié le 2025-02-06
Comment corriger set_of_invalid_context bsod windows 10/11Il est courant de rencontrer l'écran bleu des erreurs de mort comme set_of_invalid_context bsod sur un Windows 10/11. Comment s'en débarrasse...Tutoriel logiciel Publié le 2025-02-06 -
 Comment regrouper et déshabiller les objets dans PowerPointLa fonction de regroupement de PowerPoint simplifie la conception de présentation en vous permettant de combiner plusieurs objets en une seule unité....Tutoriel logiciel Publié le 2025-02-06
Comment regrouper et déshabiller les objets dans PowerPointLa fonction de regroupement de PowerPoint simplifie la conception de présentation en vous permettant de combiner plusieurs objets en une seule unité....Tutoriel logiciel Publié le 2025-02-06 -
 Les meilleurs étuis iPhone 16 de 2025Protéger votre nouvel iPhone 16 est crucial, même si vous aimez son design élégant. Un cas de qualité garantit qu'il reste immaculé. Voici quelq...Tutoriel logiciel Publié le 2025-02-06
Les meilleurs étuis iPhone 16 de 2025Protéger votre nouvel iPhone 16 est crucial, même si vous aimez son design élégant. Un cas de qualité garantit qu'il reste immaculé. Voici quelq...Tutoriel logiciel Publié le 2025-02-06 -
 Windows 11 KB5050094 Dépose à 24h2, apprenez de nouvelles fonctionnalitésWindows 11 Build 26100.3025 (KB5050094) est désormais connecté à la chaîne de prévisualisation de la version! Cette mise à jour apporte de nombreuses...Tutoriel logiciel Publié le 2025-02-06
Windows 11 KB5050094 Dépose à 24h2, apprenez de nouvelles fonctionnalitésWindows 11 Build 26100.3025 (KB5050094) est désormais connecté à la chaîne de prévisualisation de la version! Cette mise à jour apporte de nombreuses...Tutoriel logiciel Publié le 2025-02-06 -
 Le guide définitif du virus Skyjem et 5 façons de le supprimerSkyJem est un pirate de navigateur qui redirige les requêtes de recherche vers d'autres sites Web. Pour éviter de nouvelles pertes, vous feriez m...Tutoriel logiciel Publié le 2025-01-26
Le guide définitif du virus Skyjem et 5 façons de le supprimerSkyJem est un pirate de navigateur qui redirige les requêtes de recherche vers d'autres sites Web. Pour éviter de nouvelles pertes, vous feriez m...Tutoriel logiciel Publié le 2025-01-26 -
 5 correctifs pour WhatsApp Desktop ne téléchargeant pas d’imagesCorrection 1: Vérifiez le stockage interne Si vous ne pouvez pas télécharger d'images à l'aide de WhatsApp Desktop, commencez par vérifier ...Tutoriel logiciel Publié le 2025-01-25
5 correctifs pour WhatsApp Desktop ne téléchargeant pas d’imagesCorrection 1: Vérifiez le stockage interne Si vous ne pouvez pas télécharger d'images à l'aide de WhatsApp Desktop, commencez par vérifier ...Tutoriel logiciel Publié le 2025-01-25
Étudier le chinois
- 1 Comment dit-on « marcher » en chinois ? 走路 Prononciation chinoise, 走路 Apprentissage du chinois
- 2 Comment dit-on « prendre l’avion » en chinois ? 坐飞机 Prononciation chinoise, 坐飞机 Apprentissage du chinois
- 3 Comment dit-on « prendre un train » en chinois ? 坐火车 Prononciation chinoise, 坐火车 Apprentissage du chinois
- 4 Comment dit-on « prendre un bus » en chinois ? 坐车 Prononciation chinoise, 坐车 Apprentissage du chinois
- 5 Comment dire conduire en chinois? 开车 Prononciation chinoise, 开车 Apprentissage du chinois
- 6 Comment dit-on nager en chinois ? 游泳 Prononciation chinoise, 游泳 Apprentissage du chinois
- 7 Comment dit-on faire du vélo en chinois ? 骑自行车 Prononciation chinoise, 骑自行车 Apprentissage du chinois
- 8 Comment dit-on bonjour en chinois ? 你好Prononciation chinoise, 你好Apprentissage du chinois
- 9 Comment dit-on merci en chinois ? 谢谢Prononciation chinoise, 谢谢Apprentissage du chinois
- 10 How to say goodbye in Chinese? 再见Chinese pronunciation, 再见Chinese learning












![Coinmin MALWare: Qu'est-ce que c'est et comment le supprimer de votre Mac? [Protection contre le virus]](http://www.luping.net/uploads/20250304/174105612967c668816cbd1.jpg174105612967c668816cbd9.jpg)











