 Page de garde > Tutoriel logiciel > Comment réparer un moniteur ou un écran d'ordinateur portable avec une teinte jaune
Page de garde > Tutoriel logiciel > Comment réparer un moniteur ou un écran d'ordinateur portable avec une teinte jaune
Comment réparer un moniteur ou un écran d'ordinateur portable avec une teinte jaune
Si l'écran de votre ordinateur portable a pris une teinte jaunâtre, la fonction Night Light peut être activée. Le problème peut également provenir d'un câble d'affichage mal connecté, de pilotes graphiques corrompus ou de paramètres de moniteur mal configurés. Voici quelques étapes de dépannage que vous pouvez essayer pour résoudre le problème.
Désactiver la veilleuse
La fonction veilleuse est conçue pour réduire le ton bleu de votre moniteur, donnant à l'écran une apparence plus chaude, mais elle donne à l'écran un aspect jaunâtre. Si vous avez ajusté vos paramètres d'affichage et remarqué une teinte jaune par la suite, cette fonctionnalité a probablement été activée. Pour vérifier si tel est le cas, faites un clic droit sur le bouton Démarrer et sélectionnez « Paramètres ».
Ensuite, cliquez sur l'onglet « Système » sur le côté gauche et accédez aux paramètres « Affichage » sur la droite. Si la bascule Night Light est actuellement activée, éteignez-la.
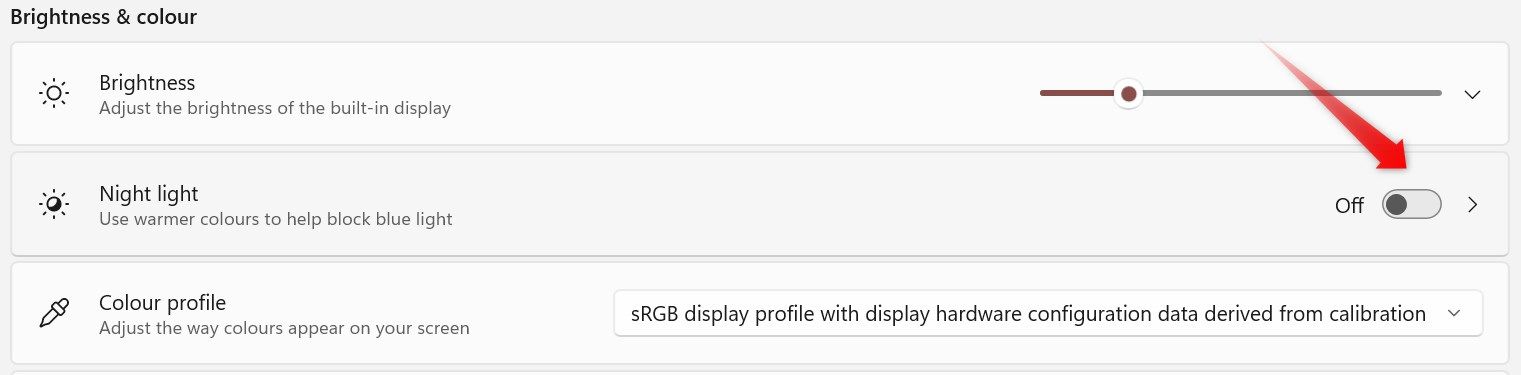
Assurez-vous que la connexion du câble n'est pas lâche
Le câble d'affichage transmet les signaux vidéo de la carte vidéo au moniteur. Ces signaux peuvent être analogiques ou numériques, selon le type de câble et les appareils impliqués. Si le câble n'est pas correctement branché à l'une ou l'autre extrémité, cela peut entraîner une mauvaise qualité de connexion, ce qui peut présenter des problèmes comme une teinte jaune sur l'écran.
Pour exclure cette possibilité, débranchez le câble vidéo du moniteur et de l'ordinateur. Nettoyez toute poussière de ses connecteurs, puis branchez-le correctement. Si le câble est déjà correctement connecté, assurez-vous qu'il n'est pas endommagé. Inspectez soigneusement le câble de l'écran pour déceler tout signe de dommage ou d'usure, comme des broches ou des fiches pliées, une gaine déchirée ou coupée, ou des signes indiquant que le fil a été plié de manière agressive. Si le câble est endommagé, vous devrez le remplacer. Pour confirmer que c'était bien le problème, essayez d'utiliser un câble de rechange pour connecter l'ordinateur au moniteur si vous en avez un disponible.

Réinitialiser les paramètres du moniteur
Si vous avez modifié manuellement les paramètres du moniteur en appuyant sur les boutons du moniteur, assurez-vous que vous n'avez pas mal configuré ses paramètres d'affichage. Pour exclure cette possibilité, vous devez réinitialiser les paramètres du moniteur à leurs valeurs par défaut. Le processus pour ce faire peut varier en fonction du fabricant de votre moniteur.
Généralement, vous devrez appuyer sur l'un des boutons de navigation pour ouvrir le menu Paramètres. À partir de là, à l’aide des flèches de navigation, localisez l’option de réinitialisation d’usine du moniteur. Par exemple, sur un moniteur Dell, vous pouvez trouver cette option dans le menu Autres paramètres.
Si vous ne le trouvez pas, reportez-vous au site Web du fabricant pour obtenir des instructions sur la réinitialisation de votre modèle de moniteur spécifique.
Assurez-vous que le GPU est correctement branché
Semblable au câble d'écran, un GPU mal connecté dans l'emplacement PCIe peut également affecter la précision des couleurs et provoquer une teinte jaune sur l'écran. Pour vous assurer que ce n'est pas le problème, ouvrez le boîtier de votre ordinateur et retirez soigneusement le GPU de l'emplacement PCIe. Ensuite, réinsérez-le fermement dans la fente. Si vous entendez un clic, cela indique que le GPU est correctement installé.

De plus, si le connecteur d'alimentation alimentant le GPU est mal connecté, cela peut entraîner une puissance de sortie incohérente et provoquer des problèmes d'affichage. Pour exclure cette possibilité, débranchez le connecteur du GPU et du bloc d'alimentation, nettoyez la prise où se connecte le connecteur d'alimentation, puis rebranchez correctement le connecteur.
Rechercher les problèmes spécifiques à l'application
Si la teinte jaunâtre apparaît uniquement lors de l'utilisation d'une application spécifique, le problème est probablement propre à cette application. Il y a plusieurs causes potentielles à prendre en compte : les paramètres de l'application peuvent avoir la veilleuse ou une fonctionnalité similaire activée, les exigences graphiques de l'application peuvent dépasser ce que votre CPU ou GPU peut gérer, ou vous avez peut-être mal configuré les paramètres graphiques de l'application.
Si vous utilisez un logiciel dédié pour gérer votre GPU, tel que le panneau de configuration de NVIDIA, réinitialisez ses paramètres pour vous assurer qu'un paramètre spécifique de ce logiciel n'en est pas la cause.
Modifier le profil de couleur par défaut
La modification du profil ICC par défaut peut également résoudre le problème d'affichage de votre moniteur. Pour ce faire, faites un clic droit sur le bouton Démarrer et sélectionnez "Paramètres". Ensuite, accédez à Système > Affichage. Cliquez sur "Affichage avancé" sous Paramètres associés. Si vous avez plusieurs écrans connectés, assurez-vous de choisir le bon dans le menu déroulant dans le coin supérieur droit.
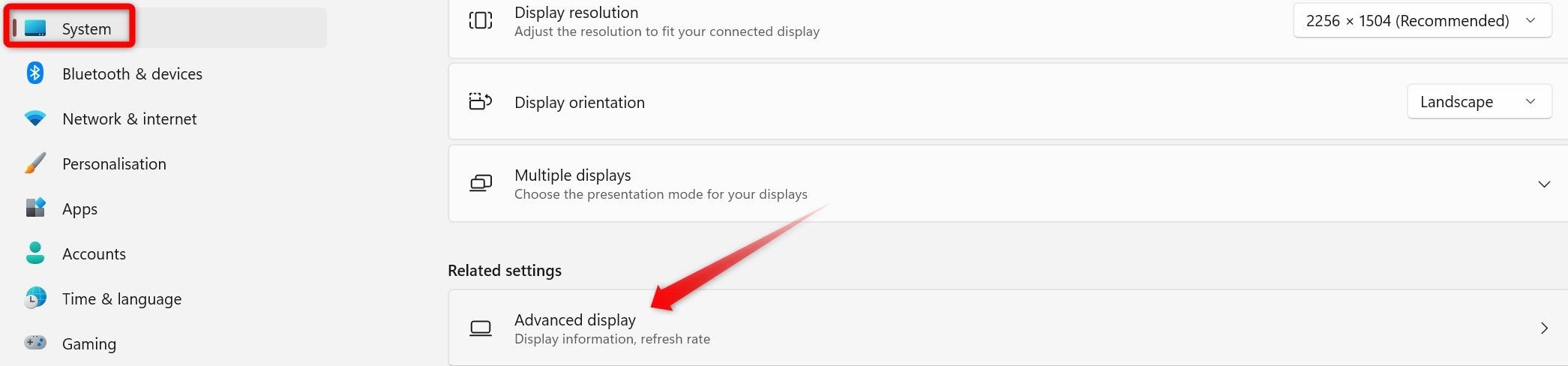
Ensuite, cliquez sur "Propriétés de l'adaptateur d'affichage pour l'affichage 1 (ou 2)", allez dans l'onglet "Gestion des couleurs", puis cliquez sur le bouton "Gestion des couleurs".
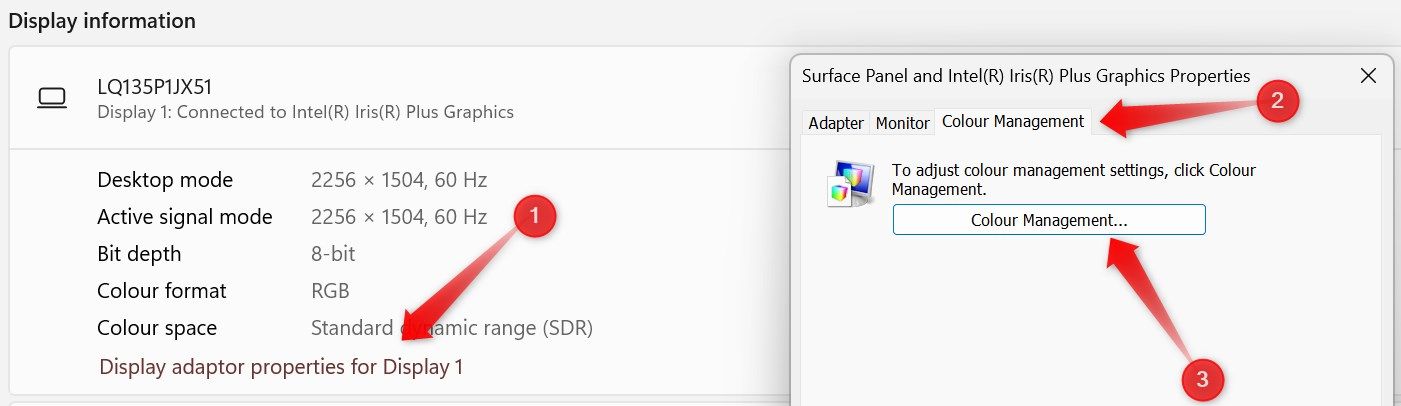
Dans la fenêtre suivante, sélectionnez l'affichage correct dans le menu déroulant à côté de Appareil. Ensuite, cliquez sur le bouton « Ajouter », choisissez le profil « sRGB » dans la liste des profils ICC et cliquez sur « OK ».
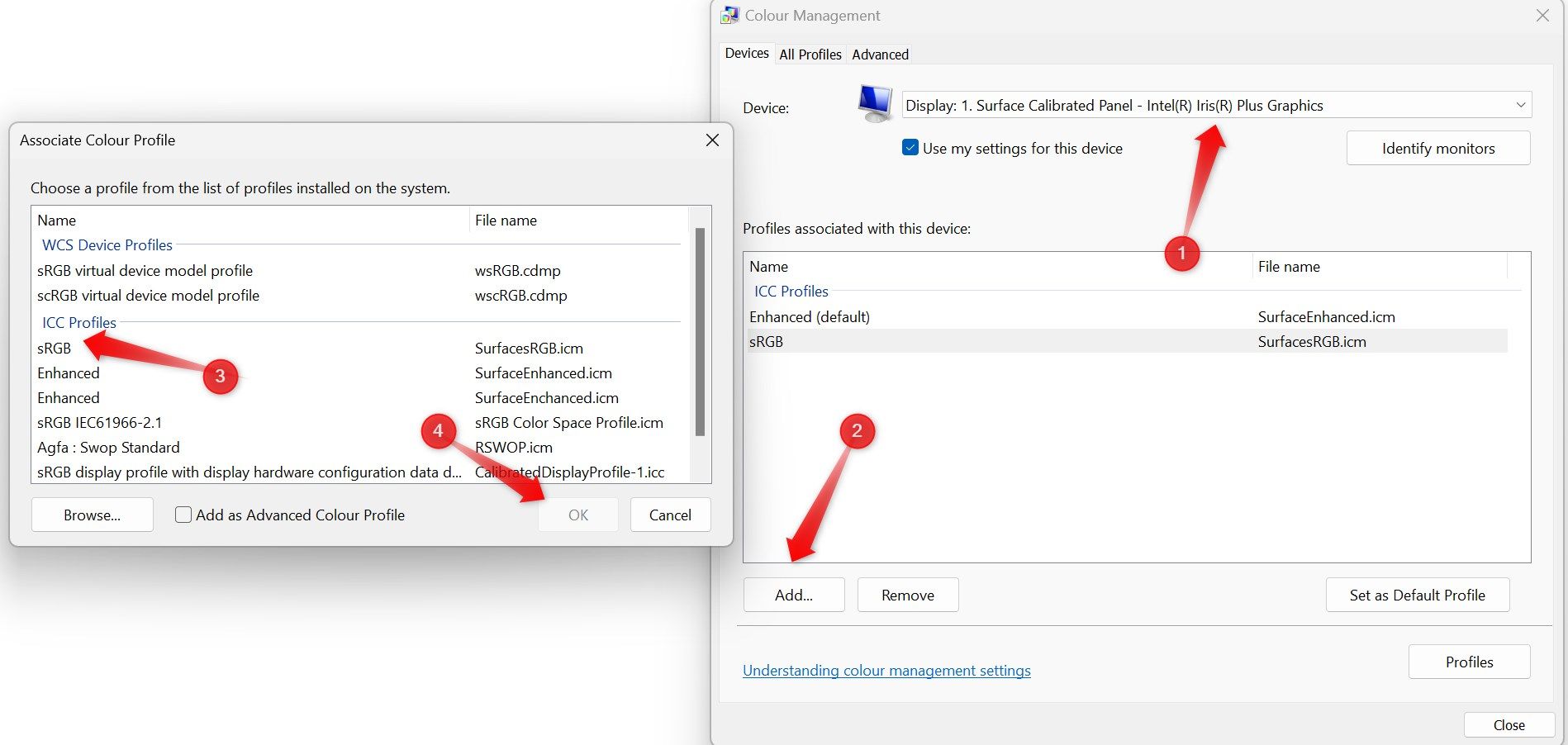
Après cela, sélectionnez le profil nouvellement ajouté et cliquez sur le bouton "Définir comme profil par défaut". Fermez toutes les fenêtres, redémarrez votre appareil et vérifiez si le problème de teinte jaune a été résolu.
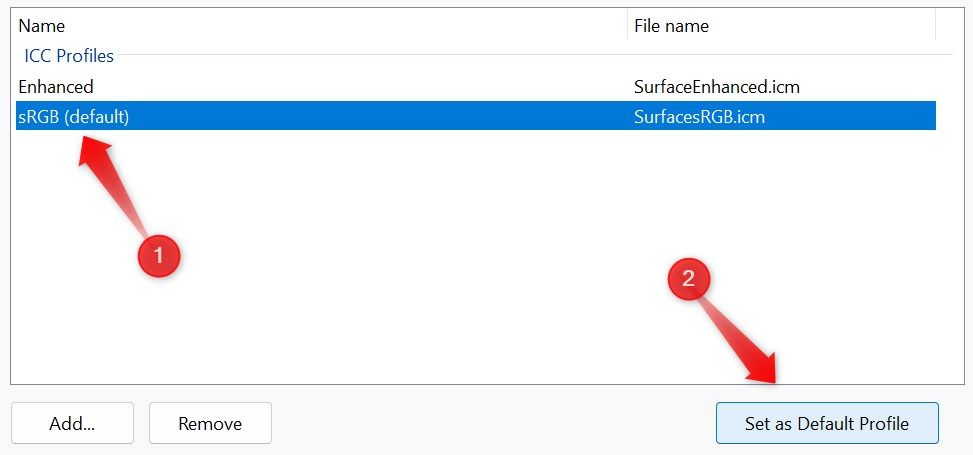
Calibrer la couleur de l'affichage
Si aucune des solutions mentionnées ci-dessus ne résout le problème, vous devrez peut-être calibrer la couleur de l'affichage. L'étalonnage ajuste votre écran aux normes de référence de couleur connues, ce qui peut aider à éliminer les irrégularités de couleur telles que la teinte jaune. Pour calibrer l'affichage, tapez « Gestion des couleurs » dans la recherche Windows et ouvrez la fenêtre « Gestion des couleurs ».
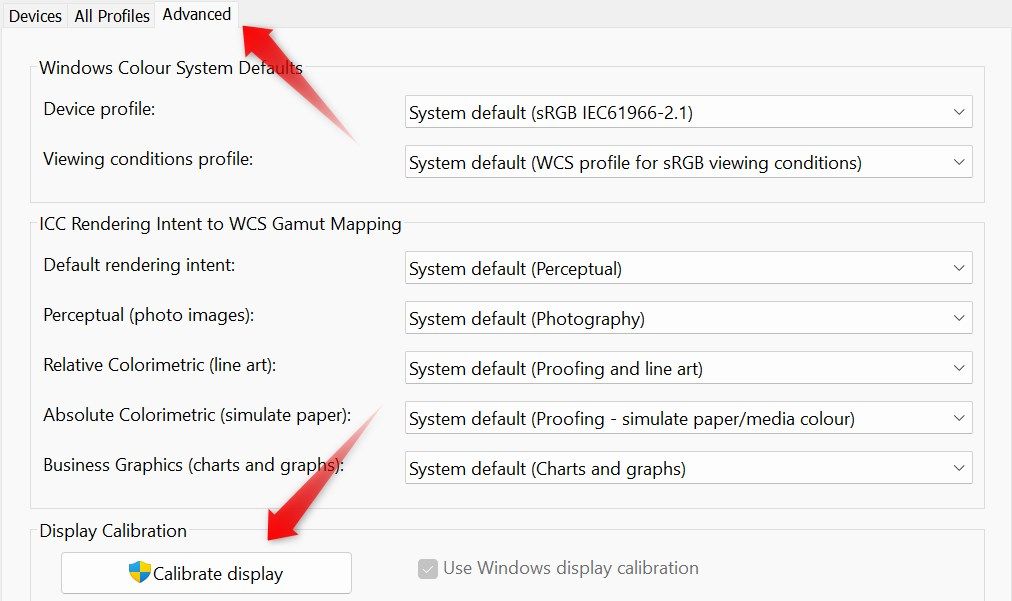
Ensuite, accédez à l'onglet « Avancé » et cliquez sur le bouton « Calibrer l'affichage ». Suivez les instructions à l'écran dans la fenêtre Calibrage des couleurs de l'écran pour calibrer l'écran.
Réinstallez le pilote de la carte graphique
Des pilotes de carte graphique obsolètes ou corrompus peuvent également provoquer des problèmes graphiques inattendus. Pour exclure cette possibilité, mettez-les à jour ou réinstallez-les. Téléchargez les derniers pilotes sur le site Web du fabricant de votre GPU. Si le fichier est au format exécutable, exécutez-le et suivez les instructions à l'écran pour l'installer.
Si vous devez installer le pilote manuellement, cliquez avec le bouton droit sur le bouton Démarrer et sélectionnez « Gestionnaire de périphériques ». Développez la catégorie « Adaptateurs d'affichage », puis cliquez avec le bouton droit sur le pilote concerné et choisissez « Mettre à jour le pilote ». Sélectionnez « Parcourir mon ordinateur à la recherche de pilotes », localisez le fichier du pilote téléchargé et suivez les instructions à l'écran pour terminer la mise à jour.
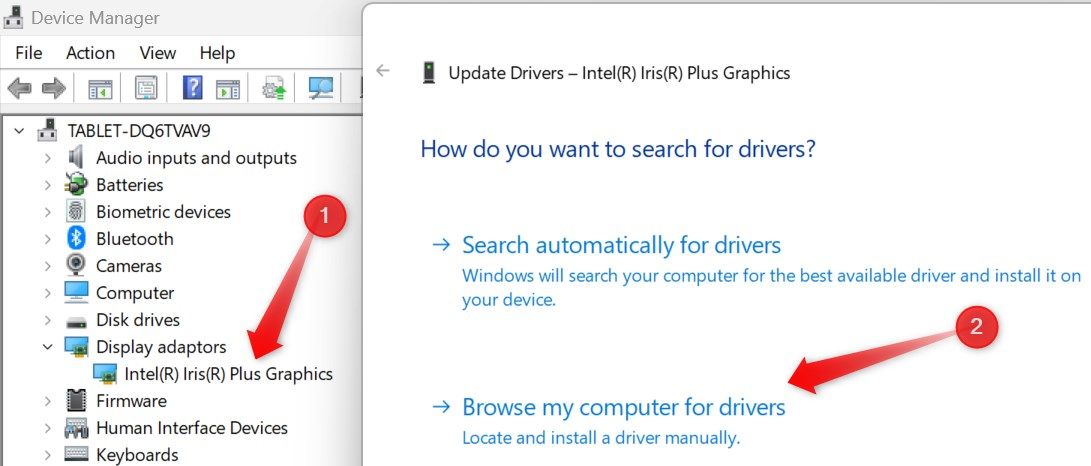
De même, suivez les étapes décrites ci-dessus pour mettre à jour les pilotes du moniteur.
Si la mise à jour ne résout pas le problème, réinstallez le pilote. Faites un clic droit sur le pilote dans le Gestionnaire de périphériques et sélectionnez "Désinstaller le périphérique". Ensuite, suivez les mêmes étapes pour le réinstaller à partir de zéro.
Si vous utilisez une carte graphique dédiée, assurez-vous de nettoyer les pilotes graphiques du fabricant du GPU.
Voir une teinte jaunâtre sur l'écran de votre ordinateur portable peut être frustrant. En mettant en œuvre les solutions décrites ci-dessus, vous serez en mesure d'identifier la cause profonde du problème et de le résoudre. Si le problème persiste, votre dernière option devrait être de faire examiner votre ordinateur portable par un technicien et d'exclure tout problème matériel potentiel.
-
 Après la mise à jour iOS 18.4, certains utilisateurs ont des problèmes avec CarplayÉchec carplay causé par iOS 18.4 Mise à jour: problèmes de connexion et notifications manquantes Apple a récemment publié la mise à jour iOS 18.4 t...Tutoriel logiciel Publié le 2025-04-12
Après la mise à jour iOS 18.4, certains utilisateurs ont des problèmes avec CarplayÉchec carplay causé par iOS 18.4 Mise à jour: problèmes de connexion et notifications manquantes Apple a récemment publié la mise à jour iOS 18.4 t...Tutoriel logiciel Publié le 2025-04-12 -
 Comment drainer rapidement l'eau des haut-parleurs de votre téléphoneMême les téléphones résistants à l'eau ne sont pas à l'abri des dommages causés par le haut-parleur de l'exposition à l'eau. Un h...Tutoriel logiciel Publié le 2025-04-12
Comment drainer rapidement l'eau des haut-parleurs de votre téléphoneMême les téléphones résistants à l'eau ne sont pas à l'abri des dommages causés par le haut-parleur de l'exposition à l'eau. Un h...Tutoriel logiciel Publié le 2025-04-12 -
 La mise à niveau du routeur peut obtenir une meilleure expérience de réseauMise à niveau de votre maison Wi-Fi: un guide de sélection du routeur Votre fournisseur de services Internet a probablement fourni un routeur, mais...Tutoriel logiciel Publié le 2025-04-12
La mise à niveau du routeur peut obtenir une meilleure expérience de réseauMise à niveau de votre maison Wi-Fi: un guide de sélection du routeur Votre fournisseur de services Internet a probablement fourni un routeur, mais...Tutoriel logiciel Publié le 2025-04-12 -
 Comment supprimer les sauvegardes Time Machine? Comment effacer et recommencer?Time Machine: le meilleur ami de votre Mac, et comment gérer ses sauvegardes Time Machine, la solution de sauvegarde intégrée d'Apple, propose ...Tutoriel logiciel Publié le 2025-03-25
Comment supprimer les sauvegardes Time Machine? Comment effacer et recommencer?Time Machine: le meilleur ami de votre Mac, et comment gérer ses sauvegardes Time Machine, la solution de sauvegarde intégrée d'Apple, propose ...Tutoriel logiciel Publié le 2025-03-25 -
 Comment empêcher les gens de voler votre Wi-FiProtéger votre réseau Wi-Fi est crucial pour votre sécurité et votre confidentialité en ligne. L'accès non autorisé peut exposer votre historiqu...Tutoriel logiciel Publié le 2025-03-25
Comment empêcher les gens de voler votre Wi-FiProtéger votre réseau Wi-Fi est crucial pour votre sécurité et votre confidentialité en ligne. L'accès non autorisé peut exposer votre historiqu...Tutoriel logiciel Publié le 2025-03-25 -
 'Find My Device' pour Android vous permet maintenant de suivre les gensL'application Android Find My Device a été mise à jour avec une nouvelle interface conviviale. Maintenant, avec des onglets séparés "Apparei...Tutoriel logiciel Publié le 2025-03-25
'Find My Device' pour Android vous permet maintenant de suivre les gensL'application Android Find My Device a été mise à jour avec une nouvelle interface conviviale. Maintenant, avec des onglets séparés "Apparei...Tutoriel logiciel Publié le 2025-03-25 -
 Currency vs Format de numéro comptable dans Excel: Quelle est la différence?Explication détaillée de la monnaie Excel et du format de numéro de comptabilité: Quand utiliser lequel? Cet article creusera dans les nuances des ...Tutoriel logiciel Publié le 2025-03-25
Currency vs Format de numéro comptable dans Excel: Quelle est la différence?Explication détaillée de la monnaie Excel et du format de numéro de comptabilité: Quand utiliser lequel? Cet article creusera dans les nuances des ...Tutoriel logiciel Publié le 2025-03-25 -
 4 conseils pour écouter plus de podcasts, plus viteLe volume de podcasts disponible aujourd'hui est écrasant! De la science au vrai crime, il y a un podcast pour chaque intérêt. Mais cette abo...Tutoriel logiciel Publié le 2025-03-25
4 conseils pour écouter plus de podcasts, plus viteLe volume de podcasts disponible aujourd'hui est écrasant! De la science au vrai crime, il y a un podcast pour chaque intérêt. Mais cette abo...Tutoriel logiciel Publié le 2025-03-25 -
 J'adorerais un téléphone avec des lentilles de caméra swappables: pourquoi cela ne s'est-il pas produit?Aussi bien que les caméras téléphoniques sont devenues, ils pourraient fournir de bien meilleurs photos en utilisant des objectifs détachables, tout ...Tutoriel logiciel Publié le 2025-03-25
J'adorerais un téléphone avec des lentilles de caméra swappables: pourquoi cela ne s'est-il pas produit?Aussi bien que les caméras téléphoniques sont devenues, ils pourraient fournir de bien meilleurs photos en utilisant des objectifs détachables, tout ...Tutoriel logiciel Publié le 2025-03-25 -
 Comment diffuser vos jeux PC sur tous vos écransAu-delà de la musique et des films, le streaming de jeux gagne rapidement en popularité. Il ne s'agit pas seulement de jeux basés sur le clou...Tutoriel logiciel Publié le 2025-03-24
Comment diffuser vos jeux PC sur tous vos écransAu-delà de la musique et des films, le streaming de jeux gagne rapidement en popularité. Il ne s'agit pas seulement de jeux basés sur le clou...Tutoriel logiciel Publié le 2025-03-24 -
 Comment redémarrer un PC distant en mode sans échec avec le réseautageLisez notre page de divulgation pour savoir comment pouvez-vous aider MSpowerUser à soutenir l'équipe éditoriale en savoir plus ...Tutoriel logiciel Publié le 2025-03-24
Comment redémarrer un PC distant en mode sans échec avec le réseautageLisez notre page de divulgation pour savoir comment pouvez-vous aider MSpowerUser à soutenir l'équipe éditoriale en savoir plus ...Tutoriel logiciel Publié le 2025-03-24 -
 Samsung Galaxy S25 + vs Galaxy S24 +: Vaut la mise à niveau?Samsung Galaxy S25 vs S24: la mise à niveau en vaut-elle la peine? Le Samsung Galaxy S25 possède un processeur plus puissant et un logiciel de camé...Tutoriel logiciel Publié le 2025-03-24
Samsung Galaxy S25 + vs Galaxy S24 +: Vaut la mise à niveau?Samsung Galaxy S25 vs S24: la mise à niveau en vaut-elle la peine? Le Samsung Galaxy S25 possède un processeur plus puissant et un logiciel de camé...Tutoriel logiciel Publié le 2025-03-24 -
 Qu'est-ce que Apple Carplay, et est-ce mieux que d'utiliser un téléphone dans votre voiture?Apple CarPlay:驾车更安全、更便捷的iPhone体验 Apple CarPlay 为您提供了一种比在车内使用手机更安全的方式,让您轻松访问应用程序和Siri功能。虽然无线CarPlay更加方便,无需连接手机,但有线CarPlay更为常见且运行良好。您可以通过更改壁纸、添加、删除和重新排列...Tutoriel logiciel Publié le 2025-03-24
Qu'est-ce que Apple Carplay, et est-ce mieux que d'utiliser un téléphone dans votre voiture?Apple CarPlay:驾车更安全、更便捷的iPhone体验 Apple CarPlay 为您提供了一种比在车内使用手机更安全的方式,让您轻松访问应用程序和Siri功能。虽然无线CarPlay更加方便,无需连接手机,但有线CarPlay更为常见且运行良好。您可以通过更改壁纸、添加、删除和重新排列...Tutoriel logiciel Publié le 2025-03-24 -
 Top Tech Offres: Pixel 9 Pro XL, SSD portable Samsung, sonnette vidéo, et plus encoreLes offres technologiques de cette semaine sont trop belles pour manquer, que vous recherchiez des bonnes affaires de la journée des présidents ou un...Tutoriel logiciel Publié le 2025-03-23
Top Tech Offres: Pixel 9 Pro XL, SSD portable Samsung, sonnette vidéo, et plus encoreLes offres technologiques de cette semaine sont trop belles pour manquer, que vous recherchiez des bonnes affaires de la journée des présidents ou un...Tutoriel logiciel Publié le 2025-03-23 -
 Android 16 pourrait enfin mettre l'ordre de notification ChaosAndroid 16 peut lancer la fonction "Notification bundled" pour résoudre le problème de la surcharge de notification! Face au nombre croiss...Tutoriel logiciel Publié le 2025-03-23
Android 16 pourrait enfin mettre l'ordre de notification ChaosAndroid 16 peut lancer la fonction "Notification bundled" pour résoudre le problème de la surcharge de notification! Face au nombre croiss...Tutoriel logiciel Publié le 2025-03-23
Étudier le chinois
- 1 Comment dit-on « marcher » en chinois ? 走路 Prononciation chinoise, 走路 Apprentissage du chinois
- 2 Comment dit-on « prendre l’avion » en chinois ? 坐飞机 Prononciation chinoise, 坐飞机 Apprentissage du chinois
- 3 Comment dit-on « prendre un train » en chinois ? 坐火车 Prononciation chinoise, 坐火车 Apprentissage du chinois
- 4 Comment dit-on « prendre un bus » en chinois ? 坐车 Prononciation chinoise, 坐车 Apprentissage du chinois
- 5 Comment dire conduire en chinois? 开车 Prononciation chinoise, 开车 Apprentissage du chinois
- 6 Comment dit-on nager en chinois ? 游泳 Prononciation chinoise, 游泳 Apprentissage du chinois
- 7 Comment dit-on faire du vélo en chinois ? 骑自行车 Prononciation chinoise, 骑自行车 Apprentissage du chinois
- 8 Comment dit-on bonjour en chinois ? 你好Prononciation chinoise, 你好Apprentissage du chinois
- 9 Comment dit-on merci en chinois ? 谢谢Prononciation chinoise, 谢谢Apprentissage du chinois
- 10 How to say goodbye in Chinese? 再见Chinese pronunciation, 再见Chinese learning
























