Comment gérer les notifications sur iPhone et iPad
Les notifications sont une partie essentielle de l'expérience iPhone et iPad, mais vous n'en êtes peut-être pas toujours satisfait. Il existe de nombreuses façons de désactiver les notifications, d'optimiser le centre de notifications et d'être alerté uniquement lorsque vous le souhaitez.
Qu'est-ce que le centre de notifications sur iPhone et iPad ?
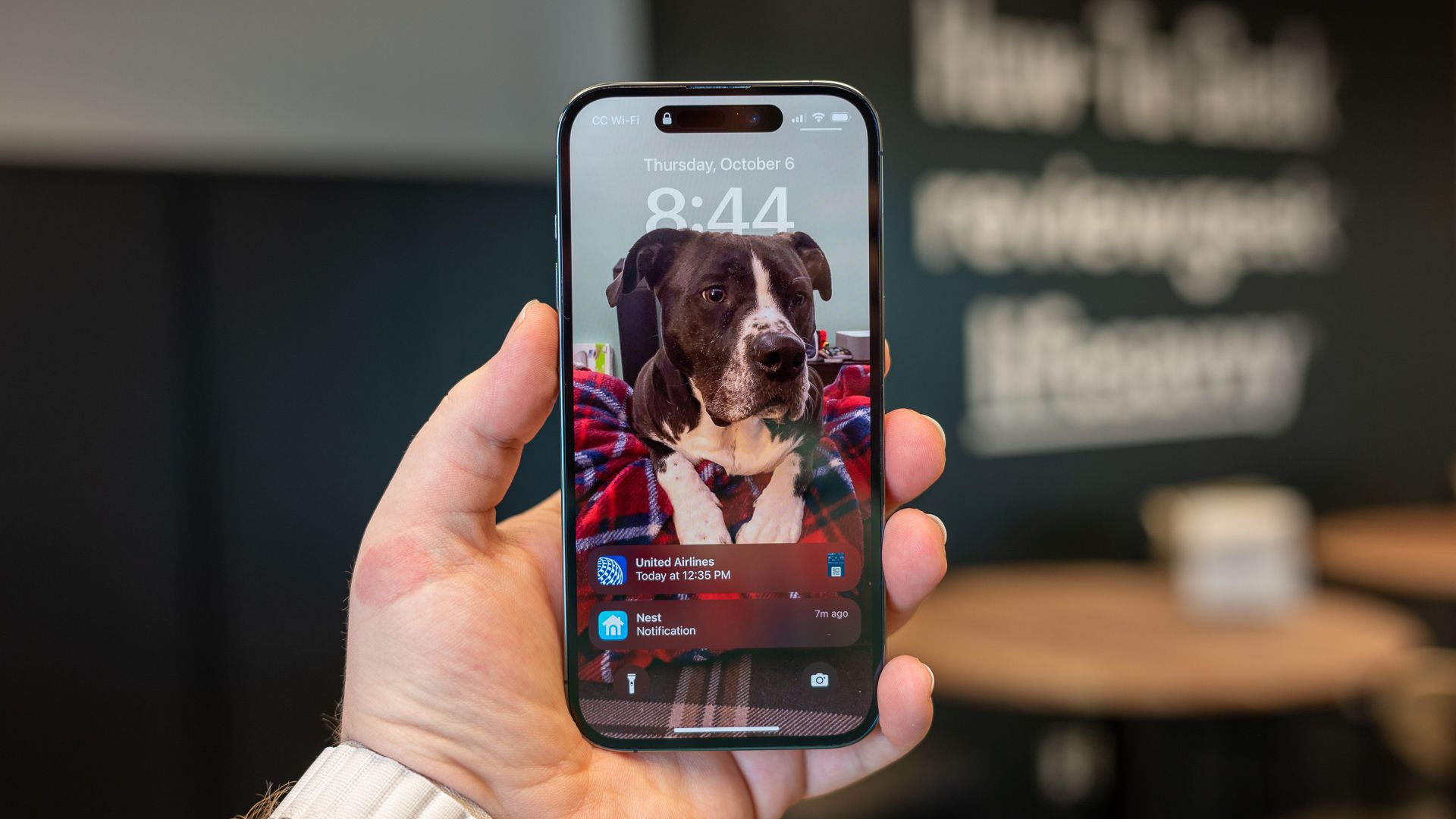
Le Centre de notifications sur iPhone et iPad affiche un historique de vos notifications. Il est accessible en faisant glisser votre doigt vers le haut sur l'écran de verrouillage ou en faisant glisser votre doigt depuis le coin supérieur gauche sur tous les autres écrans. Vous pouvez choisir si vous souhaitez que les notifications des applications apparaissent dans le centre de notifications, et elles peuvent être exclues de l'affichage sur l'écran de verrouillage. Essentiellement, le Centre de notifications est la version Apple du système de notification de nuance d'Android.
Comment désactiver les notifications sur iPhone et iPad
Vous pouvez désactiver les notifications sur un iPhone avec le commutateur Sonnerie/Silence, le bouton d'action, le mode de mise au point « Ne pas déranger » ou en désactivant notifications pour des applications spécifiques. L'iPad n'a pas de commutateur Sonnerie/Silence ni de bouton d'action, mais il inclut les autres options.
Le commutateur Sonnerie/Silence ou le bouton d'action (modèles Pro) est la méthode la plus simple sur l'iPhone. Localisez simplement le commutateur sur le côté gauche de l’iPhone et déplacez-le pour voir le fond orange. Avec le bouton d'action, il vous suffit d'appuyer dessus pour basculer entre les modes sonnerie et silencieux (en supposant que vous n'ayez pas modifié l'action).

Pour une méthode qui fonctionne à la fois sur l'iPhone et l'iPad, faites d'abord glisser votre doigt depuis le côté supérieur droit de l'écran pour ouvrir le Centre de contrôle. Sélectionnez la vignette « Focus » et choisissez « Ne pas déranger ».
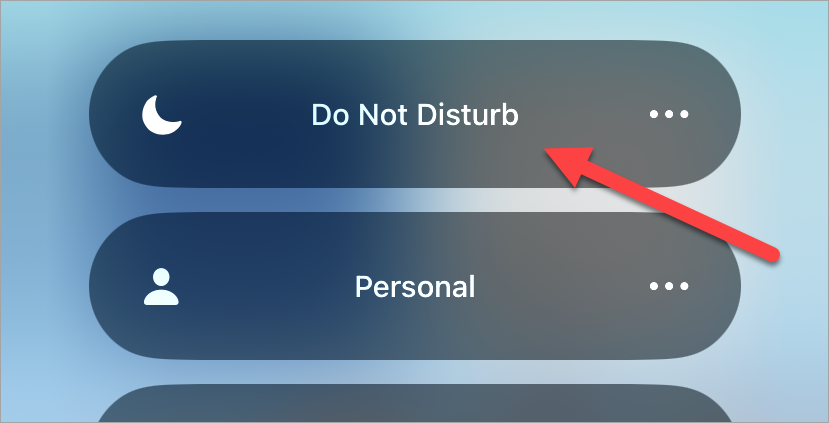
Si vous souhaitez programmer l'activation automatique du mode Ne pas déranger à certaines heures, vous pouvez le faire à partir de Paramètres > Focus > Ne pas déranger.
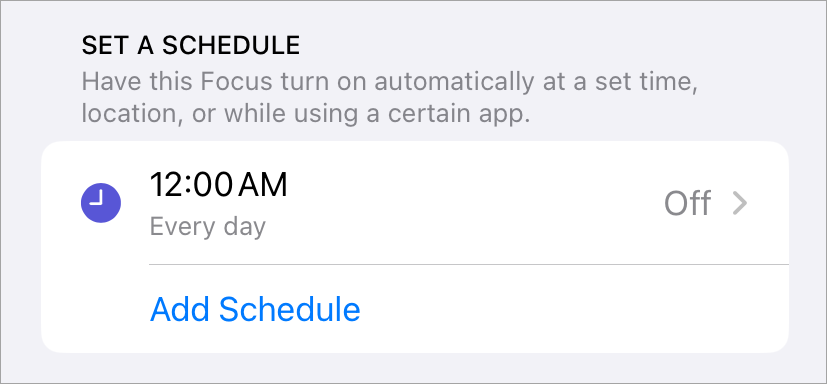
Supposons que vous souhaitiez simplement désactiver les notifications pour une application spécifique. Tout d'abord, ouvrez les paramètres et accédez à « Notifications ». Faites défiler vers le bas et sélectionnez une application dans la section « Style de notification ». Ici, vous pouvez désactiver l'option « Autoriser les notifications » pour arrêter les notifications de l'application.
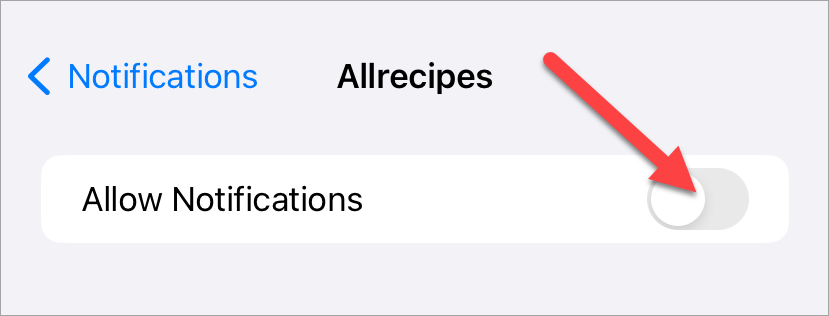
C'est tout ce qu'il y a à faire. L'iPhone dispose peut-être de nombreuses options de notification, mais au moins, il est facile de les désactiver lorsque vous avez besoin d'une pause.
Comment modifier les sons de notification sur iPhone et iPad
Les messages texte et autres sons de notification sur un iPhone ou iPad peuvent être modifiés à partir de Paramètres > Sons et haptiques. Vous pouvez personnaliser les sons des appels, des messages texte, de la messagerie vocale, des alertes de calendrier et des rappels, mais pas d'applications spécifiques.
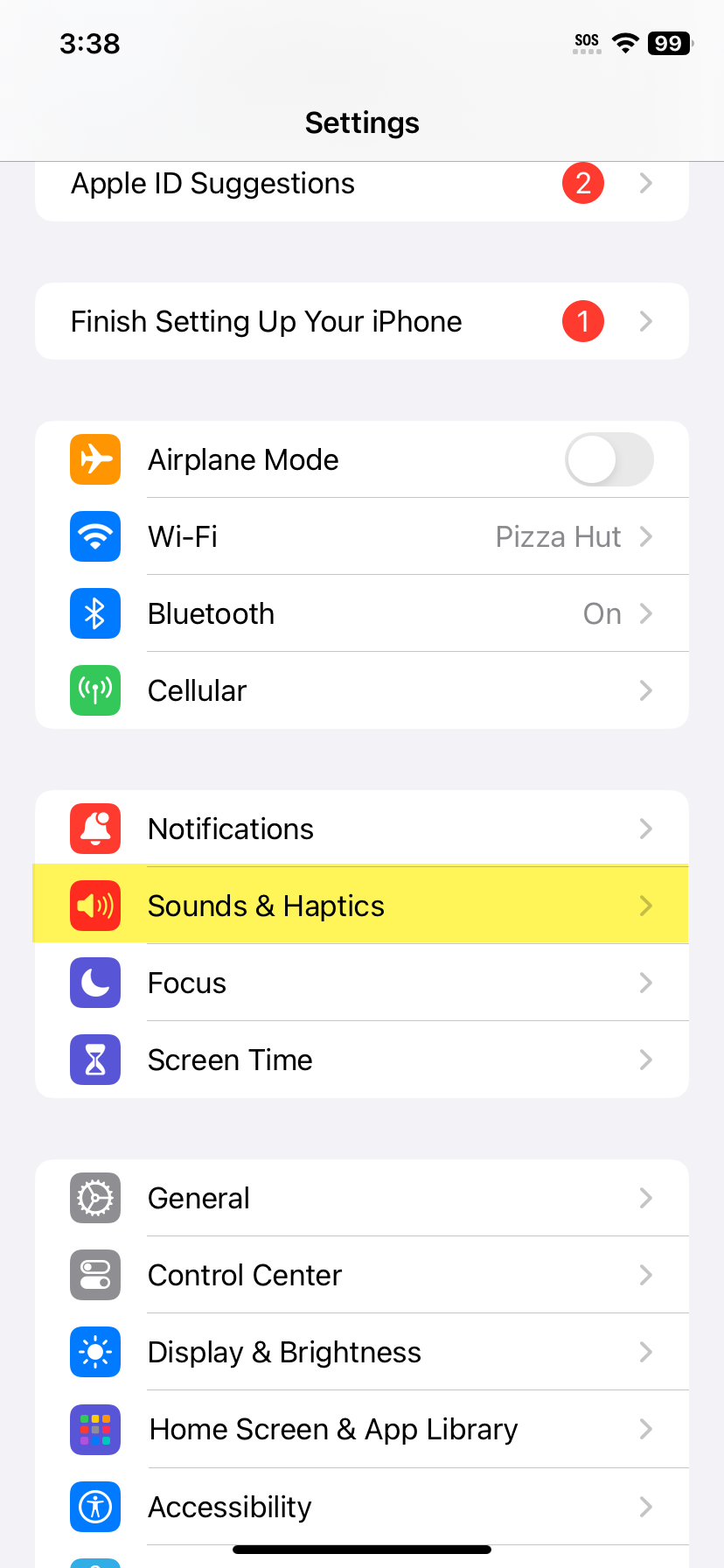
C'est aussi simple que ça ! Vous pouvez le faire pour tous les différents types de notifications répertoriés dans la section.
Comment modifier le type de notification sur iPhone et iPad
L'iPhone et l'iPad incluent de nombreuses façons différentes pour les applications d'afficher les notifications, et vous pouvez les personnaliser en accédant à Paramètres > Notifications > Sélectionner une application. Ici, vous pouvez choisir s'il apparaît sur l'écran de verrouillage et le centre de notifications, le style de la bannière et s'il affichera un badge sur l'icône de l'application.
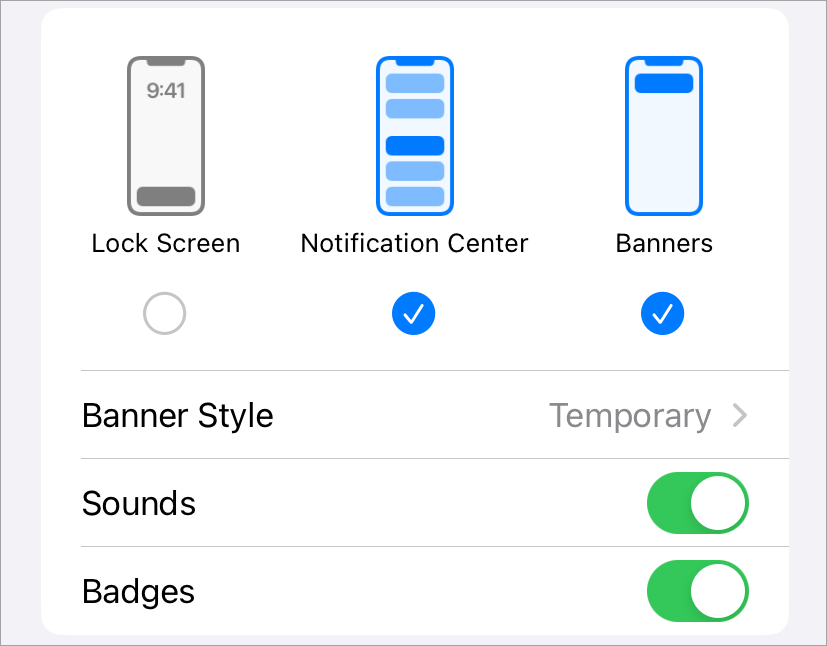
"Style de bannière" vous permet de choisir entre "Temporaire" ou "Persistant" : une notification persistante restera à l'écran jusqu'à ce que vous interagissiez avec elle. Vous pouvez également activer ou désactiver « Sons » et « Badges » pour les notifications de l'application.
Ces options vous permettent de donner la priorité aux applications les plus importantes que vous ne voulez pas manquer et de rétrograder d'autres applications vers des alertes moins visibles.
Comment désactiver les notifications texte sur iPhone et iPad
Vous pouvez facilement désactiver ces notifications de messages texte embêtantes en accédant à Paramètres > Notifications > Messages > Désactivez « Autoriser les notifications ». Il est également possible de désactiver les notifications pour des personnes spécifiques.
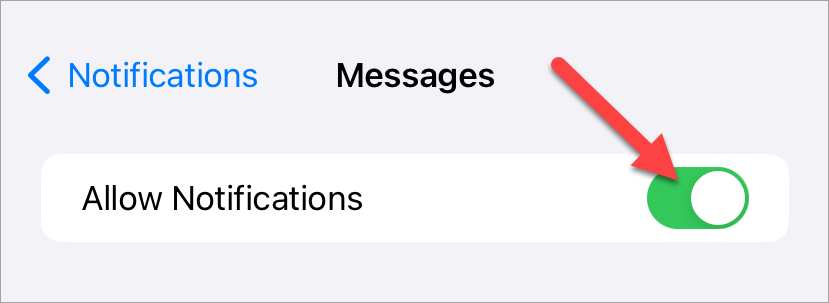
Pour arrêter les notifications d'une personne spécifique, ouvrez l'application « Messages » et appuyez longuement sur la conversation que vous souhaitez mettre en sourdine. Sélectionnez « Masquer les alertes » dans le menu contextuel.
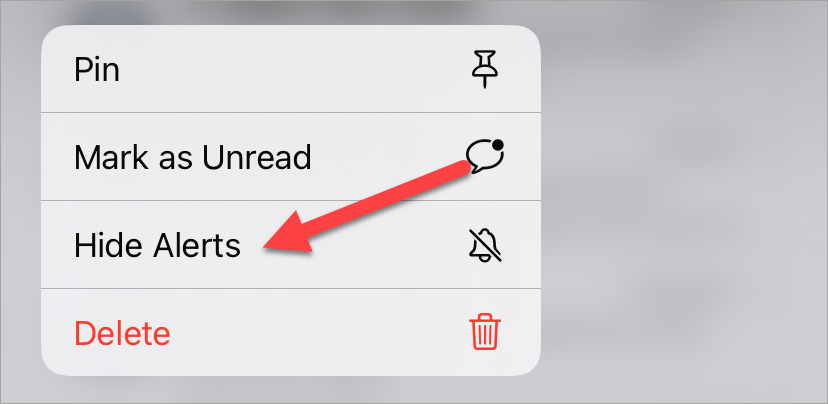
Désormais, vous n'avez plus à être dérangé par les notifications de personnes dont vous ne souhaitez pas entendre parler ! Bien entendu, bloquer un contact est une solution encore meilleure dans certains cas.
Comment masquer les notifications sur l'écran de verrouillage sur iPhone et iPad
Il peut y avoir certaines notifications que vous ne voulez pas que les regards indiscrets voient sur votre écran de verrouillage, et il est facile d'empêcher cela en allez dans Paramètres > Notifications > Choisissez une application > Décochez « Écran de verrouillage ». Cela garantira que les notifications de l'application n'apparaissent jamais sur l'écran de verrouillage.
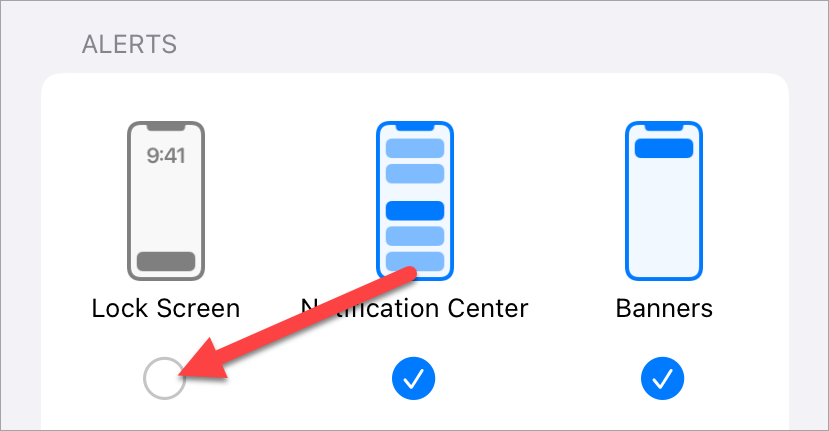
À partir de maintenant, les notifications de cette application ne seront plus visibles sur l'écran de verrouillage, mais elles apparaîtront toujours à d'autres endroits de votre choix.
Comment effacer les notifications sur iPhone et iPad
La plupart des notifications sur iPhone et iPad sont placées à deux endroits : le centre de notifications et l'écran de verrouillage. Bizarrement, effacer les notifications de ces deux zones est un peu différent.
Les notifications que vous voyez en haut de la liste sur l'écran de verrouillage lors du premier déverrouillage de votre appareil ne peuvent pas être effacées de manière groupée. Celles-ci sont considérées comme des notifications « récentes ». Vous pouvez effectuer un balayage long de droite à gauche pour ignorer rapidement une notification ou effectuer un balayage court et appuyer sur le bouton « Effacer ».
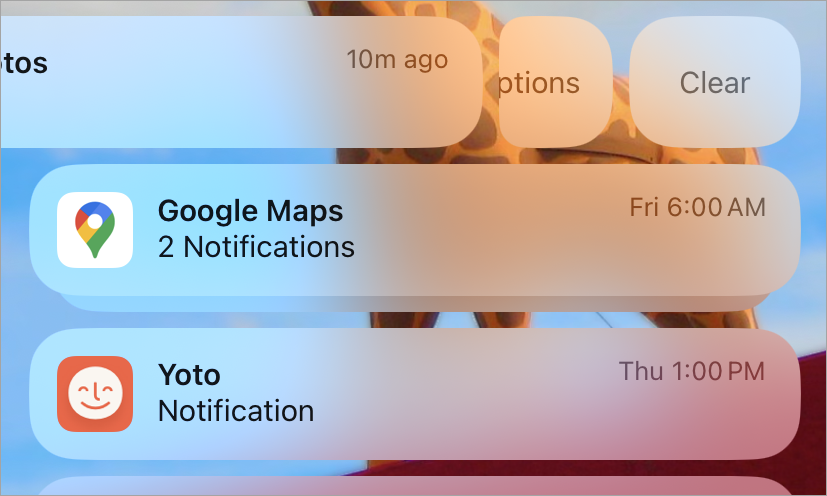
Les notifications « récentes » sont déplacées vers le centre de notifications une fois que vous avez verrouillé votre téléphone. À partir de là, vous pouvez appuyer sur l'icône « X » et confirmer en appuyant sur « Effacer » pour effacer toutes les notifications à la fois.
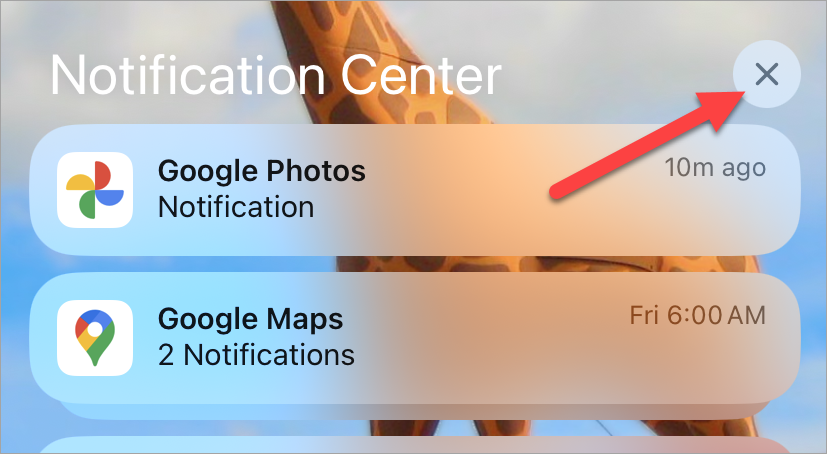
C'est un système un peu étrange, mais généralement, la plupart de vos notifications finiront de toute façon dans le centre de notifications (à moins que vous ne le supprimiez), et vous pouvez les effacer tout cela d’un seul coup.
Les notifications sur iPhone et iPad se sont beaucoup améliorées au fil des ans, mais elles sont peut-être encore en retard par rapport à ce que les utilisateurs d'Android ont depuis le début. La personnalisation et les options parmi lesquelles choisir ne manquent certainement pas. J'espère que vous pourrez contrôler les notifications.
-
 Entièrement corrigé – Erreur 0xd000a002 : votre code PIN n’est pas disponible sur PCCertains utilisateurs de Windows ont signalé qu'ils n'avaient pas réussi à se connecter à leur ordinateur avec leur code PIN accompagné du cod...Tutoriel logiciel Publié le 2024-11-08
Entièrement corrigé – Erreur 0xd000a002 : votre code PIN n’est pas disponible sur PCCertains utilisateurs de Windows ont signalé qu'ils n'avaient pas réussi à se connecter à leur ordinateur avec leur code PIN accompagné du cod...Tutoriel logiciel Publié le 2024-11-08 -
 Comment gérer facilement Windows Defender avec PowerShellWindows Defender est un antivirus intégré au système d'exploitation Windows. Ici, ce didacticiel sur MiniTool vous expliquera comment gérer Window...Tutoriel logiciel Publié le 2024-11-08
Comment gérer facilement Windows Defender avec PowerShellWindows Defender est un antivirus intégré au système d'exploitation Windows. Ici, ce didacticiel sur MiniTool vous expliquera comment gérer Window...Tutoriel logiciel Publié le 2024-11-08 -
 4 façons d'ouvrir les paramètres d'affichage dans Windows 11Le menu des paramètres d'affichage de Windows 11 vous permet d'ajuster la résolution de votre moniteur, de modifier la mise à l'échelle d...Tutoriel logiciel Publié le 2024-11-08
4 façons d'ouvrir les paramètres d'affichage dans Windows 11Le menu des paramètres d'affichage de Windows 11 vous permet d'ajuster la résolution de votre moniteur, de modifier la mise à l'échelle d...Tutoriel logiciel Publié le 2024-11-08 -
 Comment voir quelles stratégies de groupe sont appliquées à votre Windows 11Vous êtes-vous déjà demandé quelles règles secrètes suit votre système Windows 11 ? Comprendre les subtilités des stratégies de groupe peut aider à co...Tutoriel logiciel Publié le 2024-11-08
Comment voir quelles stratégies de groupe sont appliquées à votre Windows 11Vous êtes-vous déjà demandé quelles règles secrètes suit votre système Windows 11 ? Comprendre les subtilités des stratégies de groupe peut aider à co...Tutoriel logiciel Publié le 2024-11-08 -
 L'iPhone 16 arrive : voici ce que nous savons jusqu'à présentS’il y a un changement qui est quasiment garanti dans les iPhone 16 et 16 Pro, c’est qu’Apple mettra à niveau les entrailles de l’appareil. MacRumors...Tutoriel logiciel Publié le 2024-11-08
L'iPhone 16 arrive : voici ce que nous savons jusqu'à présentS’il y a un changement qui est quasiment garanti dans les iPhone 16 et 16 Pro, c’est qu’Apple mettra à niveau les entrailles de l’appareil. MacRumors...Tutoriel logiciel Publié le 2024-11-08 -
 Comment voir le processeur et la vitesse de votre téléphone AndroidIl fut un temps où vous connaissiez probablement tous les petits détails de votre téléphone, mais ces informations disparaissaient après un certain t...Tutoriel logiciel Publié le 2024-11-08
Comment voir le processeur et la vitesse de votre téléphone AndroidIl fut un temps où vous connaissiez probablement tous les petits détails de votre téléphone, mais ces informations disparaissaient après un certain t...Tutoriel logiciel Publié le 2024-11-08 -
 Comment réparer le copier-coller qui ne fonctionne pas sous Windows 11Ce problème peut survenir en raison de fichiers système corrompus ou de problèmes temporaires avec l'Explorateur de fichiers Windows. Voici quelq...Tutoriel logiciel Publié le 2024-11-08
Comment réparer le copier-coller qui ne fonctionne pas sous Windows 11Ce problème peut survenir en raison de fichiers système corrompus ou de problèmes temporaires avec l'Explorateur de fichiers Windows. Voici quelq...Tutoriel logiciel Publié le 2024-11-08 -
 KB5043145 Pas d'installation de Windows 11 | Guide de dépannageWindows 11 KB5043145 a été déployé avec plusieurs nouvelles fonctionnalités et corrections de bugs. Cependant, certains utilisateurs ne peuvent pas pr...Tutoriel logiciel Publié le 2024-11-08
KB5043145 Pas d'installation de Windows 11 | Guide de dépannageWindows 11 KB5043145 a été déployé avec plusieurs nouvelles fonctionnalités et corrections de bugs. Cependant, certains utilisateurs ne peuvent pas pr...Tutoriel logiciel Publié le 2024-11-08 -
 6 façons de personnaliser Google Chrome sur votre iPhoneRemarque : Deux des personnalisations mentionnées ici sont incluses dans la dernière mise à jour stable de Google Chrome 125. Si ce n'est pa...Tutoriel logiciel Publié le 2024-11-08
6 façons de personnaliser Google Chrome sur votre iPhoneRemarque : Deux des personnalisations mentionnées ici sont incluses dans la dernière mise à jour stable de Google Chrome 125. Si ce n'est pa...Tutoriel logiciel Publié le 2024-11-08 -
 10 ans plus tard, j'utilise toujours cette application d'automatisation Android populaireTasker existe depuis plus d'une décennie et le projet se poursuit toujours avec un développeur actif et une communauté toujours croissante. Aucun...Tutoriel logiciel Publié le 2024-11-08
10 ans plus tard, j'utilise toujours cette application d'automatisation Android populaireTasker existe depuis plus d'une décennie et le projet se poursuit toujours avec un développeur actif et une communauté toujours croissante. Aucun...Tutoriel logiciel Publié le 2024-11-08 -
 4 façons de rendre flou une partie de l'image sur MacMéthode 1. Utilisation de l'application Photos L'outil Retouche de l'application Photos par défaut sur Mac vous permet de flouter les info...Tutoriel logiciel Publié le 2024-11-08
4 façons de rendre flou une partie de l'image sur MacMéthode 1. Utilisation de l'application Photos L'outil Retouche de l'application Photos par défaut sur Mac vous permet de flouter les info...Tutoriel logiciel Publié le 2024-11-08 -
 4 façons de désactiver les applications vérifiées par Microsoft dans Windows 11Choses à savoir avant de désactiver les applications vérifiées par Microsoft sur Windows 11 La fonctionnalité vérifiée par Microsoft est conçue pour p...Tutoriel logiciel Publié le 2024-11-08
4 façons de désactiver les applications vérifiées par Microsoft dans Windows 11Choses à savoir avant de désactiver les applications vérifiées par Microsoft sur Windows 11 La fonctionnalité vérifiée par Microsoft est conçue pour p...Tutoriel logiciel Publié le 2024-11-08 -
 C'est le pire moment pour acheter un nouvel iPhoneAu cas où vous ne le sauriez pas, Apple suit un calendrier annuel très prévisible lorsqu'il s'agit de sortir de nouveaux iPhones. Grâce à cel...Tutoriel logiciel Publié le 2024-11-08
C'est le pire moment pour acheter un nouvel iPhoneAu cas où vous ne le sauriez pas, Apple suit un calendrier annuel très prévisible lorsqu'il s'agit de sortir de nouveaux iPhones. Grâce à cel...Tutoriel logiciel Publié le 2024-11-08 -
 Erreur de mise à jour Windows 0x800706f4 sous Windows 11/10 ? Réparez-le maintenant !Lorsque vous essayez de mettre à jour Windows 11/10, vous pouvez recevoir l'erreur de mise à jour Windows 0x800706f4. Cet article de MiniTool prés...Tutoriel logiciel Publié le 2024-11-08
Erreur de mise à jour Windows 0x800706f4 sous Windows 11/10 ? Réparez-le maintenant !Lorsque vous essayez de mettre à jour Windows 11/10, vous pouvez recevoir l'erreur de mise à jour Windows 0x800706f4. Cet article de MiniTool prés...Tutoriel logiciel Publié le 2024-11-08 -
 Les 7 problèmes d'affichage iPhone les plus courants (et comment les résoudre)Vous rencontrerez probablement des problèmes d'affichage au moins une fois au cours de la vie de votre téléphone, et lorsque vous le faites, il e...Tutoriel logiciel Publié le 2024-11-08
Les 7 problèmes d'affichage iPhone les plus courants (et comment les résoudre)Vous rencontrerez probablement des problèmes d'affichage au moins une fois au cours de la vie de votre téléphone, et lorsque vous le faites, il e...Tutoriel logiciel Publié le 2024-11-08
Étudier le chinois
- 1 Comment dit-on « marcher » en chinois ? 走路 Prononciation chinoise, 走路 Apprentissage du chinois
- 2 Comment dit-on « prendre l’avion » en chinois ? 坐飞机 Prononciation chinoise, 坐飞机 Apprentissage du chinois
- 3 Comment dit-on « prendre un train » en chinois ? 坐火车 Prononciation chinoise, 坐火车 Apprentissage du chinois
- 4 Comment dit-on « prendre un bus » en chinois ? 坐车 Prononciation chinoise, 坐车 Apprentissage du chinois
- 5 Comment dire conduire en chinois? 开车 Prononciation chinoise, 开车 Apprentissage du chinois
- 6 Comment dit-on nager en chinois ? 游泳 Prononciation chinoise, 游泳 Apprentissage du chinois
- 7 Comment dit-on faire du vélo en chinois ? 骑自行车 Prononciation chinoise, 骑自行车 Apprentissage du chinois
- 8 Comment dit-on bonjour en chinois ? 你好Prononciation chinoise, 你好Apprentissage du chinois
- 9 Comment dit-on merci en chinois ? 谢谢Prononciation chinoise, 谢谢Apprentissage du chinois
- 10 How to say goodbye in Chinese? 再见Chinese pronunciation, 再见Chinese learning

























