 Page de garde > Périphériques technologiques > Meilleures façons d’utiliser le bouton d’action de l’iPhone 16
Page de garde > Périphériques technologiques > Meilleures façons d’utiliser le bouton d’action de l’iPhone 16
Meilleures façons d’utiliser le bouton d’action de l’iPhone 16
Avec la gamme iPhone 16, Apple a introduit le bouton d'action sur les quatre appareils, l'étendant ainsi par rapport à la limitation réservée aux professionnels l'année dernière. Dans le même temps, il existe un nouveau bouton de contrôle de la caméra qui élimine le besoin d'activer la caméra avec le bouton d'action, qui était l'une des principales fonctions utiles. Dans le même temps, vous pouvez définir de nouvelles options du centre de contrôle sur le bouton d'action, élargissant ainsi les possibilités.
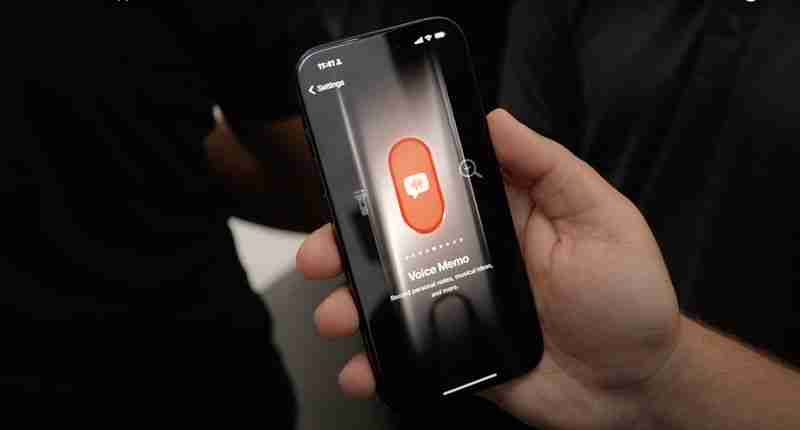
Ce guide passe en revue ce que vous pouvez faire. avec le bouton d'action avec un iPhone 16 et iOS 18, et cela peut être utile pour vous aider à trouver quelque chose de nouveau pour lequel l'utiliser.
Fonctions de base
Depuis l'action Le bouton existe depuis l'année dernière, Apple a plusieurs fonctions de base qui pourraient lui être attribuées.
- Mode silencieux - Cela active et désactive le mode silencieux, et c'est le mode unique. un remplacement pour le commutateur de sourdine précédent. Ceci est utile si vous souhaitez souvent activer le son et avoir la possibilité de le désactiver, mais si vous êtes toujours silencieux, ce n'est pas très fonctionnel.
- Focus - Vous pouvez définir l'action. Bouton pour activer n’importe quel mode Focus que vous avez configuré. C'est une bonne option si vous disposez d'un type de mise au point Ne pas déranger que vous aimez activer et désactiver tout au long de la journée. Bien entendu, les modes de mise au point peuvent également être configurés pour s'allumer et s'éteindre à des moments précis, ce qui peut être automatisé d'autres manières.
- Appareil photo - Si vous possédez un iPhone 16 avec le bouton de contrôle de l'appareil photo, il y a pas besoin de régler le bouton d'action pour ouvrir la caméra, sauf si vous souhaitez qu'il fasse quelque chose comme ouvrir la caméra selfie pendant que le bouton de contrôle de la caméra ouvre la caméra arrière. Il est cependant facile de permuter les modes de l'appareil photo à partir du bouton de contrôle de l'appareil photo ou de l'application Appareil photo une fois qu'elle est ouverte.
- Lampe de poche - La lampe de poche est potentiellement l'un des paramètres du bouton d'action les plus utiles si vous utilisez régulièrement la fonction Lampe de poche dans l'obscurité. . Avant iOS 18, la lampe de poche était un bouton de verrouillage obligatoire de l'écran, mais ce n'est plus le cas. Vous pouvez désormais définir d'autres fonctions sur l'écran de verrouillage. Il peut donc être plus judicieux de déplacer la lampe de poche vers le bouton d'action en fonction de la fréquence à laquelle vous l'utilisez.
- Mémos vocaux : la configuration du bouton d'action sur le mémo vocal démarre. un enregistrement lorsque vous appuyez une première fois sur le bouton et l'arrête lors d'une deuxième pression. Dans iOS 18, vous pouvez obtenir des transcriptions de mémos vocaux, ce qui ajoute beaucoup plus de fonctionnalités. Si vous souhaitez enregistrer régulièrement des cours, des entretiens ou des réunions, définir des mémos vocaux sur le bouton d'action pourrait être votre meilleur choix.
- Reconnaître la musique - Cela active essentiellement Shazam pour vous indiquer quelle musique joue autour de vous. À moins que vous n'utilisiez Shazam tout le temps, il est probablement préférable de l'activer depuis le Centre de contrôle.
- Traduire - Lorsque vous appuyez sur le bouton d'action avec Traduire défini, il écoutera automatiquement ce qui est dit, puis fournira une traduction. Vous devrez sélectionner vos langues dans l'application Traduire, mais après cela, une application complète n'ouvrira pas. Il s'agit d'une interface d'accès rapide où vous pouvez obtenir une traduction et même faire prononcer cette traduction à haute voix. Il existe certaines limitations concernant les langues, mais si vous voyagez dans un pays où l'une des langues disponibles est parlée, celle-ci constitue un moyen très utile de profiter du bouton d'action.
- Loupe - La loupe s'ouvre. l'application Appareil photo et vous permet de définir un niveau de zoom afin que vous puissiez agrandir un petit texte. Vous pouvez modifier la luminosité et le contraste pour une meilleure visualisation et activer le flash s'il fait sombre. Si vous avez des problèmes de vue et des difficultés avec un texte trop petit, la Loupe peut s'avérer utile, et vous en aurez probablement besoin assez souvent pour justifier son attribution au bouton d'action.
- Accessibilité – Vous pouvez définir le bouton d'action vers n'importe quelle fonctionnalité d'accessibilité. Il existe une longue liste d'options, mais certaines des plus utiles à utiliser avec une bascule d'accès rapide incluent Zoom, VoiceOver, Commande vocale, Apple Watch Mirroring, Sons de fond, Conversation Boost, Live Speech et Accès guidé.
- Aucune action – Vous ne souhaitez pas utiliser le bouton d'action ? Le régler sur Aucune action signifie qu'il ne fera rien lorsqu'on appuie dessus.
Raccourcis
Vous pouvez définir n'importe quel raccourci à activer avec le bouton d'action en utilisant le paramètre "Raccourcis". , et c'est ainsi que certaines personnes tirent le meilleur parti de cette fonctionnalité. Vous pouvez créer un raccourci qui affiche plusieurs applications et fonctions différentes.
Le raccourci "Super Action Button", par exemple, ouvre un menu dans lequel vous pouvez choisir parmi des options telles que prendre une capture d'écran ou allumer la lampe de poche. , créer un rappel, démarrer un mémo vocal, ouvrir Apple Maps, créer un événement de calendrier, numériser un document, etc.
Vous pouvez en trouver un certain nombre en ligne sur Reddit ou sur les forums MacRumors, ou vous pouvez créez votre possédez les fonctions auxquelles vous souhaitez accéder rapidement.
Les applications tierces qui ont des raccourcis créés par les développeurs apparaîtront également dans la section Raccourcis du bouton d'action, donc si vous souhaitez que le bouton d'action fasse quelque chose comme ouvrez un livre dans Audible ou créez une tâche dans Things, vous le configurerez avec l'application Raccourcis. Voici quelques raccourcis d'applications propriétaires et tierces qui pourraient être utiles :
- ChatGPT – Posez à ChatGPT une question que vous saisissez ou démarrez une conversation vocale.
- Audible – Lisez un livre ou réglez une minuterie de mise en veille.
- Horloge : définissez une minuterie.
- Fichiers : Scannez un document.
- Google – Lancer une recherche Google ou une recherche vocale.
- Musique – Écouter de la musique à partir de votre bibliothèque Apple Music ou d'une station de radio.
- Téléphone – Appeler ou FaceTime quelqu'un.
- Podcasts – Lire un podcast.
- Choses – Ajouter une tâche.
- Fantastique – Créer une événement.
- Télécommande - Activez la fonction de contrôle à distance pour Apple TV.
- Ouvrir une application - Définissez le bouton d'action pour ouvrir n'importe quelle application que vous avez installée.
Ce dont vous disposez pour l'option Bouton d'action des raccourcis dépendra des applications que vous avez installées et des fonctionnalités de raccourci Siri qu'elles ont implémentées. Notez que ce paramètre est distinct des commandes du Centre de contrôle que vous pouvez également attribuer au bouton d'action.
Pour rendre les choses plus confuses, il existe différentes actions d'application dans l'application Raccourcis qui ne sont pas disponibles dans l'application Action. Paramètres des boutons, sauf si vous les avez préalablement configurés. Vous pouvez, par exemple, demander au bouton d'action de lancer une recherche Amazon, mais uniquement si vous avez configuré un raccourci pour cette fonction.
Donc, si vous souhaitez faire quelque chose que vous ne voyez pas, Dans l'interface Raccourcis dans les paramètres du bouton d'action, accédez à l'application Raccourcis, appuyez sur le bouton " " et parcourez les différentes options de l'application. Si vous trouvez une fonctionnalité d'application que vous souhaitez utiliser, comme l'activation d'une scène d'éclairage Hue, définissez-la comme raccourci et puis vous pouvez l'attribuer au bouton d'action.
En plus de ces simples options d'application dont vous disposez déjà, vous pouvez télécharger n'importe quel raccourci à partir de la galerie de raccourcis ou d'Internet et l'ajouter au bouton d'action.
Contrôles
Donc dans iOS Le 18 janvier, Apple a ouvert le Control Center aux développeurs d'applications tiers et a également ajouté davantage d'options de Control Center propriétaires. Certaines de ces nouvelles fonctionnalités du Centre de contrôle peuvent être définies sur le bouton d'action, et vous les trouverez dans la section Contrôles lorsque vous décidez d'une fonction pour votre bouton d'action.

Certaines commandes du centre de contrôle ne sont tout simplement pas disponibles. Il n'y a pas d'option pour activer le mode faible consommation avec une option du centre de contrôle pour le bouton d'action. Vous pouvez configurer le bouton d'action pour activer le mode faible consommation, mais vous devez le faire avec des raccourcis.
Vous pouvez également désactiver la connectivité cellulaire, mais pas le Wi-Fi, même si les deux sont activés. Le Centre de contrôle bascule.
La distinction entre les raccourcis et les contrôles est assez déroutante, en particulier avec des restrictions arbitraires comme celle-là. Certaines des options disponibles du centre de contrôle :
- Activer le mode sombre
- Ouvrez l'interface de la minuterie
- Scannez un code
- Ouvrez une application comme Instagram ou Halide à l'appareil photo
- Activer le mode Avion
- Désactiver les données cellulaires
- Ouvrir la page d'accueil app
- Démarrer une note rapide
Des contrôles tiers sont également présents, et beaucoup d'entre eux reflètent ce que vous pouvez faire avec leurs raccourcis. Mais certaines applications peuvent avoir des commandes du Centre de contrôle et non des raccourcis, ou il peut y avoir des différences entre ce qui est disponible. Les raccourcis ont généralement plus d'options disponibles.
Contrôles de l'écran de verrouillage
Gardez à l'esprit que vous pouvez également définir différentes commandes du centre de contrôle sur l'écran de verrouillage maintenant, car les options de l'appareil photo et de la lampe de poche peuvent être remplacées. Il peut être plus judicieux de définir une action du centre de contrôle sur l'écran de verrouillage afin de pouvoir libérer le bouton d'action pour autre chose.
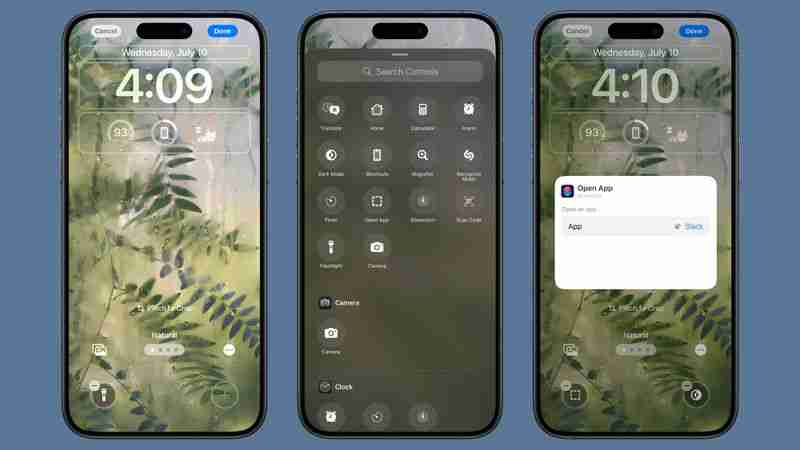
Partagez la configuration de votre bouton d'action
Pourquoi utilisez-vous le bouton d'action ? Faites-nous savoir dans les commentaires ci-dessous si vous avez trouvé quelque chose d'intelligent.
-
 Ios 18.3 Fonctionnalités: Tout nouveau dans iOS 18.3iOS 18.3 est la troisième mise à jour majeure du système d'exploitation iOS 18, et bien qu'il ne soit pas aussi riche en fonctionnalités que ...Périphériques technologiques Publié le 2025-03-23
Ios 18.3 Fonctionnalités: Tout nouveau dans iOS 18.3iOS 18.3 est la troisième mise à jour majeure du système d'exploitation iOS 18, et bien qu'il ne soit pas aussi riche en fonctionnalités que ...Périphériques technologiques Publié le 2025-03-23 -
 Intel Core Ultra 7 258V bat AMD Ryzen Z1 Extreme dans une référence de jeuLa gamme Intel Lunar Lake dispose de Xe2 LPG IGPU, et la société dit que l'ARC 140V que l'on trouve dans certains des processeurs haut de ...Périphériques technologiques Publié le 2025-03-22
Intel Core Ultra 7 258V bat AMD Ryzen Z1 Extreme dans une référence de jeuLa gamme Intel Lunar Lake dispose de Xe2 LPG IGPU, et la société dit que l'ARC 140V que l'on trouve dans certains des processeurs haut de ...Périphériques technologiques Publié le 2025-03-22 -
 Les spécifications et les rendus divulgués de l'infinix zéro flip révèlent des similitudes frappantes avec le dernier téléphone à feuInfinix devrait annoncer bientôt son premier smartphone pliable, et avant son lancement, les rendements et les spécifications du téléphone, appelé...Périphériques technologiques Publié le 2025-02-25
Les spécifications et les rendus divulgués de l'infinix zéro flip révèlent des similitudes frappantes avec le dernier téléphone à feuInfinix devrait annoncer bientôt son premier smartphone pliable, et avant son lancement, les rendements et les spécifications du téléphone, appelé...Périphériques technologiques Publié le 2025-02-25 -
 Tout ce que vous devez savoir sur Apple IntelligenceApple Intelligence est ce qu'Apple appelle son ensemble de fonctionnalités d'intelligence artificielle, prévisualisée à WWDC en juin 2024. Le...Périphériques technologiques Publié le 2025-02-23
Tout ce que vous devez savoir sur Apple IntelligenceApple Intelligence est ce qu'Apple appelle son ensemble de fonctionnalités d'intelligence artificielle, prévisualisée à WWDC en juin 2024. Le...Périphériques technologiques Publié le 2025-02-23 -
 Lenovo révèle une nouvelle option de couleur pour la tablette de jeu de la Légion 2024 Y700Lenovo se prépare à lancer la Légion 2024 Y700 le 29 septembre en Chine. Cette nouvelle tablette de jeu Android ira à l'encontre du Redmagic N...Périphériques technologiques Publié le 2025-02-07
Lenovo révèle une nouvelle option de couleur pour la tablette de jeu de la Légion 2024 Y700Lenovo se prépare à lancer la Légion 2024 Y700 le 29 septembre en Chine. Cette nouvelle tablette de jeu Android ira à l'encontre du Redmagic N...Périphériques technologiques Publié le 2025-02-07 -
 INZONE M9 II : Sony lance un nouveau moniteur de jeu « parfait pour PS5 » avec une résolution 4K et une luminosité maximale de 750 nitsL'INZONE M9 II arrive en tant que successeur direct de l'INZONE M9, qui a maintenant un peu plus de deux ans. Soit dit en passant, Sony a égal...Périphériques technologiques Publié le 2024-12-21
INZONE M9 II : Sony lance un nouveau moniteur de jeu « parfait pour PS5 » avec une résolution 4K et une luminosité maximale de 750 nitsL'INZONE M9 II arrive en tant que successeur direct de l'INZONE M9, qui a maintenant un peu plus de deux ans. Soit dit en passant, Sony a égal...Périphériques technologiques Publié le 2024-12-21 -
 Acer confirme la date d'annonce de ses ordinateurs portables Intel Lunar LakeLe mois dernier, Intel a confirmé qu'il lancerait les nouvelles puces Core Ultra 200 le 3 septembre. Acer a annoncé qu'il organiserait son évé...Périphériques technologiques Publié le 2024-12-21
Acer confirme la date d'annonce de ses ordinateurs portables Intel Lunar LakeLe mois dernier, Intel a confirmé qu'il lancerait les nouvelles puces Core Ultra 200 le 3 septembre. Acer a annoncé qu'il organiserait son évé...Périphériques technologiques Publié le 2024-12-21 -
 AMD Ryzen 7 9800X3D devrait être lancé en octobre ; Ryzen 9 9950X3D et Ryzen 9 9900X3D feront leurs débuts l'année prochaineL'année dernière, AMD a lancé les Ryzen 9 7950X3D et Ryzen 9 7900X3D avant le Ryzen 7 7800X3D, qui a été abandonné quelques semaines plus tard. De...Périphériques technologiques Publié le 2024-12-10
AMD Ryzen 7 9800X3D devrait être lancé en octobre ; Ryzen 9 9950X3D et Ryzen 9 9900X3D feront leurs débuts l'année prochaineL'année dernière, AMD a lancé les Ryzen 9 7950X3D et Ryzen 9 7900X3D avant le Ryzen 7 7800X3D, qui a été abandonné quelques semaines plus tard. De...Périphériques technologiques Publié le 2024-12-10 -
 Steam offre un jeu indépendant très populaire, mais seulement aujourd'huiPress Any Button est un jeu d'arcade indépendant développé par le développeur solo Eugene Zubko et sorti en 2021. L'histoire tourne autour d&#...Périphériques technologiques Publié le 2024-11-26
Steam offre un jeu indépendant très populaire, mais seulement aujourd'huiPress Any Button est un jeu d'arcade indépendant développé par le développeur solo Eugene Zubko et sorti en 2021. L'histoire tourne autour d&#...Périphériques technologiques Publié le 2024-11-26 -
 Les avant-premières d'Assassin's Creed Shadows auraient été annulées alors qu'Ubisoft se retire du Tokyo Game Show 2024Plus tôt dans la journée, Ubisoft a annulé sa participation en ligne au Tokyo Game Show en raison de « diverses circonstances ». Cette annonce a été c...Périphériques technologiques Publié le 2024-11-25
Les avant-premières d'Assassin's Creed Shadows auraient été annulées alors qu'Ubisoft se retire du Tokyo Game Show 2024Plus tôt dans la journée, Ubisoft a annulé sa participation en ligne au Tokyo Game Show en raison de « diverses circonstances ». Cette annonce a été c...Périphériques technologiques Publié le 2024-11-25 -
 Le prix d'un jeu Sony vieux de 7 ans double soudainementLa PlayStation 5 Pro est lancée au prix de base de 700 $, le package complet, y compris le lecteur et le support, atteignant jusqu'à 850 $. Alors ...Périphériques technologiques Publié le 2024-11-22
Le prix d'un jeu Sony vieux de 7 ans double soudainementLa PlayStation 5 Pro est lancée au prix de base de 700 $, le package complet, y compris le lecteur et le support, atteignant jusqu'à 850 $. Alors ...Périphériques technologiques Publié le 2024-11-22 -
 Offre | L'ordinateur portable de jeu Beastly MSI Raider GE78 HX avec RTX 4080, Core i9 et 32 Go DDR5 est en ventePour les joueurs qui utilisent principalement leur ordinateur portable de jeu en remplacement d'un ordinateur de bureau, un grand ordinateur porta...Périphériques technologiques Publié le 2024-11-20
Offre | L'ordinateur portable de jeu Beastly MSI Raider GE78 HX avec RTX 4080, Core i9 et 32 Go DDR5 est en ventePour les joueurs qui utilisent principalement leur ordinateur portable de jeu en remplacement d'un ordinateur de bureau, un grand ordinateur porta...Périphériques technologiques Publié le 2024-11-20 -
 Teenage Engineering dévoile l'original EP-1320 Medieval, le premier « instrumentalis electronicum » médiéval au mondeQue Teenage Engineering soit une société qui marche au rythme d'un batteur très différent n'est un secret pour personne – c'est en fait ce...Périphériques technologiques Publié le 2024-11-19
Teenage Engineering dévoile l'original EP-1320 Medieval, le premier « instrumentalis electronicum » médiéval au mondeQue Teenage Engineering soit une société qui marche au rythme d'un batteur très différent n'est un secret pour personne – c'est en fait ce...Périphériques technologiques Publié le 2024-11-19 -
 Google Photos obtient des préréglages basés sur l'IA et de nouveaux outils d'éditionLes fonctionnalités de montage vidéo présentes dans Google Photos viennent de recevoir une infusion de fonctionnalités basées sur l'IA, et ces cha...Périphériques technologiques Publié le 2024-11-19
Google Photos obtient des préréglages basés sur l'IA et de nouveaux outils d'éditionLes fonctionnalités de montage vidéo présentes dans Google Photos viennent de recevoir une infusion de fonctionnalités basées sur l'IA, et ces cha...Périphériques technologiques Publié le 2024-11-19 -
 Lancement des globes oculaires Tecno Pop 9 5G avec un look et des spécifications budgétaires similaires à ceux de l'iPhone 16Tecno a confirmé qu'il abandonnerait le look géométrique du Pop 8 pour une bosse de caméra surélevée ostensiblement inspirée des nouveaux téléphon...Périphériques technologiques Publié le 2024-11-19
Lancement des globes oculaires Tecno Pop 9 5G avec un look et des spécifications budgétaires similaires à ceux de l'iPhone 16Tecno a confirmé qu'il abandonnerait le look géométrique du Pop 8 pour une bosse de caméra surélevée ostensiblement inspirée des nouveaux téléphon...Périphériques technologiques Publié le 2024-11-19
Étudier le chinois
- 1 Comment dit-on « marcher » en chinois ? 走路 Prononciation chinoise, 走路 Apprentissage du chinois
- 2 Comment dit-on « prendre l’avion » en chinois ? 坐飞机 Prononciation chinoise, 坐飞机 Apprentissage du chinois
- 3 Comment dit-on « prendre un train » en chinois ? 坐火车 Prononciation chinoise, 坐火车 Apprentissage du chinois
- 4 Comment dit-on « prendre un bus » en chinois ? 坐车 Prononciation chinoise, 坐车 Apprentissage du chinois
- 5 Comment dire conduire en chinois? 开车 Prononciation chinoise, 开车 Apprentissage du chinois
- 6 Comment dit-on nager en chinois ? 游泳 Prononciation chinoise, 游泳 Apprentissage du chinois
- 7 Comment dit-on faire du vélo en chinois ? 骑自行车 Prononciation chinoise, 骑自行车 Apprentissage du chinois
- 8 Comment dit-on bonjour en chinois ? 你好Prononciation chinoise, 你好Apprentissage du chinois
- 9 Comment dit-on merci en chinois ? 谢谢Prononciation chinoise, 谢谢Apprentissage du chinois
- 10 How to say goodbye in Chinese? 再见Chinese pronunciation, 再见Chinese learning
























