Comment trouver quel modèle d'iPad vous possédez
Si vous souhaitez mettre à niveau votre appareil Apple, il est bon de connaître votre modèle actuel. Cela peut également s'avérer utile si vous rencontrez des problèmes avec votre iPad et souhaitez créer un ticket en ligne. Mais comment savoir quel modèle d’iPad vous possédez ? Découvrons-le.

Avec environ 10 générations de modèles d'iPad, trouver quel modèle d'iPad vous possédez peut être déroutant mais nécessaire. Cela peut vous aider à déterminer quel iPad est éligible à quelle mise à jour et la disponibilité des fonctionnalités qui l'accompagnent. Voyons donc 6 façons de vous aider.
1. Via les paramètres de l'iPad
En utilisant le menu Paramètres de votre iPad, vous devriez voir les détails de l'appareil, comme la version actuelle de l'iPadOS, la capacité de l'appareil, le numéro de série de l'iPad, etc. Vous pouvez également l'utiliser pour voir le numéro de modèle de votre iPad, vous aidant ainsi à déterminer quelle génération votre iPad l'est. Voici comment accéder à ces informations sur votre iPad.
Étape 1 : Ouvrez l'application Paramètres sur votre iPad. Ensuite, appuyez sur Général.
Étape 2 : Ici, appuyez sur À propos.
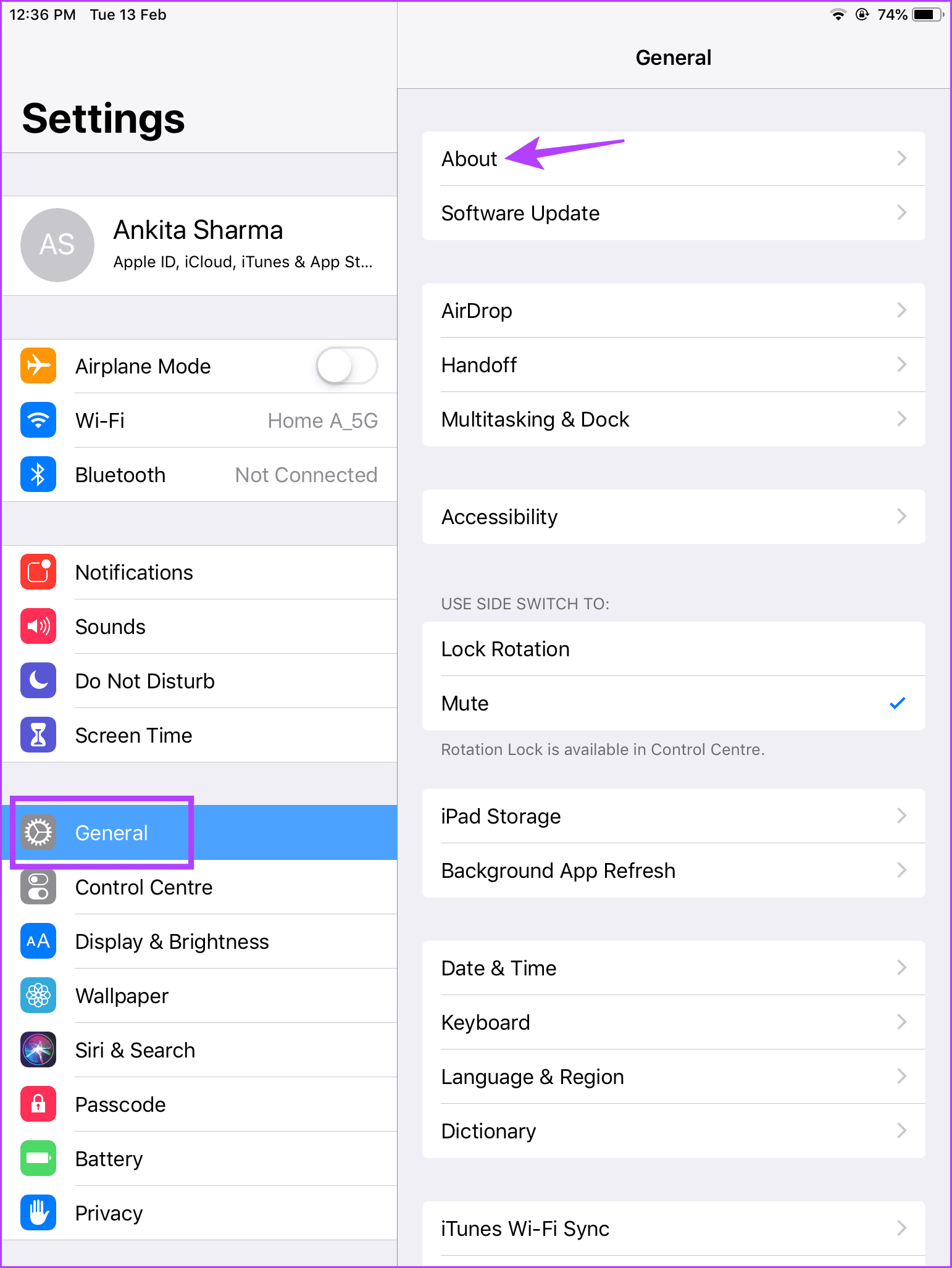
Étape 3 : Maintenant, vérifiez les détails de votre iPad.
Remarque : Le numéro de modèle de votre iPad doit commencer par un A. Ainsi, si le numéro de modèle de votre iPad contient un /, appuyez dessus pour révéler le numéro de modèle complet de votre appareil.
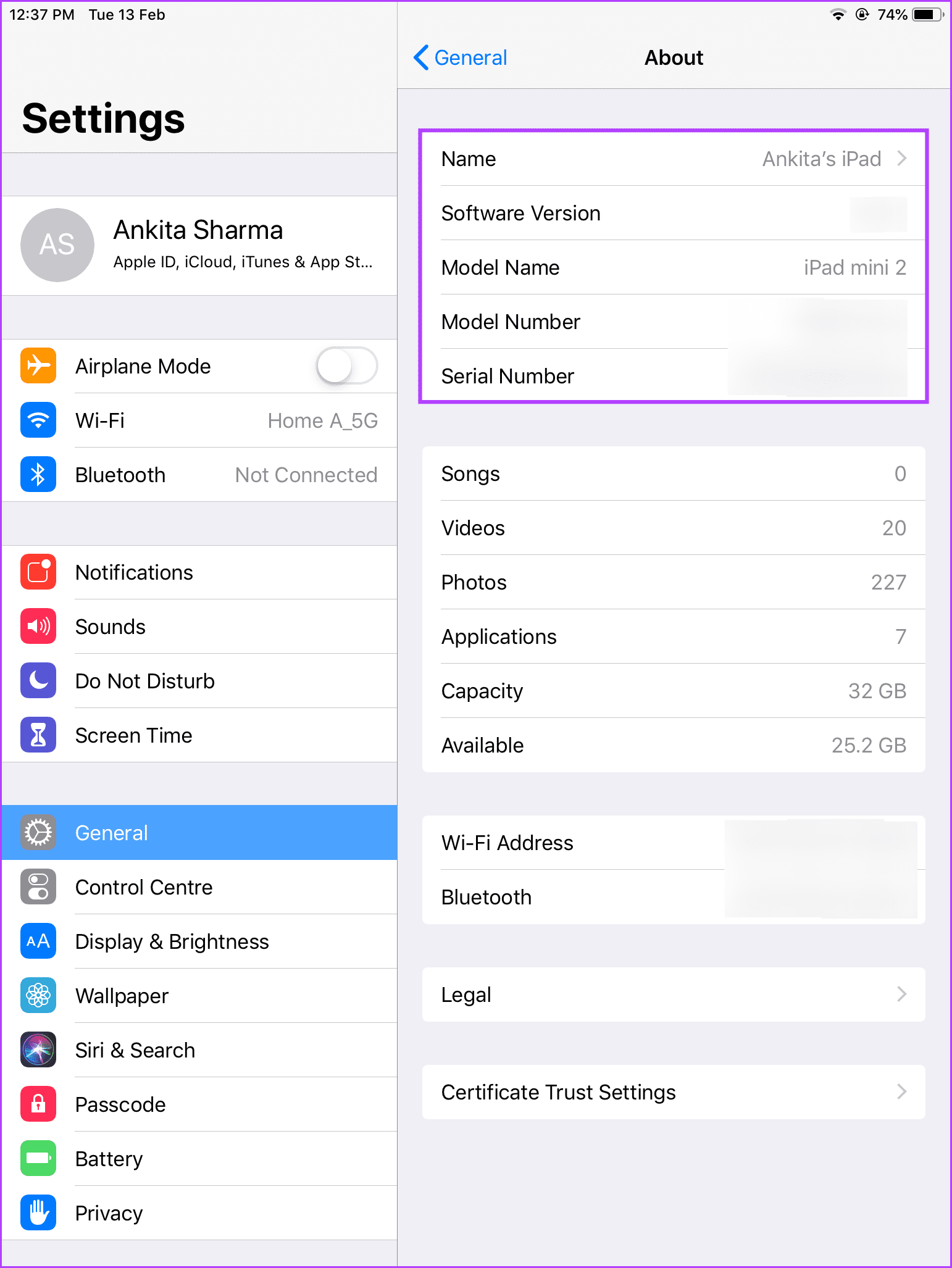
2. En vérifiant le corps de l'iPad
Au dos de votre iPad, vous devriez trouver certains détails de l'appareil, comme le numéro de série et le numéro de modèle. Ces deux éléments peuvent vous aider à identifier le modèle d’iPad dont vous disposez lorsque vous contactez l’assistance Apple.
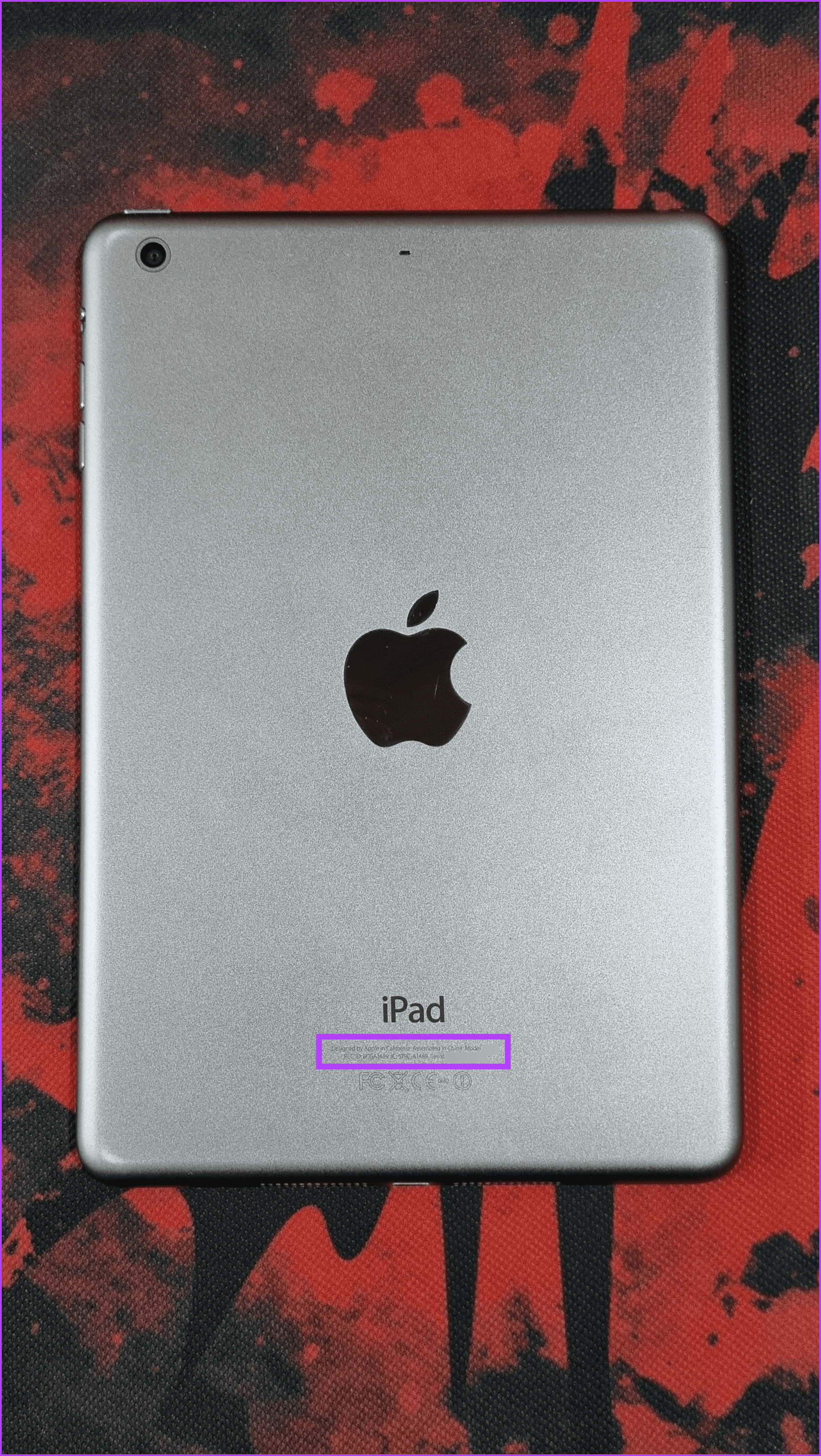
Ces détails doivent être imprimés en bas. Il est cependant imprimé en minuscules lettres. Vous devrez peut-être placer l'iPad dans de bonnes conditions d'éclairage pour voir correctement les détails imprimés.
3. Utilisation de l'emballage
La boîte dans laquelle votre iPad est livré contient tous les détails de l'appareil imprimés. Cela peut non seulement aider à vérifier le modèle d'iPad avec le numéro de série, mais également à garantir que l'iPad est authentique. Exécutez le numéro de série via l'assistance Apple et demandez-leur de vérifier les détails de l'appareil en conséquence. Vous pouvez également scanner le code-barres à l'aide d'un lecteur de codes-barres pour obtenir les détails du numéro de série directement sur votre téléphone.
Conseil : Si vous avez acheté votre iPad via Apple ou un revendeur agréé, vous pouvez également trouver les détails de l'appareil, comme le numéro de modèle, le numéro de série, etc., sur la facture d'achat.
4. Via votre identifiant/compte Apple
L'identifiant Apple exécuté sur votre iPad contient également des détails sur l'appareil qui lui est associé. En profitant de cela, vous pouvez accéder aux paramètres de votre identifiant Apple pour indiquer la version de votre iPad. Voici comment procéder.
Étape 1 : Ouvrez l'application Paramètres et appuyez sur votre identifiant Apple.
Étape 2 : Appuyez sur Afficher tout en bas si disponible.
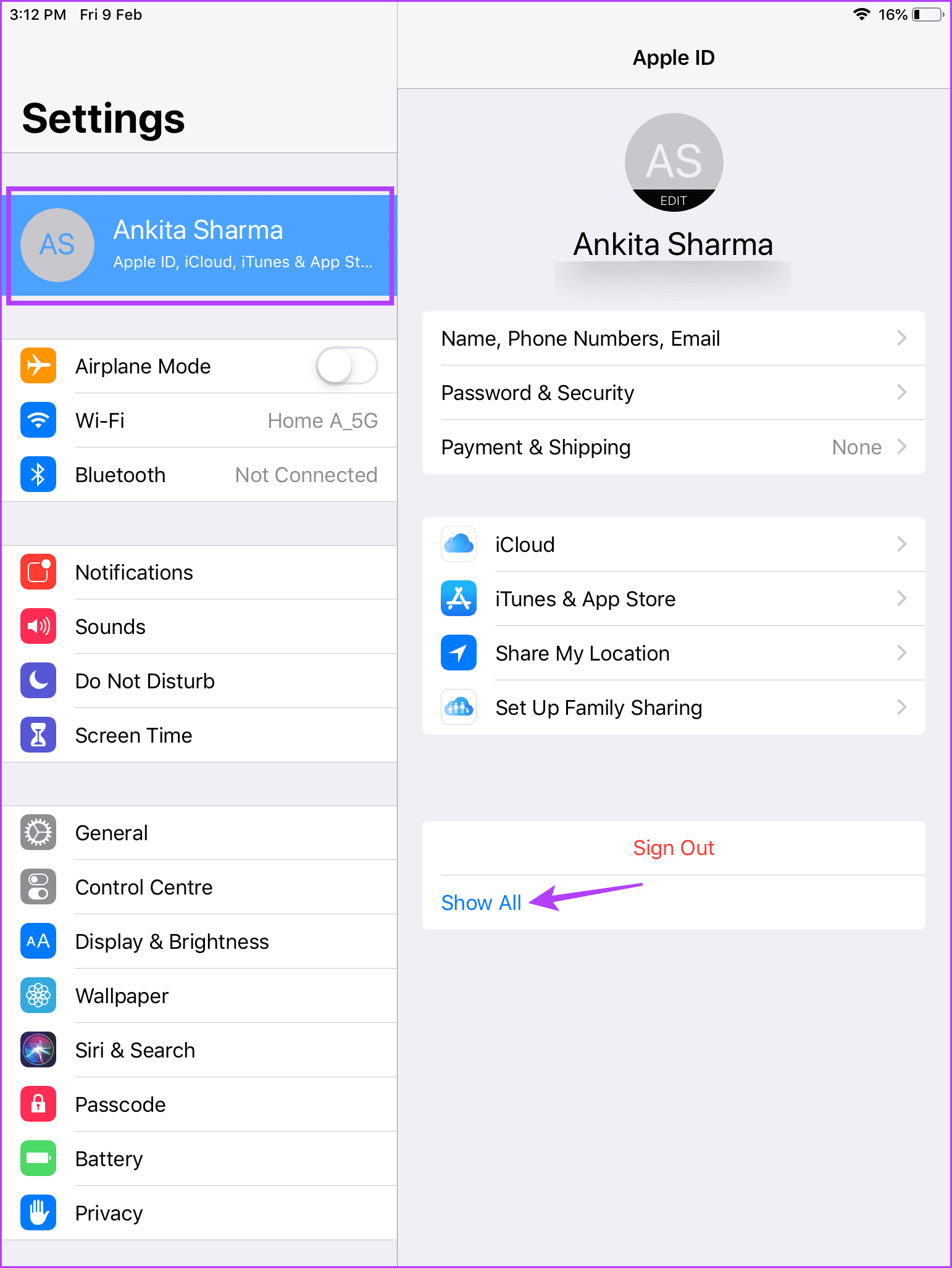
Étape 3 : Maintenant, appuyez sur sur votre iPad.
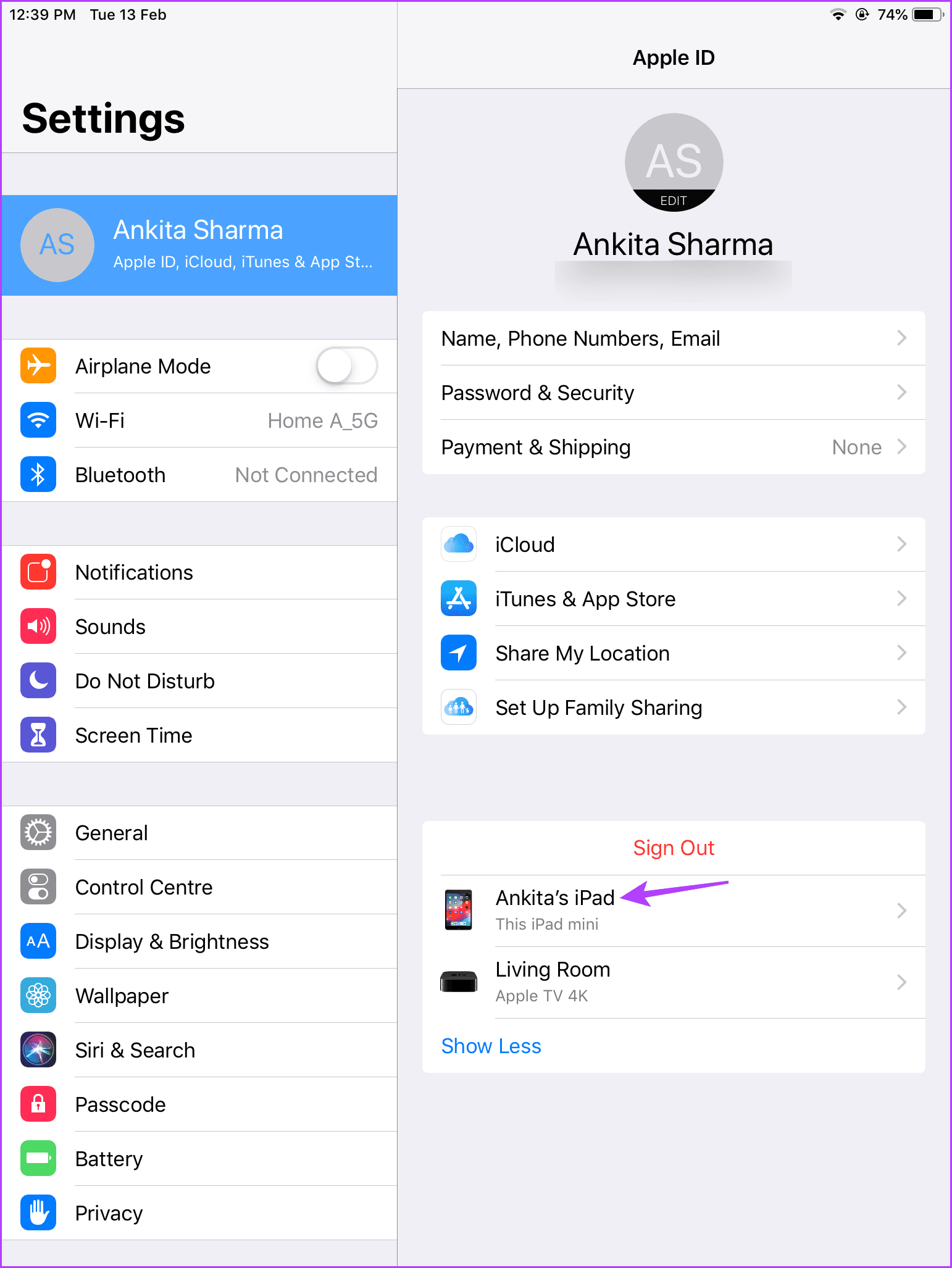
Étape 4 : Ici, vérifiez les détails liés à votre iPad.
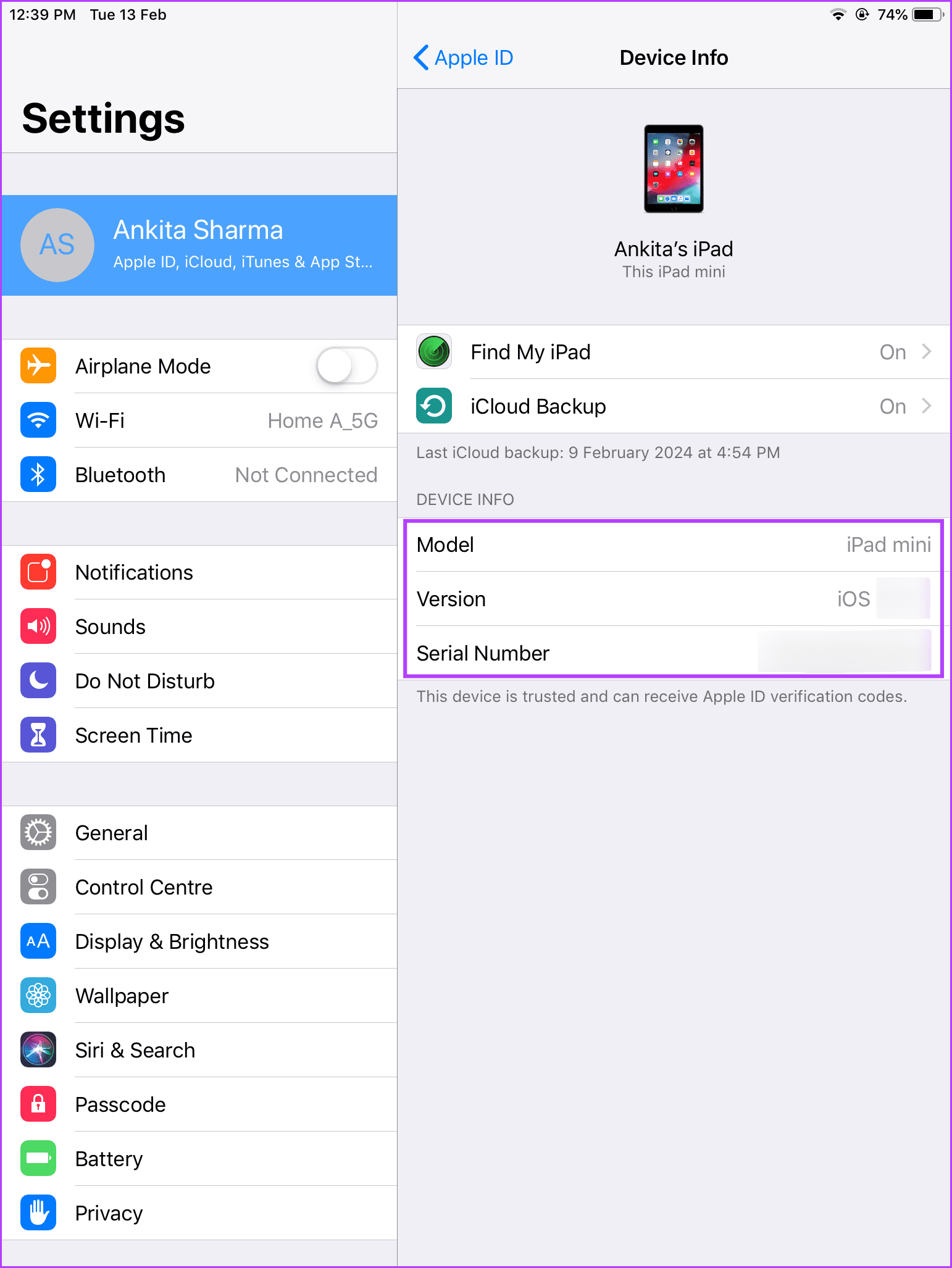
5. En effectuant une recherche d'image inversée
Si vous ne parvenez pas à accéder au menu Paramètres ou au numéro de série imprimé sur la boîte ou l'appareil, utilisez Google Lens sur votre iPhone ou appareil Android. À l'aide de cela, effectuez une recherche de modèle d'iPad via la fonction de recherche de l'application Google Lens. Ensuite, faites défiler les résultats pour localiser votre iPad. Suivez les étapes ci-dessous pour le faire.
Étape 1 : Sur votre téléphone, ouvrez l'application Google Lens.
Étape 2 : Maintenant, pointez l'appareil photo de votre appareil sur votre iPad. Vous pouvez retourner l'appareil pour de meilleurs résultats.
Étape 3 : Une fois l'iPad mis au point, appuyez sur Rechercher dans les options du menu. Attendez que Google Lens compile les résultats.
Étape 4 : Maintenant, faites défiler les résultats et trouvez l'iPad correspondant à votre appareil.
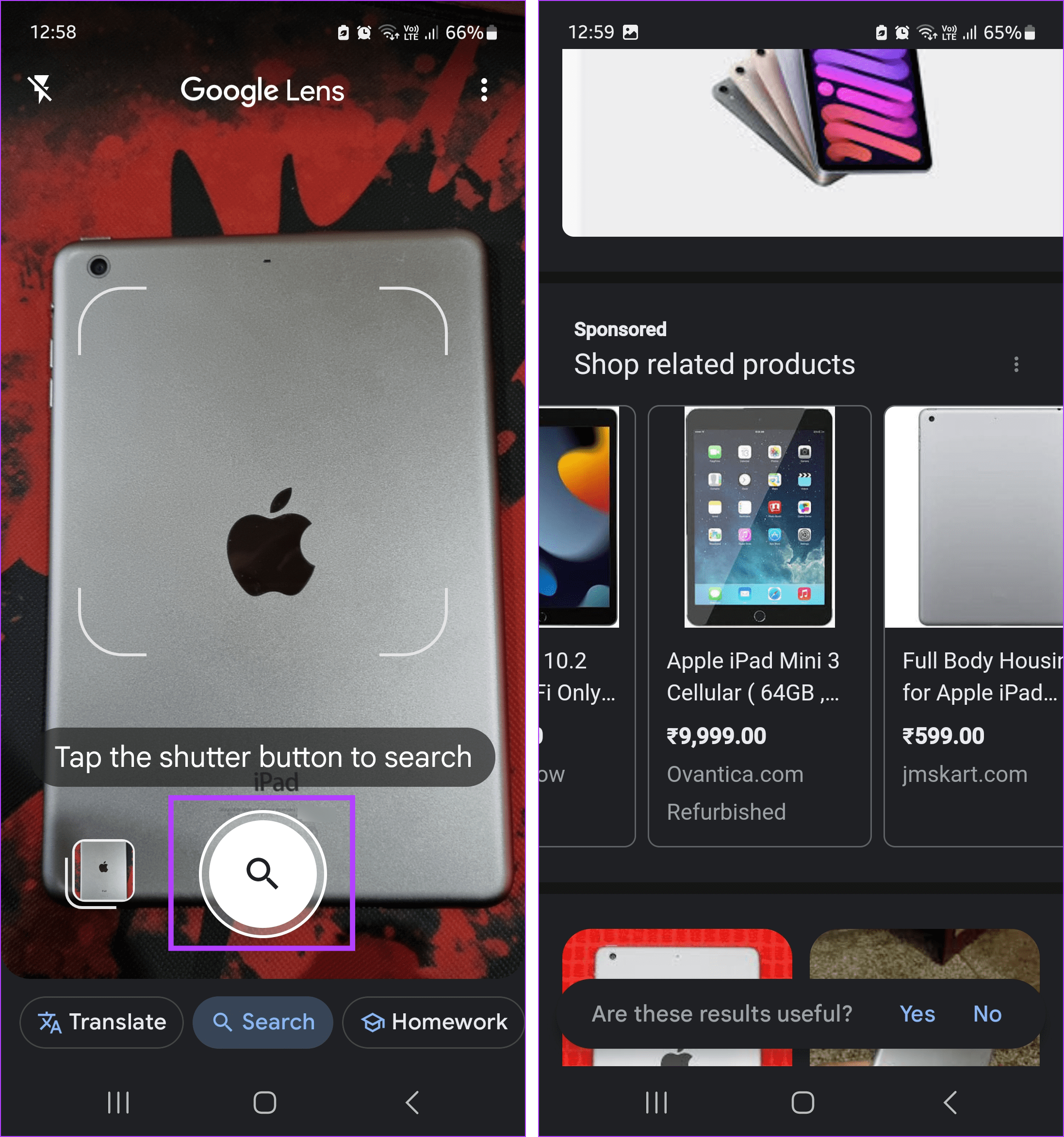
Bien que l'utilisation de Google Lens soit relativement simple, elle peut parfois ne pas être précise. En cas de doute, utilisez au moins une source officielle pour revérifier et confirmer les résultats.
6. Vérification du site Web Apple
Bien que ce ne soit peut-être pas le plus précis, effectuez une recherche visuelle de votre iPad pour vérifier de quel modèle il s'agit. Pour ce faire, vérifiez certaines fonctionnalités de l'iPad, comme le bouton Accueil, l'appareil photo, etc., et comparez-les aux autres modèles. Cela peut vous aider à déterminer à quelle année ou génération appartient votre iPad. Accédez à la liste iPad d'Apple et comparez les modèles avec les points mentionnés ci-dessous.
JE. Disponibilité du bouton Accueil
Bien que la plupart des anciens modèles d'iPad soient équipés d'un bouton Accueil, celui-ci est absent des modèles les plus récents. Ainsi, si votre iPad n'a pas de bouton Accueil, il peut s'agir d'un iPad Pro sorti après 2018, d'un iPad Air de 4e génération ou d'une version antérieure, d'un iPad mini de 6e génération ou d'un modèle d'iPad de 10e génération.
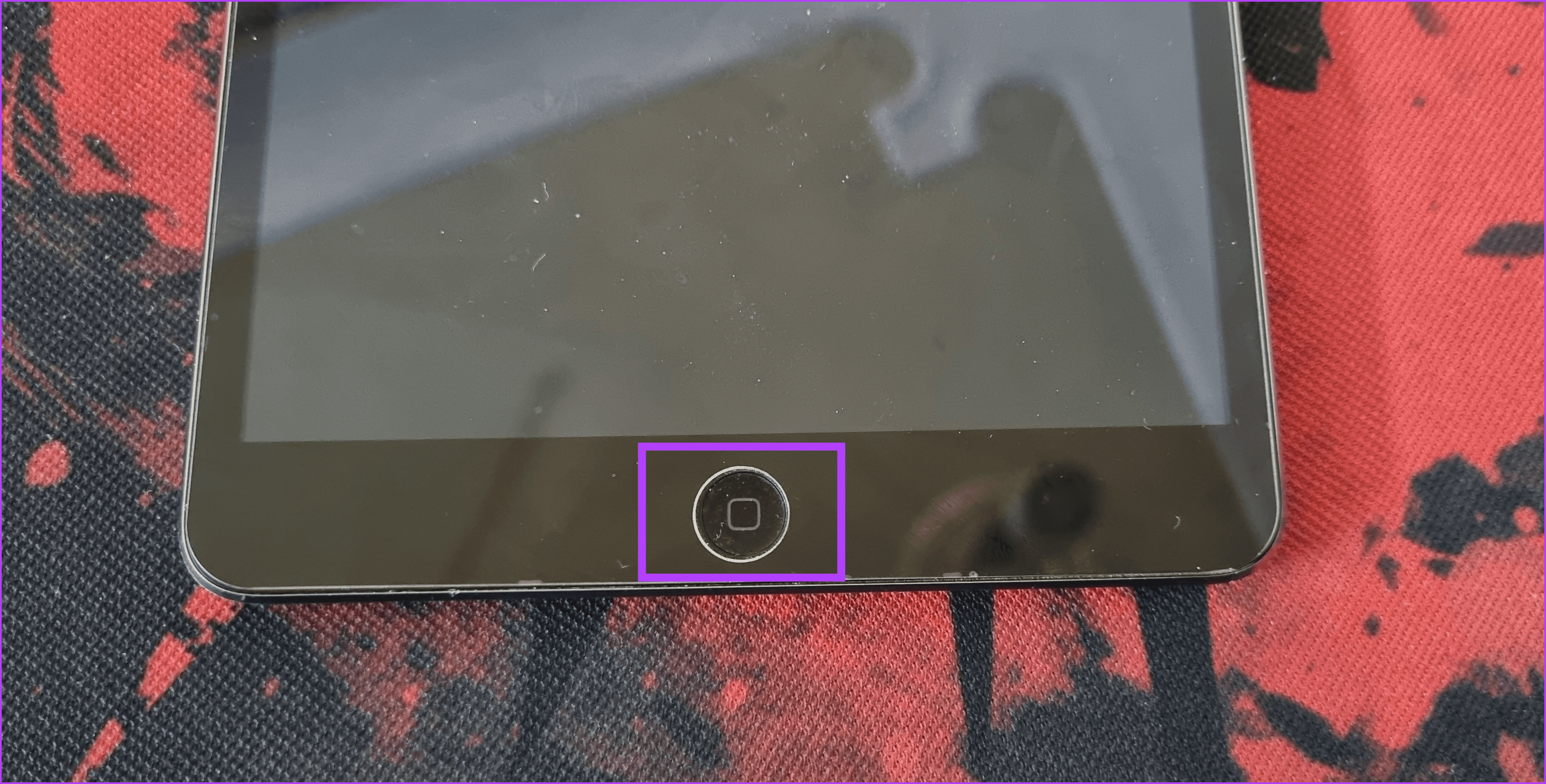
Si le bouton Accueil disponible n'a pas Touch ID, votre modèle d'iPad peut être n'importe quoi entre un iPad de 4e génération ou une version antérieure, un iPad mini 2 ou une version antérieure, ou un iPad Air.
II. Emplacement de la caméra
Bien que la plupart des emplacements des caméras arrière de l'iPad soient les mêmes, la différence entre la configuration à un objectif et à deux objectifs les distingue. Cela est particulièrement vrai avec les modèles d’iPad Pro sortis en 2020 et au-delà.
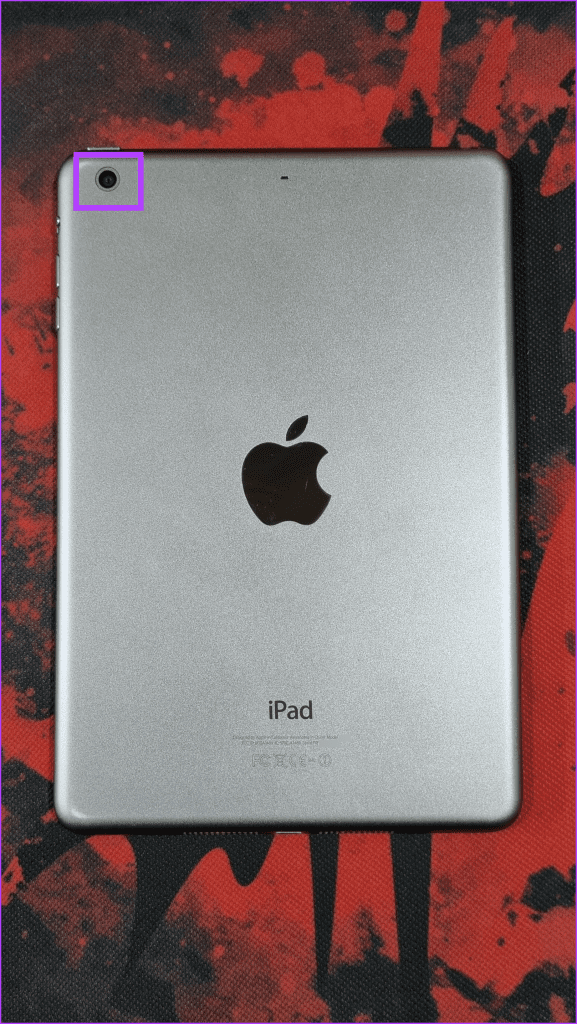
De plus, certains modèles d'iPad plus anciens, comme l'iPad de 5e génération et inférieure ou l'iPad mini de 5e génération et inférieure, ont un objectif d'appareil photo relativement plus petit par rapport aux modèles plus récents.
Bonus : Liste de tous les iPad jamais sortis (par année)
Si vous cherchez quel modèle d'iPad est sorti avant ou après votre appareil, continuez à lire car nous répertorions tous les iPad jamais sortis (par année), en commençant par le dernier.
Conseil : Si vous consultez cette liste sur un mobile, utilisez le raccourci Contrôle F sur votre iPhone ou appareil Android pour accéder rapidement au numéro de modèle concerné.
| Nom et génération de l'iPad | Année de sortie | Associé Numéros de modèle |
| iPad Pro 12,9 pouces (6e génération) | 2022 | A2436, A2437, A2764, A2766 |
| iPad Pro 11 pouces (4e génération) | 2022 | A2759, A2761, A2435, A2762 |
| iPad Air (5e génération) | 2022 | A2588, A2589, A2591 |
| iPad (10e génération) | 2022 | A2696, A2757, A2777, A3162 |
| iPad Pro 12,9 pouces (5e génération) | 2021 | A2378 , A2461, A2379, A2462 |
| iPad Pro 11 pouces (3e génération) | 2021 | A2377, A2459, A2301, A2460 |
| iPad (9e génération) | 2021 | A2602, A2604, A2603, A2605 |
| iPad mini (6e génération) | 2021 | A2567, A2568, A2569 |
| iPad Pro 12,9 pouces (4e génération) | 2020 | A2229, A2069, A2232, A2233 |
| iPad Pro 11 pouces (2e génération) | 2020 | A2228, A2068, A2230 , A2231 |
| iPad Air (4e génération) | 2020 | A2316, A2324, A2325, A2072 |
| iPad (8e génération) | 2020 | A2270, A2428, A2429, A2430 |
| iPad (7e génération) | 2019 | A2197, A2200, A2198 |
| iPad Air (3e génération) | 2019 | A2152, A2123, A2153, A2154 |
| iPad mini (5e génération) | 2019 | A2133, A2124, A2126, A2125 |
| iPad Pro 12,9 pouces (3e génération) | 2018 | A1876, A2014, A1895, A1983 |
| iPad Pro 11 pouces | 2018 | A1980, A2013, A1934, A1979 |
| iPad (6ème génération) | 2018 | A1893, A1954 |
| iPad Pro 12,9 pouces (2e génération) | 2017 | A1670, A1671, A1821 |
| iPad Pro (10,5 pouces) | 2017 | A1701, A1709, A1852 |
| iPad (5e génération) | 2017 | A1822, A1823 |
| iPad Pro (9,7 pouces) | 2016 | A1673, A1674, A1675 |
| iPad mini 4 | Fin 2015 | A1538, A1550 |
| iPad Pro (12,9 pouces) | 2015 | A1584, A1652 |
| iPad Air 2 | Fin 2014 | A1566, A1567 |
| iPad mini 3 | Fin 2014 | A1599, A1600 |
| iPad Air | Fin 2013, début 2014 | A1474, A1475, A1476 |
| iPad mini 2 | Fin 2013, début 2014 | A1489, A1490, A1491 |
| iPad (4e génération) | Fin 2012 | A1458, A1459, A1460 |
| iPad mini | Fin 2012 | A1432, A1454, A1455 |
| iPad (3e génération) | Début 2012 | A1416 , A1430, A1403 |
| iPad 2 | 2011 | A1395, A1396, A1397 |
| iPad | 2010 | A1219, A1337 |
Trouvez votre iPad
Une fois que vous savez de quel iPad vous disposez, vous pouvez non seulement consulter les spécifications, mais également choisir les accessoires de l'appareil en conséquence. Nous espérons que cet article vous a aidé à trouver quel modèle d’iPad vous possédez. Vous pouvez également consulter notre guide pour savoir comment personnaliser l'écran de verrouillage de votre iPad avec des widgets et des fonds d'écran animés.
-
 Moyen efficace de résoudre un accident de démarrage du facteur abiotiqueJe crois que vous devez avoir joué au facteur abiotique si vous êtes un fan de jeu. Avez-vous déjà été incapable de le jouer à cause d'un accident...Tutoriel logiciel Publié le 2025-04-13
Moyen efficace de résoudre un accident de démarrage du facteur abiotiqueJe crois que vous devez avoir joué au facteur abiotique si vous êtes un fan de jeu. Avez-vous déjà été incapable de le jouer à cause d'un accident...Tutoriel logiciel Publié le 2025-04-13 -
 Comment éliminer complètement le virus de la redirection Yahoo sur Mac?Le navigateur Web de votre Mac vous redirige-t-il vers Yahoo, quel que soit le navigateur ou le moteur de recherche que vous avez choisi? Cela indiq...Tutoriel logiciel Publié le 2025-04-13
Comment éliminer complètement le virus de la redirection Yahoo sur Mac?Le navigateur Web de votre Mac vous redirige-t-il vers Yahoo, quel que soit le navigateur ou le moteur de recherche que vous avez choisi? Cela indiq...Tutoriel logiciel Publié le 2025-04-13 -
 Mac Big Sur nettoie l'espace disque dur: comment supprimer l'espace claire? 【Stockage interne et externe】Guide de nettoyage de l'espace Big Sur: libération de l'espace claire L'espace disque insuffisant de MacOS Big Sur est un problème cour...Tutoriel logiciel Publié le 2025-04-13
Mac Big Sur nettoie l'espace disque dur: comment supprimer l'espace claire? 【Stockage interne et externe】Guide de nettoyage de l'espace Big Sur: libération de l'espace claire L'espace disque insuffisant de MacOS Big Sur est un problème cour...Tutoriel logiciel Publié le 2025-04-13 -
 Guide d'installation de Windows 10 KB5050081Windows 10 KB5050081 Mise à jour des explications détaillées et un dépannage d'installation La mise à jour Windows 10 KB5050081 a été officiell...Tutoriel logiciel Publié le 2025-04-13
Guide d'installation de Windows 10 KB5050081Windows 10 KB5050081 Mise à jour des explications détaillées et un dépannage d'installation La mise à jour Windows 10 KB5050081 a été officiell...Tutoriel logiciel Publié le 2025-04-13 -
 Conseils pour cacher et restaurer les rubans Microsoft WordLe ruban Microsoft Word peut être votre meilleur ami ou une petite fonctionnalité ennuyeuse que vous voulez juste éloigner. Vous en avez besoin pour ...Tutoriel logiciel Publié le 2025-04-12
Conseils pour cacher et restaurer les rubans Microsoft WordLe ruban Microsoft Word peut être votre meilleur ami ou une petite fonctionnalité ennuyeuse que vous voulez juste éloigner. Vous en avez besoin pour ...Tutoriel logiciel Publié le 2025-04-12 -
 SHAPR3D SIMPLIFIED WORDWAKING Production, 5 conseils débutantsRègle d'or du bois du bois: "Mesurez deux fois, coupez une fois." Mais des mesures précises commencent par un plan précis. Alors que...Tutoriel logiciel Publié le 2025-04-12
SHAPR3D SIMPLIFIED WORDWAKING Production, 5 conseils débutantsRègle d'or du bois du bois: "Mesurez deux fois, coupez une fois." Mais des mesures précises commencent par un plan précis. Alors que...Tutoriel logiciel Publié le 2025-04-12 -
 Après la mise à jour iOS 18.4, certains utilisateurs ont des problèmes avec CarplayÉchec carplay causé par iOS 18.4 Mise à jour: problèmes de connexion et notifications manquantes Apple a récemment publié la mise à jour iOS 18.4 t...Tutoriel logiciel Publié le 2025-04-12
Après la mise à jour iOS 18.4, certains utilisateurs ont des problèmes avec CarplayÉchec carplay causé par iOS 18.4 Mise à jour: problèmes de connexion et notifications manquantes Apple a récemment publié la mise à jour iOS 18.4 t...Tutoriel logiciel Publié le 2025-04-12 -
 Comment drainer rapidement l'eau des haut-parleurs de votre téléphoneMême les téléphones résistants à l'eau ne sont pas à l'abri des dommages causés par le haut-parleur de l'exposition à l'eau. Un h...Tutoriel logiciel Publié le 2025-04-12
Comment drainer rapidement l'eau des haut-parleurs de votre téléphoneMême les téléphones résistants à l'eau ne sont pas à l'abri des dommages causés par le haut-parleur de l'exposition à l'eau. Un h...Tutoriel logiciel Publié le 2025-04-12 -
 La mise à niveau du routeur peut obtenir une meilleure expérience de réseauMise à niveau de votre maison Wi-Fi: un guide de sélection du routeur Votre fournisseur de services Internet a probablement fourni un routeur, mais...Tutoriel logiciel Publié le 2025-04-12
La mise à niveau du routeur peut obtenir une meilleure expérience de réseauMise à niveau de votre maison Wi-Fi: un guide de sélection du routeur Votre fournisseur de services Internet a probablement fourni un routeur, mais...Tutoriel logiciel Publié le 2025-04-12 -
 Comment supprimer les sauvegardes Time Machine? Comment effacer et recommencer?Time Machine: le meilleur ami de votre Mac, et comment gérer ses sauvegardes Time Machine, la solution de sauvegarde intégrée d'Apple, propose ...Tutoriel logiciel Publié le 2025-03-25
Comment supprimer les sauvegardes Time Machine? Comment effacer et recommencer?Time Machine: le meilleur ami de votre Mac, et comment gérer ses sauvegardes Time Machine, la solution de sauvegarde intégrée d'Apple, propose ...Tutoriel logiciel Publié le 2025-03-25 -
 Comment empêcher les gens de voler votre Wi-FiProtéger votre réseau Wi-Fi est crucial pour votre sécurité et votre confidentialité en ligne. L'accès non autorisé peut exposer votre historiqu...Tutoriel logiciel Publié le 2025-03-25
Comment empêcher les gens de voler votre Wi-FiProtéger votre réseau Wi-Fi est crucial pour votre sécurité et votre confidentialité en ligne. L'accès non autorisé peut exposer votre historiqu...Tutoriel logiciel Publié le 2025-03-25 -
 'Find My Device' pour Android vous permet maintenant de suivre les gensL'application Android Find My Device a été mise à jour avec une nouvelle interface conviviale. Maintenant, avec des onglets séparés "Apparei...Tutoriel logiciel Publié le 2025-03-25
'Find My Device' pour Android vous permet maintenant de suivre les gensL'application Android Find My Device a été mise à jour avec une nouvelle interface conviviale. Maintenant, avec des onglets séparés "Apparei...Tutoriel logiciel Publié le 2025-03-25 -
 Currency vs Format de numéro comptable dans Excel: Quelle est la différence?Explication détaillée de la monnaie Excel et du format de numéro de comptabilité: Quand utiliser lequel? Cet article creusera dans les nuances des ...Tutoriel logiciel Publié le 2025-03-25
Currency vs Format de numéro comptable dans Excel: Quelle est la différence?Explication détaillée de la monnaie Excel et du format de numéro de comptabilité: Quand utiliser lequel? Cet article creusera dans les nuances des ...Tutoriel logiciel Publié le 2025-03-25 -
 4 conseils pour écouter plus de podcasts, plus viteLe volume de podcasts disponible aujourd'hui est écrasant! De la science au vrai crime, il y a un podcast pour chaque intérêt. Mais cette abo...Tutoriel logiciel Publié le 2025-03-25
4 conseils pour écouter plus de podcasts, plus viteLe volume de podcasts disponible aujourd'hui est écrasant! De la science au vrai crime, il y a un podcast pour chaque intérêt. Mais cette abo...Tutoriel logiciel Publié le 2025-03-25 -
 J'adorerais un téléphone avec des lentilles de caméra swappables: pourquoi cela ne s'est-il pas produit?Aussi bien que les caméras téléphoniques sont devenues, ils pourraient fournir de bien meilleurs photos en utilisant des objectifs détachables, tout ...Tutoriel logiciel Publié le 2025-03-25
J'adorerais un téléphone avec des lentilles de caméra swappables: pourquoi cela ne s'est-il pas produit?Aussi bien que les caméras téléphoniques sont devenues, ils pourraient fournir de bien meilleurs photos en utilisant des objectifs détachables, tout ...Tutoriel logiciel Publié le 2025-03-25
Étudier le chinois
- 1 Comment dit-on « marcher » en chinois ? 走路 Prononciation chinoise, 走路 Apprentissage du chinois
- 2 Comment dit-on « prendre l’avion » en chinois ? 坐飞机 Prononciation chinoise, 坐飞机 Apprentissage du chinois
- 3 Comment dit-on « prendre un train » en chinois ? 坐火车 Prononciation chinoise, 坐火车 Apprentissage du chinois
- 4 Comment dit-on « prendre un bus » en chinois ? 坐车 Prononciation chinoise, 坐车 Apprentissage du chinois
- 5 Comment dire conduire en chinois? 开车 Prononciation chinoise, 开车 Apprentissage du chinois
- 6 Comment dit-on nager en chinois ? 游泳 Prononciation chinoise, 游泳 Apprentissage du chinois
- 7 Comment dit-on faire du vélo en chinois ? 骑自行车 Prononciation chinoise, 骑自行车 Apprentissage du chinois
- 8 Comment dit-on bonjour en chinois ? 你好Prononciation chinoise, 你好Apprentissage du chinois
- 9 Comment dit-on merci en chinois ? 谢谢Prononciation chinoise, 谢谢Apprentissage du chinois
- 10 How to say goodbye in Chinese? 再见Chinese pronunciation, 再见Chinese learning

























