Comment installer Windows 11 sur VMware Workstation 16 Pro
En tant que dernière version de Windows créée par Microsoft, Windows 11 a séduit de nombreuses personnes pour son mise à jour de fonctionnalités telles que Snap Layout et Group, Widgets, prise en charge des applications Android, etc. Cependant, certains utilisateurs ne peuvent pas installer Windows 11 sur leur ordinateur en raison d'un problème matériel ou hésitent à l'installer en raison de bugs inconnus. Pour vous débarrasser de ces problèmes, vous pouvez tester Windows 11 sur VMware sans apporter aucune modification à votre système et à vos données d'origine. Suivez maintenant les étapes pour savoir comment installer VMware Workstation 16 Pro.

Étape 1 : Créer une nouvelle machine virtuelle Windows 11
Avant d'installer Windows 11 sur une machine virtuelle, vous devez :
Installer VMware Workstation 16 Pro pour Windows sur un ordinateur
Télécharger l'image disque (ISO) de Windows 11 sur un ordinateur
1. Lancez VMware Workstation 16 Pro, cliquez sur Créer une nouvelle machine virtuelle ou appuyez sur Ctrl N.
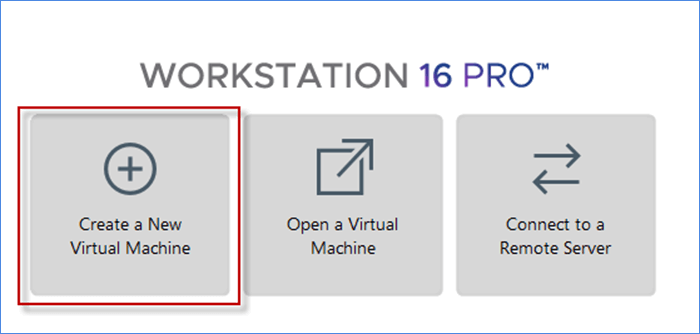
2. Dans l'assistant de nouvelle machine virtuelle, choisissez la configuration Typique et cliquez sur Suivant pour créer une machine virtuelle en quelques étapes simples.
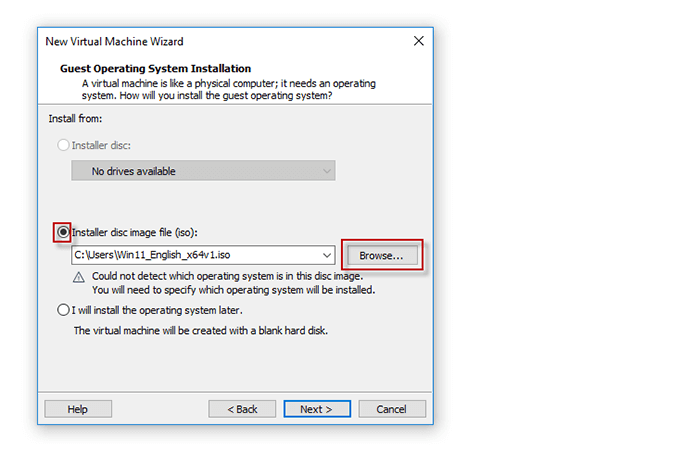
4. Sélectionnez Microsoft Windows et Windows 10 et version x64 ultérieure par défaut. Cliquez ensuite sur Suivant.
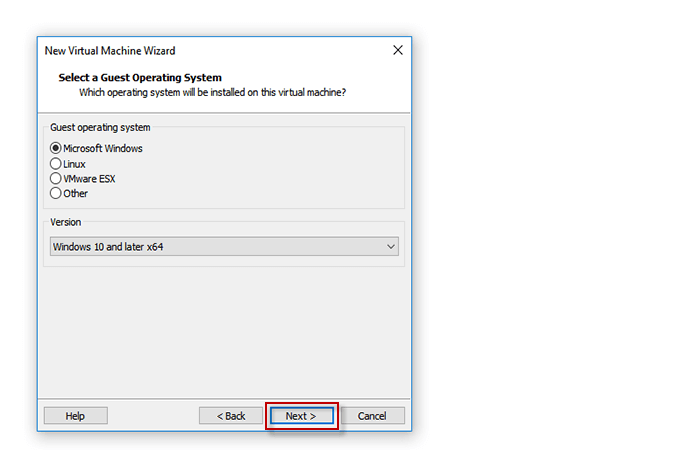
5. Nommez votre machine virtuelle telle que la VM Windows 11 selon vos préférences.
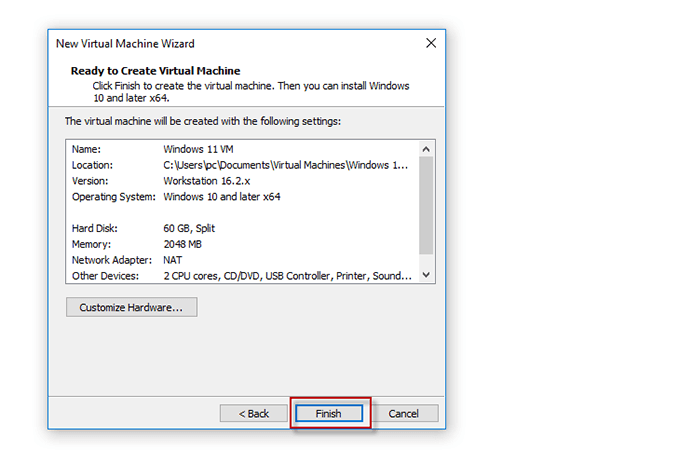
Étape 2 : Ajuster les paramètres de la machine virtuelle
Suivez l'étape 1, vous créerez une nouvelle machine virtuelle avec Windows 10 et versions ultérieures x64. Si vous souhaitez installer Windows 11 sur VMware Workstation 16 Pro, vous devez ajuster les paramètres virtuels pour répondre à la configuration système minimale requise pour installer Windows 11.
1. Cliquez sur Modifier les paramètres de la machine virtuelle pour modifier la configuration de l'appareil.
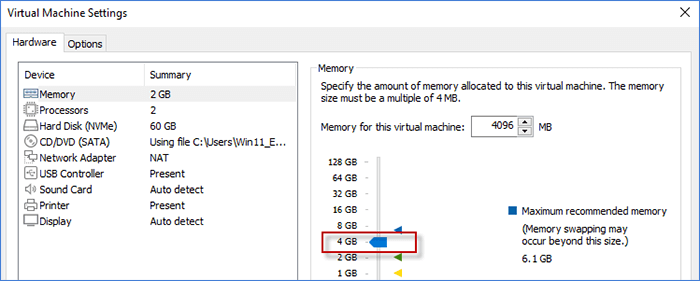
3. Choisissez Processeurs et configurez votre processeur. Assurez-vous que votre machine virtuelle dispose d'au moins 2 processeurs virtuels pour Windows 11. Cliquez ensuite sur OK si vous avez terminé les ajustements.
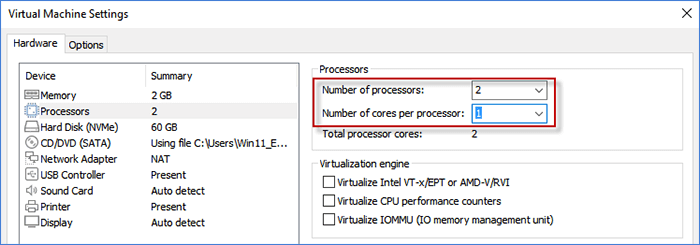
Étape 3 : Installer Windows 11 sur VMware Workstation 16 Pro
Après avoir ajusté les paramètres virtuels pour répondre aux exigences d'installation de Windows 11, vous pouvez commencer à installer Windows 11 sur VMware Workstation 16 Pro comme suit.
1. Cliquez sur Allumer cette machine virtuelle et appuyez sur n'importe quelle touche pour démarrer à partir d'un CD ou d'un DVD. Si vous rencontrez l'erreur « Délai d'expiration du réseau EFI » sur VMware Workstation, cliquez ici pour la corriger.
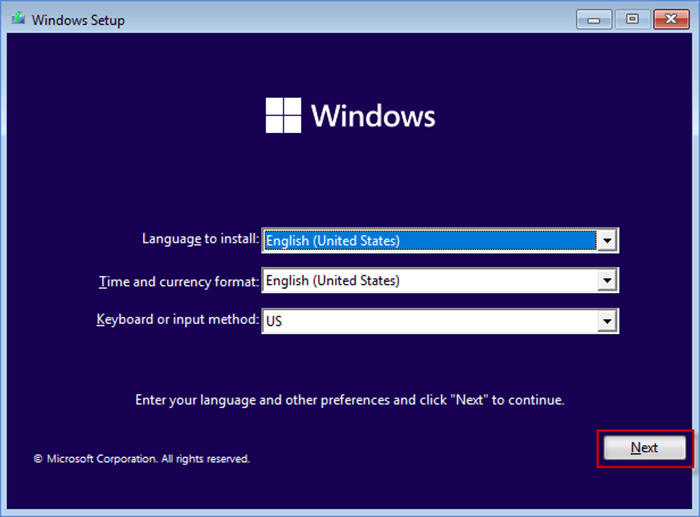
3. Cliquez sur Installer maintenant pour démarrer l'installation de Windows.
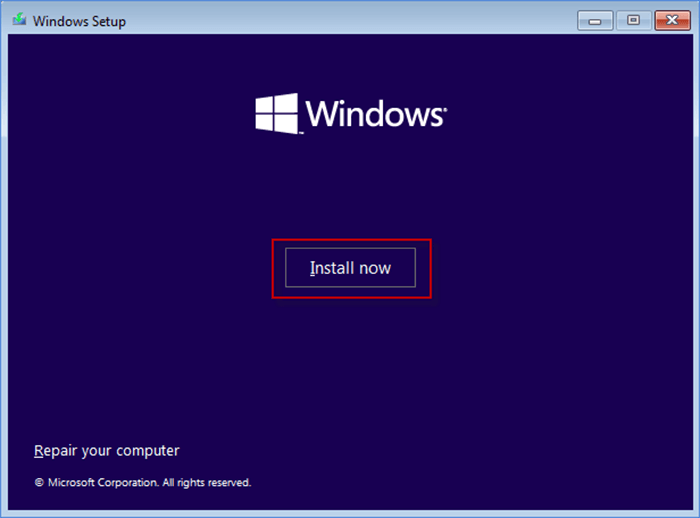
4. Saisissez la clé de produit si vous en avez une ou choisissez simplement Je n'ai pas de clé de produit. Cliquez ensuite sur Suivant.
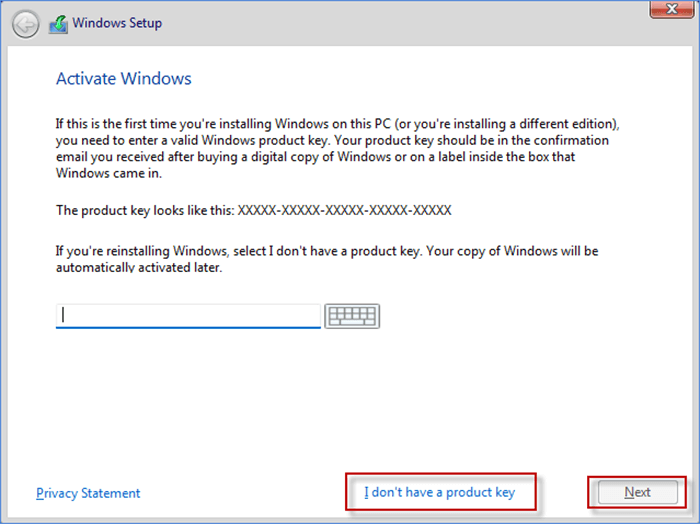
5. Choisissez la version de Windows 11 que vous préférez installer et cliquez sur Suivant.
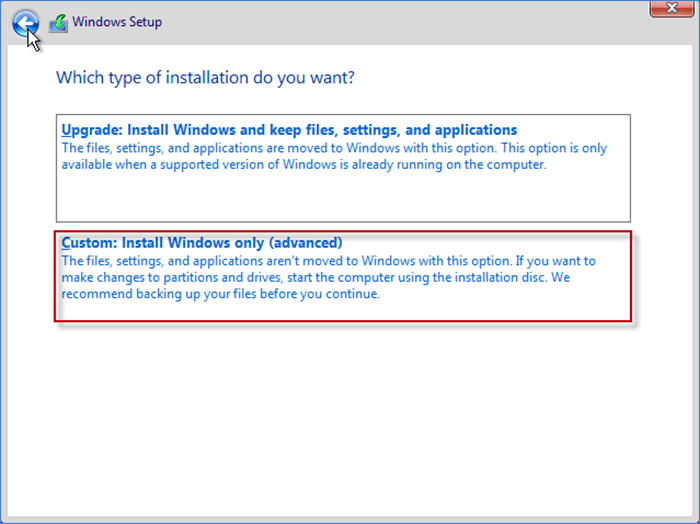
8. Choisissez un disque dur virtuel et cliquez sur Suivant. L'installation de Windows 11 sur VMware Workstation 16 Pro peut prendre quelques minutes.
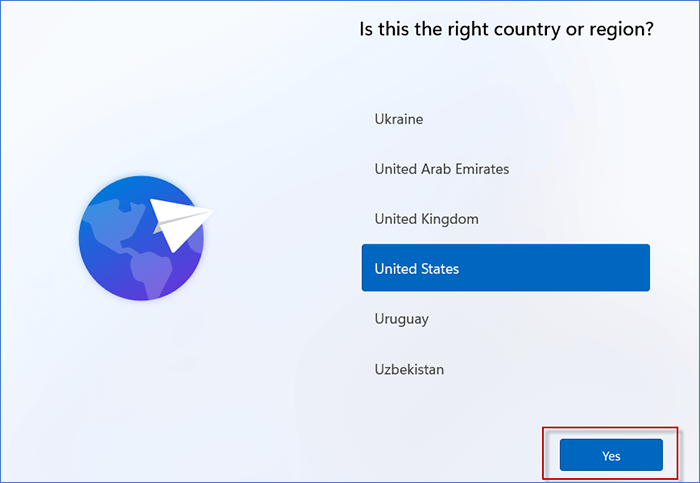
2. Choisissez Configurer pour un usage personnel et cliquez sur Suivant.
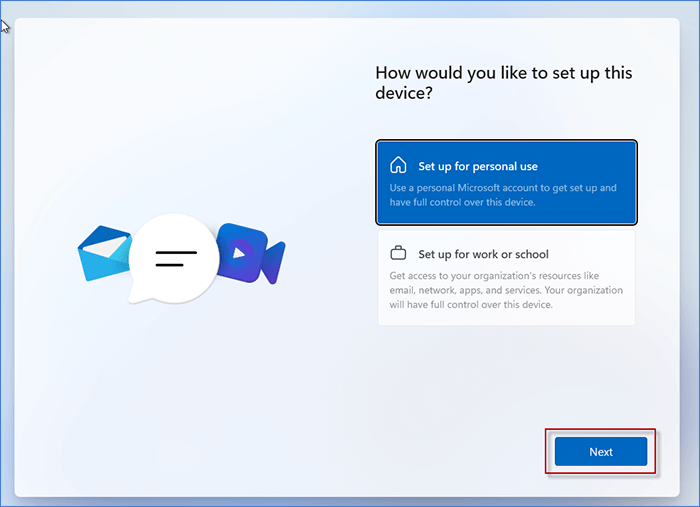
3. Cliquez sur Options de connexion et sélectionnez Compte hors ligne pour vous connecter. Cliquez ensuite sur Ignorer pour l'instant pour continuer. Ensuite, vous pouvez définir votre nom d'utilisateur et saisir un mot de passe. Cliquez enfin sur Accepter pour enregistrer vos paramètres de confidentialité pour l'appareil.
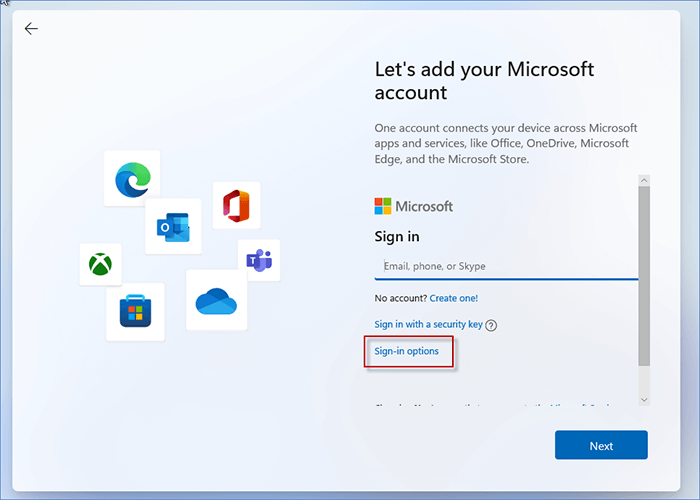
4. Attendez quelques minutes et vous installerez avec succès Windows 11 sur VMware Workstation 16 Pro.
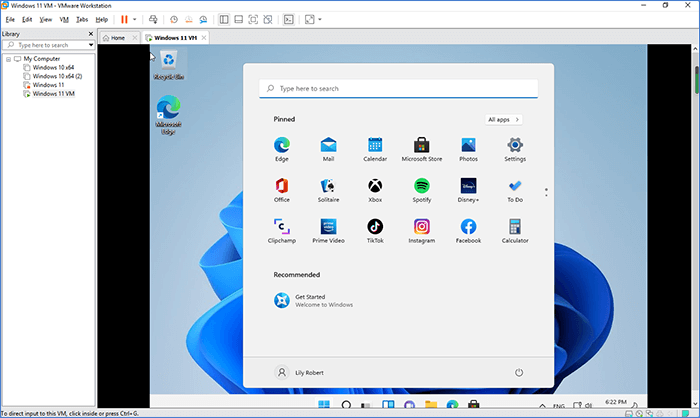
Ce sont toutes les étapes à suivre pour installer Windows 11 sur VMware Workstation 16 Pro. Espérons que cela puisse vous aider à profiter des fonctionnalités de Windows 11 sans mise à niveau. Merci.
-
 Conseils pour cacher et restaurer les rubans Microsoft WordLe ruban Microsoft Word peut être votre meilleur ami ou une petite fonctionnalité ennuyeuse que vous voulez juste éloigner. Vous en avez besoin pour ...Tutoriel logiciel Publié le 2025-04-12
Conseils pour cacher et restaurer les rubans Microsoft WordLe ruban Microsoft Word peut être votre meilleur ami ou une petite fonctionnalité ennuyeuse que vous voulez juste éloigner. Vous en avez besoin pour ...Tutoriel logiciel Publié le 2025-04-12 -
 SHAPR3D SIMPLIFIED WORDWAKING Production, 5 conseils débutantsRègle d'or du bois du bois: "Mesurez deux fois, coupez une fois." Mais des mesures précises commencent par un plan précis. Alors que...Tutoriel logiciel Publié le 2025-04-12
SHAPR3D SIMPLIFIED WORDWAKING Production, 5 conseils débutantsRègle d'or du bois du bois: "Mesurez deux fois, coupez une fois." Mais des mesures précises commencent par un plan précis. Alors que...Tutoriel logiciel Publié le 2025-04-12 -
 Après la mise à jour iOS 18.4, certains utilisateurs ont des problèmes avec CarplayÉchec carplay causé par iOS 18.4 Mise à jour: problèmes de connexion et notifications manquantes Apple a récemment publié la mise à jour iOS 18.4 t...Tutoriel logiciel Publié le 2025-04-12
Après la mise à jour iOS 18.4, certains utilisateurs ont des problèmes avec CarplayÉchec carplay causé par iOS 18.4 Mise à jour: problèmes de connexion et notifications manquantes Apple a récemment publié la mise à jour iOS 18.4 t...Tutoriel logiciel Publié le 2025-04-12 -
 Comment drainer rapidement l'eau des haut-parleurs de votre téléphoneMême les téléphones résistants à l'eau ne sont pas à l'abri des dommages causés par le haut-parleur de l'exposition à l'eau. Un h...Tutoriel logiciel Publié le 2025-04-12
Comment drainer rapidement l'eau des haut-parleurs de votre téléphoneMême les téléphones résistants à l'eau ne sont pas à l'abri des dommages causés par le haut-parleur de l'exposition à l'eau. Un h...Tutoriel logiciel Publié le 2025-04-12 -
 La mise à niveau du routeur peut obtenir une meilleure expérience de réseauMise à niveau de votre maison Wi-Fi: un guide de sélection du routeur Votre fournisseur de services Internet a probablement fourni un routeur, mais...Tutoriel logiciel Publié le 2025-04-12
La mise à niveau du routeur peut obtenir une meilleure expérience de réseauMise à niveau de votre maison Wi-Fi: un guide de sélection du routeur Votre fournisseur de services Internet a probablement fourni un routeur, mais...Tutoriel logiciel Publié le 2025-04-12 -
 Comment supprimer les sauvegardes Time Machine? Comment effacer et recommencer?Time Machine: le meilleur ami de votre Mac, et comment gérer ses sauvegardes Time Machine, la solution de sauvegarde intégrée d'Apple, propose ...Tutoriel logiciel Publié le 2025-03-25
Comment supprimer les sauvegardes Time Machine? Comment effacer et recommencer?Time Machine: le meilleur ami de votre Mac, et comment gérer ses sauvegardes Time Machine, la solution de sauvegarde intégrée d'Apple, propose ...Tutoriel logiciel Publié le 2025-03-25 -
 Comment empêcher les gens de voler votre Wi-FiProtéger votre réseau Wi-Fi est crucial pour votre sécurité et votre confidentialité en ligne. L'accès non autorisé peut exposer votre historiqu...Tutoriel logiciel Publié le 2025-03-25
Comment empêcher les gens de voler votre Wi-FiProtéger votre réseau Wi-Fi est crucial pour votre sécurité et votre confidentialité en ligne. L'accès non autorisé peut exposer votre historiqu...Tutoriel logiciel Publié le 2025-03-25 -
 'Find My Device' pour Android vous permet maintenant de suivre les gensL'application Android Find My Device a été mise à jour avec une nouvelle interface conviviale. Maintenant, avec des onglets séparés "Apparei...Tutoriel logiciel Publié le 2025-03-25
'Find My Device' pour Android vous permet maintenant de suivre les gensL'application Android Find My Device a été mise à jour avec une nouvelle interface conviviale. Maintenant, avec des onglets séparés "Apparei...Tutoriel logiciel Publié le 2025-03-25 -
 Currency vs Format de numéro comptable dans Excel: Quelle est la différence?Explication détaillée de la monnaie Excel et du format de numéro de comptabilité: Quand utiliser lequel? Cet article creusera dans les nuances des ...Tutoriel logiciel Publié le 2025-03-25
Currency vs Format de numéro comptable dans Excel: Quelle est la différence?Explication détaillée de la monnaie Excel et du format de numéro de comptabilité: Quand utiliser lequel? Cet article creusera dans les nuances des ...Tutoriel logiciel Publié le 2025-03-25 -
 4 conseils pour écouter plus de podcasts, plus viteLe volume de podcasts disponible aujourd'hui est écrasant! De la science au vrai crime, il y a un podcast pour chaque intérêt. Mais cette abo...Tutoriel logiciel Publié le 2025-03-25
4 conseils pour écouter plus de podcasts, plus viteLe volume de podcasts disponible aujourd'hui est écrasant! De la science au vrai crime, il y a un podcast pour chaque intérêt. Mais cette abo...Tutoriel logiciel Publié le 2025-03-25 -
 J'adorerais un téléphone avec des lentilles de caméra swappables: pourquoi cela ne s'est-il pas produit?Aussi bien que les caméras téléphoniques sont devenues, ils pourraient fournir de bien meilleurs photos en utilisant des objectifs détachables, tout ...Tutoriel logiciel Publié le 2025-03-25
J'adorerais un téléphone avec des lentilles de caméra swappables: pourquoi cela ne s'est-il pas produit?Aussi bien que les caméras téléphoniques sont devenues, ils pourraient fournir de bien meilleurs photos en utilisant des objectifs détachables, tout ...Tutoriel logiciel Publié le 2025-03-25 -
 Comment diffuser vos jeux PC sur tous vos écransAu-delà de la musique et des films, le streaming de jeux gagne rapidement en popularité. Il ne s'agit pas seulement de jeux basés sur le clou...Tutoriel logiciel Publié le 2025-03-24
Comment diffuser vos jeux PC sur tous vos écransAu-delà de la musique et des films, le streaming de jeux gagne rapidement en popularité. Il ne s'agit pas seulement de jeux basés sur le clou...Tutoriel logiciel Publié le 2025-03-24 -
 Comment redémarrer un PC distant en mode sans échec avec le réseautageLisez notre page de divulgation pour savoir comment pouvez-vous aider MSpowerUser à soutenir l'équipe éditoriale en savoir plus ...Tutoriel logiciel Publié le 2025-03-24
Comment redémarrer un PC distant en mode sans échec avec le réseautageLisez notre page de divulgation pour savoir comment pouvez-vous aider MSpowerUser à soutenir l'équipe éditoriale en savoir plus ...Tutoriel logiciel Publié le 2025-03-24 -
 Samsung Galaxy S25 + vs Galaxy S24 +: Vaut la mise à niveau?Samsung Galaxy S25 vs S24: la mise à niveau en vaut-elle la peine? Le Samsung Galaxy S25 possède un processeur plus puissant et un logiciel de camé...Tutoriel logiciel Publié le 2025-03-24
Samsung Galaxy S25 + vs Galaxy S24 +: Vaut la mise à niveau?Samsung Galaxy S25 vs S24: la mise à niveau en vaut-elle la peine? Le Samsung Galaxy S25 possède un processeur plus puissant et un logiciel de camé...Tutoriel logiciel Publié le 2025-03-24 -
 Qu'est-ce que Apple Carplay, et est-ce mieux que d'utiliser un téléphone dans votre voiture?Apple CarPlay:驾车更安全、更便捷的iPhone体验 Apple CarPlay 为您提供了一种比在车内使用手机更安全的方式,让您轻松访问应用程序和Siri功能。虽然无线CarPlay更加方便,无需连接手机,但有线CarPlay更为常见且运行良好。您可以通过更改壁纸、添加、删除和重新排列...Tutoriel logiciel Publié le 2025-03-24
Qu'est-ce que Apple Carplay, et est-ce mieux que d'utiliser un téléphone dans votre voiture?Apple CarPlay:驾车更安全、更便捷的iPhone体验 Apple CarPlay 为您提供了一种比在车内使用手机更安全的方式,让您轻松访问应用程序和Siri功能。虽然无线CarPlay更加方便,无需连接手机,但有线CarPlay更为常见且运行良好。您可以通过更改壁纸、添加、删除和重新排列...Tutoriel logiciel Publié le 2025-03-24
Étudier le chinois
- 1 Comment dit-on « marcher » en chinois ? 走路 Prononciation chinoise, 走路 Apprentissage du chinois
- 2 Comment dit-on « prendre l’avion » en chinois ? 坐飞机 Prononciation chinoise, 坐飞机 Apprentissage du chinois
- 3 Comment dit-on « prendre un train » en chinois ? 坐火车 Prononciation chinoise, 坐火车 Apprentissage du chinois
- 4 Comment dit-on « prendre un bus » en chinois ? 坐车 Prononciation chinoise, 坐车 Apprentissage du chinois
- 5 Comment dire conduire en chinois? 开车 Prononciation chinoise, 开车 Apprentissage du chinois
- 6 Comment dit-on nager en chinois ? 游泳 Prononciation chinoise, 游泳 Apprentissage du chinois
- 7 Comment dit-on faire du vélo en chinois ? 骑自行车 Prononciation chinoise, 骑自行车 Apprentissage du chinois
- 8 Comment dit-on bonjour en chinois ? 你好Prononciation chinoise, 你好Apprentissage du chinois
- 9 Comment dit-on merci en chinois ? 谢谢Prononciation chinoise, 谢谢Apprentissage du chinois
- 10 How to say goodbye in Chinese? 再见Chinese pronunciation, 再见Chinese learning

























