 Page de garde > Tutoriel logiciel > Afficher ou masquer l'image d'arrière-plan de l'écran de verrouillage sur l'écran de connexion
Page de garde > Tutoriel logiciel > Afficher ou masquer l'image d'arrière-plan de l'écran de verrouillage sur l'écran de connexion
Afficher ou masquer l'image d'arrière-plan de l'écran de verrouillage sur l'écran de connexion
Par défaut, l'image d'arrière-plan de l'écran de verrouillage s'affiche sur l'écran de connexion lorsque vous quittez votre écran de verrouillage. Si vous ne souhaitez pas qu'elle s'affiche, vous pouvez masquer l'image d'arrière-plan. Il s'agit d'un guide expliquant comment activer ou désactiver l'image d'arrière-plan de l'écran de connexion pour tous les utilisateurs de Windows 10.
Comment afficher ou masquer l'image d'arrière-plan de l'écran de verrouillage sur l'écran de connexion :
- Option 1 : activer ou désactiver l'image d'arrière-plan de connexion dans les paramètres
- Option 2 : masquer ou afficher l'image d'arrière-plan de connexion via l'éditeur de registre
Comment activer ou désactiver l'image d'arrière-plan de l'écran de verrouillage sur l'écran de connexion
Si vous avez mis à jour votre ordinateur avec la dernière mise à jour anniversaire, suivez ces étapes pour activer ou désactiver l'image d'arrière-plan de l'écran de verrouillage sur l'écran de connexion. C'est le moyen le plus simple de le faire.
Étape 1 : ouvrez l'application Paramètres, puis cliquez sur l'icône Personnalisation.
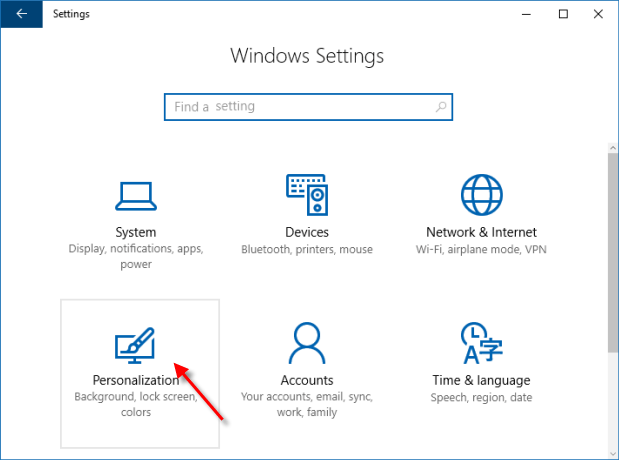
Étape 2 : Cliquez sur l'onglet Écran de verrouillage sur le côté gauche. Sur le côté droit, faites défiler jusqu'à l'option Afficher l'image d'arrière-plan de l'écran de verrouillage sur l'écran de connexion, activez ou désactivez ce que vous voulez.
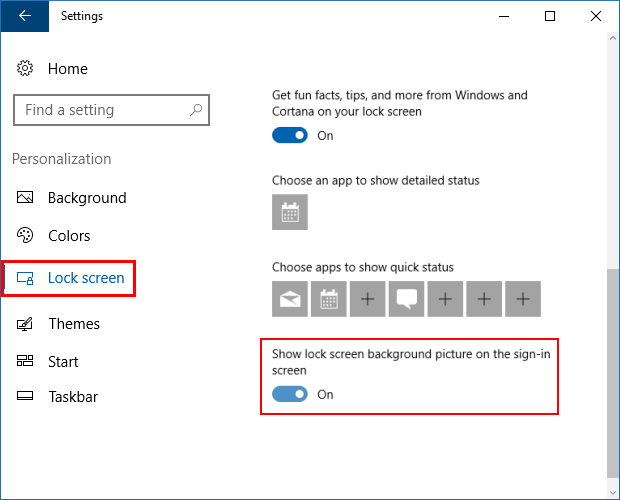
Étape 3 : Appuyez sur Touche Windows L pour verrouiller votre PC et vérifier. Vous n'avez pas besoin de redémarrer l'ordinateur.
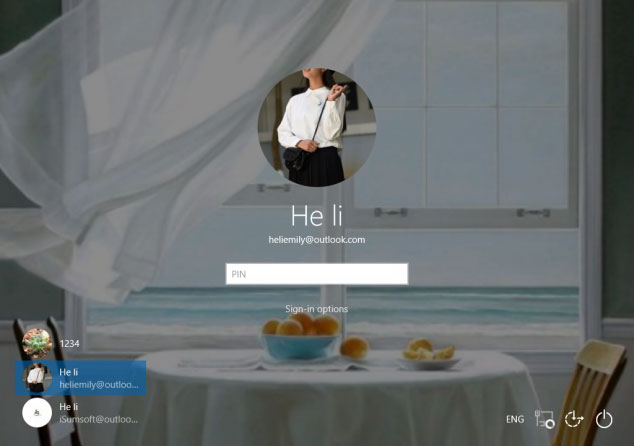
Étape 2 : lorsque l'éditeur de registre s'ouvre, dirigez-vous vers le chemin suivant :
HKEY_LOCAL_MACHINE\SOFTWARE\Policies\Microsoft\Windows\System
Étape 3 : cliquez avec le bouton droit sur le dossier Windows, puis cliquez sur Nouveau > Clé. Nommez cette nouvelle clé comme Système. Dans le volet droit de Système, sélectionnez Nouveau > Valeur DWORD (32 bits). Nommez-le avec DisableLogonBackgroundImage.
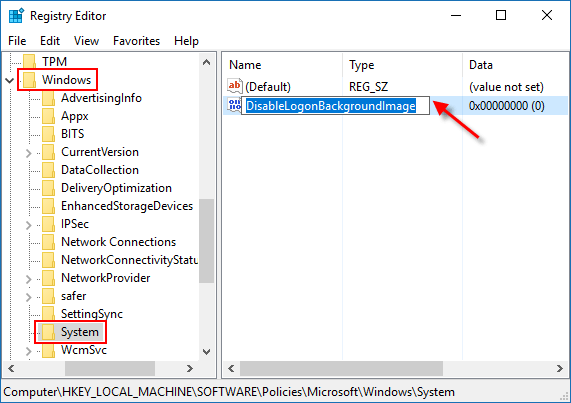
Étape 4 : double-cliquez ensuite sur cette nouvelle valeur et modifiez les Données de la valeur à 0 ou laissez-les vides. Cliquez ensuite sur OK.
0 ou delete = activer l'affichage de l'écran d'arrière-plan de connexion
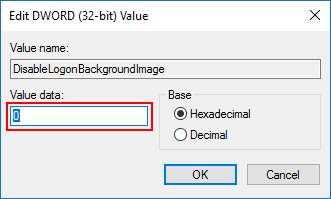
Conseils : Si vous souhaitez annuler cette modification et masquer l'image d'arrière-plan de connexion, revenez à la clé DisableLogonBackgroundImage et remplacez la valeur par 1.
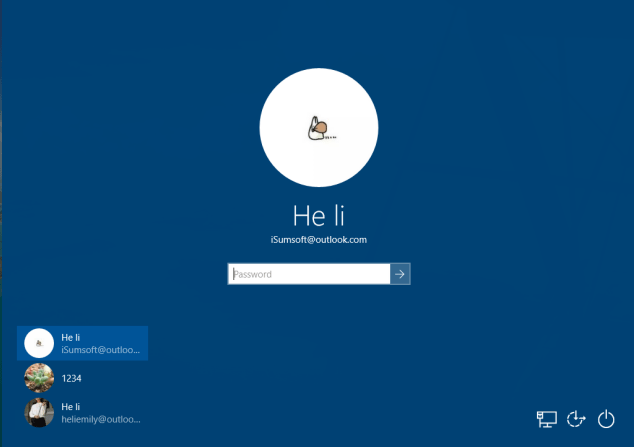
-
 Nouvel ordinateur portable mais pas de WiFi ? – Comment y remédier rapidementFaites un clic droit sur votre adaptateur WiFi et sélectionnez Désactiver l'appareil. Attendez quelques secondes, puis cliquez à nouveau avec le ...Tutoriel logiciel Publié le 2024-11-06
Nouvel ordinateur portable mais pas de WiFi ? – Comment y remédier rapidementFaites un clic droit sur votre adaptateur WiFi et sélectionnez Désactiver l'appareil. Attendez quelques secondes, puis cliquez à nouveau avec le ...Tutoriel logiciel Publié le 2024-11-06 -
 4 correctifs pour le Macbook ne produisant pas un taux de rafraîchissement élevé sur un moniteur externeCorrections de base Redémarrez votre Mac : Le redémarrage de votre Mac corrige souvent les problèmes en actualisant la configuration, en résolvant les...Tutoriel logiciel Publié le 2024-11-06
4 correctifs pour le Macbook ne produisant pas un taux de rafraîchissement élevé sur un moniteur externeCorrections de base Redémarrez votre Mac : Le redémarrage de votre Mac corrige souvent les problèmes en actualisant la configuration, en résolvant les...Tutoriel logiciel Publié le 2024-11-06 -
 Vous ne pouvez pas passer à Windows 11 ? Le conseil de Microsoft est « Acheter un nouveau PC »Si vous utilisez actuellement une version de Windows autre que Windows 11, votre système n'est déjà pas pris en charge (Windows XP, Vista, 7, 8.1)...Tutoriel logiciel Publié le 2024-11-06
Vous ne pouvez pas passer à Windows 11 ? Le conseil de Microsoft est « Acheter un nouveau PC »Si vous utilisez actuellement une version de Windows autre que Windows 11, votre système n'est déjà pas pris en charge (Windows XP, Vista, 7, 8.1)...Tutoriel logiciel Publié le 2024-11-06 -
 Comment réparer les anniversaires qui n'apparaissent pas dans le calendrier iPhoneCorrections de base Forcer la fermeture et la relance de l'application : Cela donnera un nouveau départ à l'application et la rechargera entiè...Tutoriel logiciel Publié le 2024-11-06
Comment réparer les anniversaires qui n'apparaissent pas dans le calendrier iPhoneCorrections de base Forcer la fermeture et la relance de l'application : Cela donnera un nouveau départ à l'application et la rechargera entiè...Tutoriel logiciel Publié le 2024-11-06 -
 Les 4 meilleures façons de réparer un téléphone Android qui n'apparaît pas sur MacFix 2 : activer le partage de fichiers sur un téléphone Android Par défaut, lorsque vous connectez un téléphone Android à un PC ou un Mac, le sy...Tutoriel logiciel Publié le 2024-11-06
Les 4 meilleures façons de réparer un téléphone Android qui n'apparaît pas sur MacFix 2 : activer le partage de fichiers sur un téléphone Android Par défaut, lorsque vous connectez un téléphone Android à un PC ou un Mac, le sy...Tutoriel logiciel Publié le 2024-11-06 -
 Warhammer 40000 : Space Marine 2 Faible FPS/Retard/BégaiementDepuis la sortie de Warhammer 40000 : Space Marine 2, de nombreux joueurs ont signalé avoir rencontré le problème « Warhammer 40000 : Space Marine 2 f...Tutoriel logiciel Publié le 2024-11-06
Warhammer 40000 : Space Marine 2 Faible FPS/Retard/BégaiementDepuis la sortie de Warhammer 40000 : Space Marine 2, de nombreux joueurs ont signalé avoir rencontré le problème « Warhammer 40000 : Space Marine 2 f...Tutoriel logiciel Publié le 2024-11-06 -
 Guide pour réparer Enotria : la dernière chanson en retard, bégaiement et gelEnotria : La Dernière Chanson est maintenant disponible. Vous pouvez obtenir ce jeu et commencer votre aventure de jeu. Cependant, tous les joueurs ne...Tutoriel logiciel Publié le 2024-11-06
Guide pour réparer Enotria : la dernière chanson en retard, bégaiement et gelEnotria : La Dernière Chanson est maintenant disponible. Vous pouvez obtenir ce jeu et commencer votre aventure de jeu. Cependant, tous les joueurs ne...Tutoriel logiciel Publié le 2024-11-06 -
 8 meilleurs trucs et astuces pour le Samsung Galaxy Z Flip6Acheter un nouveau téléphone et revoir ses fonctionnalités peut être un processus passionnant. Cependant, dans tout cela, il est important de ne pas o...Tutoriel logiciel Publié le 2024-11-05
8 meilleurs trucs et astuces pour le Samsung Galaxy Z Flip6Acheter un nouveau téléphone et revoir ses fonctionnalités peut être un processus passionnant. Cependant, dans tout cela, il est important de ne pas o...Tutoriel logiciel Publié le 2024-11-05 -
 Votre smartphone a-t-il vraiment besoin d’un protecteur d’écran ?Les smartphones coûtent cher : vous ne voudriez pas dépenser jusqu'à 1 000 $ ou plus et vous retrouver avec un écran rayé. De nombreuses personne...Tutoriel logiciel Publié le 2024-11-05
Votre smartphone a-t-il vraiment besoin d’un protecteur d’écran ?Les smartphones coûtent cher : vous ne voudriez pas dépenser jusqu'à 1 000 $ ou plus et vous retrouver avec un écran rayé. De nombreuses personne...Tutoriel logiciel Publié le 2024-11-05 -
 Comment activer ou désactiver le contrôle des applications intelligentes dans Windows 11Avez-vous déjà téléchargé une application qui posait plus de problèmes qu'elle n'en valait la peine ? Nous y sommes tous allés. Heureusement, ...Tutoriel logiciel Publié le 2024-11-05
Comment activer ou désactiver le contrôle des applications intelligentes dans Windows 11Avez-vous déjà téléchargé une application qui posait plus de problèmes qu'elle n'en valait la peine ? Nous y sommes tous allés. Heureusement, ...Tutoriel logiciel Publié le 2024-11-05 -
 Comment réparer Google Maps lorsqu'il ne fonctionne pasGoogle Maps est souvent un compagnon de voyage fiable, mais des problèmes occasionnels peuvent nous laisser bloqués. Des problèmes tels que des panne...Tutoriel logiciel Publié le 2024-11-05
Comment réparer Google Maps lorsqu'il ne fonctionne pasGoogle Maps est souvent un compagnon de voyage fiable, mais des problèmes occasionnels peuvent nous laisser bloqués. Des problèmes tels que des panne...Tutoriel logiciel Publié le 2024-11-05 -
 4 façons de désactiver Hyper-V sous WindowsMéthode 1 : Utilisation du Panneau de configuration La méthode la plus simple pour désactiver Hyper-V consiste à utiliser le Panneau de configuration....Tutoriel logiciel Publié le 2024-11-05
4 façons de désactiver Hyper-V sous WindowsMéthode 1 : Utilisation du Panneau de configuration La méthode la plus simple pour désactiver Hyper-V consiste à utiliser le Panneau de configuration....Tutoriel logiciel Publié le 2024-11-05 -
 3 façons de corriger l'utilisation élevée de la mémoire de Safari sur MacCorrections de base Fermez les onglets non pertinents : Fermez les onglets que vous n'utilisez pas fréquemment dans Safari. Chaque onglet utilise ...Tutoriel logiciel Publié le 2024-11-05
3 façons de corriger l'utilisation élevée de la mémoire de Safari sur MacCorrections de base Fermez les onglets non pertinents : Fermez les onglets que vous n'utilisez pas fréquemment dans Safari. Chaque onglet utilise ...Tutoriel logiciel Publié le 2024-11-05 -
 Corrigez une erreur inattendue et Roblox doit quitterSi vous aimez jouer à des jeux, vous devez être familier avec Roblox. C'est une plateforme de jeu très populaire. Cependant, vous pouvez parfois r...Tutoriel logiciel Publié le 2024-11-05
Corrigez une erreur inattendue et Roblox doit quitterSi vous aimez jouer à des jeux, vous devez être familier avec Roblox. C'est une plateforme de jeu très populaire. Cependant, vous pouvez parfois r...Tutoriel logiciel Publié le 2024-11-05 -
 5 façons écologiques d’augmenter les performances de votre PC vieillissant1. Nettoyer et réappliquer la pâte thermique Au fil du temps, que vous ayez acheté un PC ou un ordinateur portable pré-construit ou que vous l&#...Tutoriel logiciel Publié le 2024-11-05
5 façons écologiques d’augmenter les performances de votre PC vieillissant1. Nettoyer et réappliquer la pâte thermique Au fil du temps, que vous ayez acheté un PC ou un ordinateur portable pré-construit ou que vous l&#...Tutoriel logiciel Publié le 2024-11-05
Étudier le chinois
- 1 Comment dit-on « marcher » en chinois ? 走路 Prononciation chinoise, 走路 Apprentissage du chinois
- 2 Comment dit-on « prendre l’avion » en chinois ? 坐飞机 Prononciation chinoise, 坐飞机 Apprentissage du chinois
- 3 Comment dit-on « prendre un train » en chinois ? 坐火车 Prononciation chinoise, 坐火车 Apprentissage du chinois
- 4 Comment dit-on « prendre un bus » en chinois ? 坐车 Prononciation chinoise, 坐车 Apprentissage du chinois
- 5 Comment dire conduire en chinois? 开车 Prononciation chinoise, 开车 Apprentissage du chinois
- 6 Comment dit-on nager en chinois ? 游泳 Prononciation chinoise, 游泳 Apprentissage du chinois
- 7 Comment dit-on faire du vélo en chinois ? 骑自行车 Prononciation chinoise, 骑自行车 Apprentissage du chinois
- 8 Comment dit-on bonjour en chinois ? 你好Prononciation chinoise, 你好Apprentissage du chinois
- 9 Comment dit-on merci en chinois ? 谢谢Prononciation chinoise, 谢谢Apprentissage du chinois
- 10 How to say goodbye in Chinese? 再见Chinese pronunciation, 再见Chinese learning
























