 Page de garde > Tutoriel logiciel > Comment personnaliser l'écran de verrouillage sur votre iPhone ou iPad
Page de garde > Tutoriel logiciel > Comment personnaliser l'écran de verrouillage sur votre iPhone ou iPad
Comment personnaliser l'écran de verrouillage sur votre iPhone ou iPad
Votre écran :Lck est le point de premier contact entre vous et votre appareil, il est donc important d'en créer un que vous aimez utiliser. Apple vous permet de créer autant d'écrans de verrouillage que vous le souhaitez afin que vous puissiez basculer entre eux quand vous le souhaitez. Cela facilite également l’expérimentation de différents modèles.
Pour créer un nouvel écran de verrouillage, accédez à « Paramètres » et sélectionnez « Fond d'écran ».
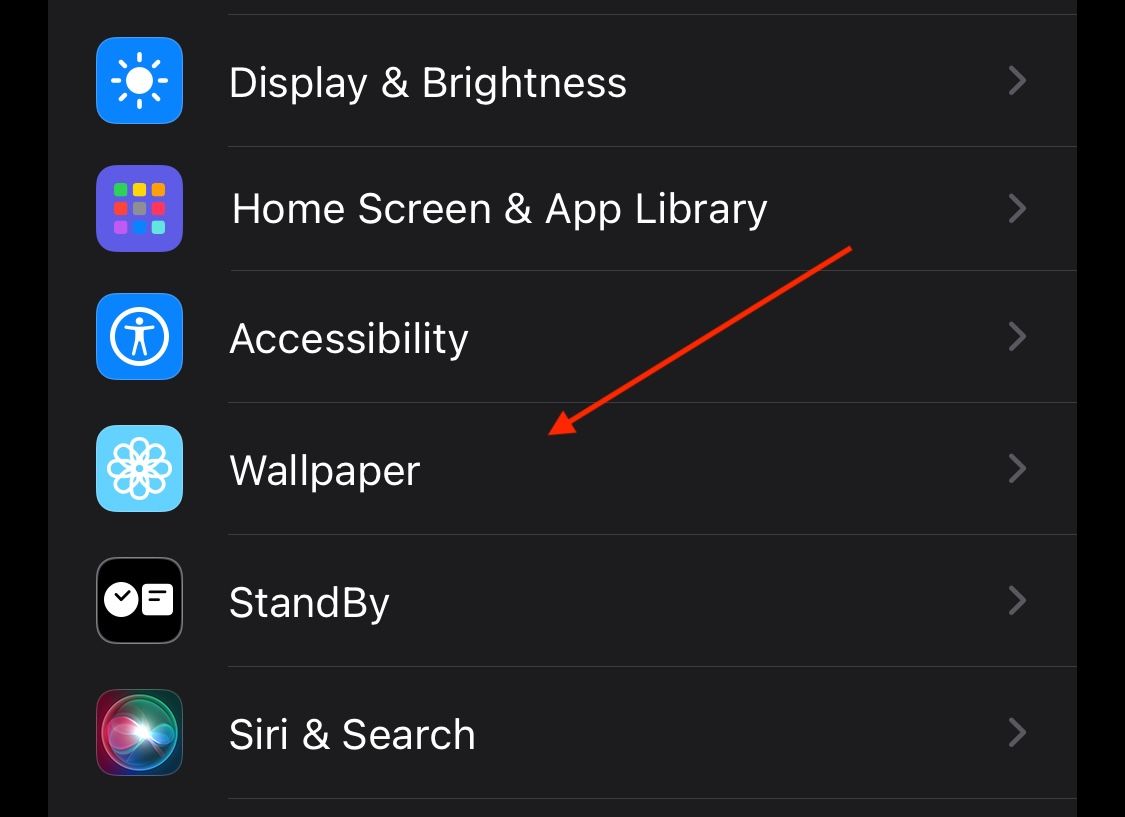
Appuyez ensuite sur « Ajouter un nouveau fond d'écran ».
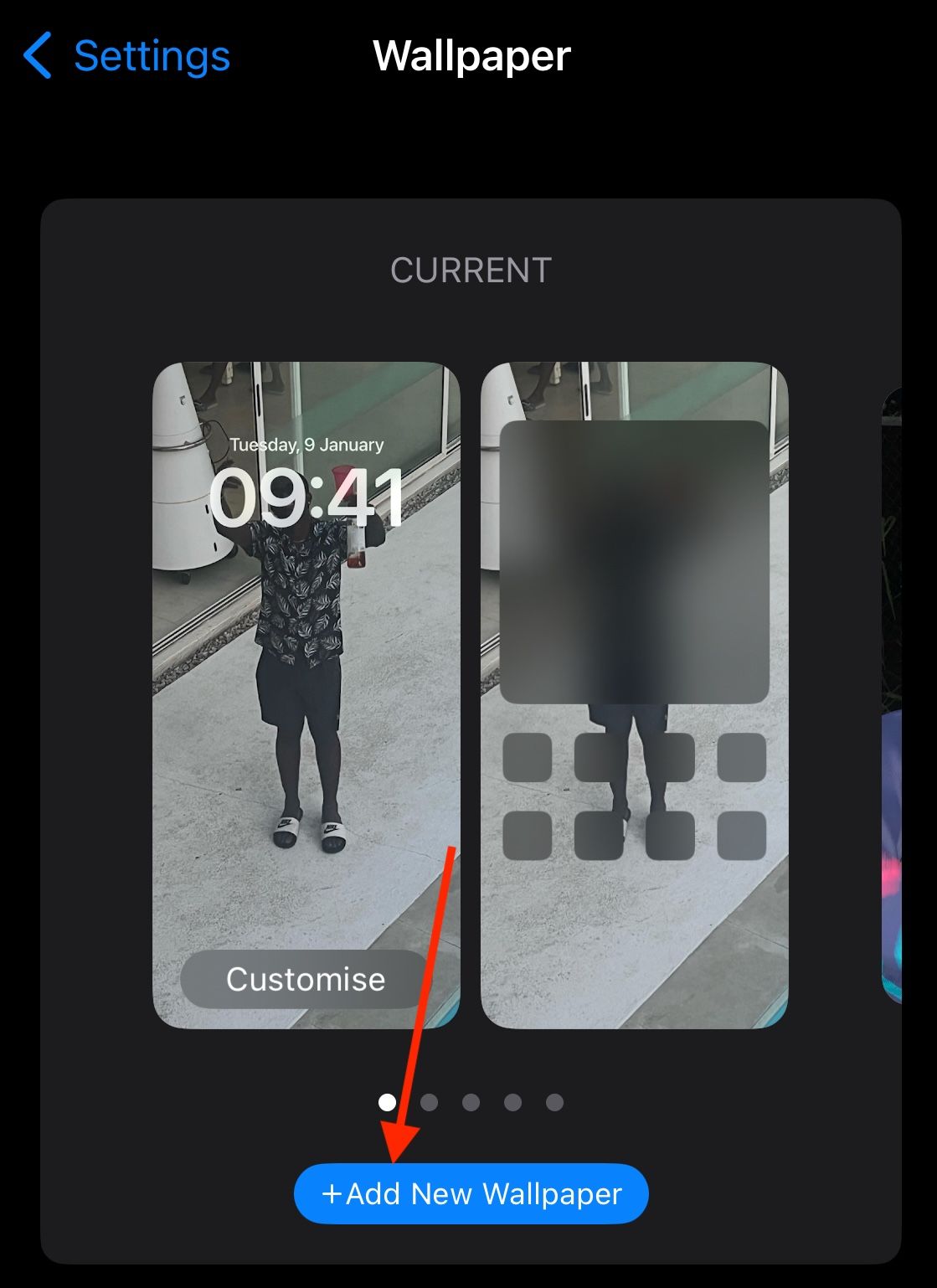
Vous pouvez également appuyer longuement sur votre écran de verrouillage jusqu'à ce que « Personnaliser » s'affiche, puis cliquer sur l'icône « ».
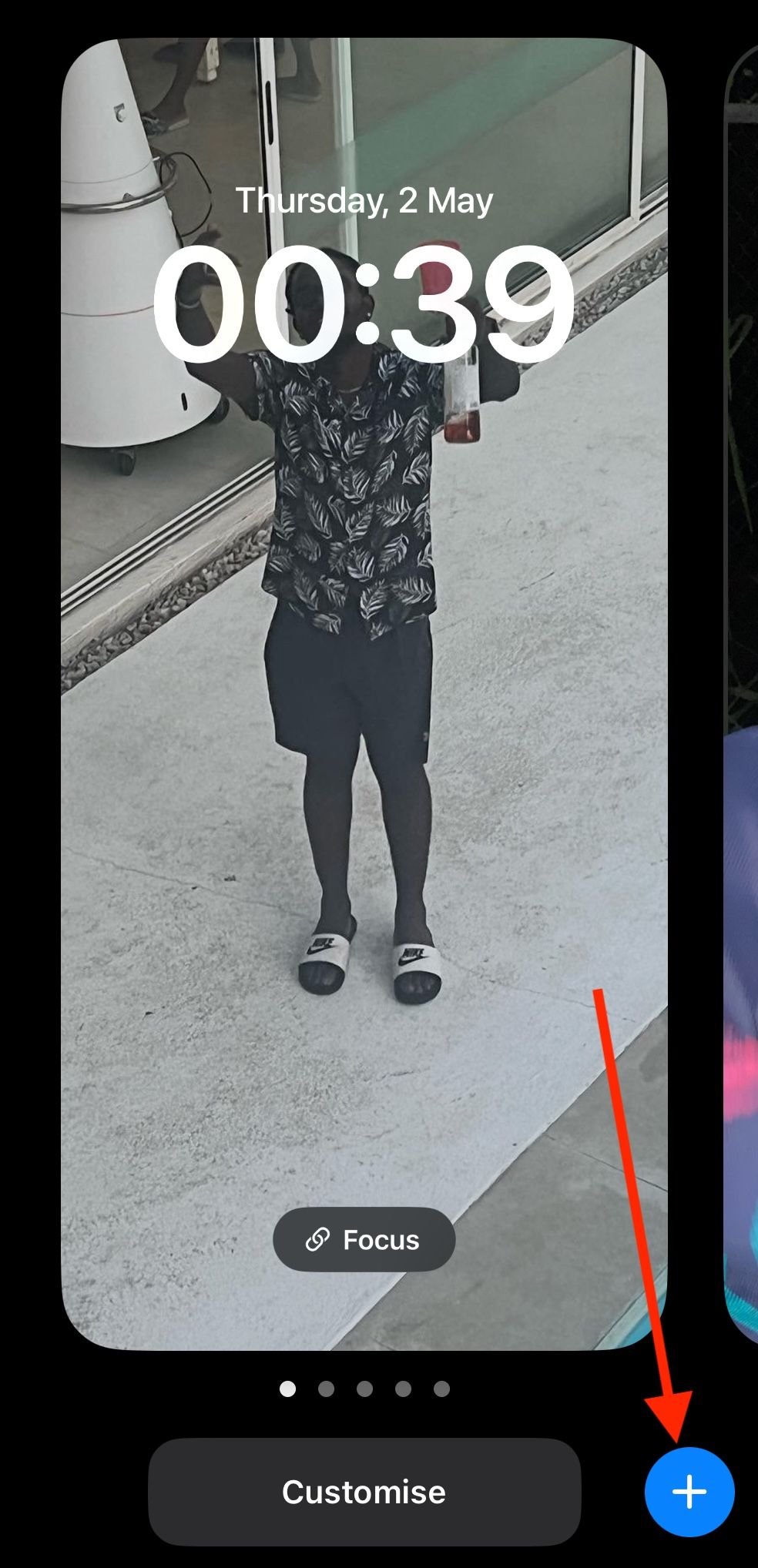
De même, si vous souhaitez supprimer l'écran de verrouillage, maintenez enfoncé l'écran de verrouillage jusqu'à ce que « Personnaliser » s'affiche. Ensuite, faites glisser votre doigt vers le haut et appuyez sur l'icône de la poubelle rouge, qui apparaîtra en bas de l'écran.
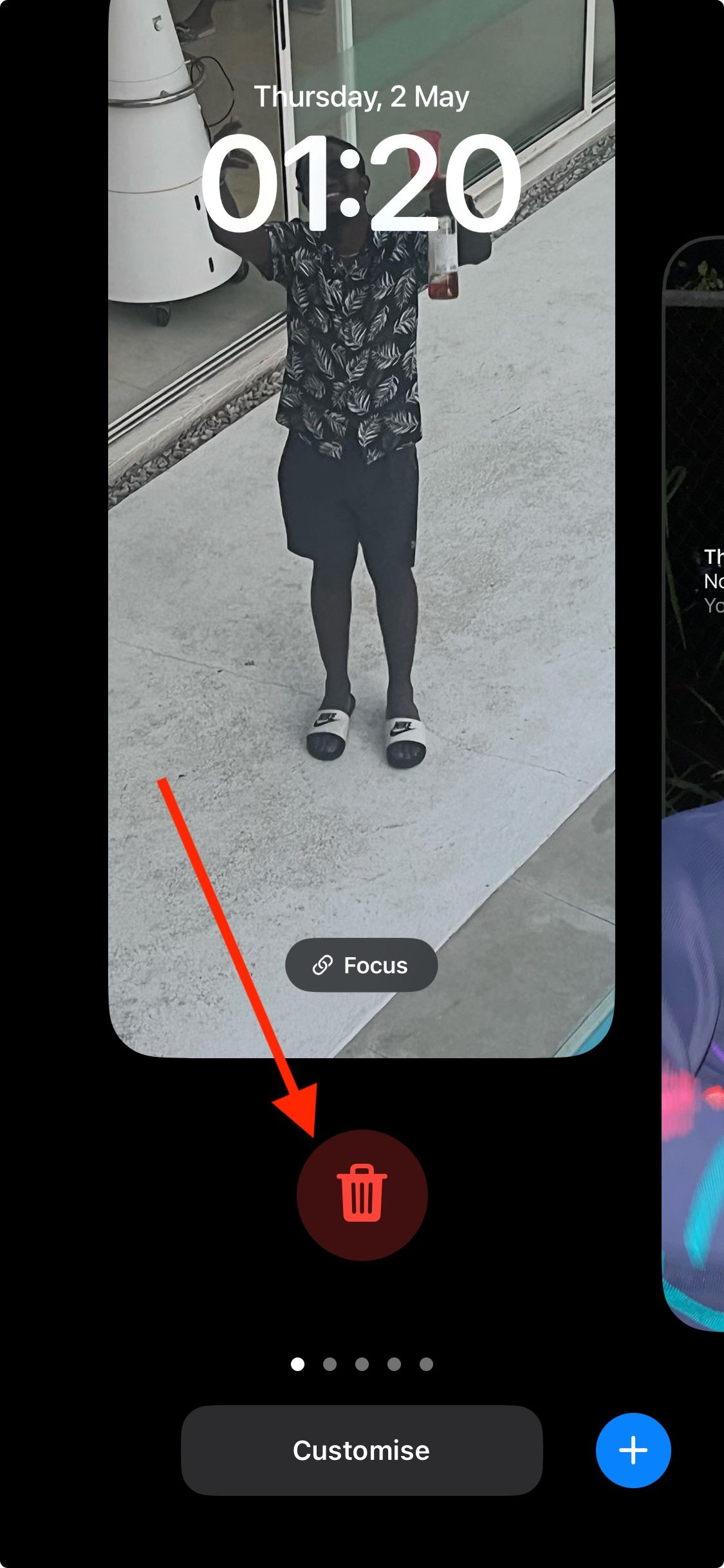
Changez votre fond d'écran
Le fond d'écran est le thème central de votre écran de verrouillage et constitue la base de son esthétique. Le fond d'écran est la première chose que vous sélectionnerez lors de la création d'un nouvel écran de verrouillage.
Dans le menu du fond d'écran, vous pouvez choisir entre une photo, un emoji, une couleur ou même la météo et l'astronomie. Une fois sélectionné, vous pouvez appliquer diverses modifications au fond d'écran, telles que des filtres, des effets de profondeur et un zoom.
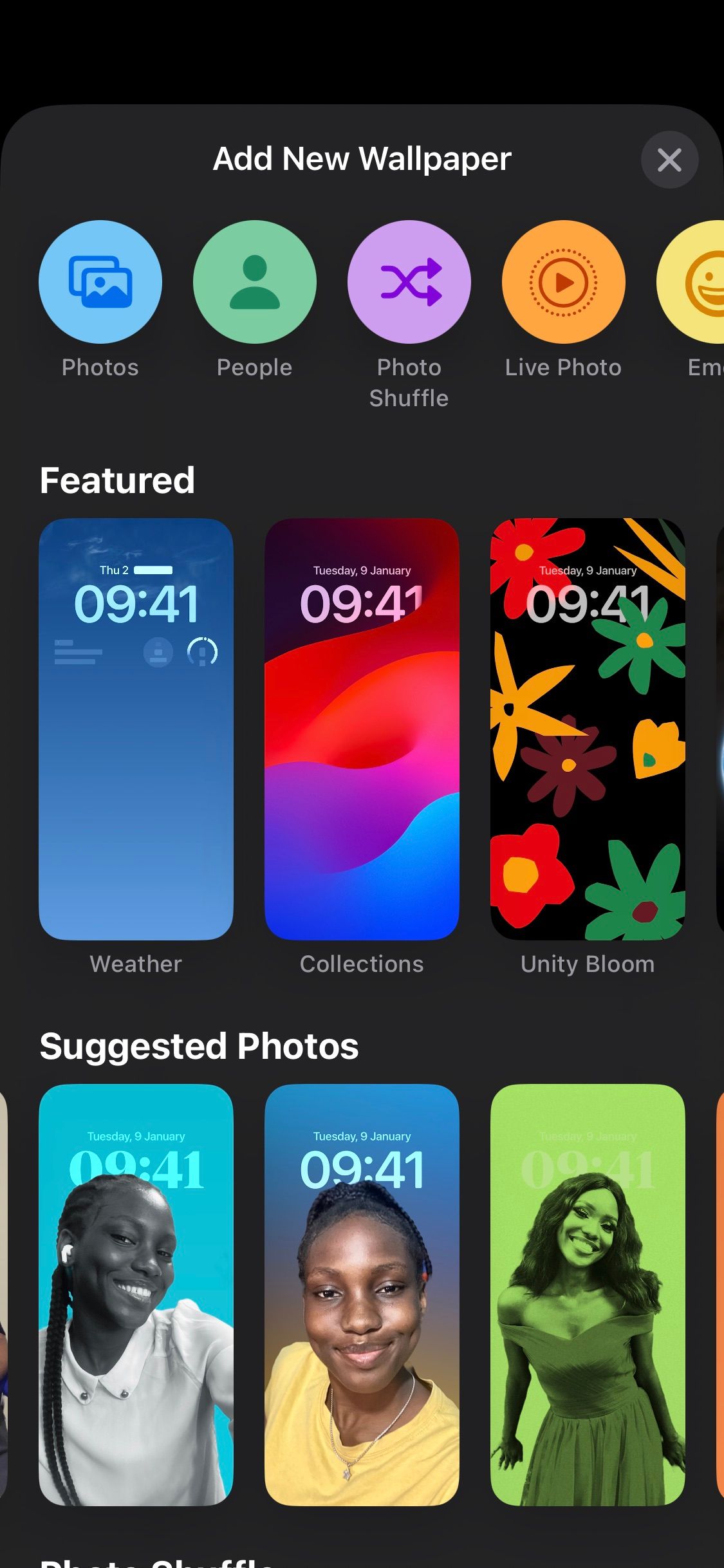
Les filtres peuvent vous aider à améliorer l'apparence du fond d'écran, tandis que l'effet de profondeur vous permet de contrôler la disposition dimensionnelle de votre écran de verrouillage, en plaçant les images au premier plan ou à l'arrière-plan. l'horloge et d'autres widgets.
Vous pouvez également choisir un Photo Shuffle, qui utilise un diaporama des images de votre choix comme fond d'écran. Vous pouvez définir la fréquence de lecture aléatoire sur horaire, quotidienne, verrouillée ou tactile.
Le menu des fonds d'écran affiche également les fonds d'écran proposés et suggère d'autres thèmes, vous offrant ainsi une plus grande variété d'options. Pour modifier un existant, ouvrez « Paramètres » et sélectionnez « Fonds d'écran ». Ensuite, faites glisser votre doigt vers la droite pour afficher et choisissez l'écran de verrouillage que vous souhaitez modifier. Une fois cela fait, appuyez sur « Personnaliser », ce qui vous amènera à l'écran de verrouillage que vous avez sélectionné.
À partir de là, vous pouvez appuyer sur l'icône en bas à gauche de l'écran de verrouillage pour choisir une nouvelle photo, un emoji, une couleur, etc., comme fond d'écran.
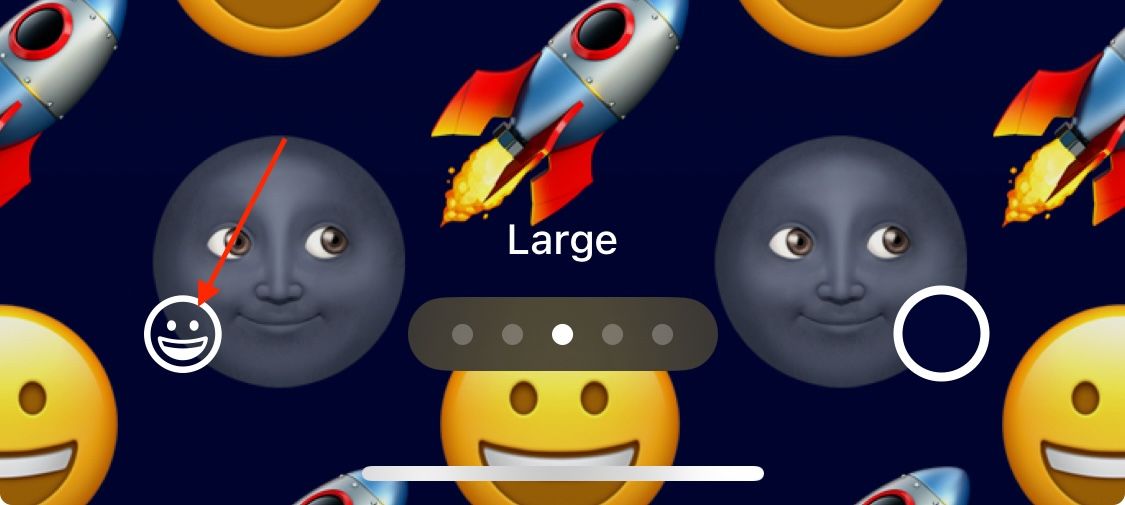
Vous devez créer un nouvel écran de verrouillage si vous souhaitez changer votre fond d'écran d'un formulaire à un autre. Par exemple, si vous souhaitez changer votre fond d'écran d'emoji en photo, vous ne pouvez pas le faire en personnalisant un écran de verrouillage existant.
Une fois le fond d'écran de votre écran de verrouillage défini, vous devez décider si vous souhaitez un écran d'accueil correspondant, car vous pouvez choisir des fonds d'écran distincts pour l'écran de verrouillage et l'écran d'accueil.
Modifiez votre style d'horloge préféré
La personnalisation de l'écran de verrouillage d'Apple ne s'arrête pas aux fonds d'écran, vous pouvez aller plus loin en modifiant votre style d'horloge. Après le fond d’écran, l’horloge est la prochaine pièce maîtresse de l’écran de verrouillage de votre appareil, occupant une bonne partie de l’espace. Une fois votre fond d'écran finalisé, vous pourrez personnaliser l'horloge.
Appuyez sur l'horloge pour voir les options qui s'offrent à vous. Un menu « Police et couleur » apparaîtra, affichant différentes options d'apparence, notamment les polices, les couleurs et les tailles. Une couleur par défaut est généralement définie à partir des couleurs du papier peint, mais vous pouvez la modifier en en sélectionnant une autre sur la roue chromatique. Vous avez également la possibilité de choisir six polices différentes.
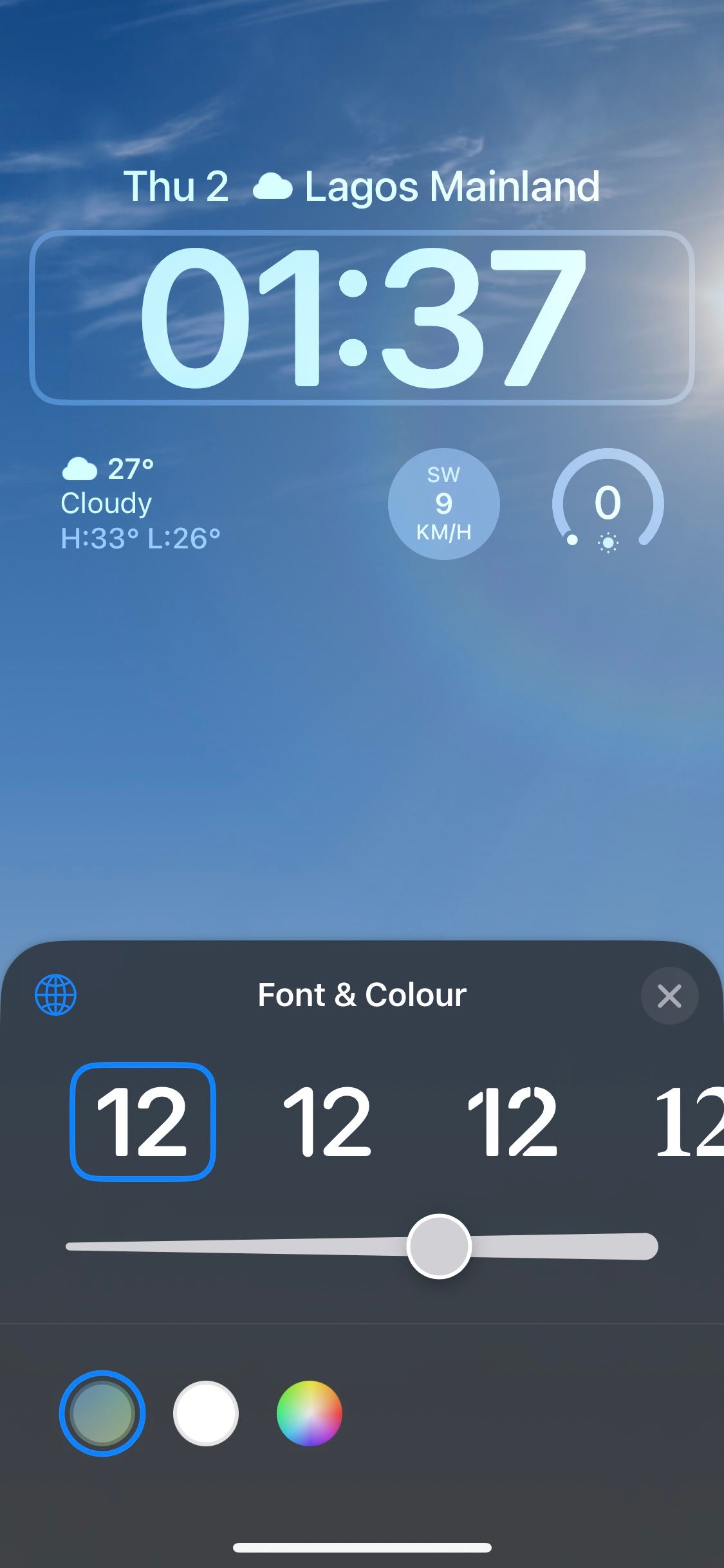
De plus, vous pouvez cliquer sur l'icône Globe pour sélectionner parmi les options numériques arabe, arabe indien, dévanagari, khmer et birman. En fonction du fond d'écran choisi, vous pouvez également définir l'effet de profondeur (comme mentionné précédemment).
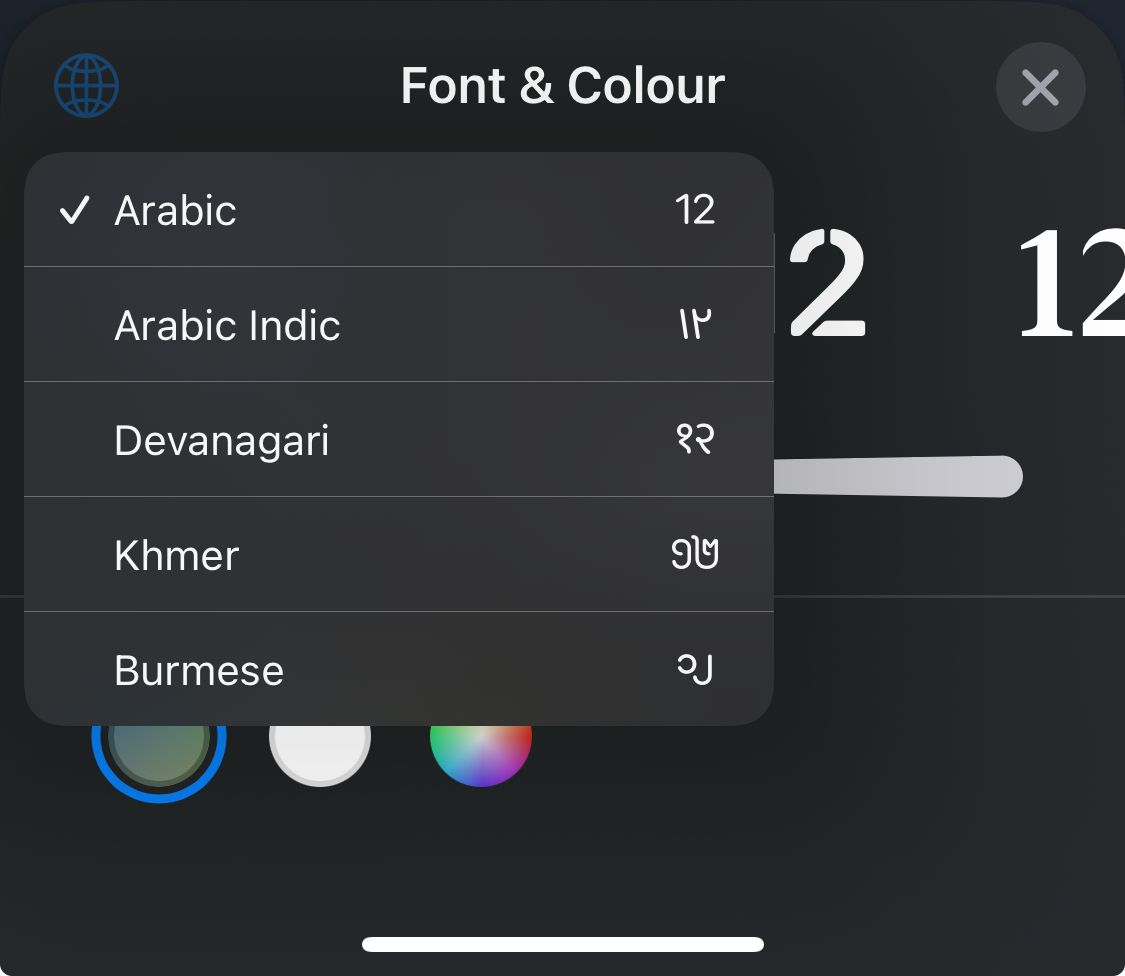
Ajouter des widgets
L'écran de verrouillage de votre iPhone et iPad est autant une question de fonctionnalité qu'une question d'esthétique. Cela dit, les widgets sont un excellent moyen d'améliorer les fonctionnalités de votre écran de verrouillage. Vous pouvez sélectionner une variété de widgets, notamment des compteurs de batterie, des rappels, des calendriers et la météo. Vous pouvez également ajouter des widgets provenant d'applications tierces que vous utilisez fréquemment, vous permettant ainsi d'accéder rapidement à ces applications.
Vous êtes limité à deux à quatre widgets sur un iPhone, en fonction de leur taille. Cependant, les utilisateurs d'iPad peuvent modifier le paysage de leur écran pour ajouter plus de widgets
Il existe de nombreux widgets utiles pour l'écran de verrouillage de l'iPhone ; en choisir un dépend de vos besoins et de votre utilisation. Certains widgets courants incluent Mail, Spotify et Snapchat. Certains widgets permettent d'accéder à des fonctions sans même lancer l'application associée.
Modifier les notifications de votre écran de verrouillage
Une autre façon de personnaliser votre écran de verrouillage consiste à choisir la façon dont vos notifications doivent apparaître. Il est essentiel d’incorporer un style de notification qui vous convient. Apple comprend cela et vous propose trois options de style de notification pour votre écran de verrouillage.
Pour modifier les paramètres de notifications de votre écran de verrouillage, ouvrez « Paramètres », appuyez sur « Notifications », puis choisissez entre les options Nombre, Pile et Liste. "Count" vous montre un décompte simple lorsque vous réveillez votre appareil pour la première fois, tandis que "Stack" combine des notifications similaires dans une liste extensible. Alternativement, « Liste » présente chaque notification individuellement.
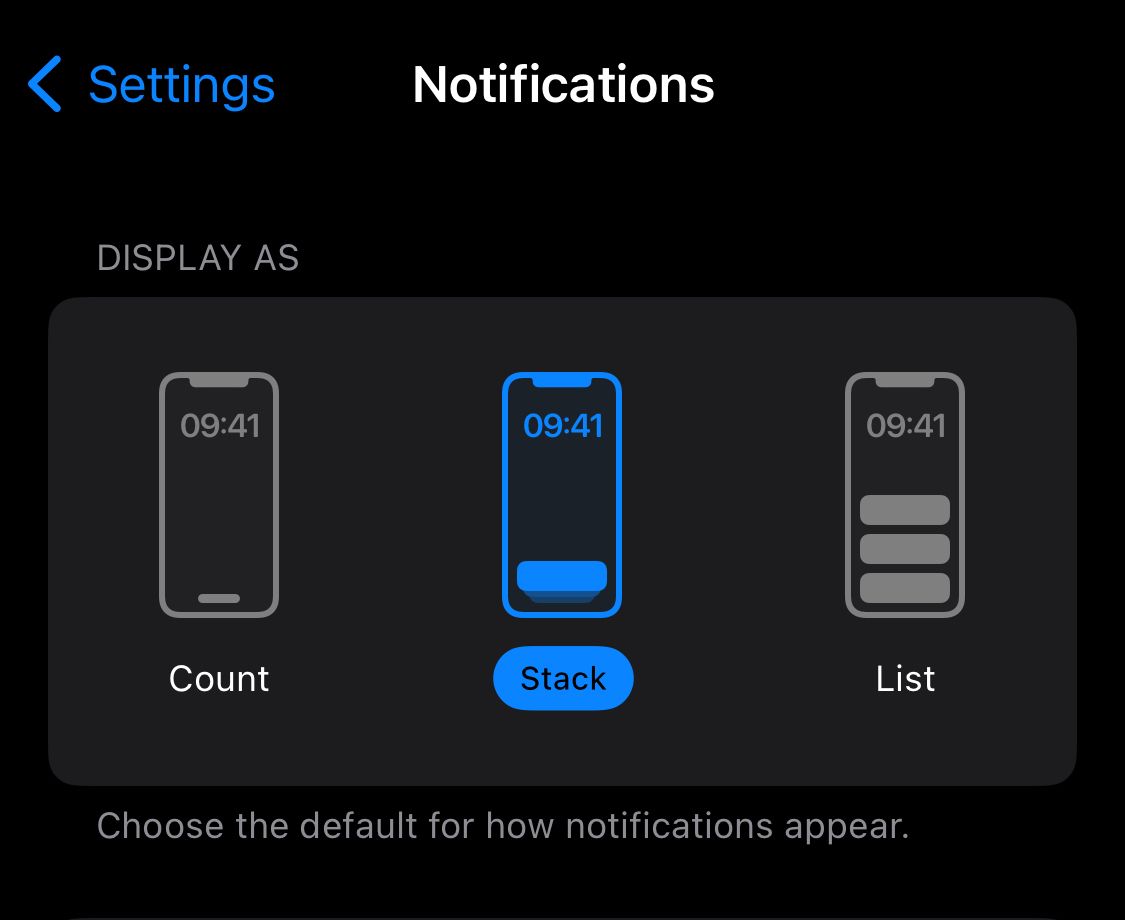
Vous pouvez également désactiver l'envoi de notifications sur l'écran de verrouillage par certaines applications pour les empêcher de réveiller votre iPhone ou iPad en éclairant votre écran. Pour ce faire, allez dans « Paramètres », appuyez sur « Notifications » et sélectionnez l'application que vous souhaitez empêcher d'envoyer des notifications sur l'écran de verrouillage. Une fois sélectionné, désactivez l’écran de verrouillage sous Alertes.
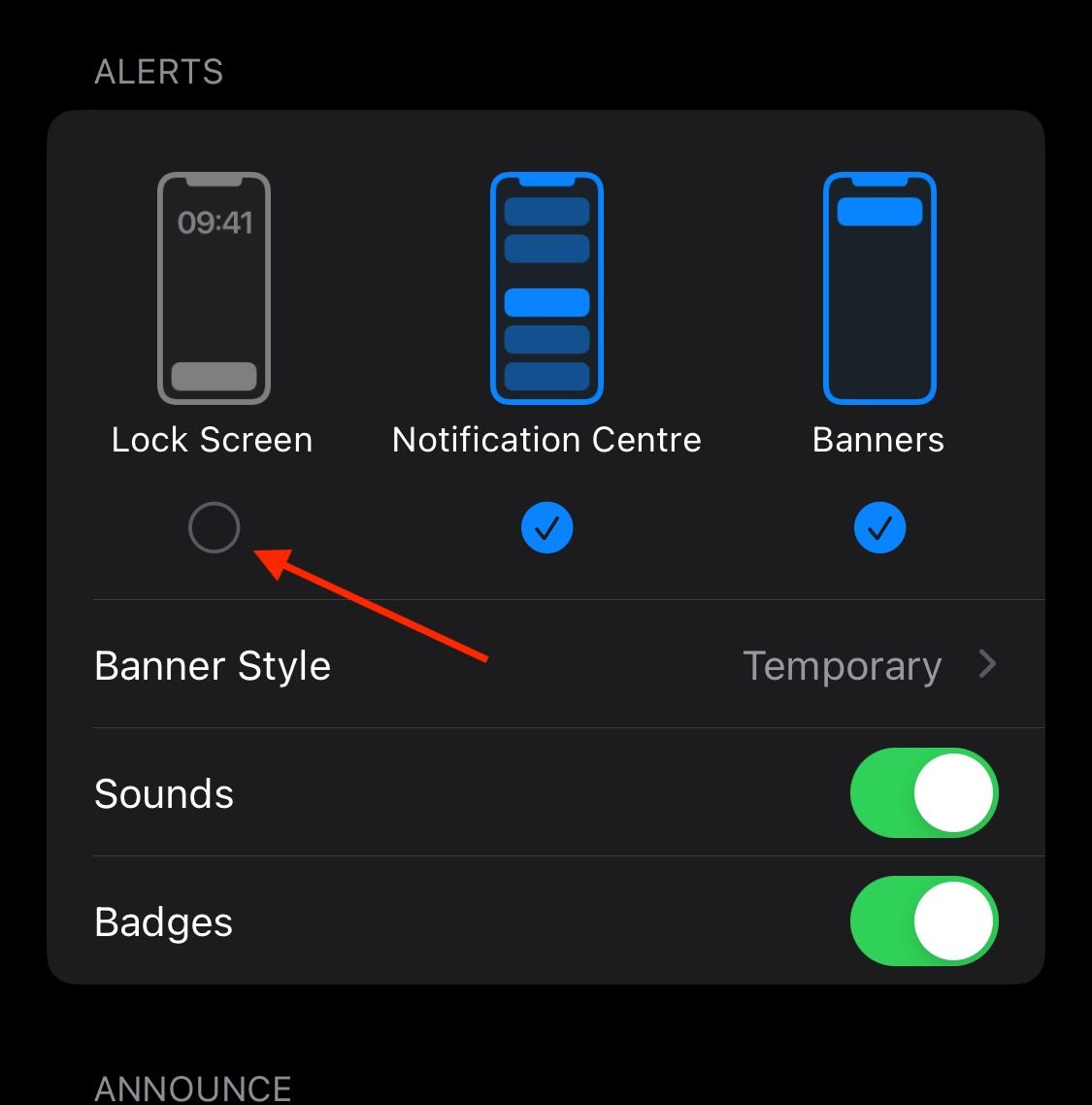
Associer votre écran de verrouillage à un mode de mise au point
Lorsque vous créez un écran de verrouillage, Apple vous permet de le lier à un mode de mise au point. Lier votre écran de verrouillage à un mode de mise au point vous aide à organiser des widgets fonctionnels et à choisir des paramètres qui fonctionneront en synchronisation avec celui-ci. Par exemple, pour votre mode de concentration Travail, vous souhaiterez peut-être ajouter les widgets Courrier, Notes ou Rappels pour un accès rapide tout en désactivant les notifications pour éviter les distractions.
Pour ce faire, accédez à « Paramètres » et sélectionnez « Focus ».
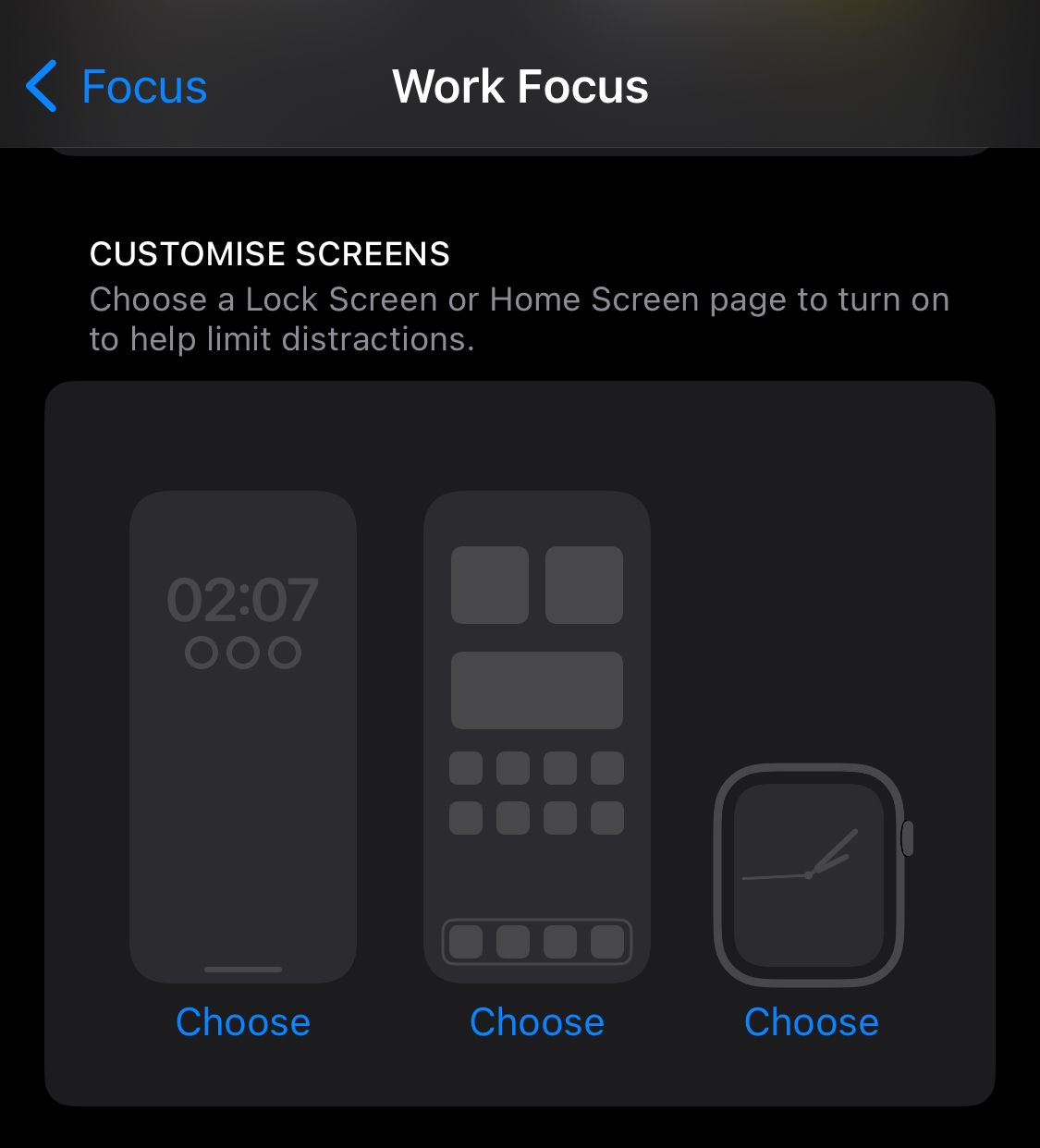
Ensuite, choisissez le mode de mise au point que vous souhaitez personnaliser et sélectionnez un écran de verrouillage pour y accéder. Vous pouvez créer un nouvel écran de verrouillage, en choisir un existant ou sélectionner plusieurs écrans de verrouillage pour vous connecter à ce Focus.
Choisissez ce qui est disponible lorsque votre téléphone est verrouillé
De nombreuses fonctionnalités peuvent être activées lorsque votre iPhone est verrouillé. Par défaut, vous pouvez voir les notifications, ouvrir l'appareil photo ou allumer la lampe de poche, le tout depuis l'écran de verrouillage. Vous pouvez contacter les services d'urgence et les contacts pour des raisons de santé et de sécurité. Alternativement, vous pouvez restreindre l'accès à vos informations personnelles pour protéger votre vie privée.
Pour sélectionner les fonctionnalités disponibles lorsque votre appareil est verrouillé, accédez à « Paramètres » et appuyez sur « Face ID et code d'accès », puis choisissez vos options préférées sous « Autoriser l'accès en cas de verrouillage ».
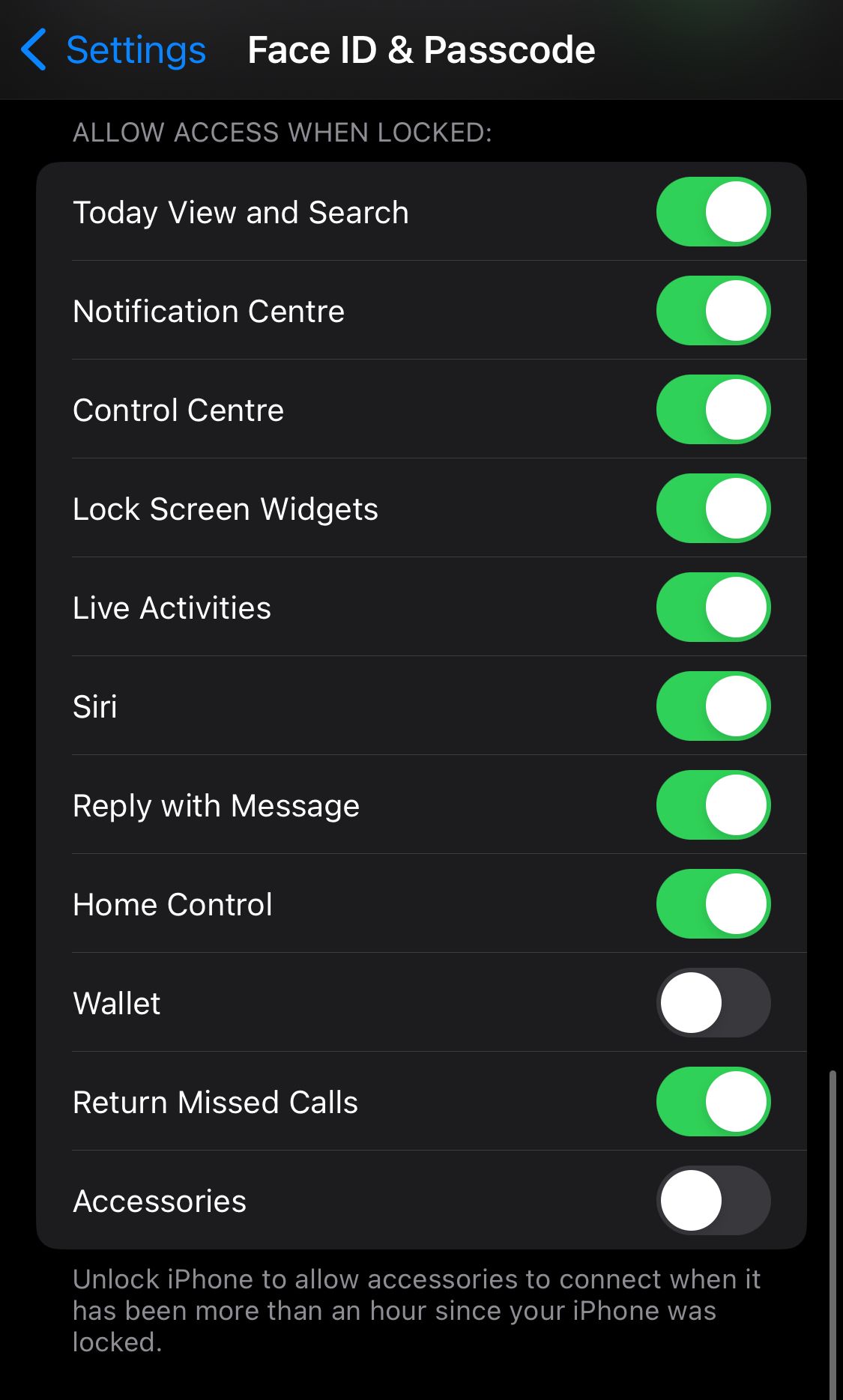
De plus, vous pouvez activer ou désactiver les aperçus des notifications sur votre écran de verrouillage. Pour ce faire, allez dans « Paramètres » et appuyez sur « Notifications ».
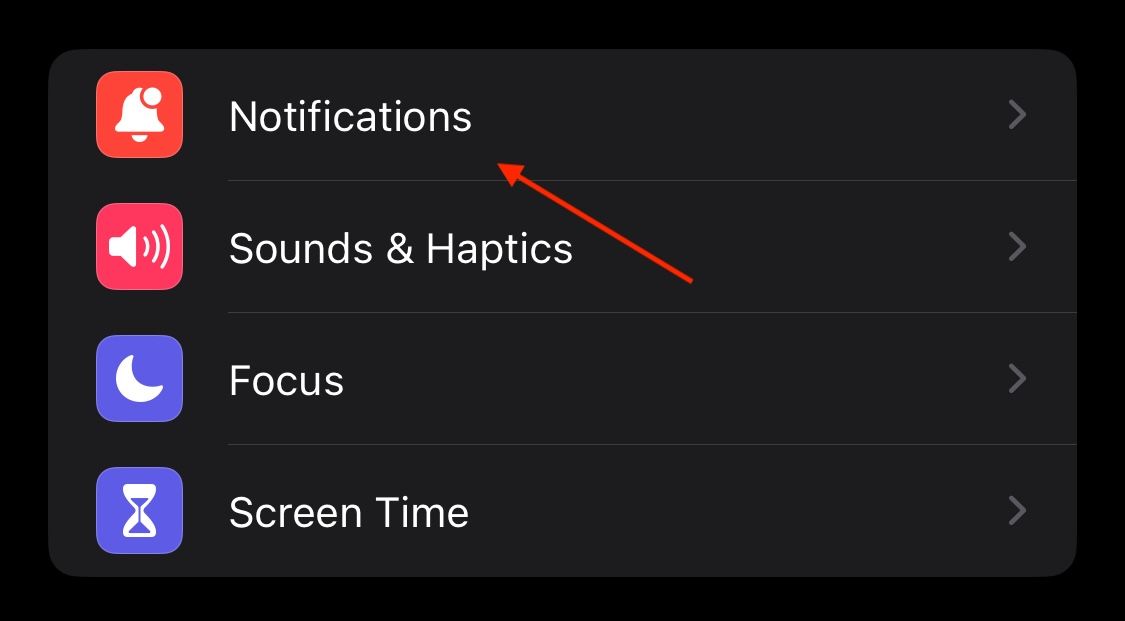
Sélectionnez ensuite « Afficher les aperçus ».
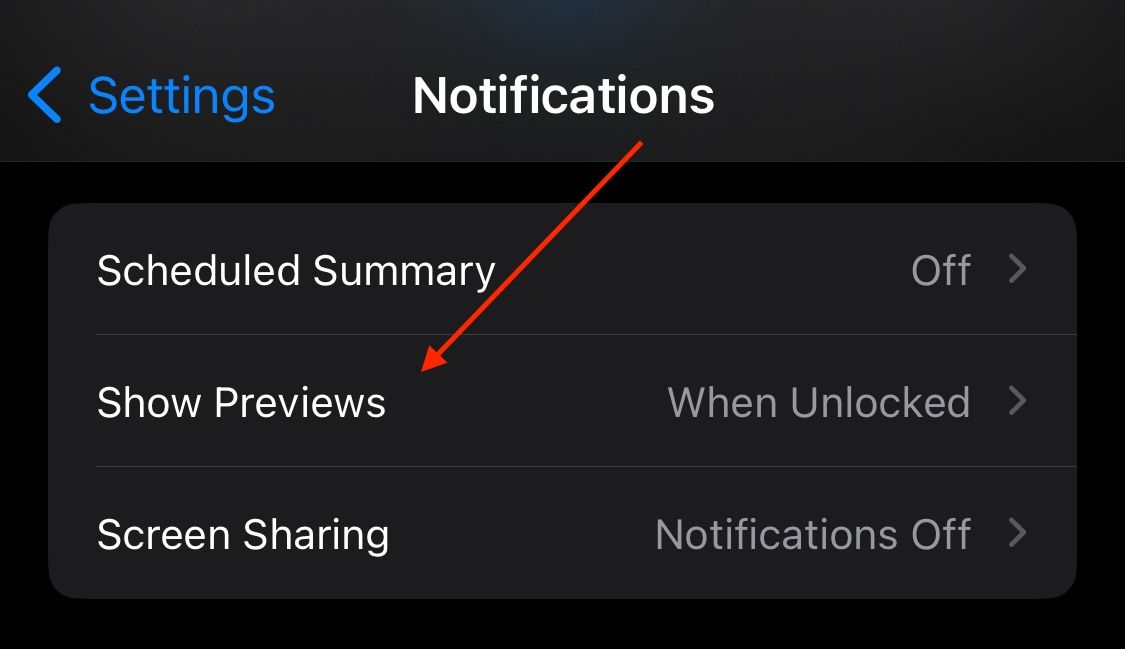
Réglez cette option sur « Une fois déverrouillé » ou « Jamais ».
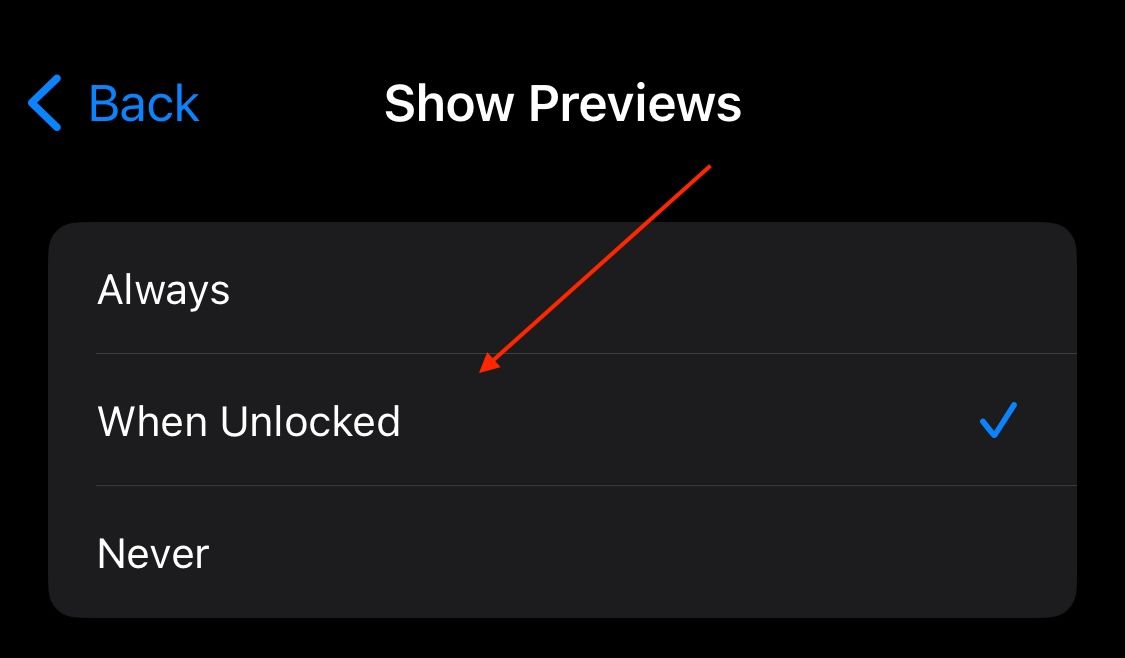
L'activation de « Une fois déverrouillé » affiche les notifications de votre iPhone une fois que vous avez vérifié votre identité à l'aide de Face ID ou Touch ID.
Votre écran de verrouillage est le premier point de contact
La personnalisation de votre écran de verrouillage est un excellent moyen de personnaliser l'apparence de votre appareil. Vous pourriez être un minimaliste recherchant la simplicité, un passionné cherchant à maximiser chaque fonctionnalité ou un pragmatique privilégiant la fonctionnalité avant tout.
Une chose est sûre, c'est que quelle que soit la catégorie dans laquelle vous appartenez, Apple a des options pour vous. Profitez donc des options de personnalisation de l’écran de verrouillage et possédez votre appareil.
-
 Warhammer 40000 : Space Marine 2 Faible FPS/Retard/BégaiementDepuis la sortie de Warhammer 40000 : Space Marine 2, de nombreux joueurs ont signalé avoir rencontré le problème « Warhammer 40000 : Space Marine 2 f...Tutoriel logiciel Publié le 2024-11-06
Warhammer 40000 : Space Marine 2 Faible FPS/Retard/BégaiementDepuis la sortie de Warhammer 40000 : Space Marine 2, de nombreux joueurs ont signalé avoir rencontré le problème « Warhammer 40000 : Space Marine 2 f...Tutoriel logiciel Publié le 2024-11-06 -
 Guide pour réparer Enotria : la dernière chanson en retard, bégaiement et gelEnotria : La Dernière Chanson est maintenant disponible. Vous pouvez obtenir ce jeu et commencer votre aventure de jeu. Cependant, tous les joueurs ne...Tutoriel logiciel Publié le 2024-11-06
Guide pour réparer Enotria : la dernière chanson en retard, bégaiement et gelEnotria : La Dernière Chanson est maintenant disponible. Vous pouvez obtenir ce jeu et commencer votre aventure de jeu. Cependant, tous les joueurs ne...Tutoriel logiciel Publié le 2024-11-06 -
 8 meilleurs trucs et astuces pour le Samsung Galaxy Z Flip6Acheter un nouveau téléphone et revoir ses fonctionnalités peut être un processus passionnant. Cependant, dans tout cela, il est important de ne pas o...Tutoriel logiciel Publié le 2024-11-05
8 meilleurs trucs et astuces pour le Samsung Galaxy Z Flip6Acheter un nouveau téléphone et revoir ses fonctionnalités peut être un processus passionnant. Cependant, dans tout cela, il est important de ne pas o...Tutoriel logiciel Publié le 2024-11-05 -
 Votre smartphone a-t-il vraiment besoin d’un protecteur d’écran ?Les smartphones coûtent cher : vous ne voudriez pas dépenser jusqu'à 1 000 $ ou plus et vous retrouver avec un écran rayé. De nombreuses personne...Tutoriel logiciel Publié le 2024-11-05
Votre smartphone a-t-il vraiment besoin d’un protecteur d’écran ?Les smartphones coûtent cher : vous ne voudriez pas dépenser jusqu'à 1 000 $ ou plus et vous retrouver avec un écran rayé. De nombreuses personne...Tutoriel logiciel Publié le 2024-11-05 -
 Comment activer ou désactiver le contrôle des applications intelligentes dans Windows 11Avez-vous déjà téléchargé une application qui posait plus de problèmes qu'elle n'en valait la peine ? Nous y sommes tous allés. Heureusement, ...Tutoriel logiciel Publié le 2024-11-05
Comment activer ou désactiver le contrôle des applications intelligentes dans Windows 11Avez-vous déjà téléchargé une application qui posait plus de problèmes qu'elle n'en valait la peine ? Nous y sommes tous allés. Heureusement, ...Tutoriel logiciel Publié le 2024-11-05 -
 Comment réparer Google Maps lorsqu'il ne fonctionne pasGoogle Maps est souvent un compagnon de voyage fiable, mais des problèmes occasionnels peuvent nous laisser bloqués. Des problèmes tels que des panne...Tutoriel logiciel Publié le 2024-11-05
Comment réparer Google Maps lorsqu'il ne fonctionne pasGoogle Maps est souvent un compagnon de voyage fiable, mais des problèmes occasionnels peuvent nous laisser bloqués. Des problèmes tels que des panne...Tutoriel logiciel Publié le 2024-11-05 -
 4 façons de désactiver Hyper-V sous WindowsMéthode 1 : Utilisation du Panneau de configuration La méthode la plus simple pour désactiver Hyper-V consiste à utiliser le Panneau de configuration....Tutoriel logiciel Publié le 2024-11-05
4 façons de désactiver Hyper-V sous WindowsMéthode 1 : Utilisation du Panneau de configuration La méthode la plus simple pour désactiver Hyper-V consiste à utiliser le Panneau de configuration....Tutoriel logiciel Publié le 2024-11-05 -
 3 façons de corriger l'utilisation élevée de la mémoire de Safari sur MacCorrections de base Fermez les onglets non pertinents : Fermez les onglets que vous n'utilisez pas fréquemment dans Safari. Chaque onglet utilise ...Tutoriel logiciel Publié le 2024-11-05
3 façons de corriger l'utilisation élevée de la mémoire de Safari sur MacCorrections de base Fermez les onglets non pertinents : Fermez les onglets que vous n'utilisez pas fréquemment dans Safari. Chaque onglet utilise ...Tutoriel logiciel Publié le 2024-11-05 -
 Corrigez une erreur inattendue et Roblox doit quitterSi vous aimez jouer à des jeux, vous devez être familier avec Roblox. C'est une plateforme de jeu très populaire. Cependant, vous pouvez parfois r...Tutoriel logiciel Publié le 2024-11-05
Corrigez une erreur inattendue et Roblox doit quitterSi vous aimez jouer à des jeux, vous devez être familier avec Roblox. C'est une plateforme de jeu très populaire. Cependant, vous pouvez parfois r...Tutoriel logiciel Publié le 2024-11-05 -
 5 façons écologiques d’augmenter les performances de votre PC vieillissant1. Nettoyer et réappliquer la pâte thermique Au fil du temps, que vous ayez acheté un PC ou un ordinateur portable pré-construit ou que vous l&#...Tutoriel logiciel Publié le 2024-11-05
5 façons écologiques d’augmenter les performances de votre PC vieillissant1. Nettoyer et réappliquer la pâte thermique Au fil du temps, que vous ayez acheté un PC ou un ordinateur portable pré-construit ou que vous l&#...Tutoriel logiciel Publié le 2024-11-05 -
 Comment changer la couleur de la barre des tâches dans Windows 11Changer la couleur de la barre des tâches est un moyen simple mais efficace d'ajouter votre touche au canevas numérique. Que vous soyez minimalis...Tutoriel logiciel Publié le 2024-11-05
Comment changer la couleur de la barre des tâches dans Windows 11Changer la couleur de la barre des tâches est un moyen simple mais efficace d'ajouter votre touche au canevas numérique. Que vous soyez minimalis...Tutoriel logiciel Publié le 2024-11-05 -
 Comment désactiver le son des messages envoyés sur iPhone et AndroidLes notifications et les sons vous informent de l'arrivée de nouveaux messages, mais certains sons, comme celui émis lorsque vous envoyez un messa...Tutoriel logiciel Publié le 2024-11-05
Comment désactiver le son des messages envoyés sur iPhone et AndroidLes notifications et les sons vous informent de l'arrivée de nouveaux messages, mais certains sons, comme celui émis lorsque vous envoyez un messa...Tutoriel logiciel Publié le 2024-11-05 -
 L'iPhone ou l'iPad chauffent ? Découvrez pourquoi et comment y remédierMais il y a une différence entre un appareil chaud au toucher et un autre qui surchauffe. Nous découvrirons les raisons et discuterons des raisons po...Tutoriel logiciel Publié le 2024-11-05
L'iPhone ou l'iPad chauffent ? Découvrez pourquoi et comment y remédierMais il y a une différence entre un appareil chaud au toucher et un autre qui surchauffe. Nous découvrirons les raisons et discuterons des raisons po...Tutoriel logiciel Publié le 2024-11-05 -
 4 correctifs pour les raccourcis du bureau qui ne fonctionnent pas sous Windows 11Corrections de base : Redémarrer l'ordinateur : Parfois, un redémarrage suffit, car il est suffisamment puissant pour forcer l'arrêt des proc...Tutoriel logiciel Publié le 2024-11-05
4 correctifs pour les raccourcis du bureau qui ne fonctionnent pas sous Windows 11Corrections de base : Redémarrer l'ordinateur : Parfois, un redémarrage suffit, car il est suffisamment puissant pour forcer l'arrêt des proc...Tutoriel logiciel Publié le 2024-11-05 -
 Comment réparer l'erreur de mise à jour Windows 0x80070658 : guide étape par étapePour garantir des performances informatiques optimales, l'installation en temps opportun des dernières mises à jour Windows est cruciale. Les util...Tutoriel logiciel Publié le 2024-11-05
Comment réparer l'erreur de mise à jour Windows 0x80070658 : guide étape par étapePour garantir des performances informatiques optimales, l'installation en temps opportun des dernières mises à jour Windows est cruciale. Les util...Tutoriel logiciel Publié le 2024-11-05
Étudier le chinois
- 1 Comment dit-on « marcher » en chinois ? 走路 Prononciation chinoise, 走路 Apprentissage du chinois
- 2 Comment dit-on « prendre l’avion » en chinois ? 坐飞机 Prononciation chinoise, 坐飞机 Apprentissage du chinois
- 3 Comment dit-on « prendre un train » en chinois ? 坐火车 Prononciation chinoise, 坐火车 Apprentissage du chinois
- 4 Comment dit-on « prendre un bus » en chinois ? 坐车 Prononciation chinoise, 坐车 Apprentissage du chinois
- 5 Comment dire conduire en chinois? 开车 Prononciation chinoise, 开车 Apprentissage du chinois
- 6 Comment dit-on nager en chinois ? 游泳 Prononciation chinoise, 游泳 Apprentissage du chinois
- 7 Comment dit-on faire du vélo en chinois ? 骑自行车 Prononciation chinoise, 骑自行车 Apprentissage du chinois
- 8 Comment dit-on bonjour en chinois ? 你好Prononciation chinoise, 你好Apprentissage du chinois
- 9 Comment dit-on merci en chinois ? 谢谢Prononciation chinoise, 谢谢Apprentissage du chinois
- 10 How to say goodbye in Chinese? 再见Chinese pronunciation, 再见Chinese learning
























