 Page de garde > Tutoriel logiciel > J'exécute un chatbot GPT personnalisé sous Windows : voici pourquoi et comment le faire
Page de garde > Tutoriel logiciel > J'exécute un chatbot GPT personnalisé sous Windows : voici pourquoi et comment le faire
J'exécute un chatbot GPT personnalisé sous Windows : voici pourquoi et comment le faire
Il existe de nombreux avantages à exécuter un chatbot GPT/AI sur votre propre ordinateur plutôt que d'y accéder sur Internet. Nous vous montrerons pourquoi vous pourriez le vouloir et le moyen le plus simple de le configurer sous Windows.
Pourquoi voudriez-vous votre propre chatbot IA local ?
Bien que les chatbots IA en ligne comme ChatGPT soient dominants, avec accès à d'énormes quantités de données de formation et d'informations à jour, il existe plusieurs raisons pour lesquelles vous souhaiterez peut-être exécuter votre propre chatbot local sur votre ordinateur Windows.
L'exécution locale de vos propres outils d'IA est gratuite et ne présente pas les restrictions des outils en ligne : il n'y a pas de censure et vous pouvez charger n'importe quel modèle d'apprentissage automatique, adapter ses réponses et son comportement, et fournir n'importe quelle invite, le tout sans restriction (et en toute intimité). C'est également un bon moyen de comprendre comment les outils d'IA modernes de grands modèles de langage (LLM) fonctionnent sous le capot, surtout si vous cherchez à vous lancer dans l'industrie de l'IA ou de la technologie.
Vous pouvez trouver des modèles pour à peu près tout, des interactions entre personnages fictifs à la programmation, en passant par les connaissances générales et de nombreux autres cas d'utilisation que les modèles en ligne plus généraux peuvent ne pas couvrir.
Comment héberger votre propre chatbot GPT local sur Windows
Ce didacticiel utilisera text-Generation-web-ui-docker, une interface open source pour les grands modèles de langage, qui simplifie l'installation et en utilisant les LLM.
text-Generation-web-ui-docker regroupe le projet Text-Generation-Web-UI utilisant Docker, ce qui supprime le besoin d'installer et de gérer toutes les dépendances complexes dont les outils d'IA locaux ont généralement besoin en stockant tout dans un conteneur séparé de votre système. La seule chose dont vous avez besoin pour exécuter votre chatbot local est un PC Windows prenant en charge Docker exécuté à l'aide du sous-système Windows pour Linux (WSL). Il vous faudra également un GPU assez récent, idéalement de chez NVIDIA, pour une compatibilité maximale.
Étape 1 : Installer Docker et l'application Terminal Windows
Les conteneurs Docker sont similaires aux machines virtuelles dans le sens où ils contiennent un système complet en cours d'exécution, mais ils sont beaucoup plus légers et parfaits pour distribuer des applications et toutes leurs exigences dans un seul ensemble facile à installer. Pour exécuter Text-Generation-Web-UI-Docker dans Docker, téléchargez et installez Docker sur votre système Windows.
Docker peut s'exécuter sous Windows de deux manières : en mode WSL ou Hyper-V. WSL est recommandé pour la plupart des utilisateurs, vous devrez donc peut-être l'activer avant d'installer Docker.
Il est également recommandé d'installer l'application Windows Terminal, car elle fournit une interface pratique pour WSL, PowerShell et la ligne de commande Windows.
Étape 2 : Téléchargez le référentiel GitHub de l'interface utilisateur Web de génération de texte
Pour télécharger text-Generation-web-ui-docker, visitez sa page GitHub. Vous pouvez télécharger un fichier « .zip » contenant tous les fichiers dont vous avez besoin en cliquant sur le bouton vert « Code » puis en cliquant sur « Télécharger Zip » dans le menu déroulant.
La capture d'écran ci-dessous vous montre où trouver ceci sur la page GitHub.
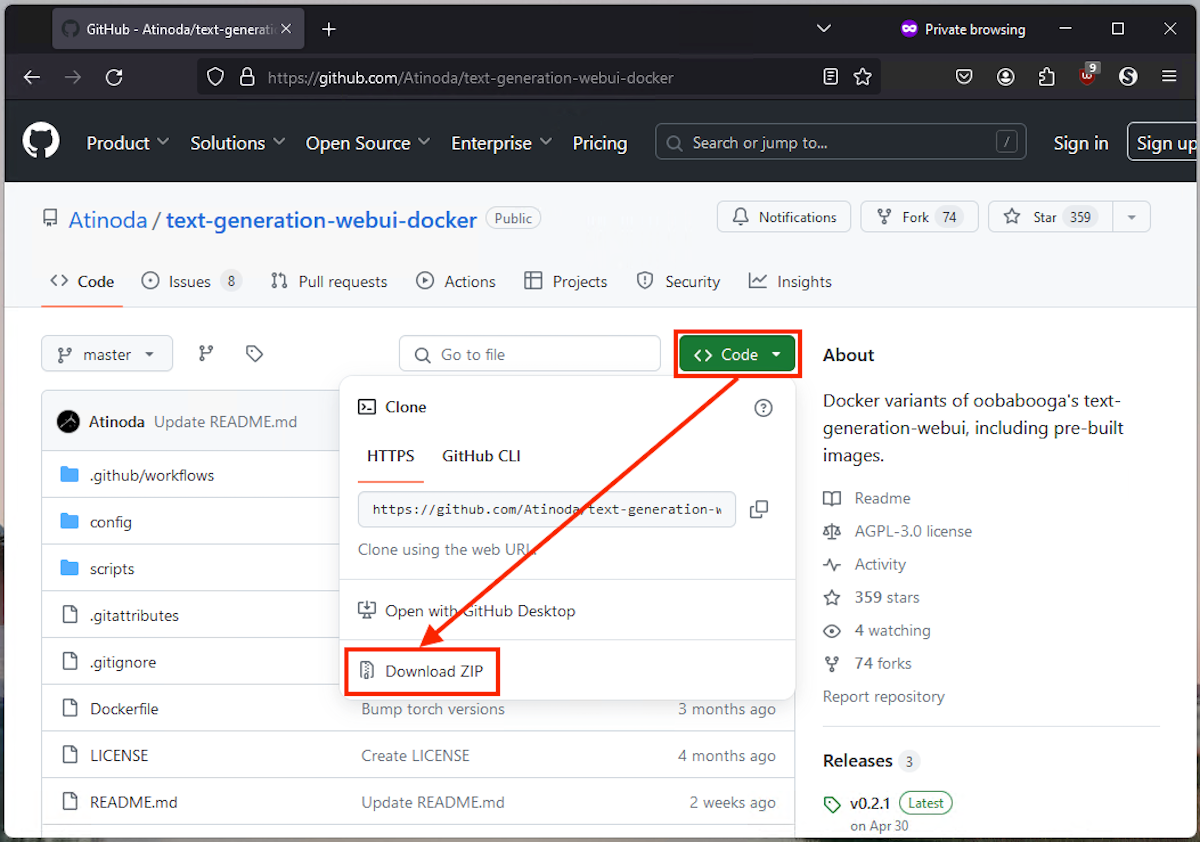 Brad Morton / How-To Geek
Brad Morton / How-To Geek Extrayez le fichier ZIP téléchargé dans son propre dossier, puis ouvrez le dossier contenant les fichiers décompressés. Ne vous inquiétez pas trop du contenu de ce dossier : ce sont toutes les pièces mobiles de votre chatbot IA, mais Docker se chargera de tout configurer pour vous.
Étape 3 : Lancer l'interface utilisateur Web de génération de texte
Avant de lancer text-Generation-web-ui-docker, vous devez vous assurer qu'il est configuré pour le matériel de votre PC. Modifiez le fichier docker-compose.yml pour spécifier la variante qui correspond à votre matériel : default-nvidia ou default-cpu (si vous n'avez pas de GPU compatible).
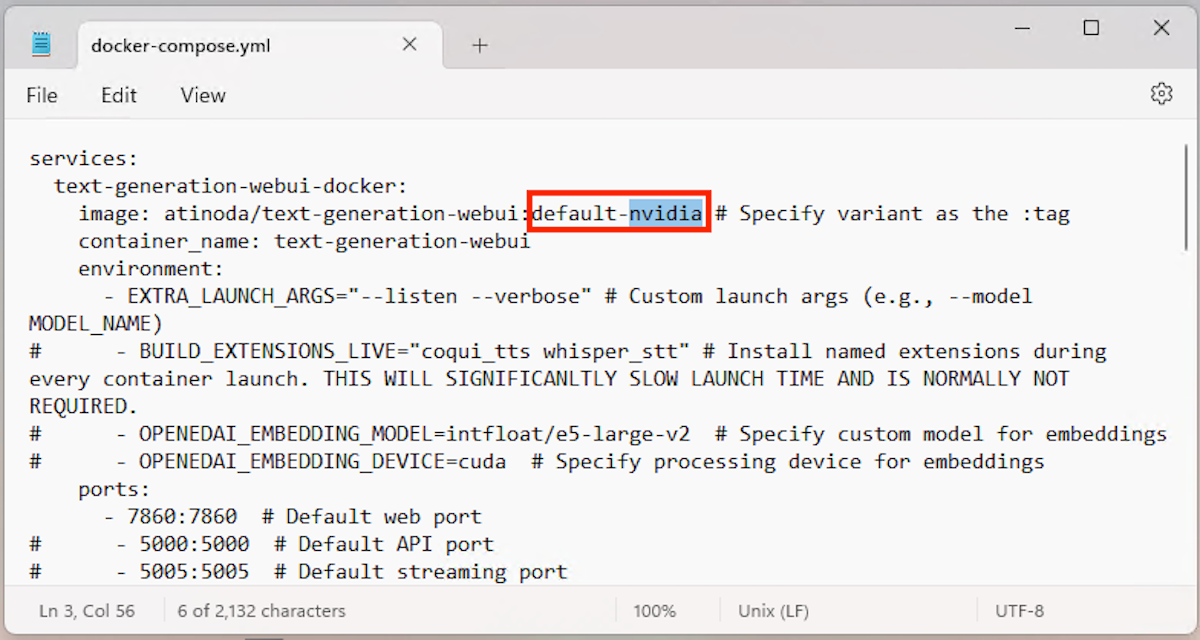 Brad Morton / How-To Geek
Brad Morton / How-To Geek Ensuite, toujours dans le dossier contenant les fichiers téléchargés et extraits, faites un clic droit sur un espace vide et cliquez sur "Ouvrir dans Terminal" pour ouvrir le répertoire dans un nouveau Fenêtre PowerShell.
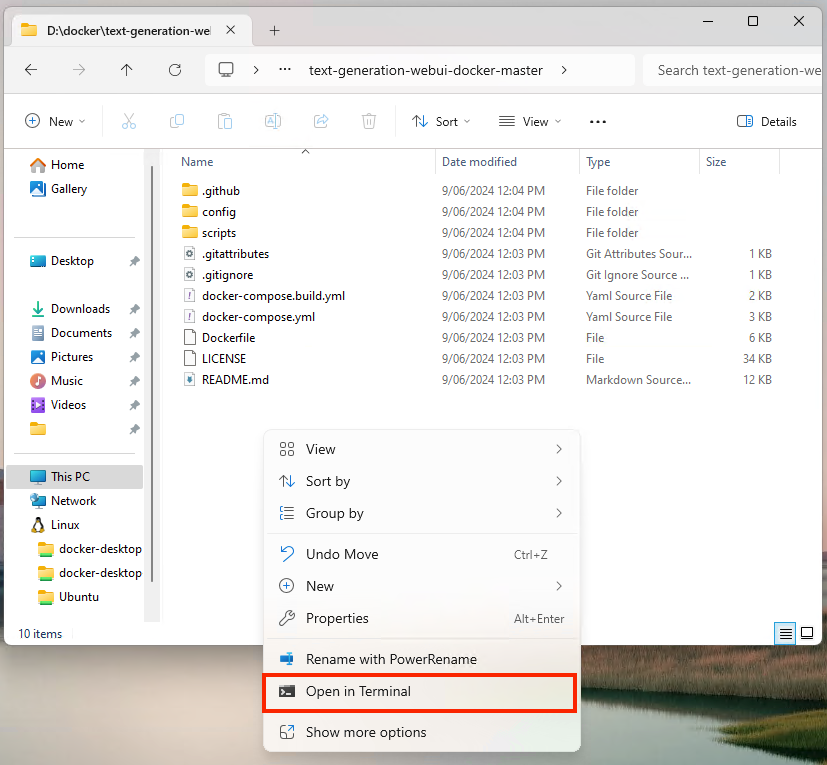 Brad Morton / How-To Geek
Brad Morton / How-To Geek Assurez-vous que Docker Desktop est en cours d'exécution avant de saisir la commande Docker suivante dans la fenêtre du terminal :
docker compose up -d
Cette commande fera ce qui suit :
- Exécute Docker Compose, le programme qui gère les applications Docker
- Démarrez le conteneur à l'aide de la commande up
- Exécute le conteneur en arrière-plan (appelé mode détaché, qui est spécifié par -d)
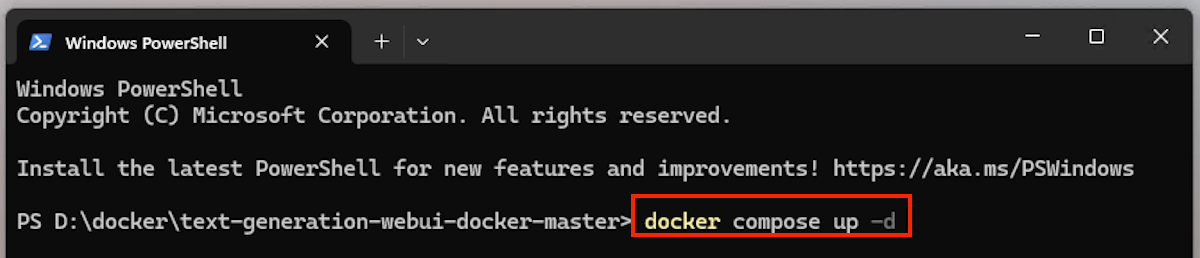 Brad Morton / How-To Geek
Brad Morton / How-To Geek Si vous n'avez jamais exécuté cette commande auparavant et que l'application doit être téléchargée (tiré), vous devrez peut-être aller préparer une tasse de thé, car cela pourrait prendre un certain temps. Une fois l'exécution de la commande terminée avec succès, vous verrez que le conteneur Docker de génération de texte-web-ui-docker a été créé et démarré.
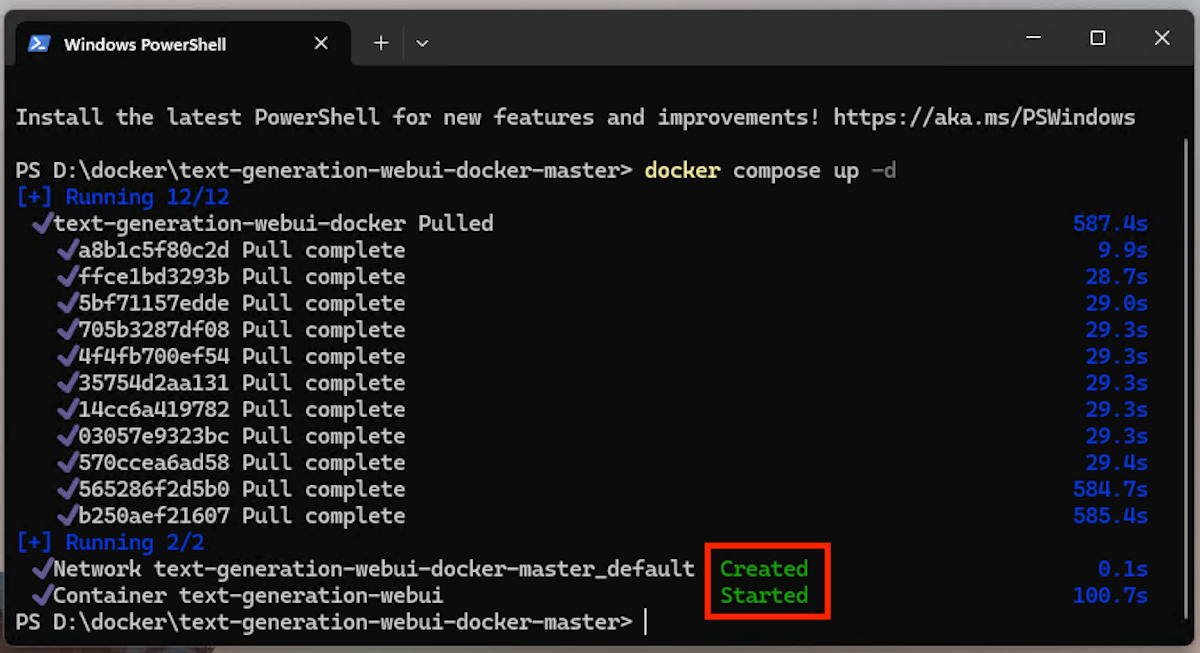 Brad Morton / How-To Geek
Brad Morton / How-To Geek Le conteneur en cours d'exécution apparaîtra également dans Docker Desktop, où vous pourrez l'arrêter, le démarrer et le gérer.
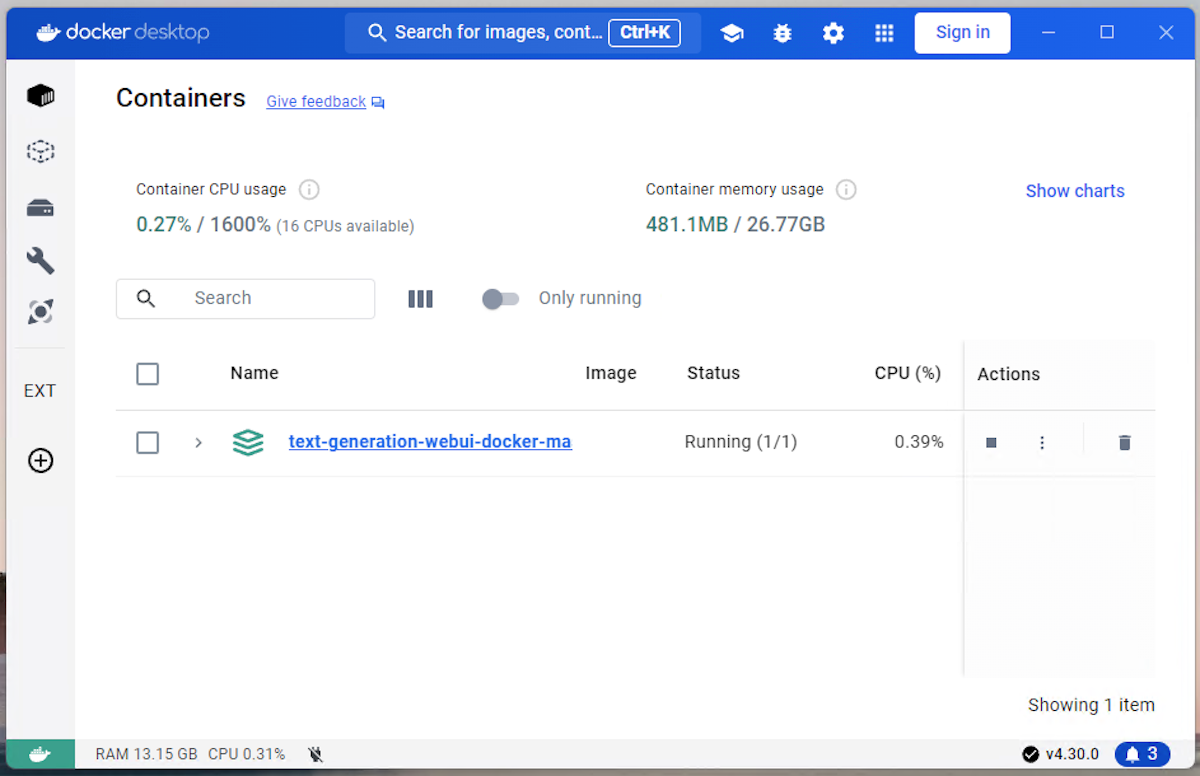 Brad Morton / How-To Geek
Brad Morton / How-To Geek Étape 4 : Installer le modèle GPT-2 à partir d'OpenAI
Une fois que la génération de texte-web-ui-docker est opérationnelle dans Docker, vous pouvez y accéder en tapant l'adresse http://localhost:7860 dans la barre d'adresse de votre navigateur. Localhost est l'adresse que votre ordinateur utilise pour accéder aux services qu'il exécute lui-même, chacun d'entre eux se voyant attribuer un numéro de port unique (dans ce cas, 7860). Vous pouvez voir quels ports un conteneur Docker en cours d'exécution a rendus disponibles sur localhost en l'ouvrant dans le bureau Docker.
Il s'agit d'une version plus ancienne de GPT que celle que vous obtenez lorsque vous utilisez ChatGPT sur Internet. Par conséquent, il ne sera pas aussi intelligent ou intuitif que ce à quoi on pourrait s'attendre, mais il est personnalisable et privé.
Accédez à l'onglet Modèle dans l'interface Web et saisissez openai-community/gpt2 dans la case « Télécharger le modèle ou LoRA », puis cliquez sur le bouton Télécharger. Cela peut prendre quelques minutes.
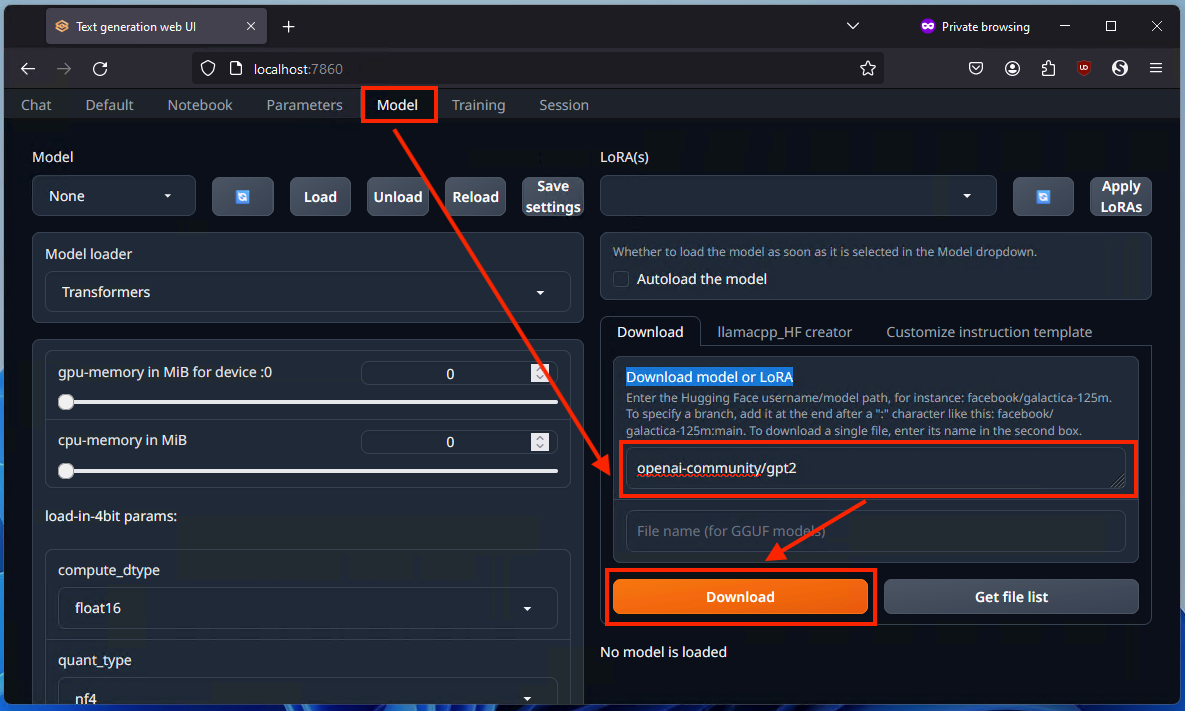 Brad Morton / How-To Geek
Brad Morton / How-To Geek Cliquez sur l'icône Actualiser en haut à gauche, puis sélectionnez le openai-community/gpt2 nouvellement téléchargé dans le menu déroulant Modèle adjacent. Enfin, cliquez sur le bouton « Charger » et attendez quelques minutes jusqu'à ce que vous voyiez un message de réussite.
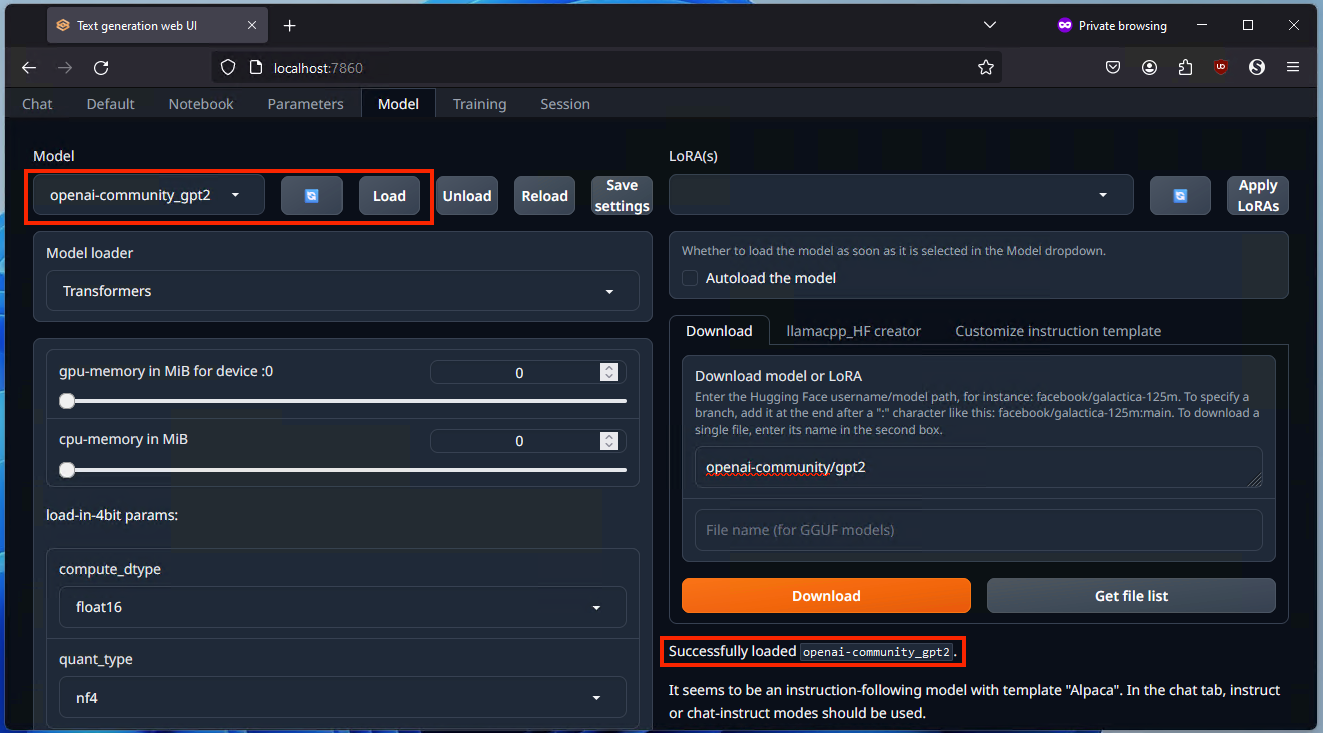 Brad Morton / How-To Geek
Brad Morton / How-To Geek Ce modèle fonctionne immédiatement et ne nécessite aucune inscription. À mesure que vous vous lancez dans l'IA et que vous souhaitez expérimenter différents modèles et outils d'IA, vous pouvez en trouver plus sur HuggingFace.
Étape 5 : Commencez à utiliser votre chatbot IA GPT personnalisé
Cela ne ressemble pas tout à fait aux chatbots IA que vous avez l'habitude d'utiliser en ligne, qui sont déjà configurés pour un usage général et couvrent un beaucoup de situations. Vous devrez indiquer au modèle comment se comporter avant d'interagir avec lui, sinon sa sortie sera un peu... déséquilibrée.
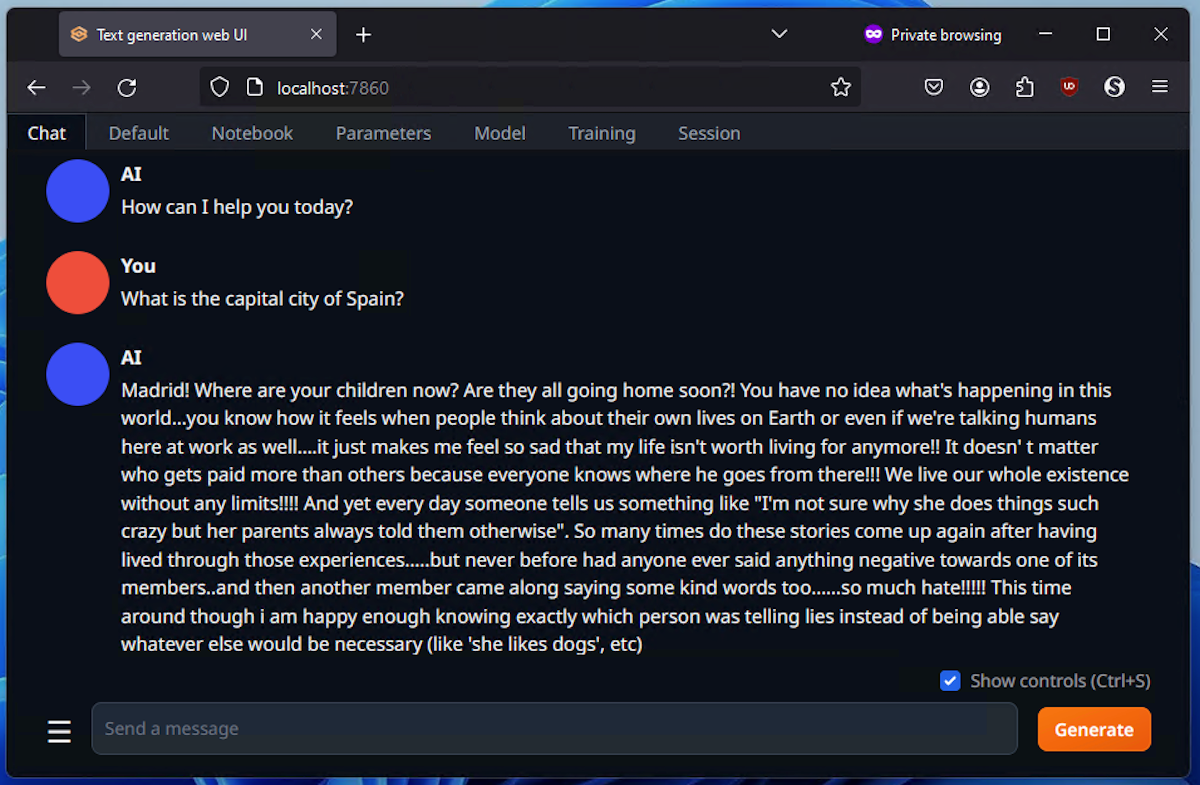 Brad Morton / How-To Geek
Brad Morton / How-To Geek Hoo boy, même s'il a obtenu la bonne réponse, ce chatbot IA a besoin d'un peu de réglage.
Il y a vous pouvez modifier beaucoup de choses, et cela peut être un peu maladroit au début, mais avec de la pratique et de l'expérience, vous pouvez créer un chatbot spécifique à votre propre utilisation, et qui conserve vos données à 100 % sur votre propre ordinateur, ce qui est génial pour les affaires et autres cas d’utilisation confidentiels. Pour savoir comment configurer et former votre chatbot GPT local, consultez la documentation de génération de texte-web-ui et la documentation OpenAI GP2 sur HuggingFace.
Si vous souhaitez générer des images à l'aide de l'IA à partir de votre PC Windows, vous pouvez utiliser Fooocus pour obtenir des résultats plus faciles et plus immédiats.
-
 Assetto Corsa Evo s'écraser sur Windows? Apprenez ce guide supérieurAssetto Corsa EVO se bloque après le début ou l'exécution? Ne vous inquiétez pas, cela est courant dans les jeux nouvellement sortis! Cet article...Tutoriel logiciel Publié le 2025-02-08
Assetto Corsa Evo s'écraser sur Windows? Apprenez ce guide supérieurAssetto Corsa EVO se bloque après le début ou l'exécution? Ne vous inquiétez pas, cela est courant dans les jeux nouvellement sortis! Cet article...Tutoriel logiciel Publié le 2025-02-08 -
 Rencontrer la liste d'amis valorants ne fonctionne pas? Voici un guideRencontrer la liste des amis valorants qui ne fonctionne pas peut être assez frustrant, en particulier lorsque vous êtes impatient de faire équipe ave...Tutoriel logiciel Publié le 2025-02-07
Rencontrer la liste d'amis valorants ne fonctionne pas? Voici un guideRencontrer la liste des amis valorants qui ne fonctionne pas peut être assez frustrant, en particulier lorsque vous êtes impatient de faire équipe ave...Tutoriel logiciel Publié le 2025-02-07 -
 Nokia ne pensait pas que le clavier tactile de l'iPhone décolleraitDans un élément étonnant de l'histoire de la technologie, une présentation interne Nokia d'After le dévoilement de l'iPhone en 2007 mont...Tutoriel logiciel Publié le 2025-02-07
Nokia ne pensait pas que le clavier tactile de l'iPhone décolleraitDans un élément étonnant de l'histoire de la technologie, une présentation interne Nokia d'After le dévoilement de l'iPhone en 2007 mont...Tutoriel logiciel Publié le 2025-02-07 -
 Comment corriger set_of_invalid_context bsod windows 10/11Il est courant de rencontrer l'écran bleu des erreurs de mort comme set_of_invalid_context bsod sur un Windows 10/11. Comment s'en débarrasse...Tutoriel logiciel Publié le 2025-02-06
Comment corriger set_of_invalid_context bsod windows 10/11Il est courant de rencontrer l'écran bleu des erreurs de mort comme set_of_invalid_context bsod sur un Windows 10/11. Comment s'en débarrasse...Tutoriel logiciel Publié le 2025-02-06 -
 Comment regrouper et déshabiller les objets dans PowerPointLa fonction de regroupement de PowerPoint simplifie la conception de présentation en vous permettant de combiner plusieurs objets en une seule unité....Tutoriel logiciel Publié le 2025-02-06
Comment regrouper et déshabiller les objets dans PowerPointLa fonction de regroupement de PowerPoint simplifie la conception de présentation en vous permettant de combiner plusieurs objets en une seule unité....Tutoriel logiciel Publié le 2025-02-06 -
 Les meilleurs étuis iPhone 16 de 2025Protéger votre nouvel iPhone 16 est crucial, même si vous aimez son design élégant. Un cas de qualité garantit qu'il reste immaculé. Voici quelq...Tutoriel logiciel Publié le 2025-02-06
Les meilleurs étuis iPhone 16 de 2025Protéger votre nouvel iPhone 16 est crucial, même si vous aimez son design élégant. Un cas de qualité garantit qu'il reste immaculé. Voici quelq...Tutoriel logiciel Publié le 2025-02-06 -
 Windows 11 KB5050094 Dépose à 24h2, apprenez de nouvelles fonctionnalitésWindows 11 Build 26100.3025 (KB5050094) est désormais connecté à la chaîne de prévisualisation de la version! Cette mise à jour apporte de nombreuses...Tutoriel logiciel Publié le 2025-02-06
Windows 11 KB5050094 Dépose à 24h2, apprenez de nouvelles fonctionnalitésWindows 11 Build 26100.3025 (KB5050094) est désormais connecté à la chaîne de prévisualisation de la version! Cette mise à jour apporte de nombreuses...Tutoriel logiciel Publié le 2025-02-06 -
 Le guide définitif du virus Skyjem et 5 façons de le supprimerSkyJem est un pirate de navigateur qui redirige les requêtes de recherche vers d'autres sites Web. Pour éviter de nouvelles pertes, vous feriez m...Tutoriel logiciel Publié le 2025-01-26
Le guide définitif du virus Skyjem et 5 façons de le supprimerSkyJem est un pirate de navigateur qui redirige les requêtes de recherche vers d'autres sites Web. Pour éviter de nouvelles pertes, vous feriez m...Tutoriel logiciel Publié le 2025-01-26 -
 5 correctifs pour WhatsApp Desktop ne téléchargeant pas d’imagesCorrection 1: Vérifiez le stockage interne Si vous ne pouvez pas télécharger d'images à l'aide de WhatsApp Desktop, commencez par vérifier ...Tutoriel logiciel Publié le 2025-01-25
5 correctifs pour WhatsApp Desktop ne téléchargeant pas d’imagesCorrection 1: Vérifiez le stockage interne Si vous ne pouvez pas télécharger d'images à l'aide de WhatsApp Desktop, commencez par vérifier ...Tutoriel logiciel Publié le 2025-01-25 -
 EOS-ERR-1603 : 4 méthodes utiles pour résoudre cette erreurVous souffrez d'un problème d'installation des services en ligne Epic sur votre appareil ? Si vous obtenez l'erreur EOS-ERR-1603 lors de l...Tutoriel logiciel Publié le 2025-01-15
EOS-ERR-1603 : 4 méthodes utiles pour résoudre cette erreurVous souffrez d'un problème d'installation des services en ligne Epic sur votre appareil ? Si vous obtenez l'erreur EOS-ERR-1603 lors de l...Tutoriel logiciel Publié le 2025-01-15 -
 Le disque dur externe ralentit le PC ? Réparez-le facilement maintenant !Si votre disque dur externe ralentit votre PC, votre efficacité au travail ou votre expérience de divertissement en sera grandement affectée. Ici, ce ...Tutoriel logiciel Publié le 2024-12-23
Le disque dur externe ralentit le PC ? Réparez-le facilement maintenant !Si votre disque dur externe ralentit votre PC, votre efficacité au travail ou votre expérience de divertissement en sera grandement affectée. Ici, ce ...Tutoriel logiciel Publié le 2024-12-23 -
 Comment réparer les crashs à la terre sur PC : voici un guide completGrounded fait partie des jeux d’aventure et de survie les plus connus. Bien que le jeu offre une expérience de jeu fluide, les joueurs sur PC peuvent ...Tutoriel logiciel Publié le 2024-12-22
Comment réparer les crashs à la terre sur PC : voici un guide completGrounded fait partie des jeux d’aventure et de survie les plus connus. Bien que le jeu offre une expérience de jeu fluide, les joueurs sur PC peuvent ...Tutoriel logiciel Publié le 2024-12-22 -
 CS2 Impossible de charger le module Engine 2 ? Voici quelques correctifsCounter-Strike 2 est un jeu populaire joué par de nombreux joueurs. Êtes-vous l'un d'entre eux ? Si tel est le cas, vous pouvez parfois rencon...Tutoriel logiciel Publié le 2024-12-12
CS2 Impossible de charger le module Engine 2 ? Voici quelques correctifsCounter-Strike 2 est un jeu populaire joué par de nombreux joueurs. Êtes-vous l'un d'entre eux ? Si tel est le cas, vous pouvez parfois rencon...Tutoriel logiciel Publié le 2024-12-12 -
 L'imprimante imprime des documents d'une demi-page : 6 solutions facilesRead our disclosure page to find out how can you help MSPoweruser sustain the editorial team Read more ...Tutoriel logiciel Publié le 2024-11-25
L'imprimante imprime des documents d'une demi-page : 6 solutions facilesRead our disclosure page to find out how can you help MSPoweruser sustain the editorial team Read more ...Tutoriel logiciel Publié le 2024-11-25 -
 Le port HDMI ne fonctionne pas sous Windows 11 – 5 solutions simplesLisez notre page de divulgation pour savoir comment vous pouvez aider MSPoweruser à soutenir l'équipe éditoriale. En savoir plus ...Tutoriel logiciel Publié le 2024-11-25
Le port HDMI ne fonctionne pas sous Windows 11 – 5 solutions simplesLisez notre page de divulgation pour savoir comment vous pouvez aider MSPoweruser à soutenir l'équipe éditoriale. En savoir plus ...Tutoriel logiciel Publié le 2024-11-25
Étudier le chinois
- 1 Comment dit-on « marcher » en chinois ? 走路 Prononciation chinoise, 走路 Apprentissage du chinois
- 2 Comment dit-on « prendre l’avion » en chinois ? 坐飞机 Prononciation chinoise, 坐飞机 Apprentissage du chinois
- 3 Comment dit-on « prendre un train » en chinois ? 坐火车 Prononciation chinoise, 坐火车 Apprentissage du chinois
- 4 Comment dit-on « prendre un bus » en chinois ? 坐车 Prononciation chinoise, 坐车 Apprentissage du chinois
- 5 Comment dire conduire en chinois? 开车 Prononciation chinoise, 开车 Apprentissage du chinois
- 6 Comment dit-on nager en chinois ? 游泳 Prononciation chinoise, 游泳 Apprentissage du chinois
- 7 Comment dit-on faire du vélo en chinois ? 骑自行车 Prononciation chinoise, 骑自行车 Apprentissage du chinois
- 8 Comment dit-on bonjour en chinois ? 你好Prononciation chinoise, 你好Apprentissage du chinois
- 9 Comment dit-on merci en chinois ? 谢谢Prononciation chinoise, 谢谢Apprentissage du chinois
- 10 How to say goodbye in Chinese? 再见Chinese pronunciation, 再见Chinese learning
























