 Page de garde > Tutoriel logiciel > Comment convertir des photos en direct en vidéos ou GIF sur votre iPhone
Page de garde > Tutoriel logiciel > Comment convertir des photos en direct en vidéos ou GIF sur votre iPhone
Comment convertir des photos en direct en vidéos ou GIF sur votre iPhone
Quick Links
- Convert a Live Photo Into a Video
- Saving a Looping Video to the Files App
- Collate Multiple Live Photos Into a Video
- Use a Live Photo as an Animated Sticker
- Convert Live Photos to Videos with Shortcuts
- Convert Live Photos to GIFs with Shortcuts
- Create GIFs From Live Photos With GIPHY
- Share a Live Photo as an Animated GIF on WhatsApp, Instagram, and More
Convert a Live Photo Into a Video
Use the built-in Photos app to save a Live Photo as a video without third-party apps. With your Live Photo open, tap "…" in the top-right corner and choose "Save as Video" from the menu.

The Photos app saves a copy of your Live Photo as a standard MPEG 4 video file with the MOV extension which includes audio as well. You can locate it by selecting the Albums tab in Photos and choosing "Videos" underneath the Media Types heading.
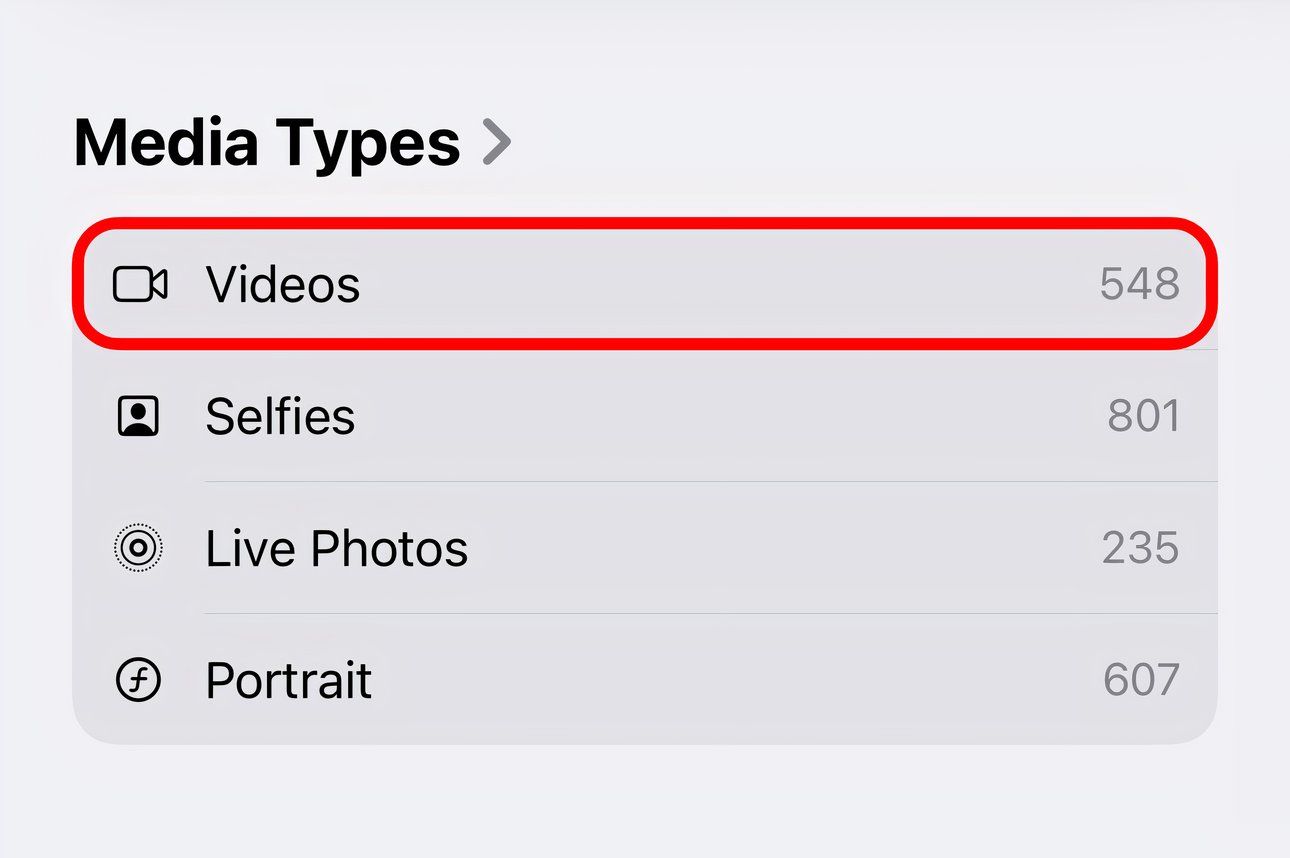
Your video montage is time-stamped with the oldest Live Photo. Find it faster in the Recents album, which sorts items by the date they were added to the library.
You can also choose the "Save to Files" option in the sharing menu if you want to save your video to a location on your iPhone or in iCloud Drive instead. This will bypass the Photos library.
If the "Save to Files" option doesn't appear in the Share menu, scroll to the bottom and choose "Edit Actions," then hit " " next to "Save to Files" below "Other Actions" and hit "Done."
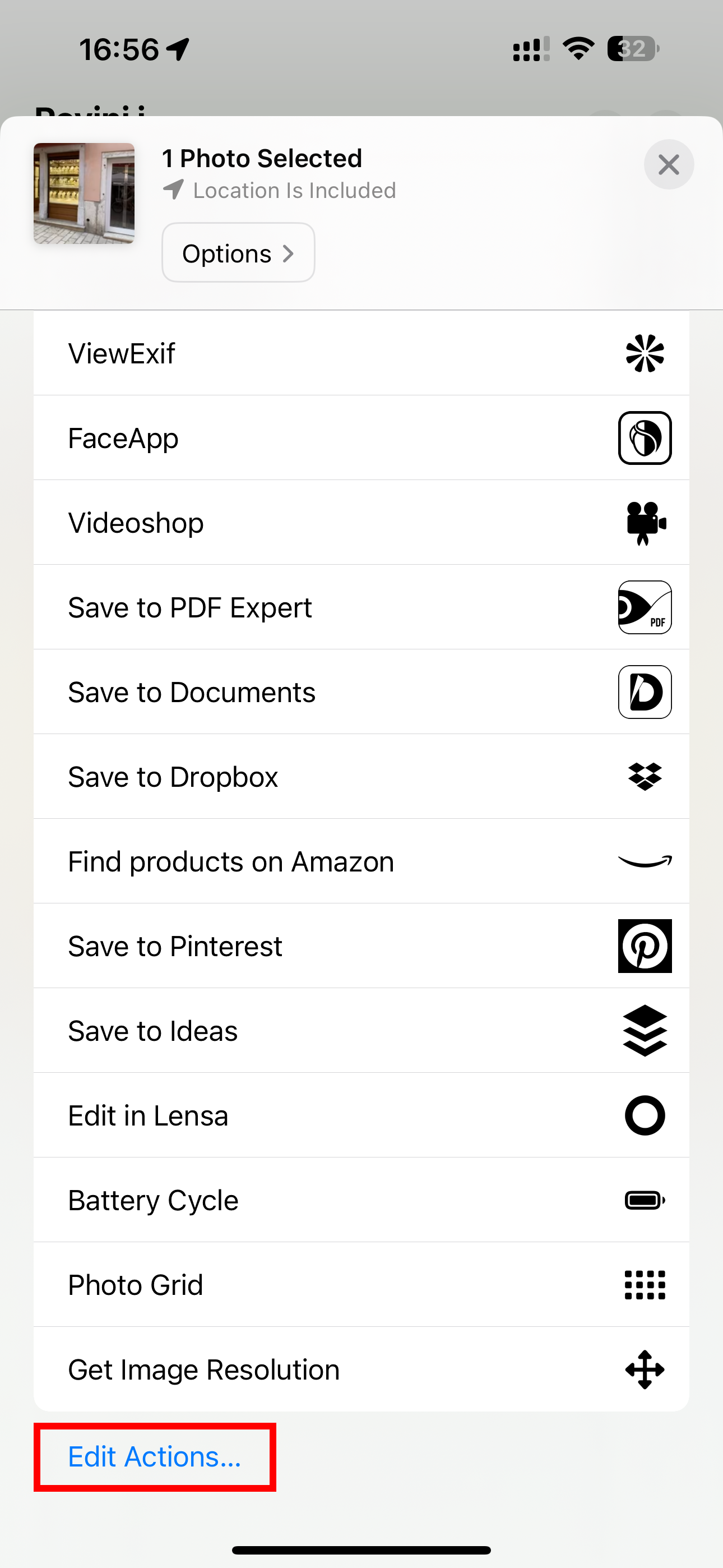
Saving a Looping Video to the Files App
To save a Live Photo as a looping or bouncing video to the Files app, open your Live Photo in Photos, touch the Live menu near the top-left corner, and choose "Loop" or "Bounce" to apply the effect. Next, choose "Save to Files" from the Share menu and navigate to the "On My iPhone" section. Give your video a memorable name before choosing "Save."
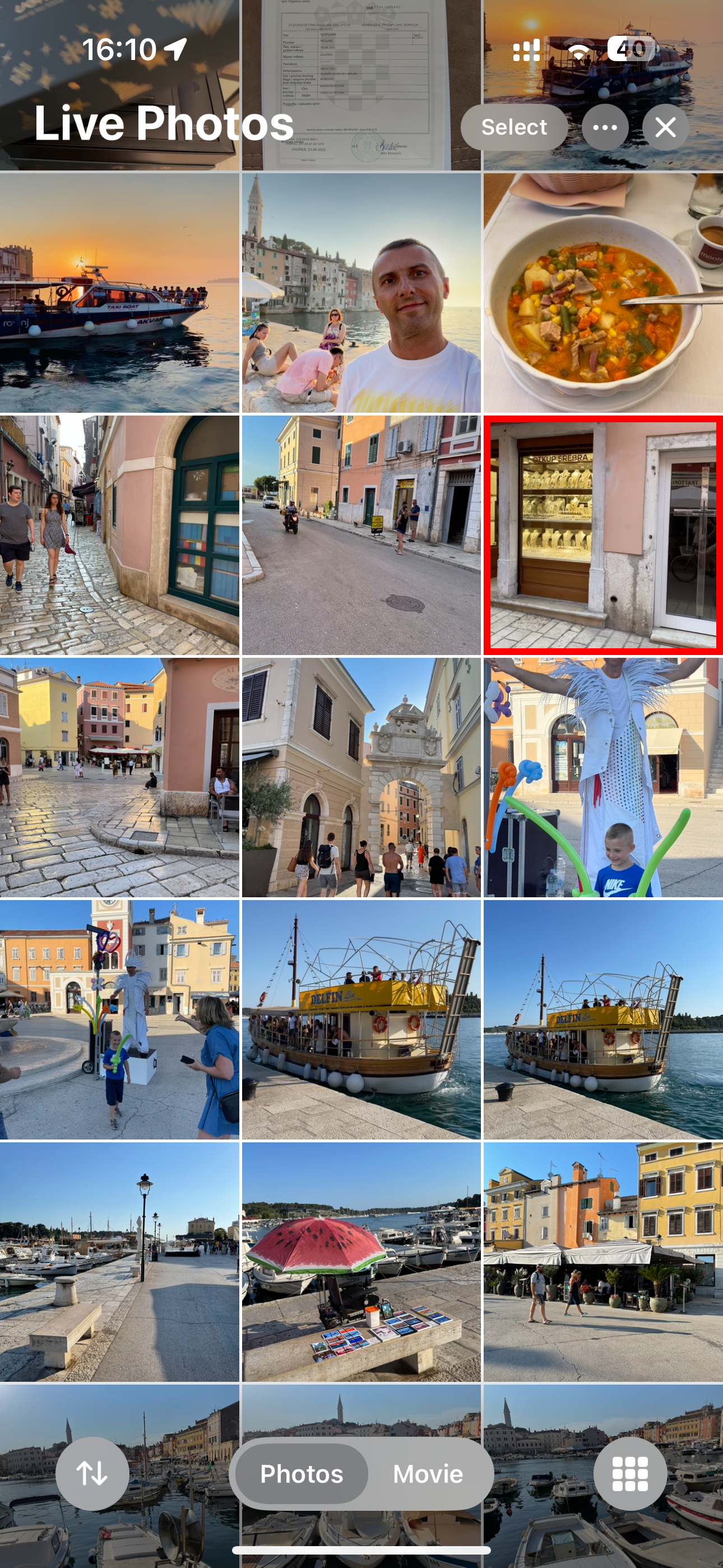
A Live Photo saved as a looping or bouncing video can be effortlessly turned into an animated GIF that plays repeatedly.
Choose "Edit Actions," in the sharing menu then hit " " next to "Save to Files" below "Other Actions" and hit "Done" if the option doesn't appear.
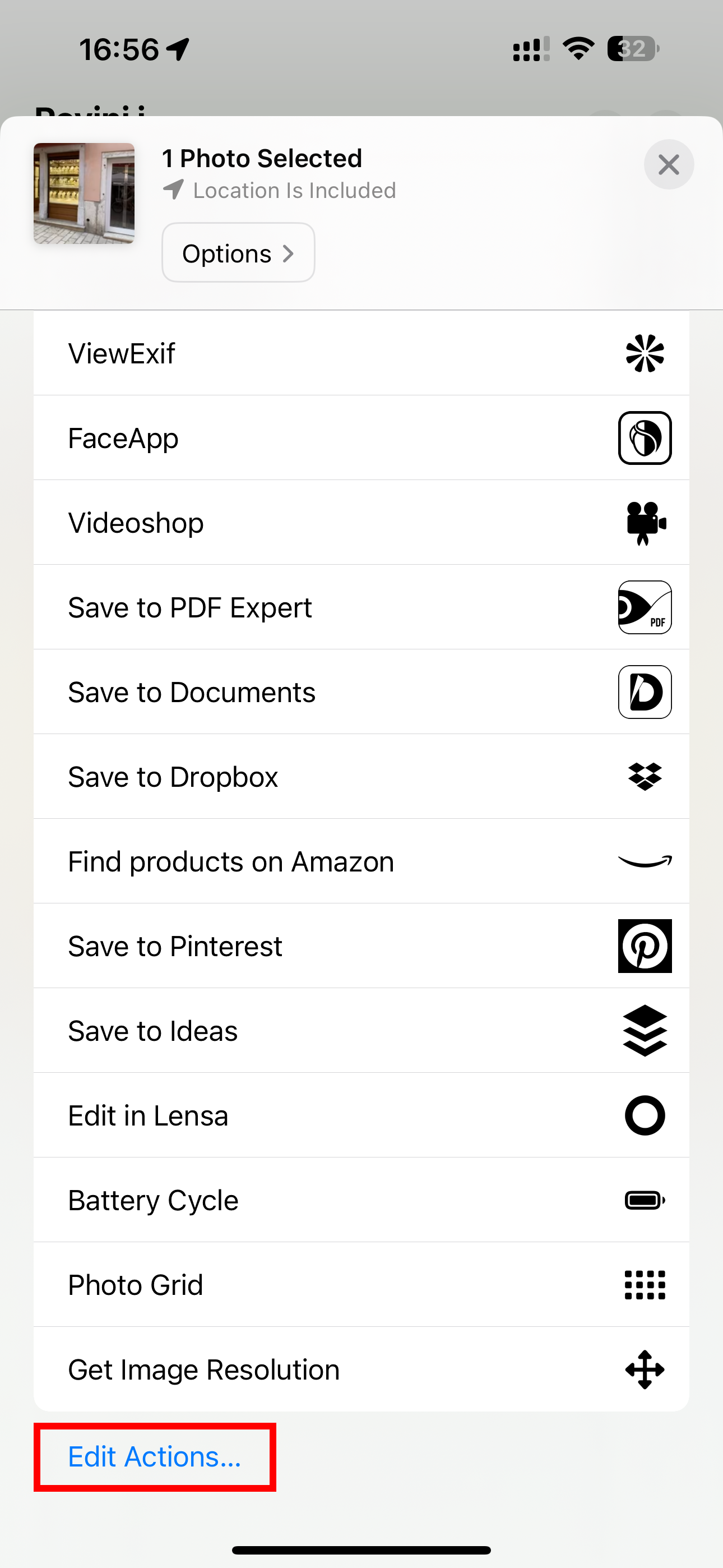
Collate Multiple Live Photos Into a Video
The Photos app lets you create a video montage from Live Photos, which is handy when taking multiple Live Photos in succession as they'll play as a longer, continuous clip.
Select "Albums" at the bottom of the Photos app and hit "Live Photos" below the Media Types heading to filter out everything but Live Photos. Hit "Select" in the top-right corner and select which Live Photos you want to convert into a video file, then hit the "…" menu and choose "Save as Video."
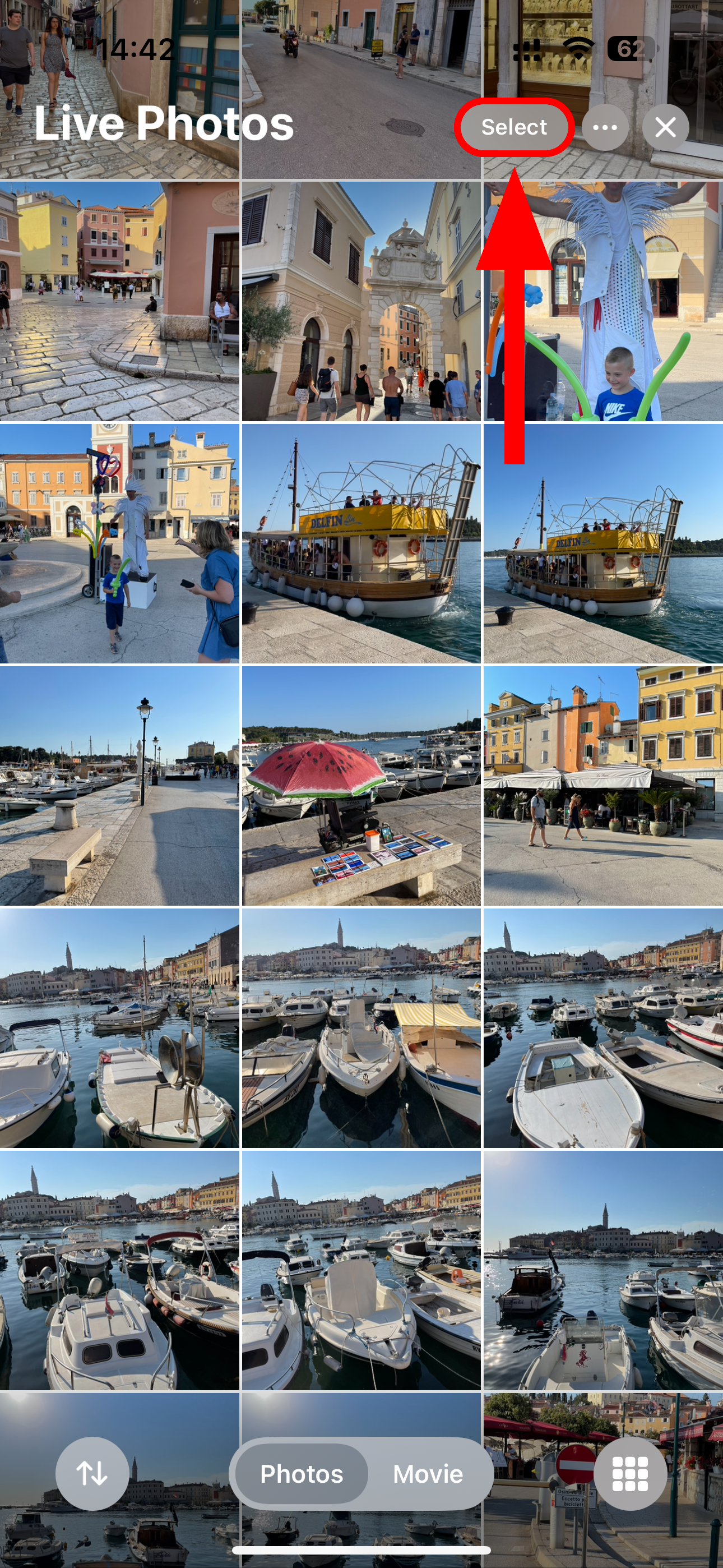
A message appears in an overlay to indicate that your Live Photos are being processed. Depending on how many Live Photos you've selected, this may take a few seconds.
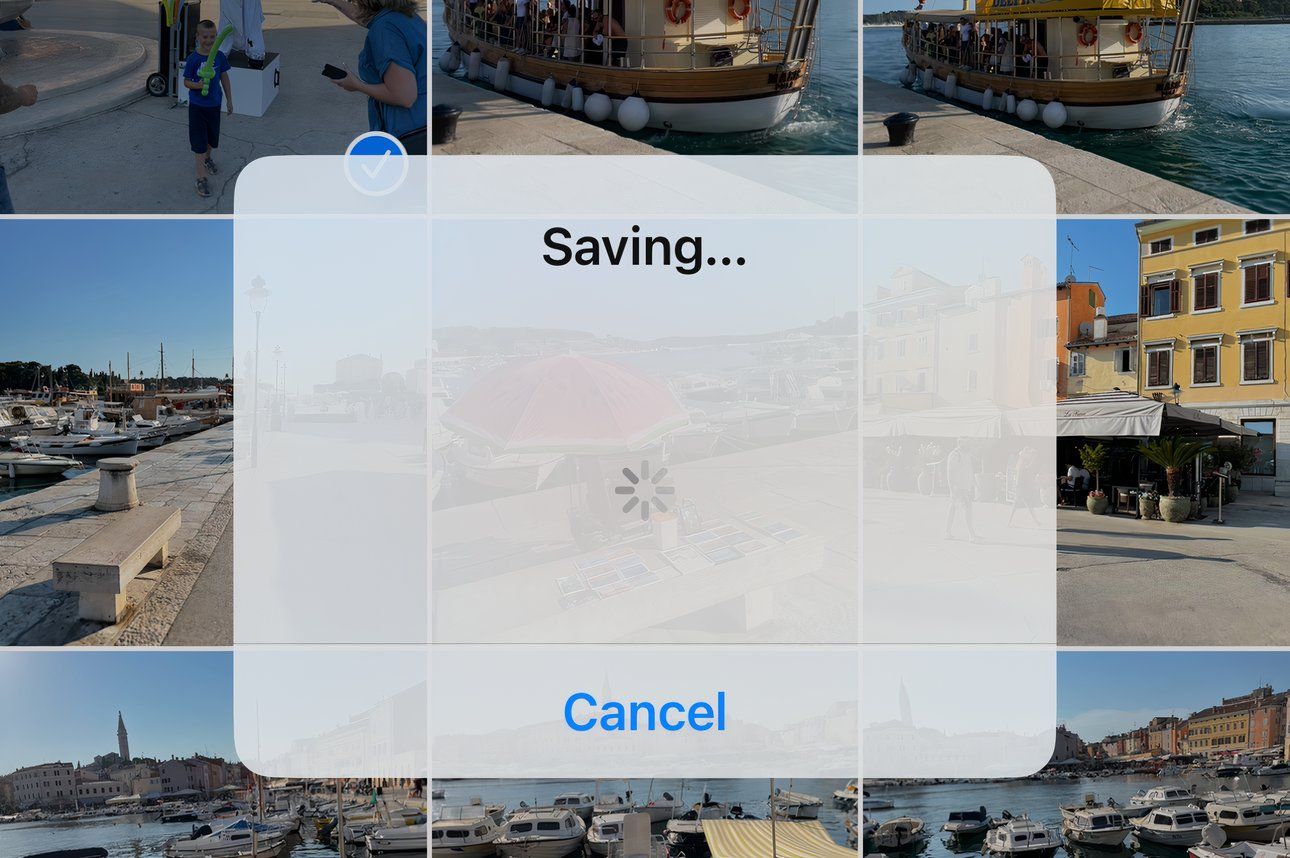
Your Live Photos will be collated into a contiguous video, found in Albums > Videos.
If you see an error message or the "Save as Video" option isn't listed, deselect any Live Photos with an effect or turn the effect off and try again.
Use a Live Photo as an Animated Sticker
You can easily isolate the subject of your photo to use as an animated sticker on iMessage, FaceTime, and similar messaging apps.
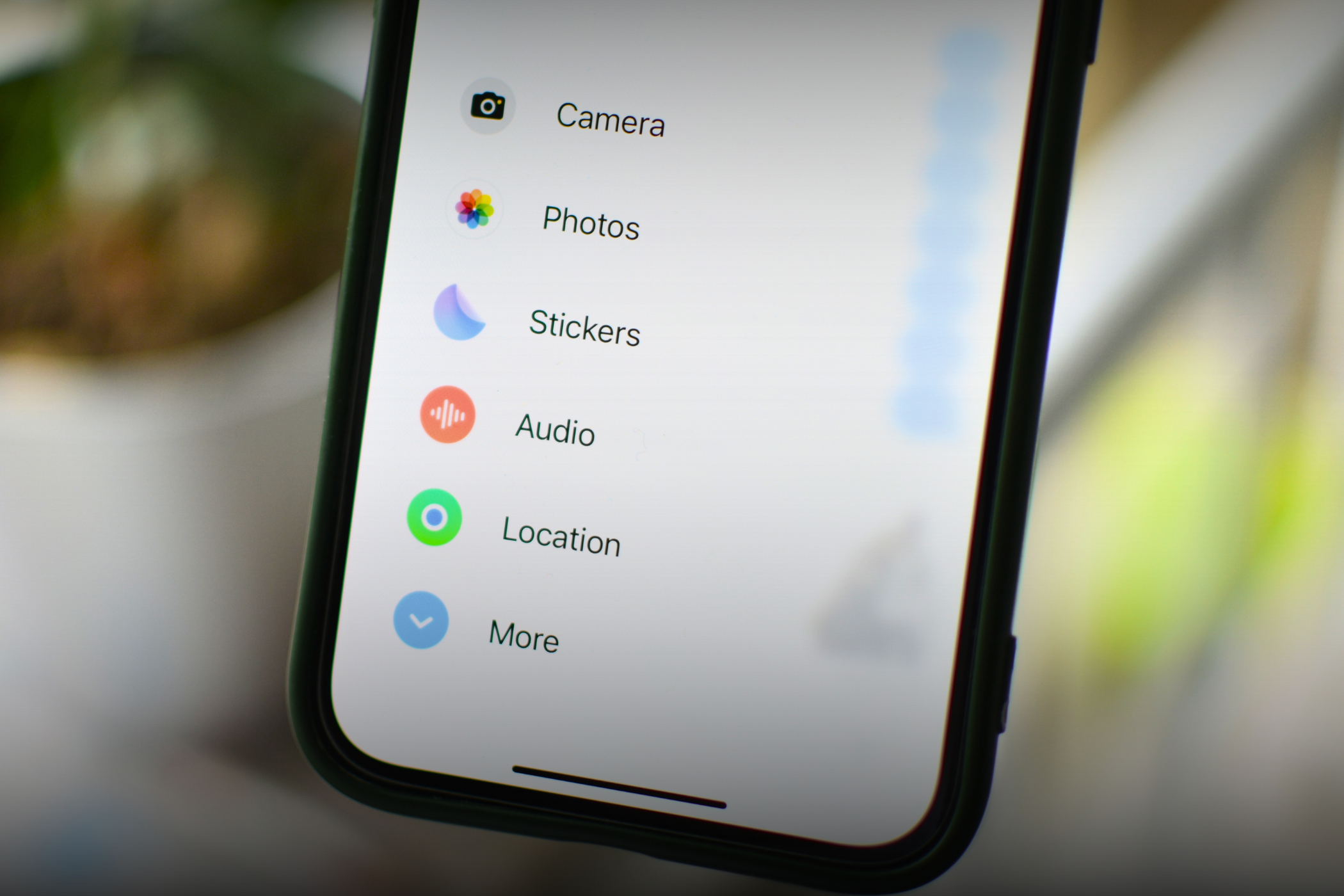
To create an animated sticker from a Live Photo, first open the Live Photo in Photos and make sure to turn off the effect, if any. Next, touch and hold the photo's subject until the outline animates and the bubble menu appears. Choose "Add Sticker" from the menu. Select "Add Effect" to boost your sticker with effects such as Outline, Comic, Puffy, or Shiny.
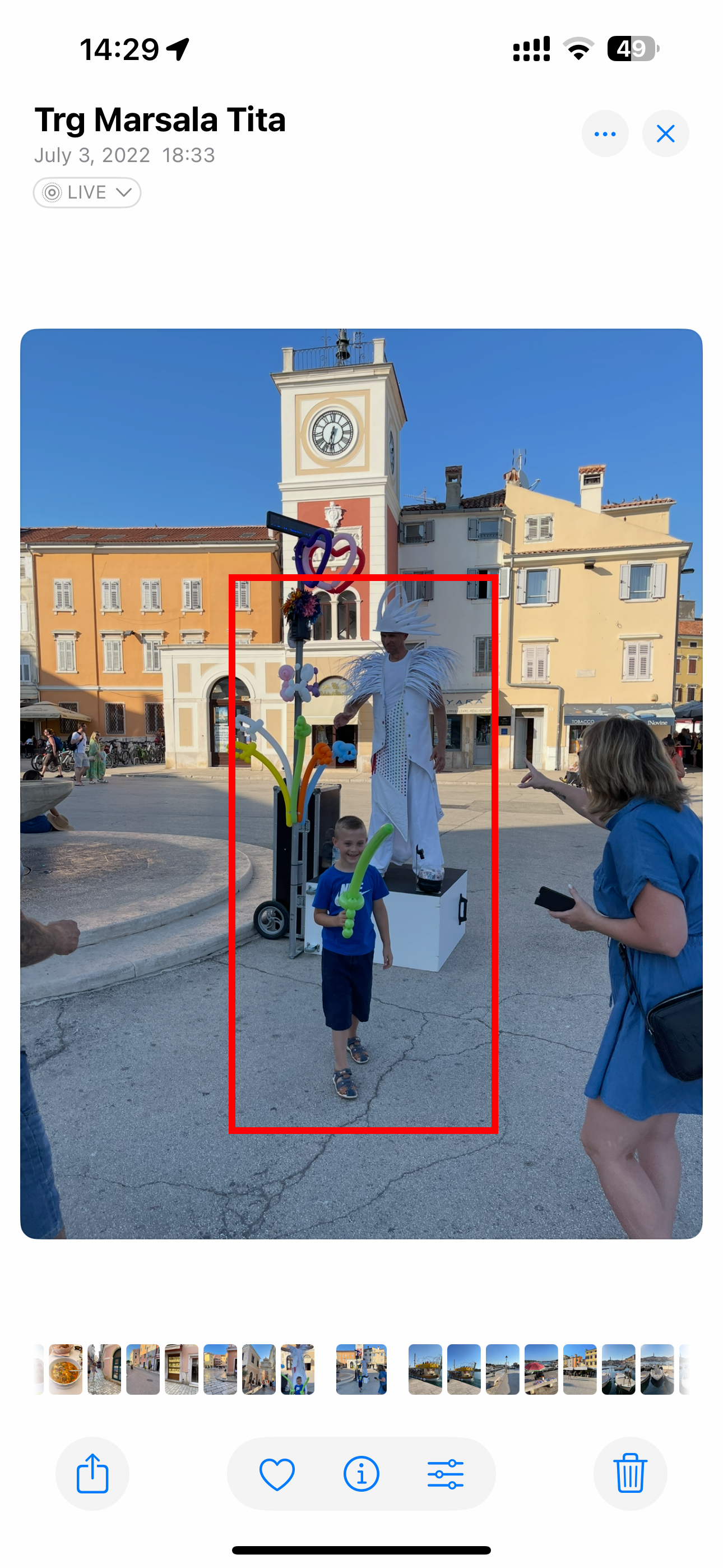
These stickers are available directly from the emoji keyboard and sync via iCloud across all your Apple devices that are signed in with the same Apple Account.
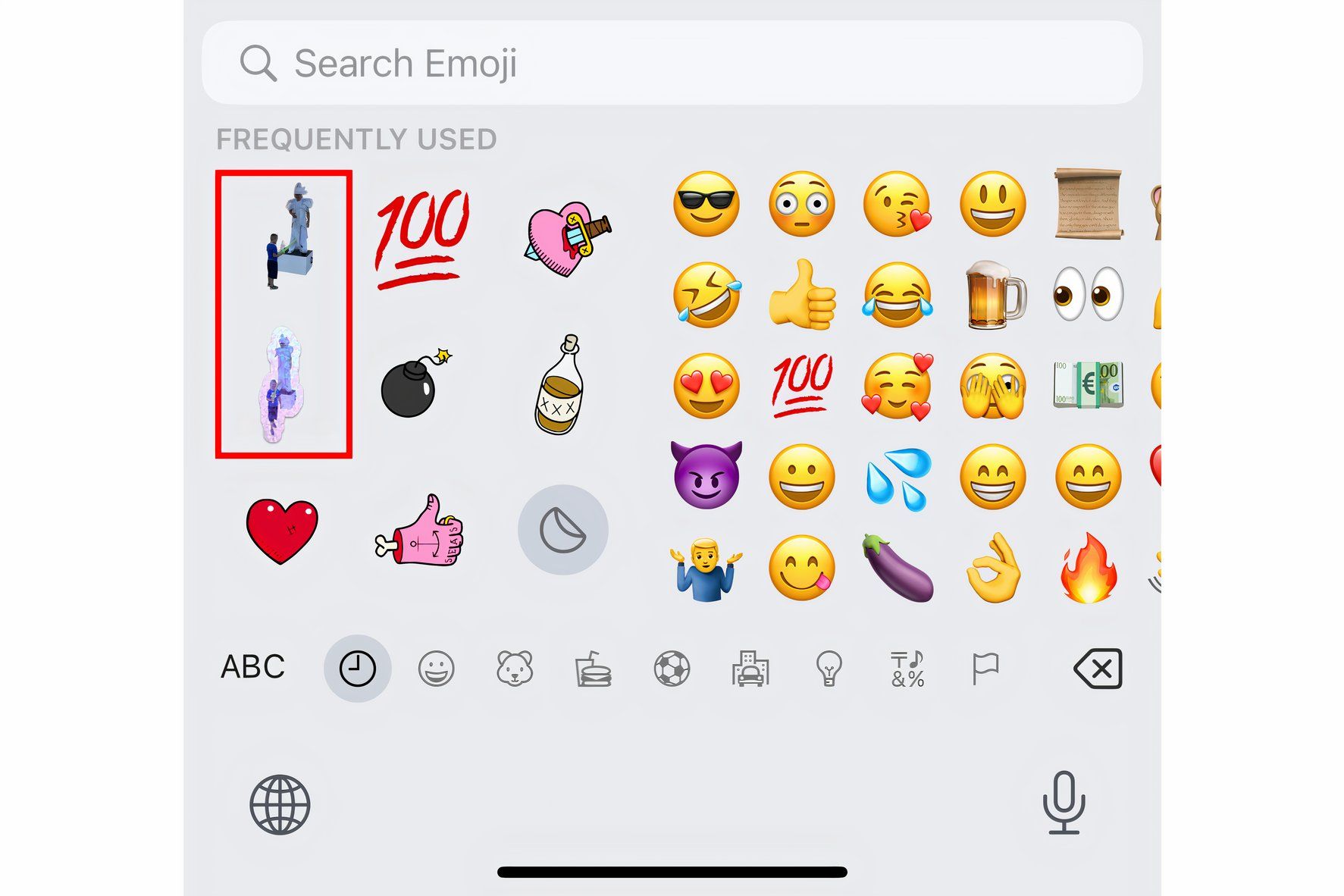
Some of the more interesting ways you can use a photo's subject cutout include mood boards, visual logs of outfits, memes, posters, various creative projects, etc.
Convert Live Photos to Videos with Shortcuts
If you're a fan of the Shortcuts app, you can use the third-party Convert LivePhotos to Video shortcut to save your Live Photos as video. Open the shortcut link on your iPhone and choose "Get Shortcut." The shortcut is added to your library.
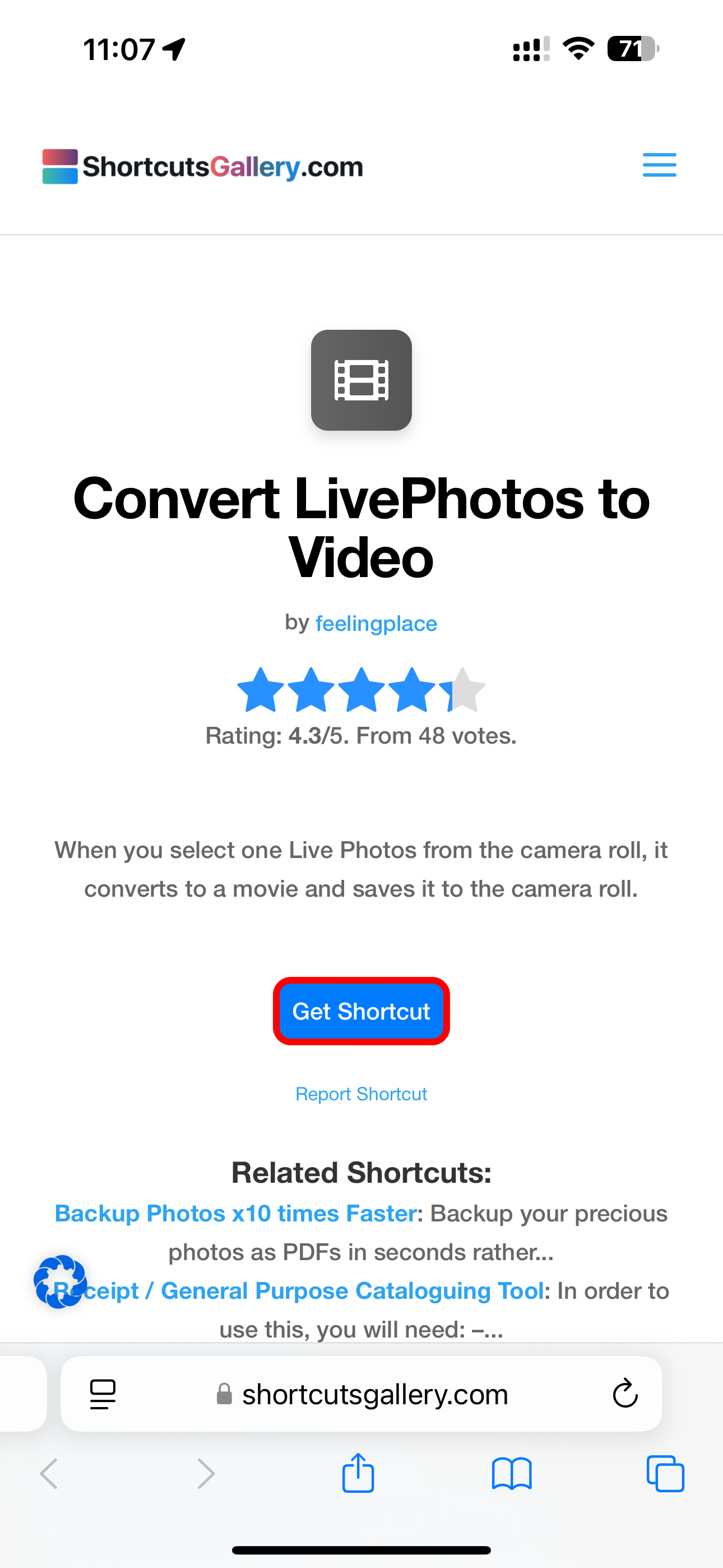
To run the shortcut, open the Shortcuts app on your iPhone, select the "Library" tab, and hit the tile labeled "Convert LivePhotos to Video." This opens the camera roll. Tap "Collections" at the top, select the Media Types heading, choose "Live Photos" from the list, and select the Live Photo you want. You'll see a notification when the conversion has finished.
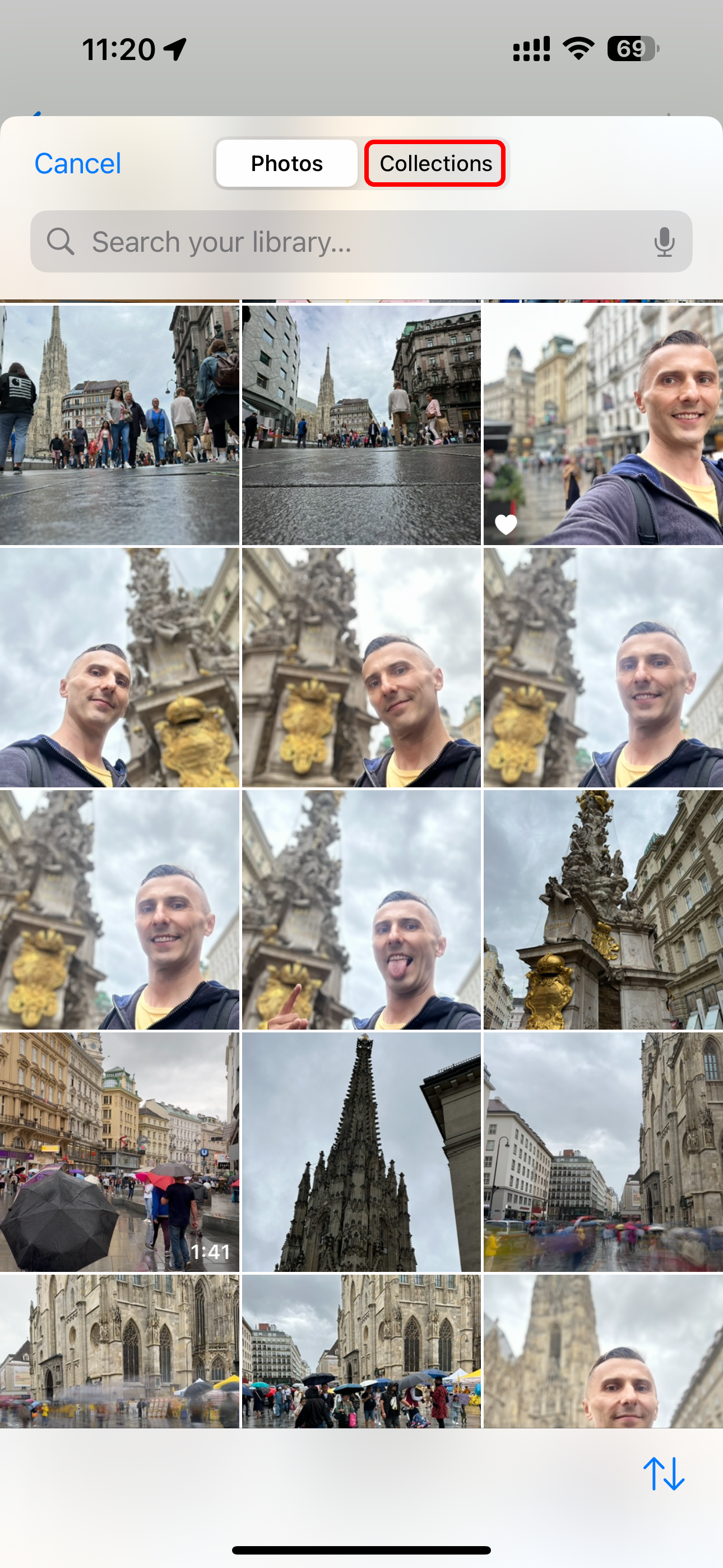
The shortcut will save the Live Photo as a video file at the end of your camera roll. Open the Photos app and go to your Recents album to find the saved video. Tap to open it, then swipe up to check the media format, file size, resolution, etc.
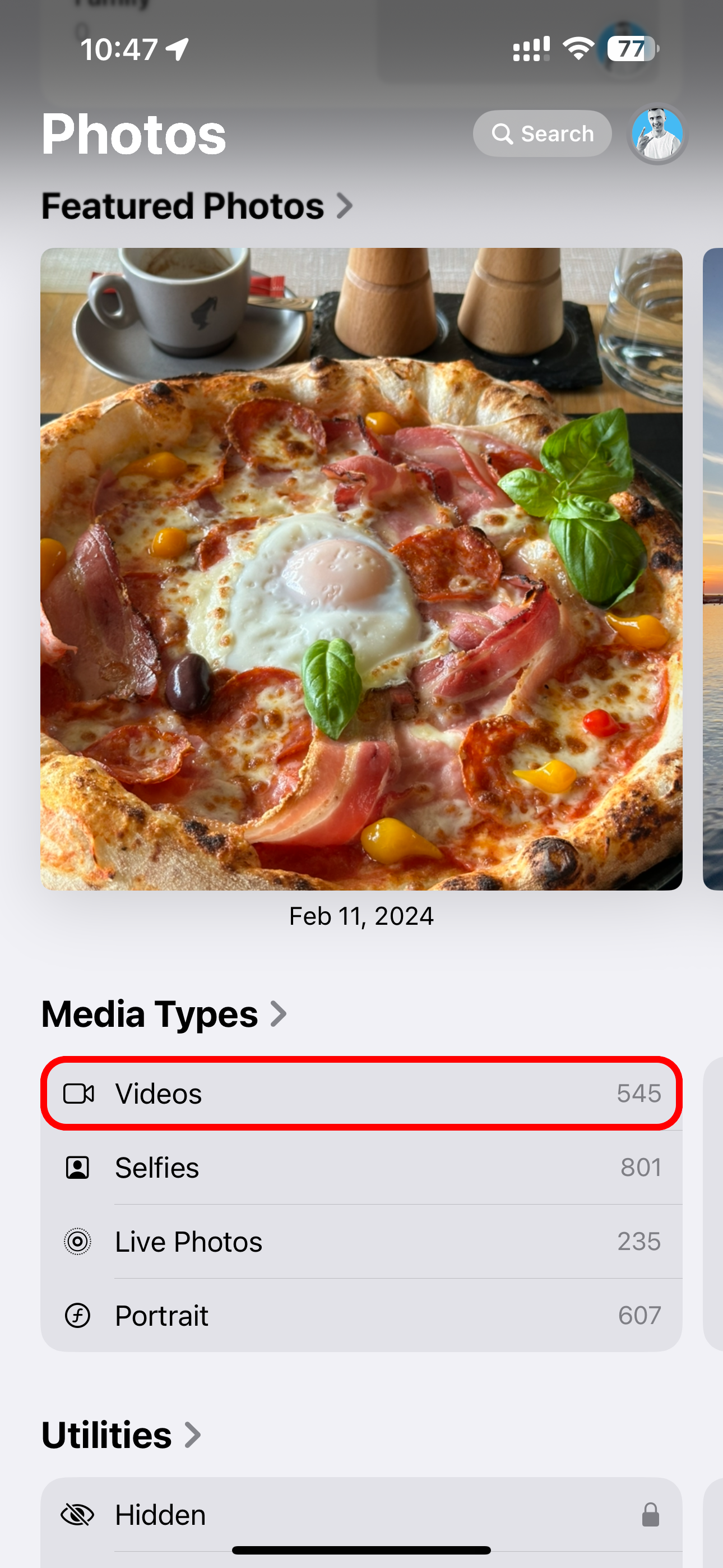
Convert Live Photos to GIFs with Shortcuts
To turn a Live Photo into an animated GIF, there's an official shortcut available. Open the Shortcuts app, select the "Gallery" tab, and tap the search field at the top. Type "GIF" into it and choose the option labeled "Make GIF," then tap "Add Shortcut" at the bottom.
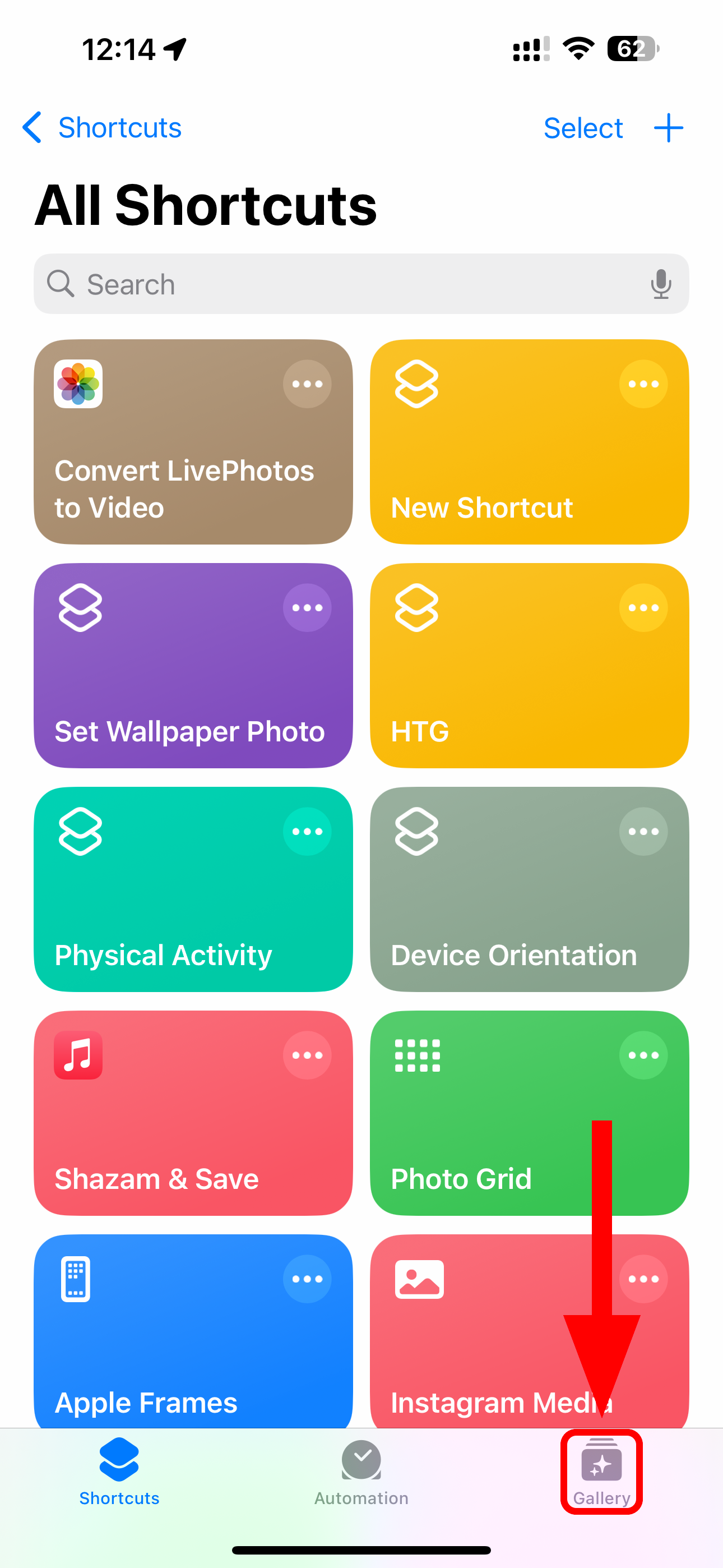
Now return to the "Shortcuts" tab. Here, select "All Shortcuts" at the top and hit the Make GIF shortcut to launch it. This brings up the Photos picker; navigate to the Live Photo you want and tap it. The selected Live Photo converts into an animated GIF, and you see a preview.
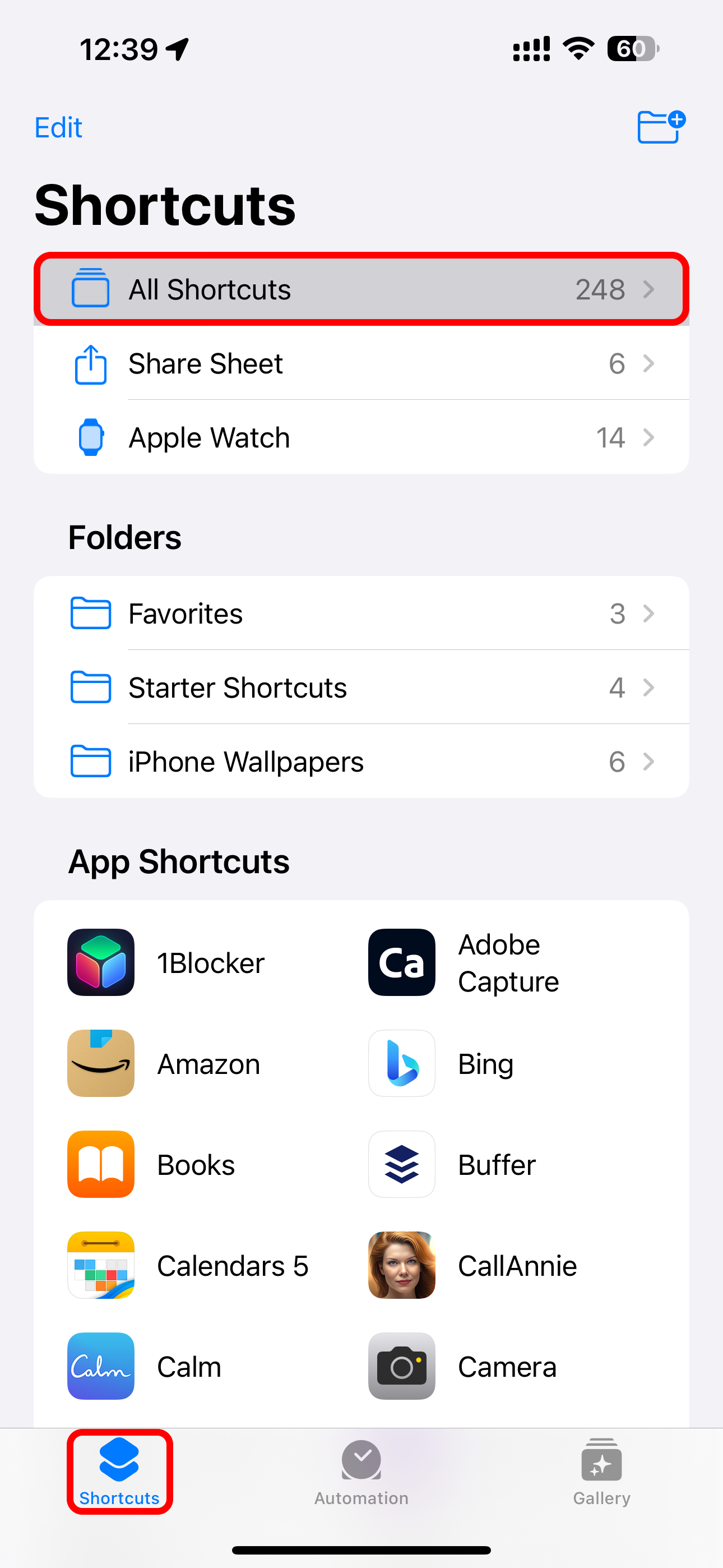
Hit "Done" to save your GIF in the Photos app. To verify that the image has been properly encoded in the GIF file format, swipe up on it to pull up the details screen.
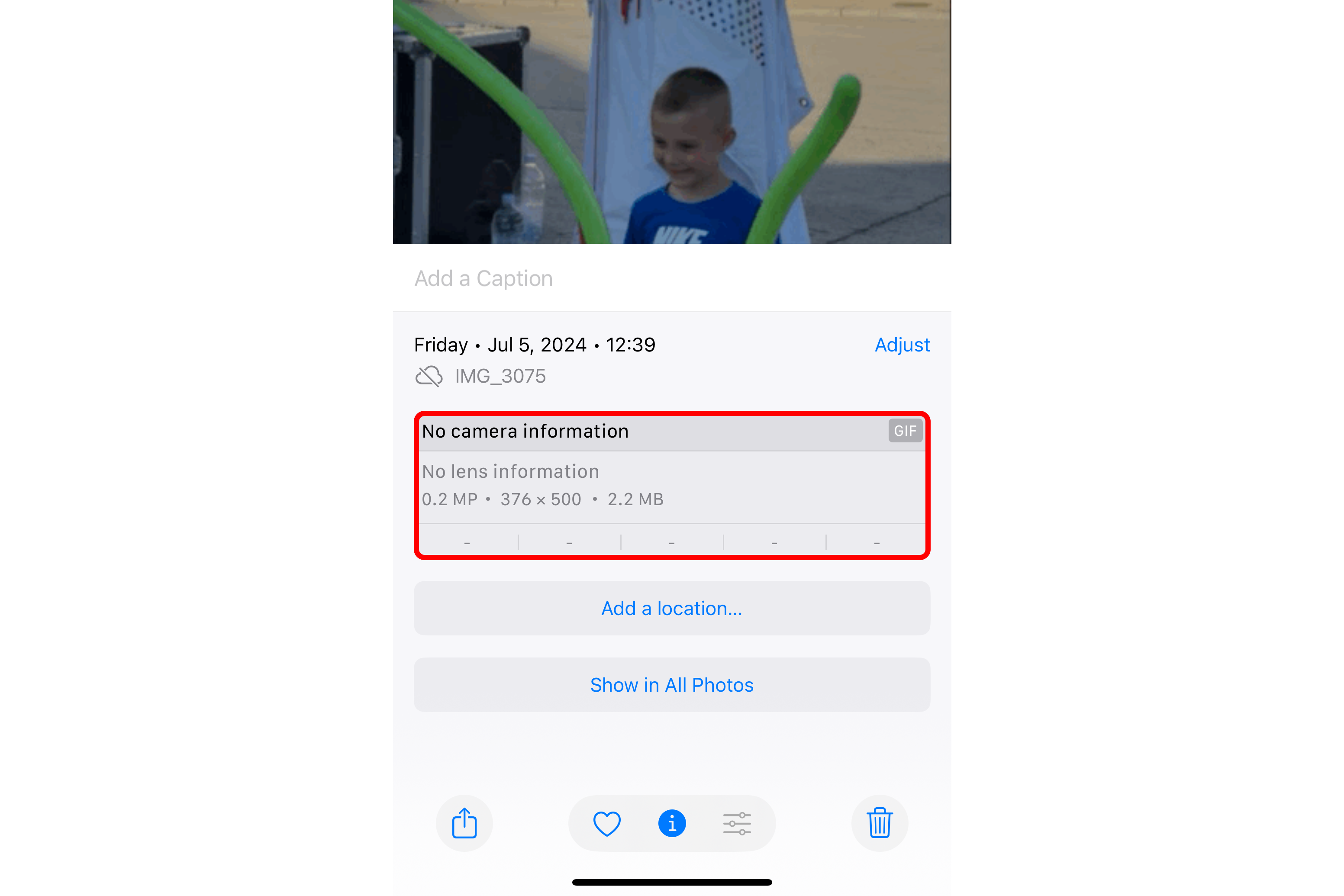
Create GIFs From Live Photos With GIPHY
You can use the free GIPHY app to curate your GIF collection and create an animated GIF from a Live Photo. In the GIPHY editor, there are tools to add text and effects to your GIF.
To get started, open the GIPHY app and tap the plus " " in the toolbar at the bottom. If this is your first time using GIPHY, grant the app permission to use the camera. On the next screen, tap the "Gallery" button in the bottom-left corner and choose the desired Live Photo.
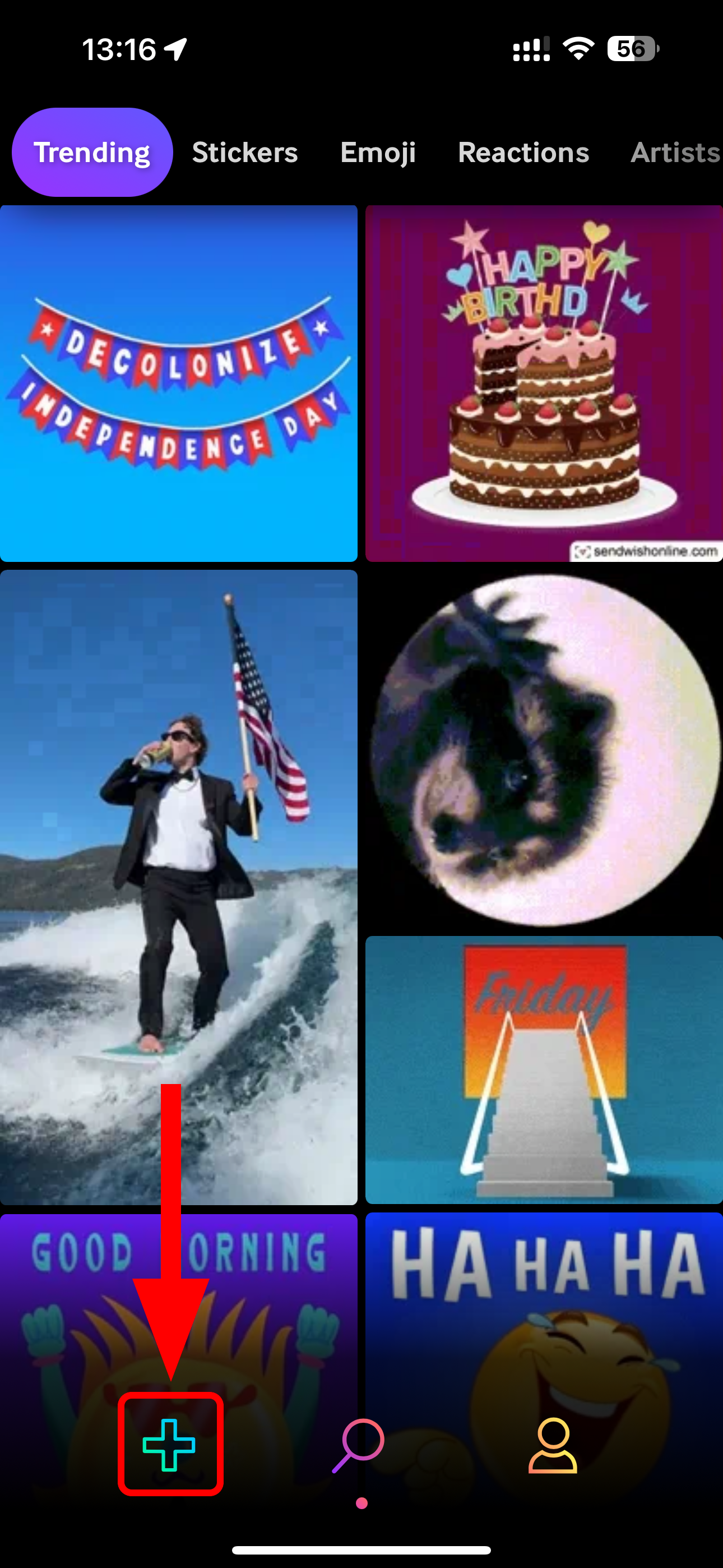
The Live Photo will play in the editor. Use the tools to add any effects or text. You can also tap the "Cut" icon to trim the GIF. When done editing the image, tap the "Next" button. GIPHY gives you the option to upload your GIF to the GIPHY service, but you don't have to.

Choose "Share GIF." You now see two options: "Save Video" and "Save GIF." Tap "Save Video" to add the Live Photo as a video to Photos or "Save GIF" to save it as a GIF instead.
Share a Live Photo as an Animated GIF on WhatsApp, Instagram, and More
Some apps like WhatsApp and Viber ship with a Share sheet extension that automatically converts a looped or bounced Live Photo into the animated GIF format.
With your Live Photo open in Photos, touch "Live" in the top-left corner and select "Loop" or "Bounce" from the menu, then hit the "Share" icon and select an app like WhatsApp or Viber. You'll see a compose window with the Live Photo turned into an auto playing GIF. Write an accompanying message and hit the "Send" button to share your Live Photo as an animated GIF.
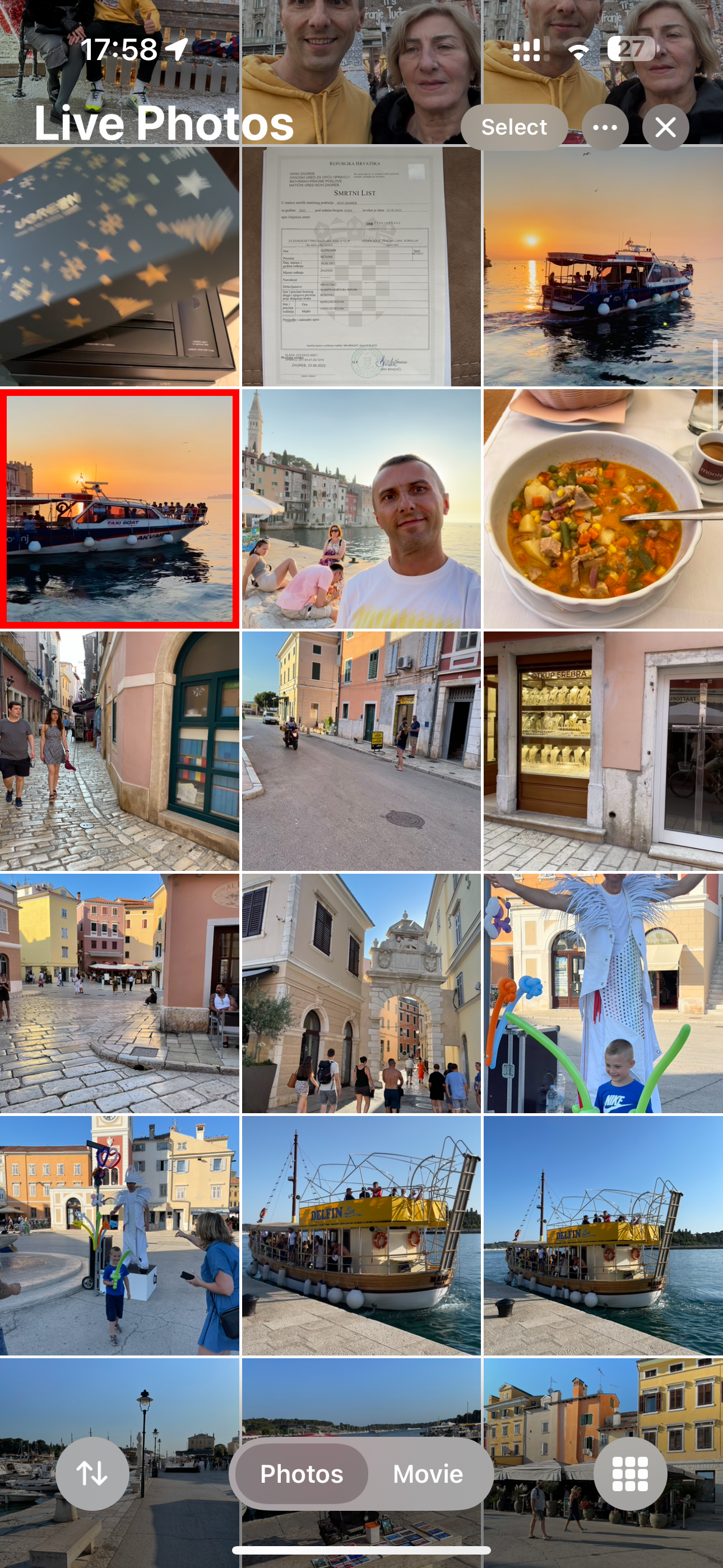
For Instagram, you can boomerang a Live Photo without conversion. All you need to do is select the "Boomerang" icon from the creative tools after picking a Live Photo for your post.
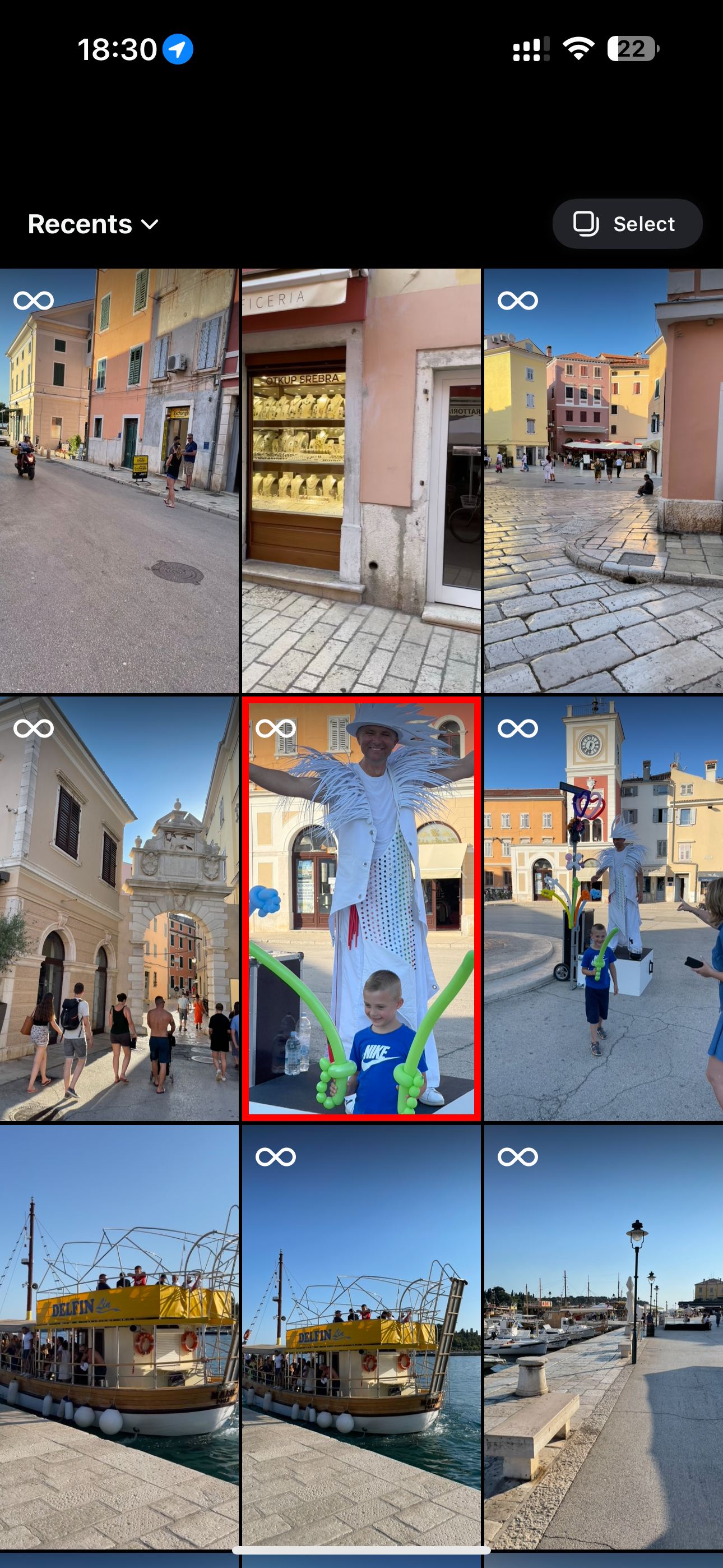
But what about Facebook and other apps that don't support posting animated Live Photos? Don't worry, there's a workaround. Simply upload your converted MOV file to an animated GIF service like GIPHY, which will then convert it to an animated GIF for easy sharing.
Got more Live Photos than you know what to do with? Learn how to set them as your iPhone wallpaper.
Live Photos may seem like a gimmick, but there are a ton of reasons to keep them enabled on your iPhone.
You can take some truly awesome Live Photos with your iPhone's camera with practically no effort at all. But you need to remember to make sure that the Live Photos icon is on in the top-right corner of the Camera app (it looks like circles within circles).
Your changes have been saved
Email Is sent
Please verify your email address.
Send confirmation emailYou’ve reached your account maximum for followed topics.
Manage Your List Follow Followed Follow with Notifications Follow Unfollow-
 Comment cloner votre voix sur votre iPhone ou MacDéverrouillez la puissance de la voix personnelle sur vos appareils Apple: un guide complet iOS 17 et MacOS Sonoma ont présenté une fonctionnalité ...Tutoriel logiciel Publié le 2025-02-25
Comment cloner votre voix sur votre iPhone ou MacDéverrouillez la puissance de la voix personnelle sur vos appareils Apple: un guide complet iOS 17 et MacOS Sonoma ont présenté une fonctionnalité ...Tutoriel logiciel Publié le 2025-02-25 -
 Correction - Final Fantasy VII Rebirth Un processus Unreal s'est écraséRésoudre le crash du processus de moteur Unreal dans la renaissance finale de Fantasy VII Après que "Final Fantasy VII Rebirth" a été lan...Tutoriel logiciel Publié le 2025-02-24
Correction - Final Fantasy VII Rebirth Un processus Unreal s'est écraséRésoudre le crash du processus de moteur Unreal dans la renaissance finale de Fantasy VII Après que "Final Fantasy VII Rebirth" a été lan...Tutoriel logiciel Publié le 2025-02-24 -
 Comment changer le moniteur 1 et 2 sous WindowsUn problème commun dans une configuration à double monitor est lorsque vous devez déplacer votre curseur de souris du mauvais côté de l'écran pou...Tutoriel logiciel Publié le 2025-02-22
Comment changer le moniteur 1 et 2 sous WindowsUn problème commun dans une configuration à double monitor est lorsque vous devez déplacer votre curseur de souris du mauvais côté de l'écran pou...Tutoriel logiciel Publié le 2025-02-22 -
 Assetto Corsa Evo s'écraser sur Windows? Apprenez ce guide supérieurAssetto Corsa EVO se bloque après le début ou l'exécution? Ne vous inquiétez pas, cela est courant dans les jeux nouvellement sortis! Cet article...Tutoriel logiciel Publié le 2025-02-08
Assetto Corsa Evo s'écraser sur Windows? Apprenez ce guide supérieurAssetto Corsa EVO se bloque après le début ou l'exécution? Ne vous inquiétez pas, cela est courant dans les jeux nouvellement sortis! Cet article...Tutoriel logiciel Publié le 2025-02-08 -
 Rencontrer la liste d'amis valorants ne fonctionne pas? Voici un guideRencontrer la liste des amis valorants qui ne fonctionne pas peut être assez frustrant, en particulier lorsque vous êtes impatient de faire équipe ave...Tutoriel logiciel Publié le 2025-02-07
Rencontrer la liste d'amis valorants ne fonctionne pas? Voici un guideRencontrer la liste des amis valorants qui ne fonctionne pas peut être assez frustrant, en particulier lorsque vous êtes impatient de faire équipe ave...Tutoriel logiciel Publié le 2025-02-07 -
 Nokia ne pensait pas que le clavier tactile de l'iPhone décolleraitDans un élément étonnant de l'histoire de la technologie, une présentation interne Nokia d'After le dévoilement de l'iPhone en 2007 mont...Tutoriel logiciel Publié le 2025-02-07
Nokia ne pensait pas que le clavier tactile de l'iPhone décolleraitDans un élément étonnant de l'histoire de la technologie, une présentation interne Nokia d'After le dévoilement de l'iPhone en 2007 mont...Tutoriel logiciel Publié le 2025-02-07 -
 Comment corriger set_of_invalid_context bsod windows 10/11Il est courant de rencontrer l'écran bleu des erreurs de mort comme set_of_invalid_context bsod sur un Windows 10/11. Comment s'en débarrasse...Tutoriel logiciel Publié le 2025-02-06
Comment corriger set_of_invalid_context bsod windows 10/11Il est courant de rencontrer l'écran bleu des erreurs de mort comme set_of_invalid_context bsod sur un Windows 10/11. Comment s'en débarrasse...Tutoriel logiciel Publié le 2025-02-06 -
 Comment regrouper et déshabiller les objets dans PowerPointLa fonction de regroupement de PowerPoint simplifie la conception de présentation en vous permettant de combiner plusieurs objets en une seule unité....Tutoriel logiciel Publié le 2025-02-06
Comment regrouper et déshabiller les objets dans PowerPointLa fonction de regroupement de PowerPoint simplifie la conception de présentation en vous permettant de combiner plusieurs objets en une seule unité....Tutoriel logiciel Publié le 2025-02-06 -
 Les meilleurs étuis iPhone 16 de 2025Protéger votre nouvel iPhone 16 est crucial, même si vous aimez son design élégant. Un cas de qualité garantit qu'il reste immaculé. Voici quelq...Tutoriel logiciel Publié le 2025-02-06
Les meilleurs étuis iPhone 16 de 2025Protéger votre nouvel iPhone 16 est crucial, même si vous aimez son design élégant. Un cas de qualité garantit qu'il reste immaculé. Voici quelq...Tutoriel logiciel Publié le 2025-02-06 -
 Windows 11 KB5050094 Dépose à 24h2, apprenez de nouvelles fonctionnalitésWindows 11 Build 26100.3025 (KB5050094) est désormais connecté à la chaîne de prévisualisation de la version! Cette mise à jour apporte de nombreuses...Tutoriel logiciel Publié le 2025-02-06
Windows 11 KB5050094 Dépose à 24h2, apprenez de nouvelles fonctionnalitésWindows 11 Build 26100.3025 (KB5050094) est désormais connecté à la chaîne de prévisualisation de la version! Cette mise à jour apporte de nombreuses...Tutoriel logiciel Publié le 2025-02-06 -
 Le guide définitif du virus Skyjem et 5 façons de le supprimerSkyJem est un pirate de navigateur qui redirige les requêtes de recherche vers d'autres sites Web. Pour éviter de nouvelles pertes, vous feriez m...Tutoriel logiciel Publié le 2025-01-26
Le guide définitif du virus Skyjem et 5 façons de le supprimerSkyJem est un pirate de navigateur qui redirige les requêtes de recherche vers d'autres sites Web. Pour éviter de nouvelles pertes, vous feriez m...Tutoriel logiciel Publié le 2025-01-26 -
 5 correctifs pour WhatsApp Desktop ne téléchargeant pas d’imagesCorrection 1: Vérifiez le stockage interne Si vous ne pouvez pas télécharger d'images à l'aide de WhatsApp Desktop, commencez par vérifier ...Tutoriel logiciel Publié le 2025-01-25
5 correctifs pour WhatsApp Desktop ne téléchargeant pas d’imagesCorrection 1: Vérifiez le stockage interne Si vous ne pouvez pas télécharger d'images à l'aide de WhatsApp Desktop, commencez par vérifier ...Tutoriel logiciel Publié le 2025-01-25 -
 EOS-ERR-1603 : 4 méthodes utiles pour résoudre cette erreurVous souffrez d'un problème d'installation des services en ligne Epic sur votre appareil ? Si vous obtenez l'erreur EOS-ERR-1603 lors de l...Tutoriel logiciel Publié le 2025-01-15
EOS-ERR-1603 : 4 méthodes utiles pour résoudre cette erreurVous souffrez d'un problème d'installation des services en ligne Epic sur votre appareil ? Si vous obtenez l'erreur EOS-ERR-1603 lors de l...Tutoriel logiciel Publié le 2025-01-15 -
 Le disque dur externe ralentit le PC ? Réparez-le facilement maintenant !Si votre disque dur externe ralentit votre PC, votre efficacité au travail ou votre expérience de divertissement en sera grandement affectée. Ici, ce ...Tutoriel logiciel Publié le 2024-12-23
Le disque dur externe ralentit le PC ? Réparez-le facilement maintenant !Si votre disque dur externe ralentit votre PC, votre efficacité au travail ou votre expérience de divertissement en sera grandement affectée. Ici, ce ...Tutoriel logiciel Publié le 2024-12-23 -
 Comment réparer les crashs à la terre sur PC : voici un guide completGrounded fait partie des jeux d’aventure et de survie les plus connus. Bien que le jeu offre une expérience de jeu fluide, les joueurs sur PC peuvent ...Tutoriel logiciel Publié le 2024-12-22
Comment réparer les crashs à la terre sur PC : voici un guide completGrounded fait partie des jeux d’aventure et de survie les plus connus. Bien que le jeu offre une expérience de jeu fluide, les joueurs sur PC peuvent ...Tutoriel logiciel Publié le 2024-12-22
Étudier le chinois
- 1 Comment dit-on « marcher » en chinois ? 走路 Prononciation chinoise, 走路 Apprentissage du chinois
- 2 Comment dit-on « prendre l’avion » en chinois ? 坐飞机 Prononciation chinoise, 坐飞机 Apprentissage du chinois
- 3 Comment dit-on « prendre un train » en chinois ? 坐火车 Prononciation chinoise, 坐火车 Apprentissage du chinois
- 4 Comment dit-on « prendre un bus » en chinois ? 坐车 Prononciation chinoise, 坐车 Apprentissage du chinois
- 5 Comment dire conduire en chinois? 开车 Prononciation chinoise, 开车 Apprentissage du chinois
- 6 Comment dit-on nager en chinois ? 游泳 Prononciation chinoise, 游泳 Apprentissage du chinois
- 7 Comment dit-on faire du vélo en chinois ? 骑自行车 Prononciation chinoise, 骑自行车 Apprentissage du chinois
- 8 Comment dit-on bonjour en chinois ? 你好Prononciation chinoise, 你好Apprentissage du chinois
- 9 Comment dit-on merci en chinois ? 谢谢Prononciation chinoise, 谢谢Apprentissage du chinois
- 10 How to say goodbye in Chinese? 再见Chinese pronunciation, 再见Chinese learning
























